Основи на рисуването в Microsoft Word
MS Word е, на първо място, текстов редактор, но можете да изготвите и тази програма. Такива характеристики и удобство в работата, както в специализираните програми, които първоначално са предназначени за рисуване и работа с графики, да очакват от Ворд, разбира се, не си струва. Въпреки това, за да се решат основните проблеми на стандартен набор от инструменти, ще бъде достатъчно.
Урокът: Как да нарисуваме линия в Word
Преди да обмислите как да нарисувате картина в Word, трябва да отбележите, че можете да изготвите тази програма по два различни начина. Първият е на ръка, точно както в Paint, обаче, малко по-прост. Вторият метод е чертежа чрез шаблони, т.е. използвайки шаблони. Изобилието от моливи и четки, цветни палитри, маркери и други инструменти в потомството на Microsoft няма да намерите, но все пак е възможно да създадете проста рисунка тук.
съдържание
Активирайте раздела "Рисуване"
В Microsoft Word има набор от инструменти за рисуване, които са подобни на тези в стандартната Paint, интегрирана в Windows. Трябва да се отбележи, че много потребители дори не знаят за съществуването на тези инструменти. Въпросът е, че разделът с тях по подразбиране не се показва в лентата с инструменти за бърз достъп в програмата. Затова, преди да започнете да рисувате в Word, трябва да покажете този раздел с вас.
1. Отворете менюто "Файл" и отворете секцията "Опции" .
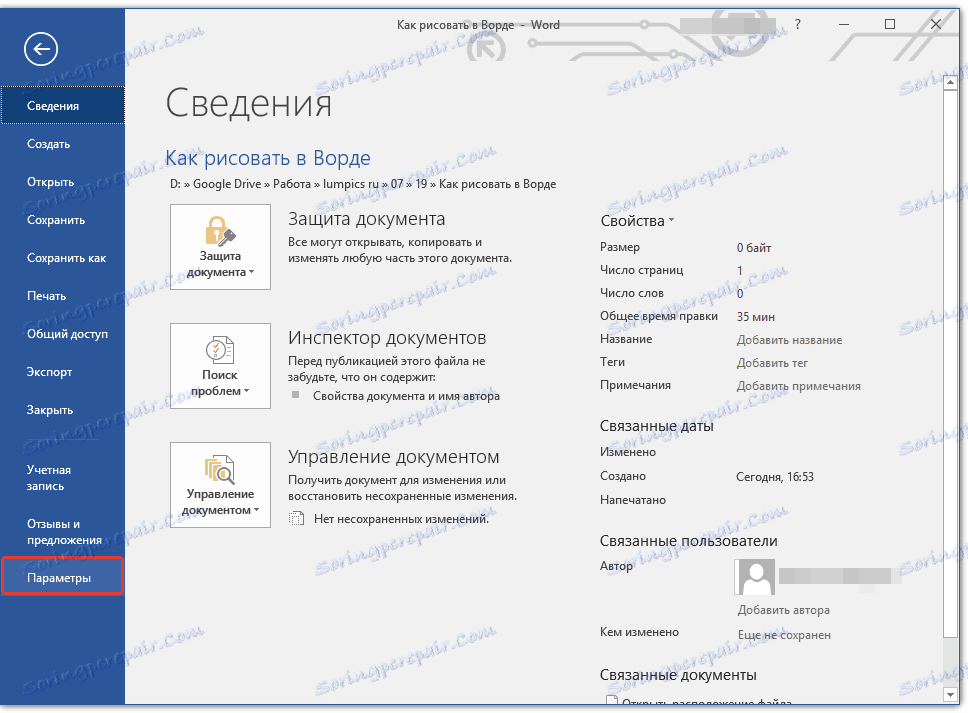
2. В отворения прозорец изберете елемента "Конфигуриране на лентата" .
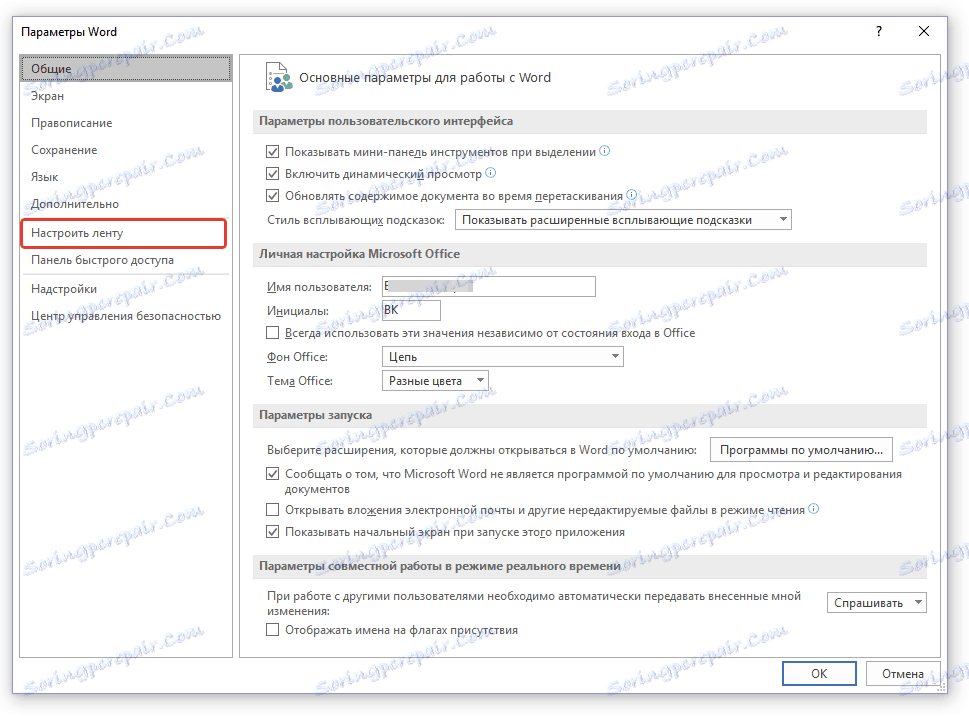
3. В секцията "Основни раздели" проверете квадратчето "Draw" .
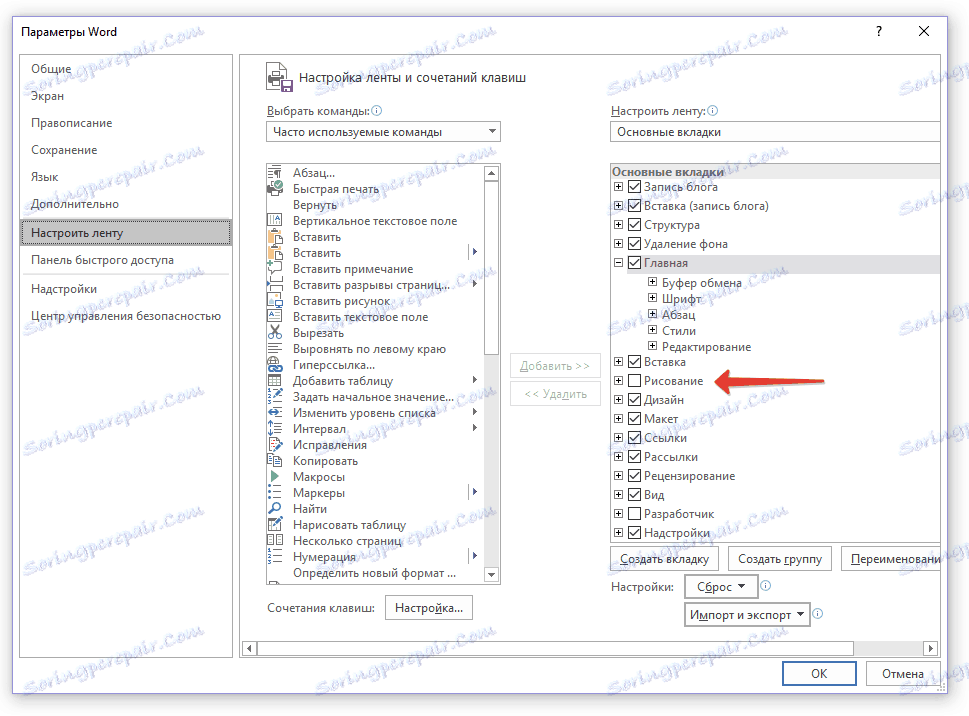
4. Кликнете върху "OK", за да приложите промените, които сте направили.
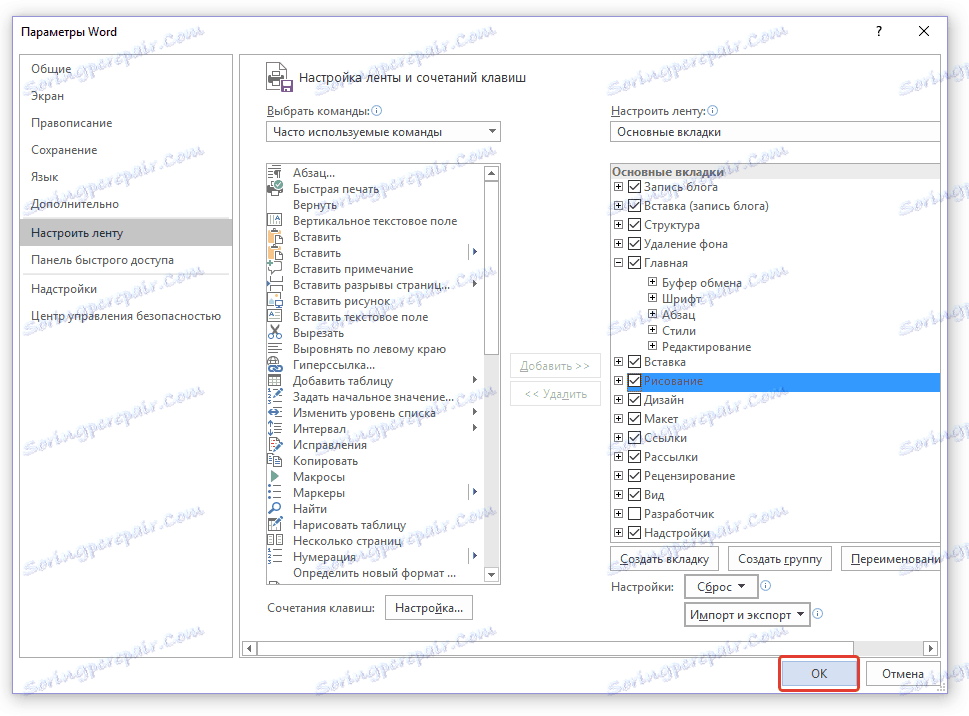
След като затворите прозореца "Опции" в лентата за пряк достъп в програмата Microsoft Word, ще се покаже раздел "Рисуване" . Всички инструменти и функции на този раздел са обсъдени по-долу.
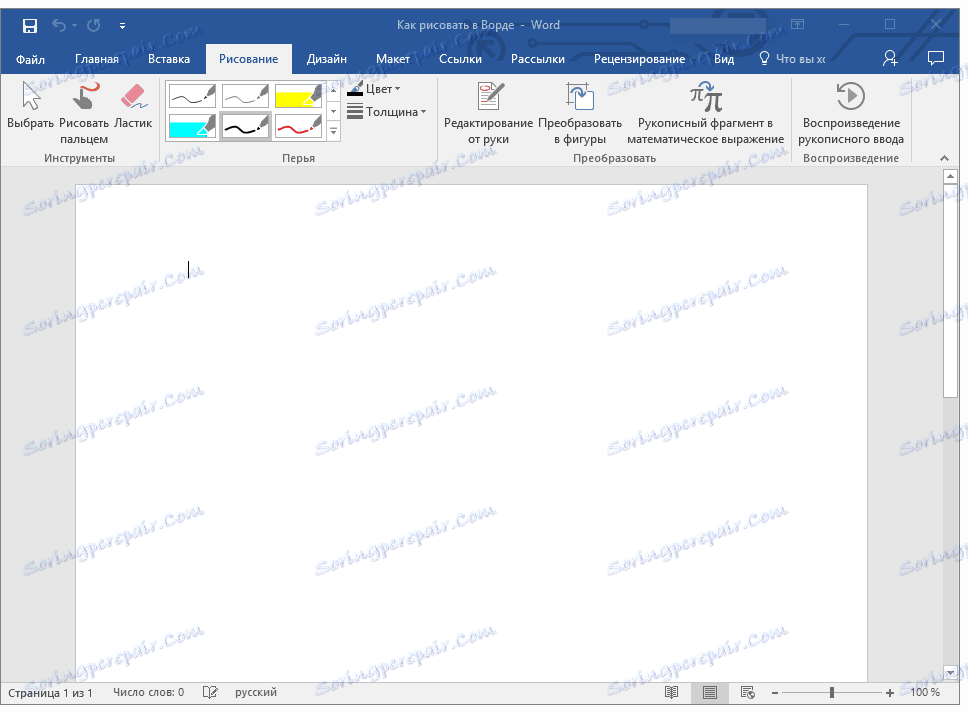
Инструменти за чертане
В раздела "Рисуване" в Word можете да видите всички инструменти, с които можете да рисувате в тази програма. Нека да разгледаме по-отблизо всеки от тях.
инструменти
В тази група има три инструмента, без които това е просто невъзможно.
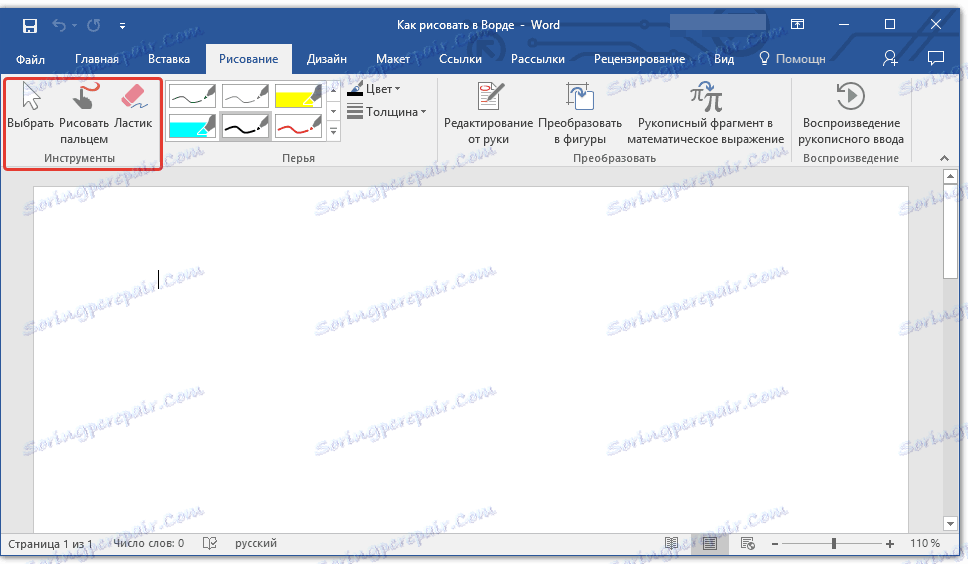
Избор: позволява да посочите вече създаден обект, разположен на страницата на документа.
Изтеглете с пръст: предназначени предимно за сензорни екрани, но могат да се използват и на конвенционални екрани. В този случай, вместо пръст, курсорът ще се използва - всичко това е в Paint и други подобни програми.
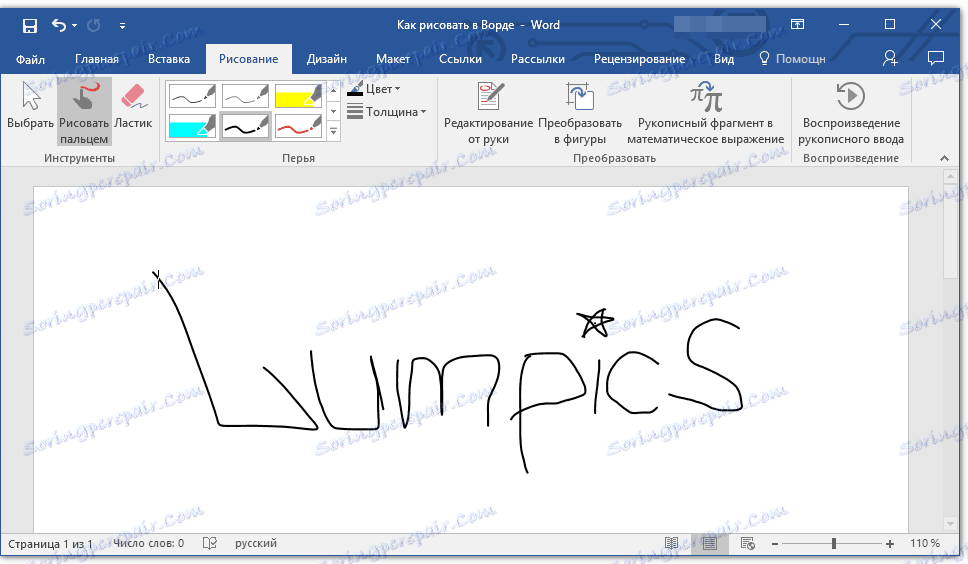
Забележка: Ако трябва да промените цвета на четката, която чертите, можете да я направите в следващата група инструменти - "Пера" , като кликнете върху бутона "Цвят" .
Гума: Този инструмент ви позволява да изтриете (изтриете) обект или част от него.
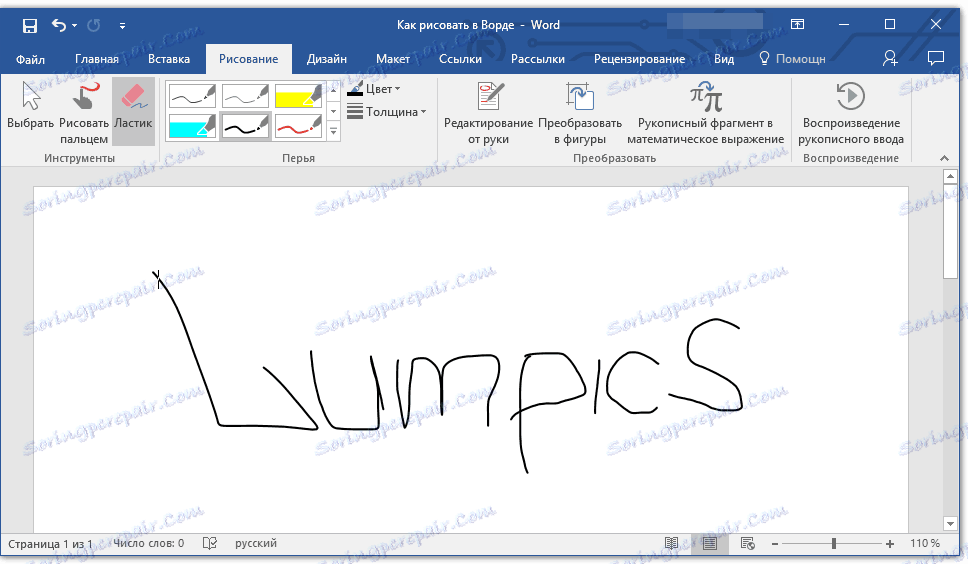
перушина
В тази група можете да изберете едно от многото налични химикалки, които се различават основно от типа линия. Като кликнете върху бутона "Още", намиращ се в долния десен ъгъл на прозореца със стилове, можете да видите визуализация на всяка налична писалка.
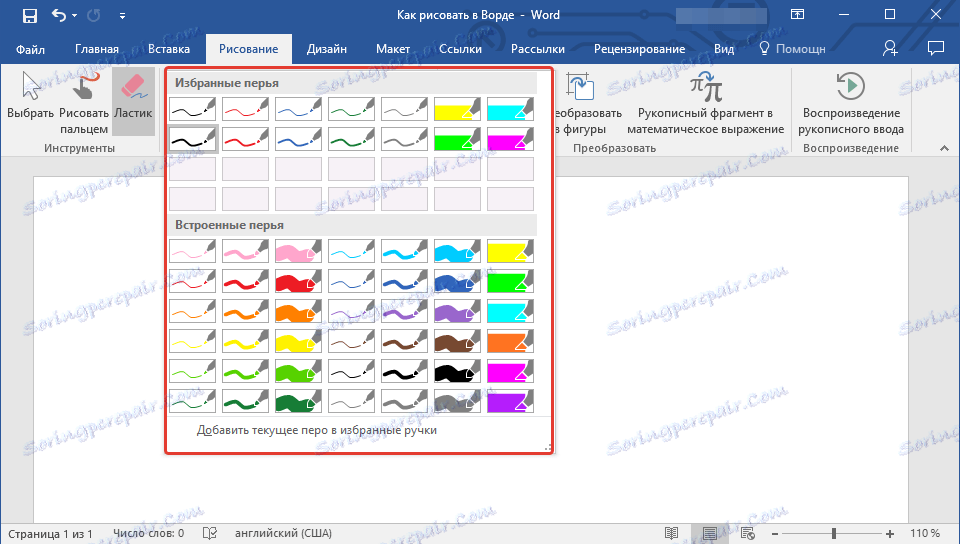
До прозореца на стиловете има инструменти "Цвят" и "Дебелина" , които ви позволяват да изберете цвета и дебелината на писалката, съответно.
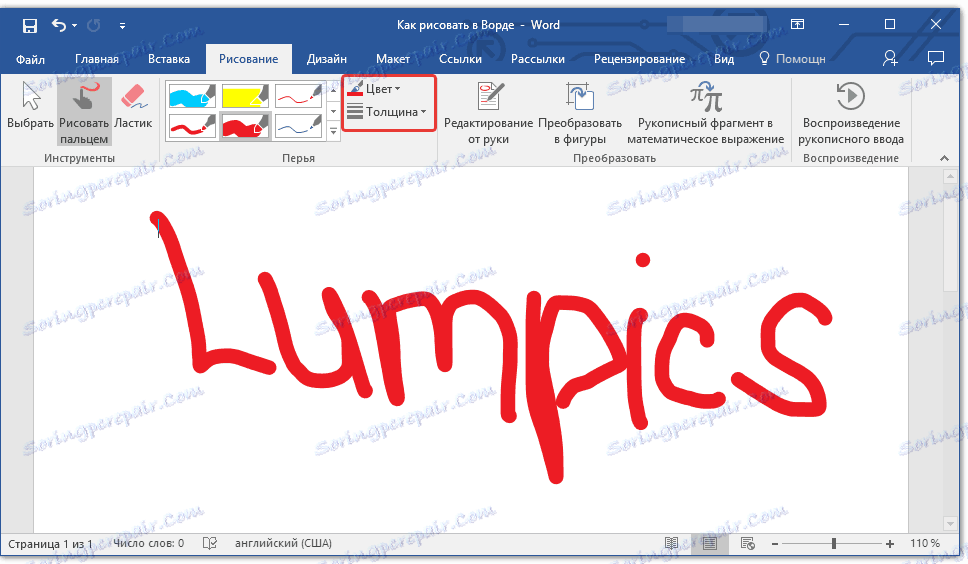
превръщам
Инструментите, разположени в тази група, не са предназначени за рисуване или дори за тази цел изобщо.
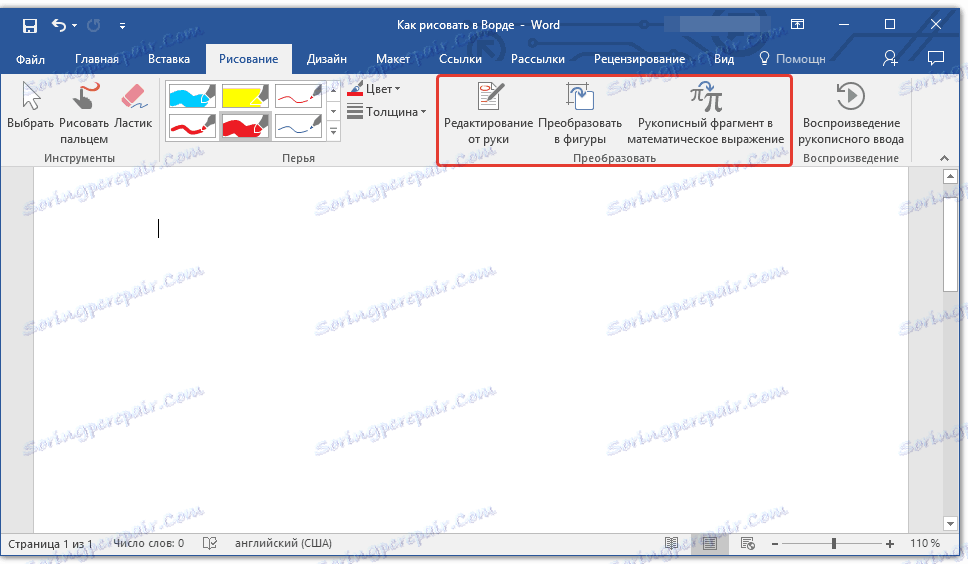
Редактиране на ръка: ви позволява да редактирате документи с химикалка. С помощта на този инструмент можете ръчно да обграждате текстови фрагменти, да подчертавате думи и фрази, да посочвате грешки, да изчертавате стрелки и др.
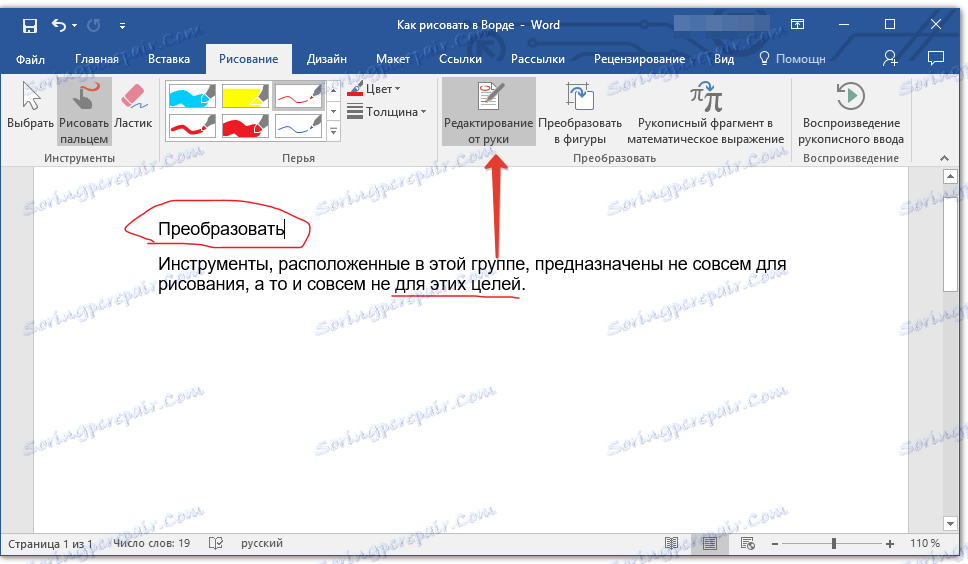
Урокът: Преглед на Word в Word
Преобразувайте в форми: чрез скициране на форма можете да я конвертирате от чертеж в обект, който можете да преместите около страницата, да я преоразмерите и да изпълнявате всички манипулации, които се отнасят за други форми на рисуване.

За да конвертирате очертание в форма (обект), просто насочете към изчертания елемент с помощта на инструмента Избор и след това кликнете върху бутона Преобразуване в форми .
Урокът: Как да групирате форми в Word
Ръчно изписан фрагмент в математическия израз: ние вече пишехме за това как да добавим математически формули и уравнения в Word. С този инструмент от групата "Конвертиране" можете да въведете в тази формула символ или знак, който не е в стандартния набор от програми.
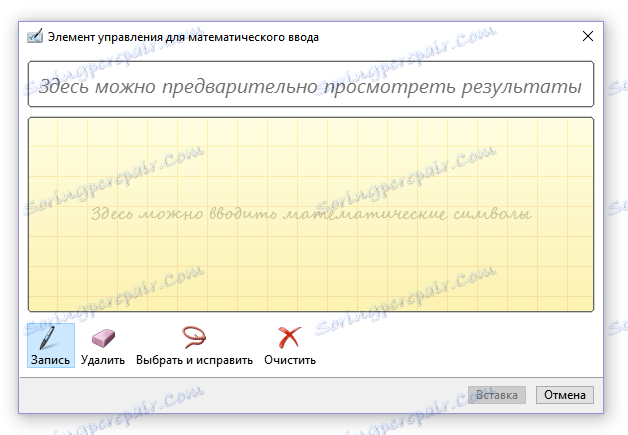
Урокът: Вмъкване на уравнения в Word
възпроизвеждане
Рисуване или писане на нещо с писалка, можете да активирате визуално възпроизвеждане на този процес. Необходимо е само да кликнете върху бутона "Playback handwriting", който се намира в групата "Възпроизвеждане" в лентата с инструменти "Бърз достъп".
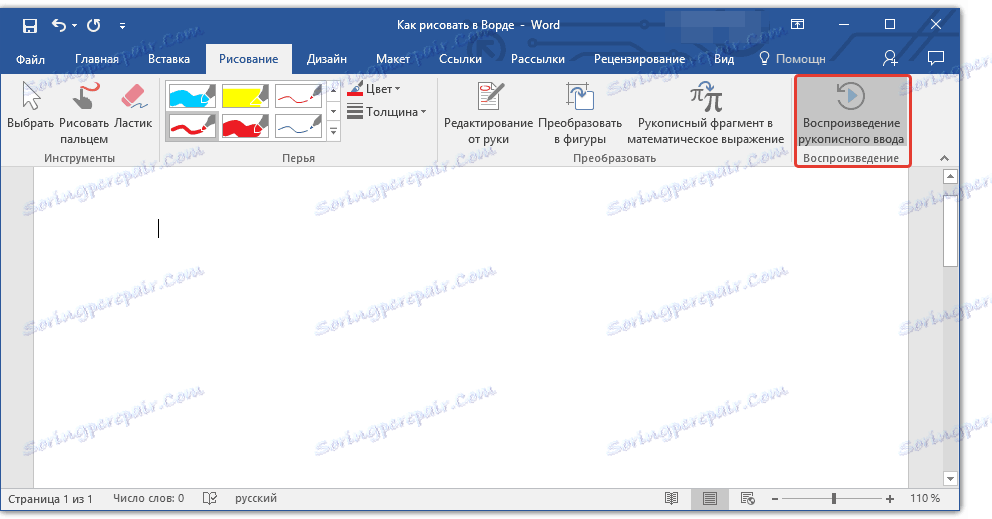
Всъщност това може да приключи, тъй като обсъдихме всички инструменти и функции на раздела " Рисуване" на програмата Microsoft Word. Тук можете да рисувате само в този редактор, не само на ръка, но и чрез шаблони, т.е. използвайки готови фигури и предмети за това.
От една страна, този подход може да бъде ограничен от гледна точка на способностите, от друга страна - предоставя много по-широк избор от инструменти за редактиране и създаване на създадени чертежи. За повече информация как да рисувате фигури в Word и да рисувате с цифри, вижте по-долу.
Чертеж с цифри
Създайте рисунка с произволна форма, с филета, пъстри цветове с гладки преходи, нюанси и други подробности в този метод е почти невъзможно. Вярно е, че често не е необходим такъв сериозен подход. Просто казано, не натискайте високите изисквания на Word - това не е графичен редактор.
Урокът: Как да нарисувате стрела в Word
Добавяне на област за чертане
1. Отворете документа, в който искате да нарисувате снимка, и отворете раздела "Вмъкване" .
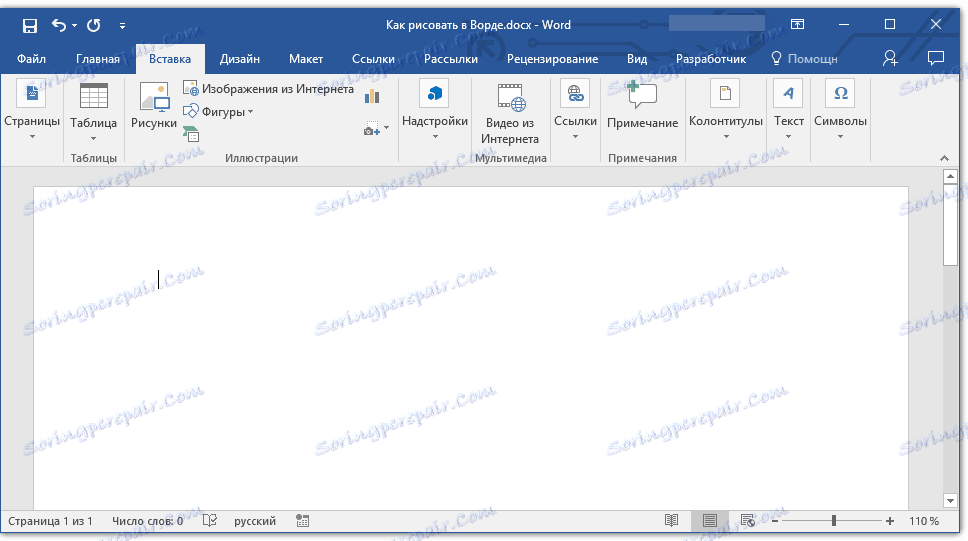
2. В илюстрационната група кликнете върху бутона Форми .
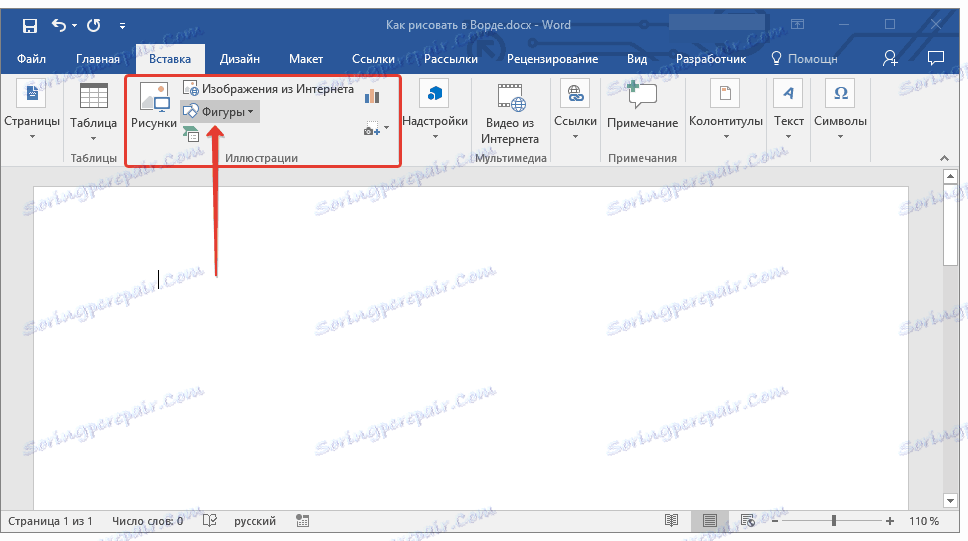
3. В падащото меню с наличните форми изберете последния елемент: "Ново платно" .
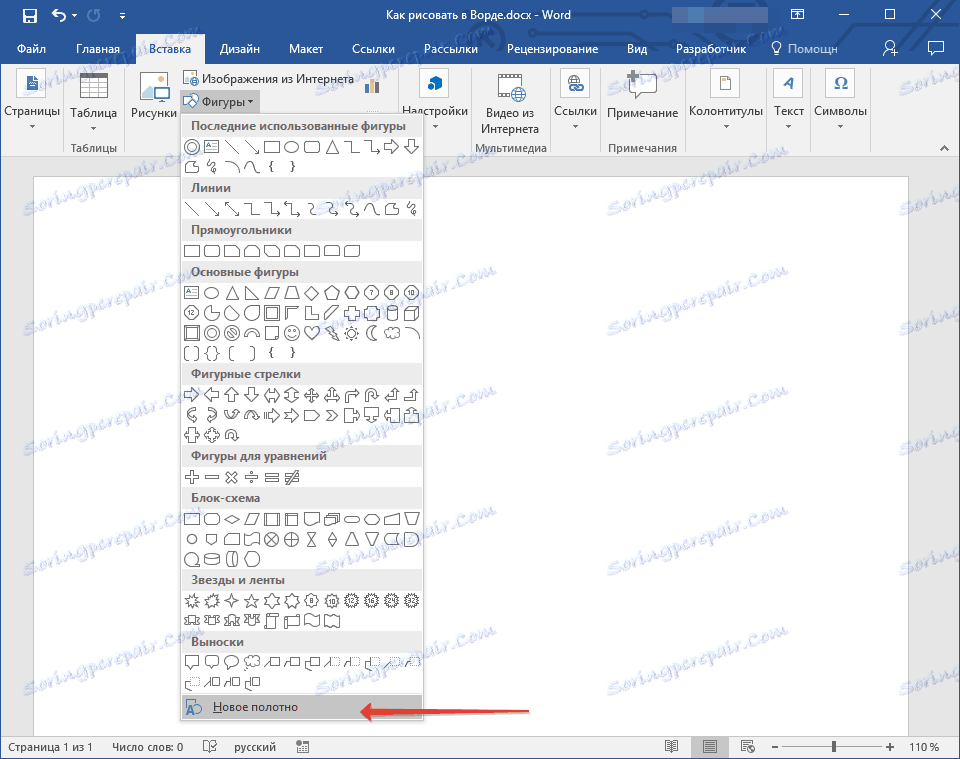
4. На страницата се появява правоъгълна зона, в която можете да започнете да рисувате.
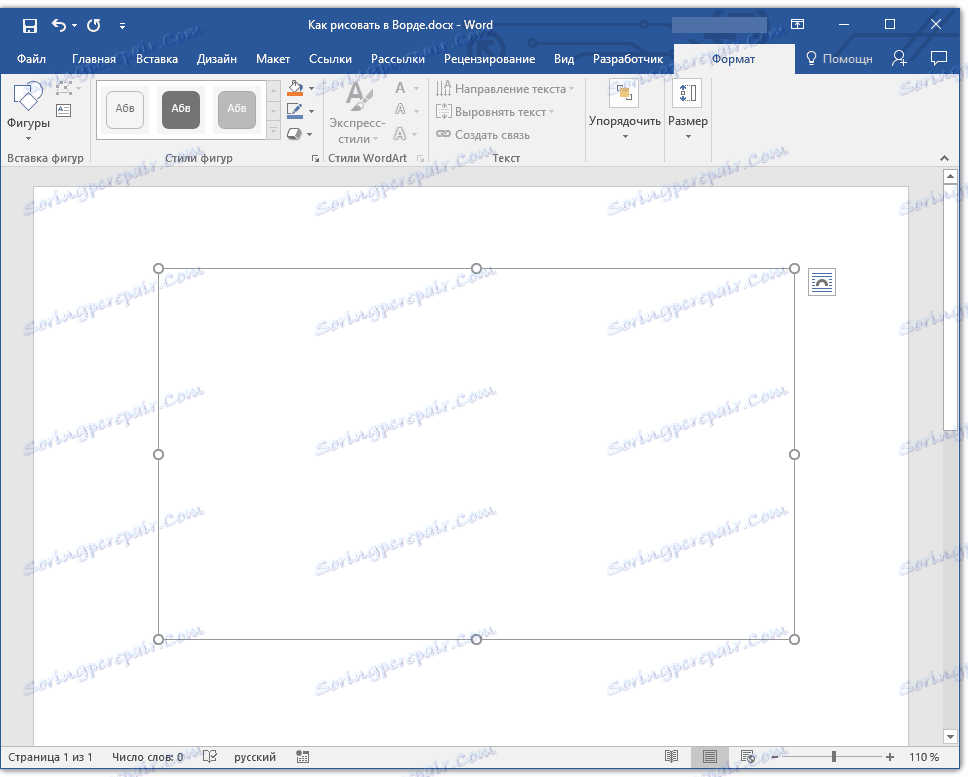
Ако е необходимо, променете размера на полето за рисуване. За да направите това, плъзнете в желаната посока за един от маркерите, разположени на неговата граница.
Инструменти за рисуване
Веднага след добавянето на ново платно към страницата, в документа се отваря раздел "Форматиране" , в който ще бъдат разположени основните инструменти за чертане. Нека разгледаме подробно всяка от групите, представени в лентата с инструменти за бърз достъп.

Вмъкване на форми
"Цифри" - като кликнете върху този бутон, ще видите голям списък с цифри, които можете да добавите към страницата. Всички те са разделени на тематични групи, всяко от които говори за себе си. Тук ще намерите:
- линия;
- правоъгълници;
- Основните цифри;
- Фигурирани стрелки;
- Фигури за уравнения;
- Блок-схеми;
- звезди;
- На допълнително описание.
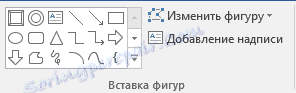
Изберете подходящия тип на формата и го изчертайте, като кликнете върху началната точка с левия бутон на мишката. Без да пускате бутона, посочете крайната точка на формата (ако е права) или зоната, която трябва да заема. След това освободете левия бутон на мишката.
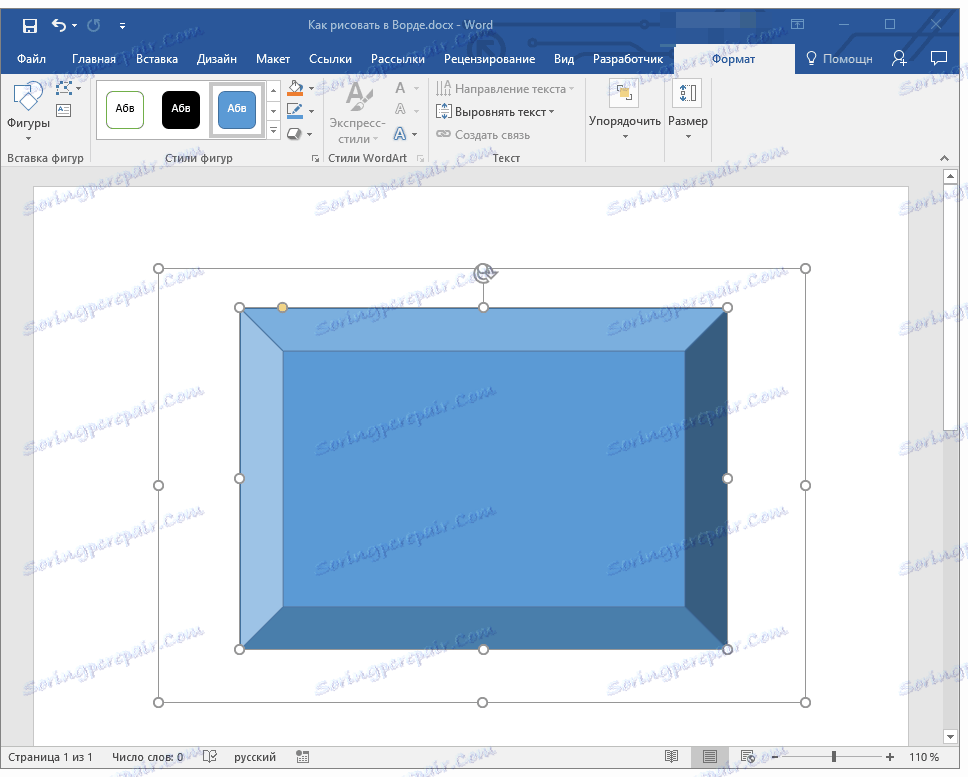
"Промяна на формата" - изберете първия елемент от менюто на този бутон, можете буквално да промените формата, т.е. вместо една друга. Втората опция в менюто на този бутон е "Стартиране на променящите се възли" . Избирайки го, можете да промените възлите, т.е. котвите на конкретните места на фигурата (в нашия пример това са външните и вътрешните ъгли на правоъгълника.
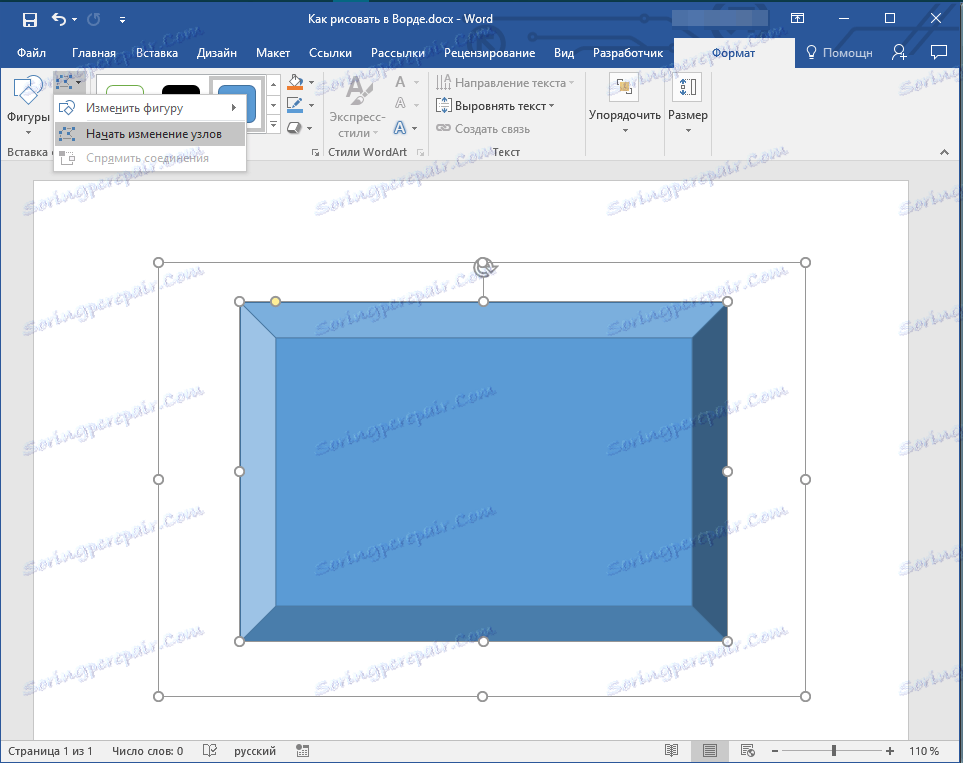
"Добавяне на етикет" - този бутон ви позволява да добавите текстово поле и да въведете текст в него. Полето се добавя към местоположението, което посочвате, но ако е необходимо, може да се движи свободно около страницата. Препоръчваме предварително да направите полето и лицата му прозрачни. Повече подробности за това как да работите с текстовото поле и какво можете да направите с него можете да прочетете в нашата статия.
Урокът: Как да превърнете текста в Word
Стилове на фигурите
С инструментите на тази група можете да промените външния вид на изчертаната форма, нейния стил, текстура.

Избирайки подходящата опция, можете да промените цвета на очертанията на формата и цвета на пълнежа.
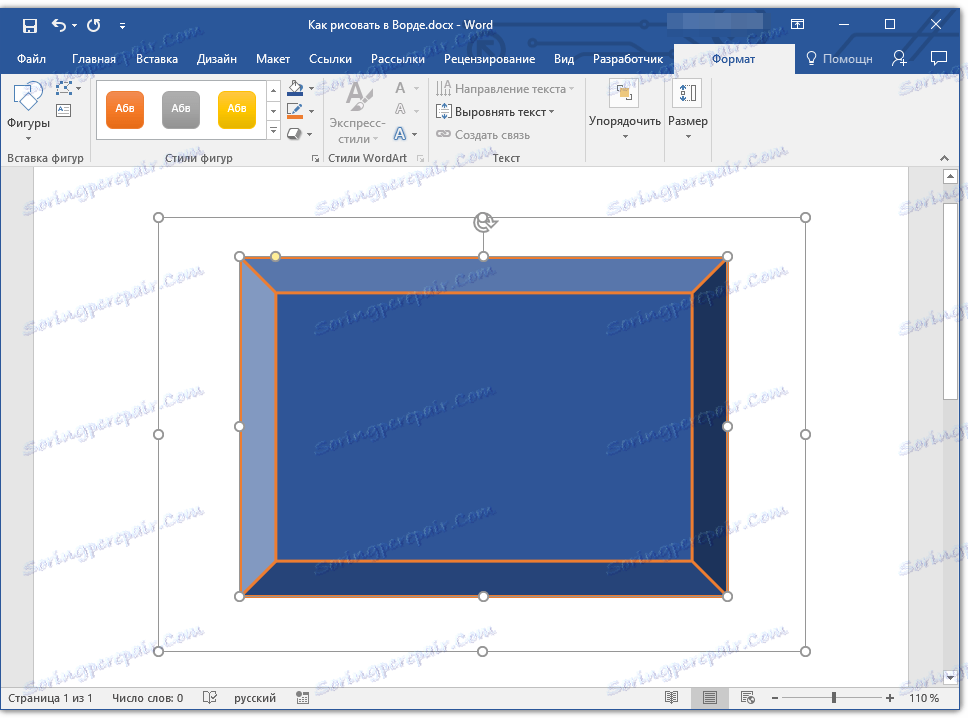
За да направите това, изберете подходящите цветове в падащото меню на бутоните "Форма за попълване" и "Изчертаване на фигури" , които се намират вдясно от прозореца с шаблонните стилове на фигурите.
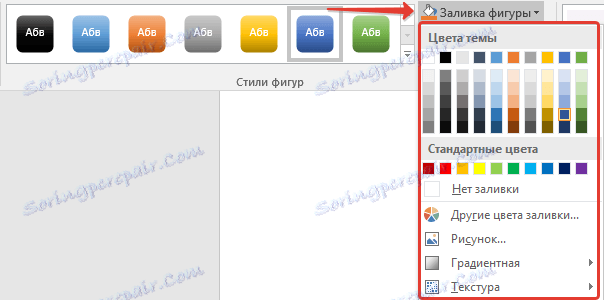
Забележка: Ако стандартните цветове не ви харесват, можете да ги промените, като използвате опцията "Други цветове" . Също така като цвят на запълване можете да изберете градиент или текстура. В менюто "Цвят на контура" можете да регулирате дебелината на линията.
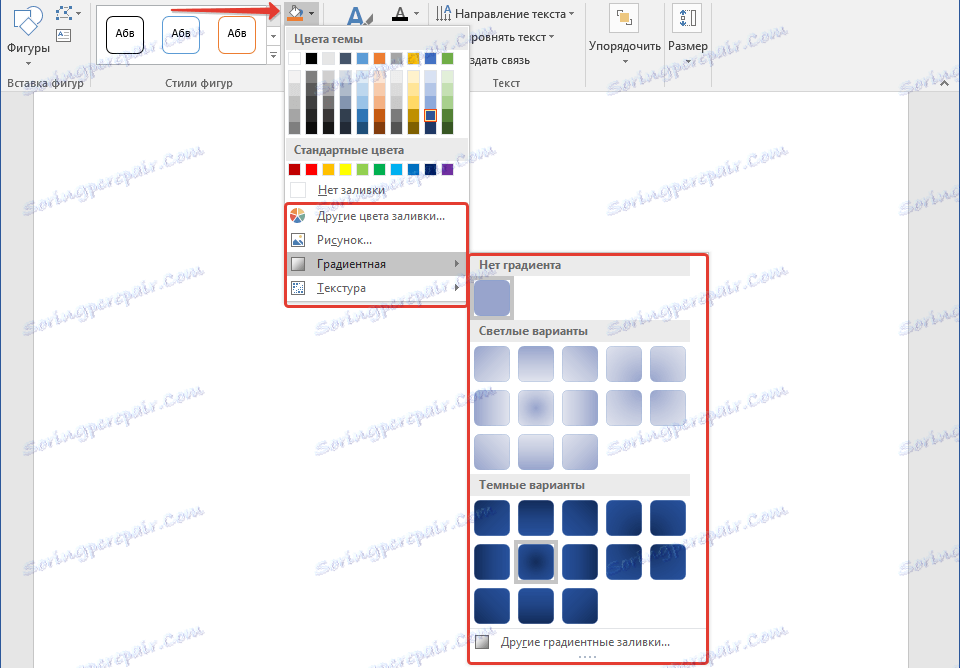
"Shape effects" е инструмент, с който можете да промените външния вид на формата, като изберете един от предложените ефекти. Сред тях са:
- сянка;
- отражение;
- подсветка;
- изглаждане;
- облекчение;
- Превърнете.
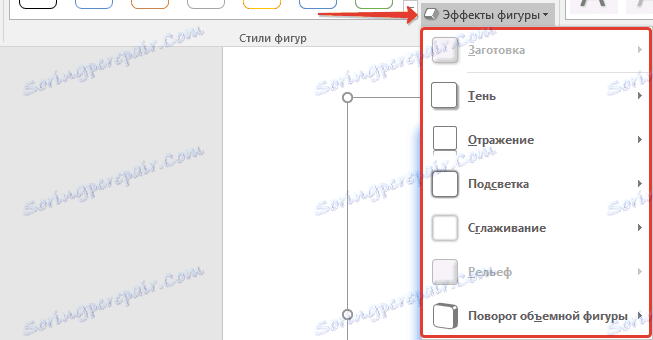
Забележка: Параметърът "Завъртане" е достъпен само за 3D форми, някои от ефектите от горните секции също са достъпни само за форми от определен тип.
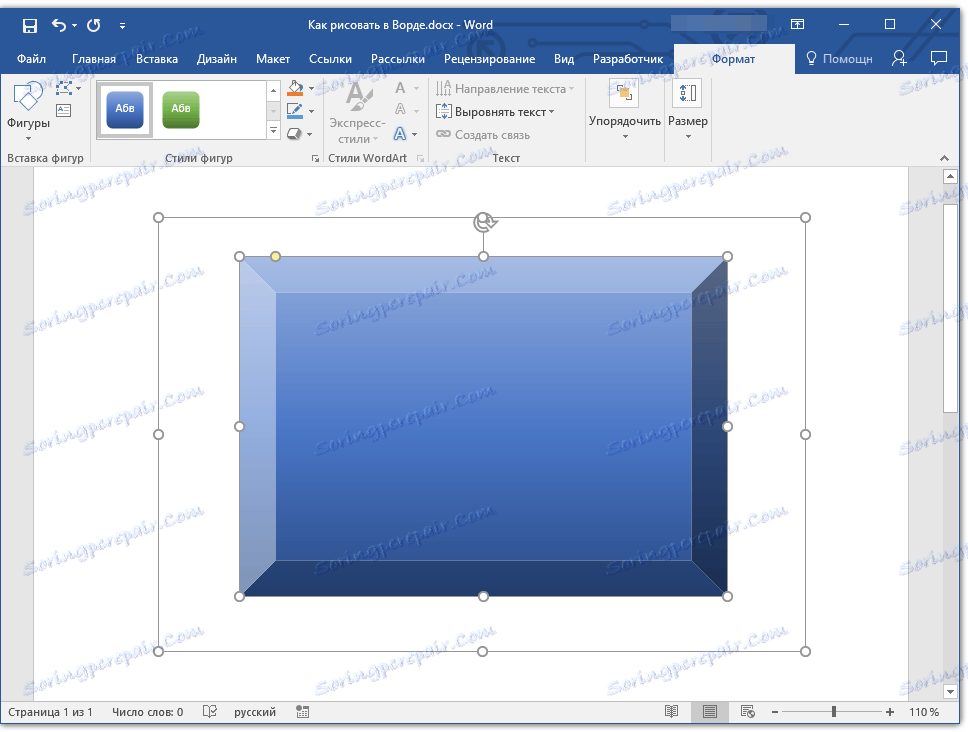
WordArt стилове
Ефектите от този раздел се отнасят изключително за текста, добавен към текста, с помощта на бутона Добавяне на надпис, разположен в групата " Вмъкване на шаблон" .
текст
Подобно на WordArt стиловете, ефектите се прилагат изключително към текста.
Сортиране по
Инструментите от тази група са предназначени да променят позицията на фигурата, нейното подравняване, ротация и други подобни манипулации.
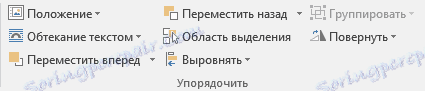
Ротацията на фигурата се осъществява по същия начин, както завъртането на фигурата - на шаблонна, строго дефинирана или произволна стойност. Това означава, че можете да изберете стандартния ъгъл на завъртане, да зададете свой собствен или просто да завъртите фигурата, като издърпате кръглата стрелка, разположена точно над нея.
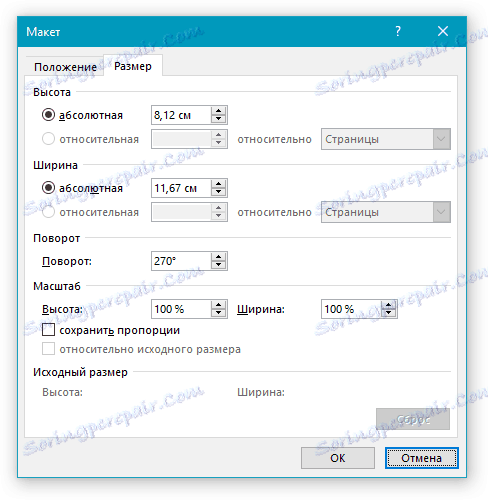
Урокът: Както в отделението, завъртете чертежа
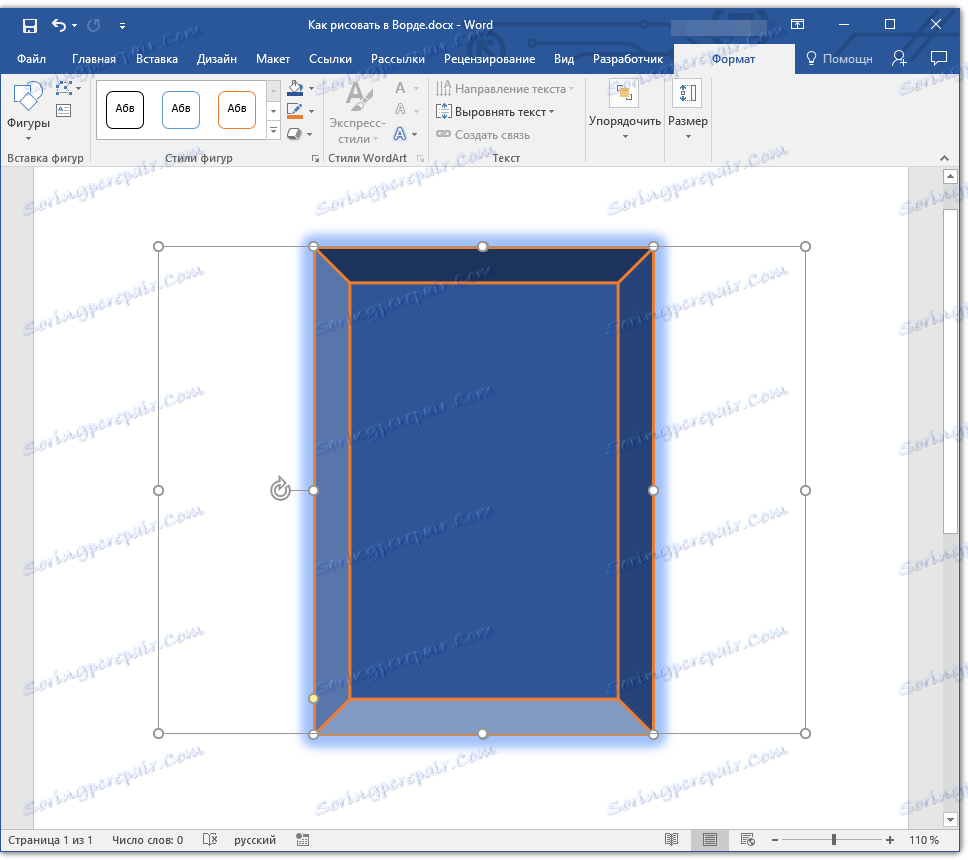
Освен това, използвайки този раздел, можете да наслагвате една форма върху друга, точно както можете да направите с чертежите.
Урокът: Как да поставите една картина на друга в Word
В същия раздел можете да нарисувате поток около фигура с текст или група от две или повече фигури.
Уроци по работа със Словото:
Как да групирате форми
Завъртете текста с текст
Забележка: Групата Инструменти "Подреждане" при работа с фигури е абсолютно идентична с тази при работа с чертежи, с помощта на която можете да извършвате точно едни и същи манипулации.
размер
Възможността за един инструмент от тази група е само една - променяйки размера на фигурата и полето, в което се намира. Тук можете да посочите точната ширина и височина в сантиметри или да я смените стъпка по стъпка, като използвате стрелките.
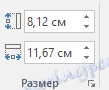
В допълнение, размерът на полето, подобно на размера на формата, може да бъде променен ръчно, като се използват маркери, разположени по контурите на техните граници.
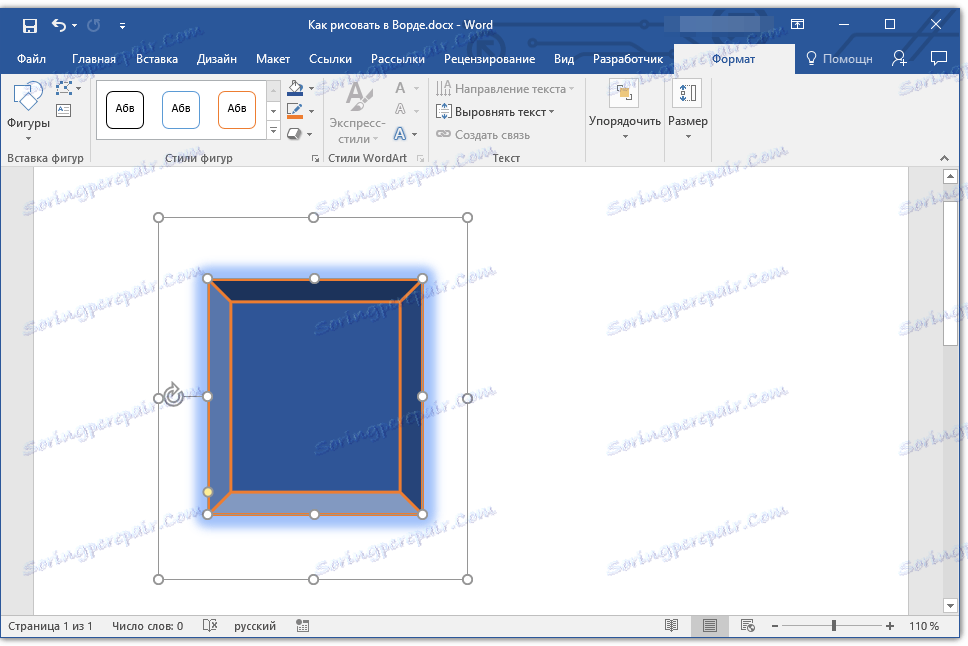
Урокът: Как да изрежете картина в Word
Забележка: За да излезете от режима на рисуване, натиснете клавиша "ESC" или кликнете с левия бутон на мишката в празната област на документа. За да се върнете към редактирането и отворете раздела "Форматиране", щракнете двукратно върху чертежа / формата.
Това е всичко, от тази статия сте научили как да изготвяте в Словото. Не забравяйте, че тази програма е предимно текстов редактор, така че не го поставяйте твърде много. Използвайте за такива цели профилен софтуер - графични редактори.