Метод 1: EzGIF
EzGIF е усъвършенствана онлайн услуга, която предоставя множество различни инструменти, подходящи за редактиране на GIF анимации. Можете да работите както с целия проект, така и с всеки кадър поотделно, като редактирате съдържанието според вашите нужди.
Отидете на онлайн услугата EzGIF
- Когато отидете на главната страница на EzGIF, кликнете върху бутона „Избор на файлове“за да посочите кой GIF ще бъде редактиран допълнително.
- В отворения прозорец на Explorer намерете подходящия обект и го изберете да добавите.
- След това в същия раздел кликнете върху „Качете и направете GIF“.
- Нека да разгледаме всеки инструмент на свой ред, започвайки с "Реколта"... Изберете тази опция, ако искате да изрежете излишните ръбове на GIF. За удобство можете самостоятелно да изберете активната област, трансформирайки показания правоъгълник, като го вземете от точките.
- Превъртете надолу, за да покажете останалите опции за изрязване. Можете сами да зададете размера, да посочите пропорциите или да накарате онлайн услугата автоматично да изрязва излишъка. Ако настройката е завършена, щракнете върху "Изрязване на изображението" за да запазите промените.
- Изберете втория раздел „Преоразмеряване“за да промените общия размер на платното.
- Под анимираната картинка намерете полетата, отговорни за редактирането на височината и ширината. Посочете необходимата стойност за всеки параметър и също така посочете един от наличните методи за преоразмеряване. Потвърдете действието, като кликнете върху „Преоразмеряване на изображението“.
- Следва вторият инструмент „Завъртане“... Той отговаря за завъртането на изображението в различни посоки. Няма да се спираме на него, тъй като всеки може да го разбере в настройките на този инструмент, без никакви проблеми да завърти анимацията с необходимия брой градуса.
- Изберете раздел „Оптимизиране“ако искате да компресирате размера на GIF, без да губите качество или да го жертвате, за да намалите файловото пространство.
- Компресията се регулира под самата картина: преместете плъзгача и следвайте резултата. След като постигнете желания резултат, кликнете върху „Оптимизиране на GIF“за да запазите промените си.
- Следва набор от различни инструменти Ефекти.
- За него има цял набор от много различни параметри, ние ще ги разгледаме на свой ред. Първо идва списък с плъзгачи, които ви позволяват да регулирате яркостта, контраста, наситеността и цветопредаването. Регулирайте ги, като погледнете резултата в прозореца за предварителен преглед.
- Използвайте "Цветови настройки", активиране на елементите, разположени там, като поставите отметки до тях, за да изберете едно от цветните празни места или дори да направите анимацията черно-бяла.
- Освен това EzGIF предлага да се използват различни филтри, които трансформират изображението в нещо друго, като напълно променят цветовата палитра или прилагат допълнителни ефекти. Запознайте се с тяхната работа, като активирате всеки елемент на свой ред, за да разберете кой е подходящ за вашия проект. Когато приключите, кликнете върху „Прилагане на избраното“за да приложите селекцията.
- Ако изберете инструмента "Скорост" и слезте под картината, можете самостоятелно да промените скоростта на възпроизвеждане на анимацията. Той веднага ще започне да играе в главния прозорец, така че резултатът се проследява в реално време.
- EzGIF предоставя опция за добавяне на текст към всеки съществуващ анимационен кадър. За това има специално предназначен инструмент, наречен „Пиши“.
- След като го изберете, преминете към първия кадър. Въведете текст в предвиденото пространство, коригирайте неговия размер, позиция и цвят. Ако сте доволни от резултата, кликнете върху "Комплект"за да го приложите.
- Същото се прави с всички останали кадри, включени в анимацията. Просто слезте долу и обърнете внимание на номерирането, за да намерите елементите, които съвпадат.
- Можете да добавите допълнителни елементи към текущата картина, например да насложите воден знак. От горната лента изберете „Наслагване“.
- Под изображението отидете, за да изберете файла, който ще бъде поставен върху него, и след това задайте неговата позиция и размер.
- Понякога е необходимо да отрежете анимацията, например, като отделите допълнителните първи или последен кадър. Това ще помогне на инструмента "Разрез".
- Използвайте формуляра по-долу, за да зададете начален и краен кадър - това е най-удобният алгоритъм за изрязване и не отнема много време на потребителя.
- Последният раздел "Рамки" ви позволява да работите с всеки кадър поотделно, като ги показвате на екрана. Можете да изберете закъснение за всеки от тях, да копирате или изрежете от проекта.
- Ако работата с проекта приключи и сте готови да го запазите, щракнете върху бутона „Запазване“.
- GIF анимацията ще бъде незабавно изтеглена в локалното хранилище и достъпна за гледане. Моля, прочетете го внимателно, за да осигурите качеството на редактирането.
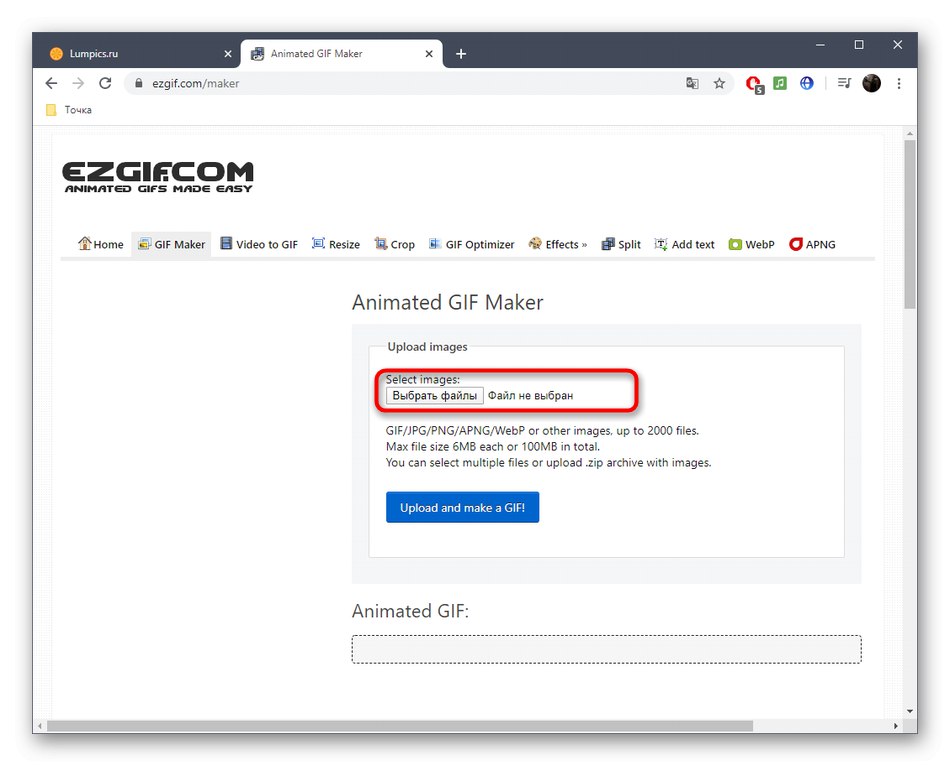
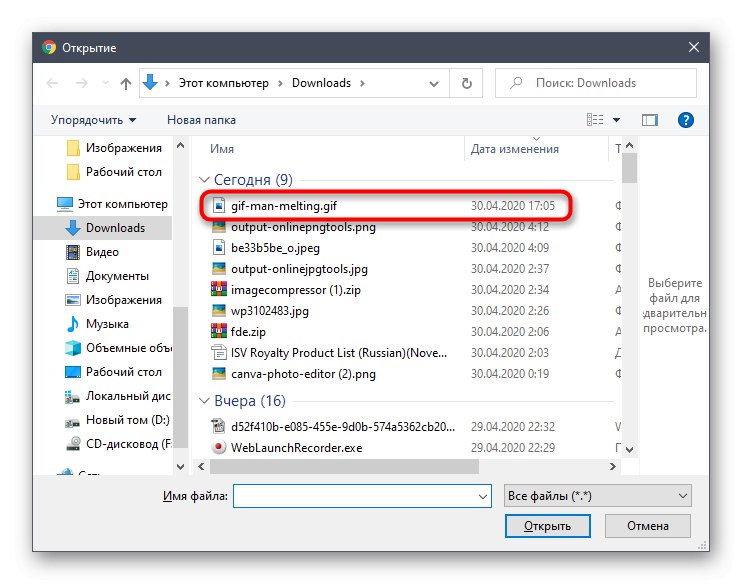
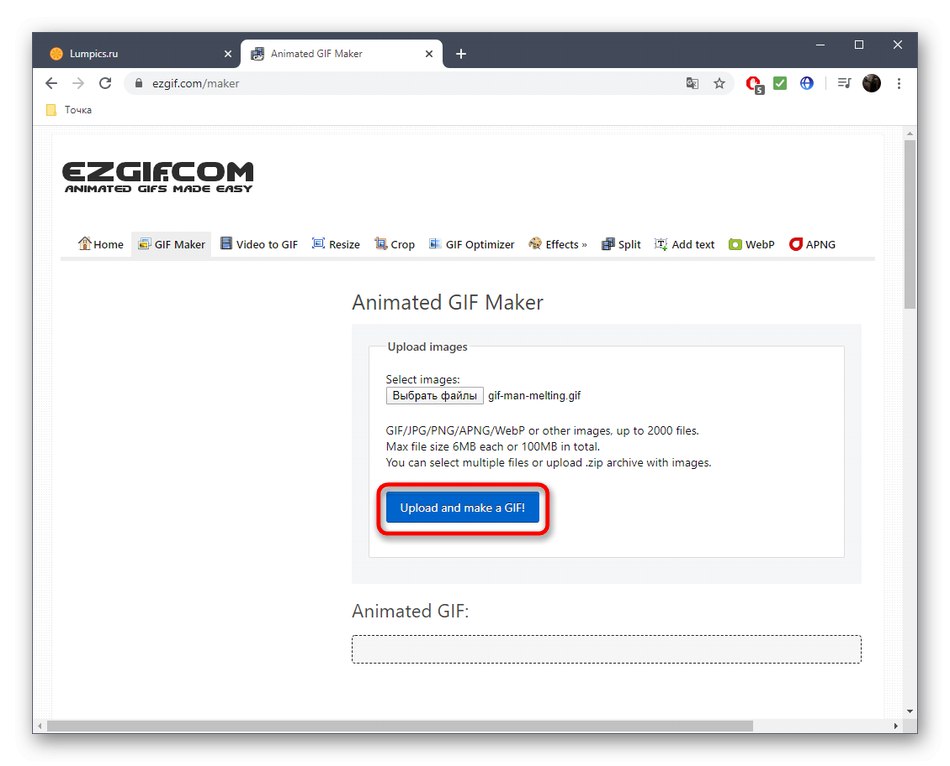
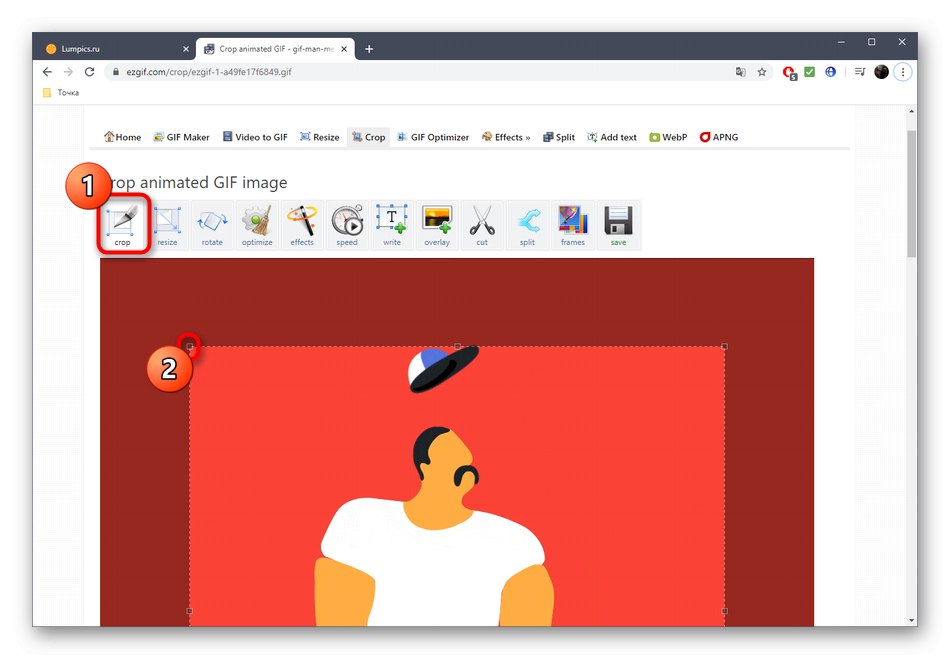
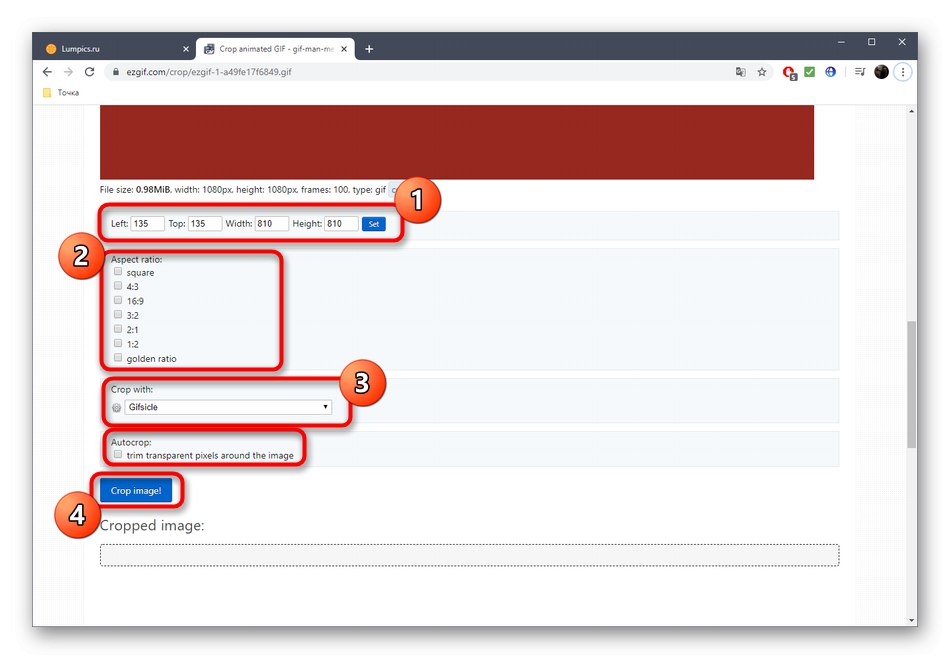
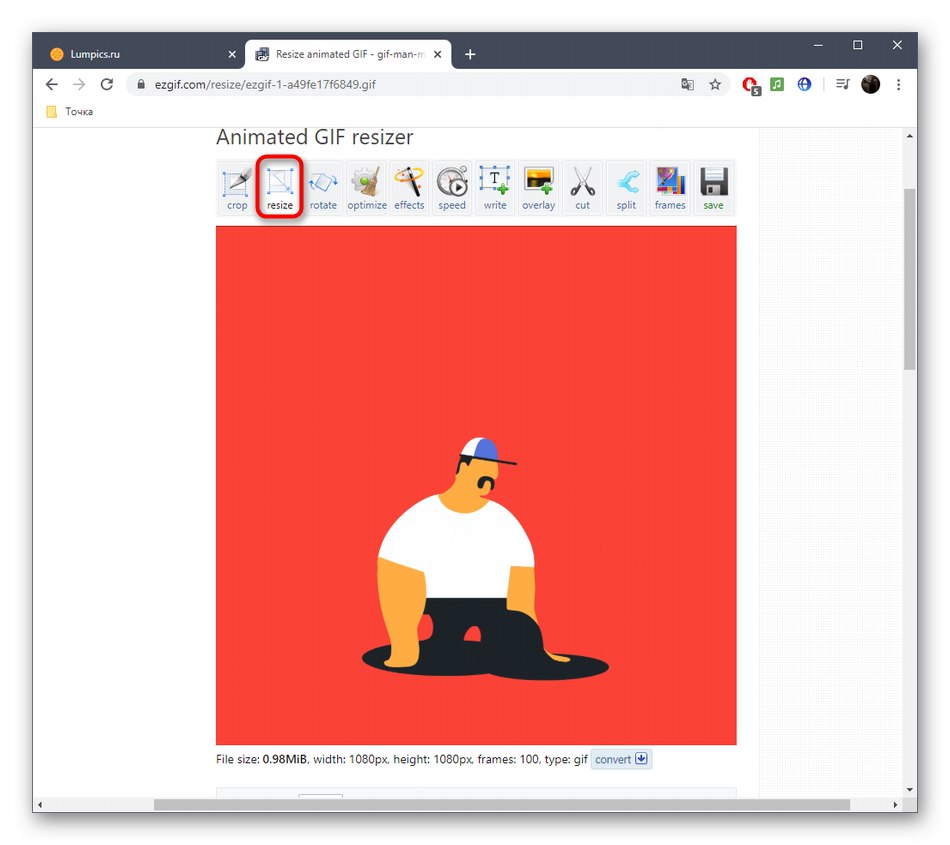
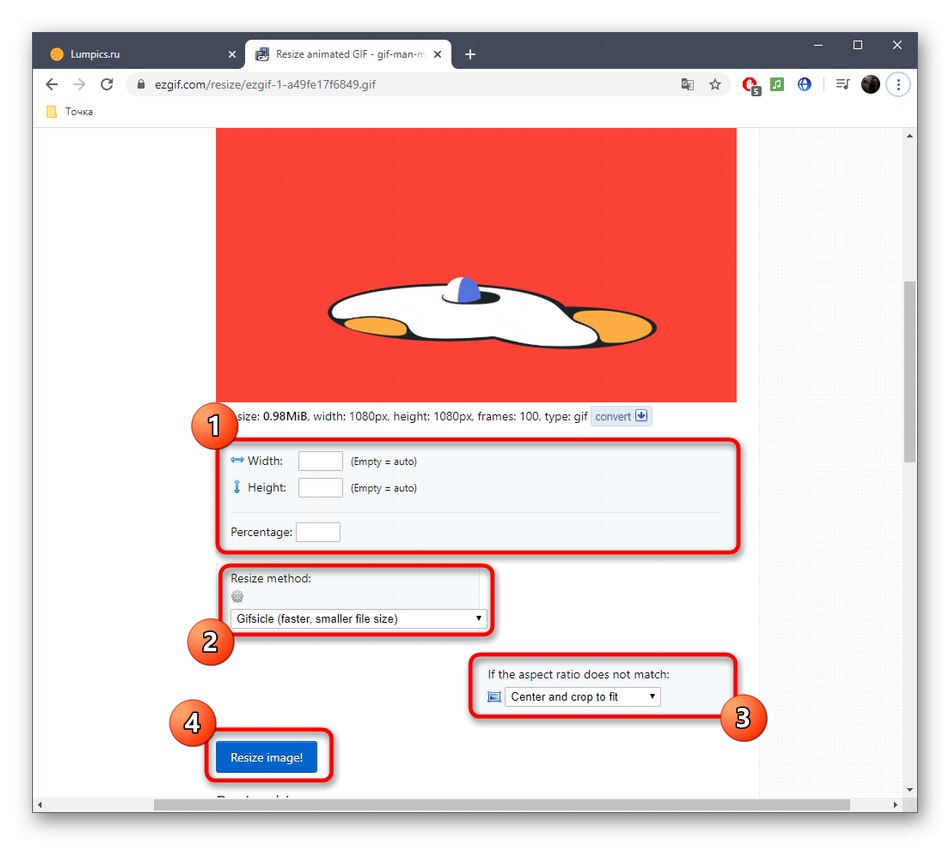
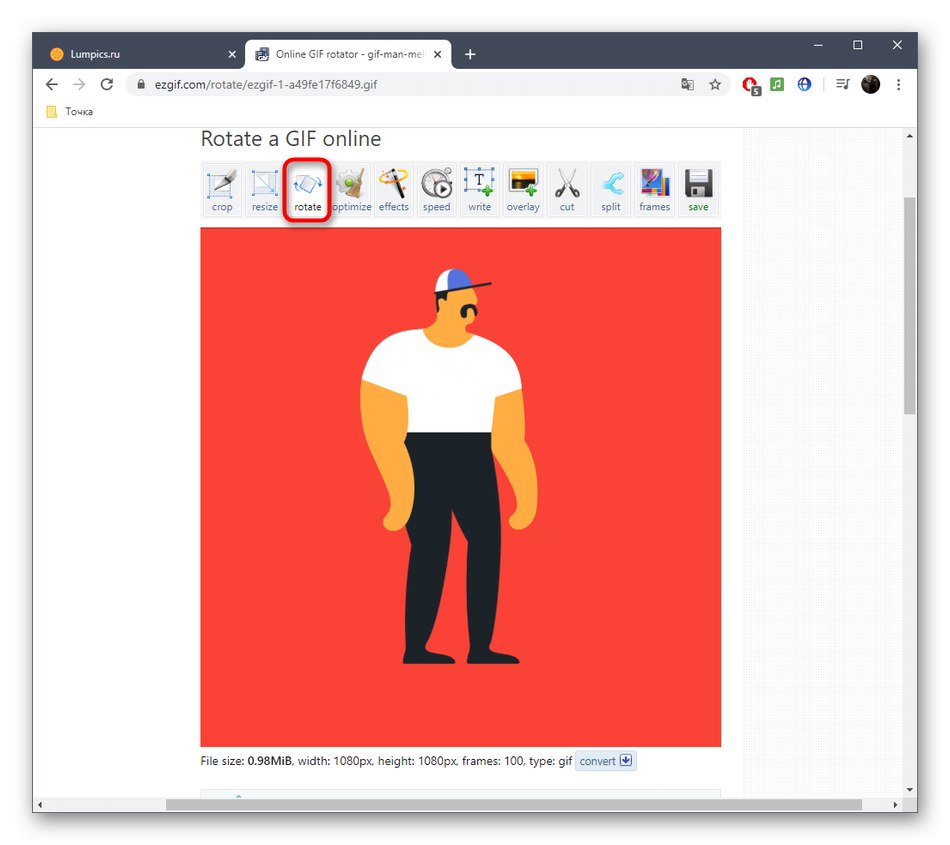
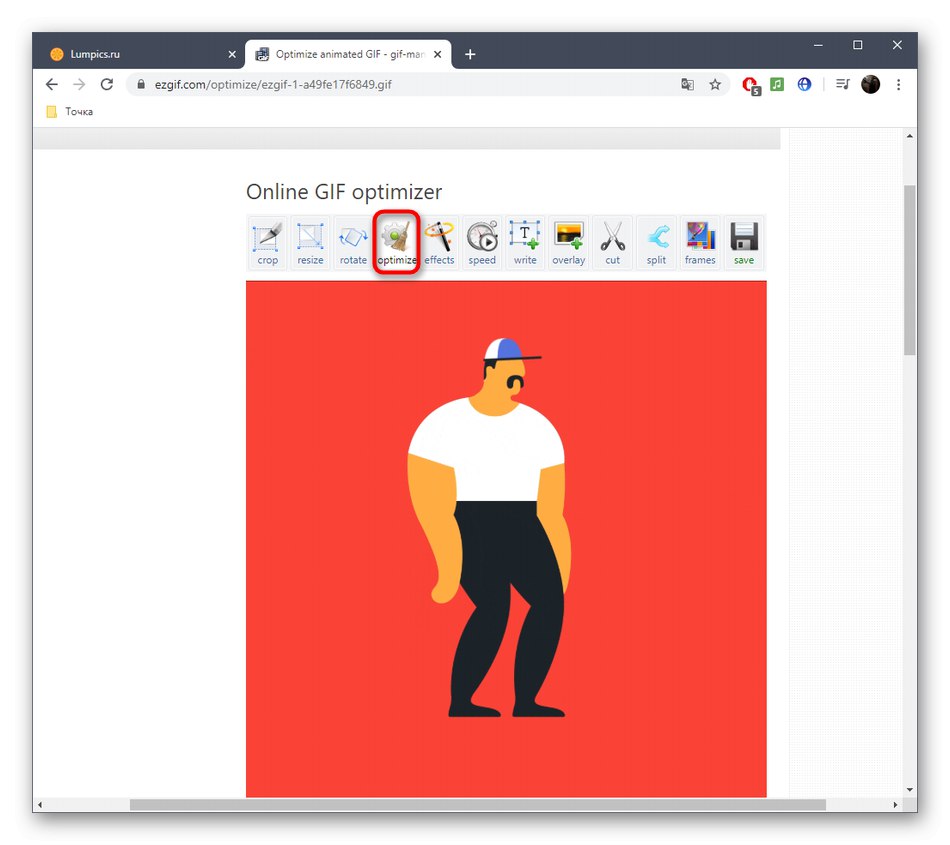
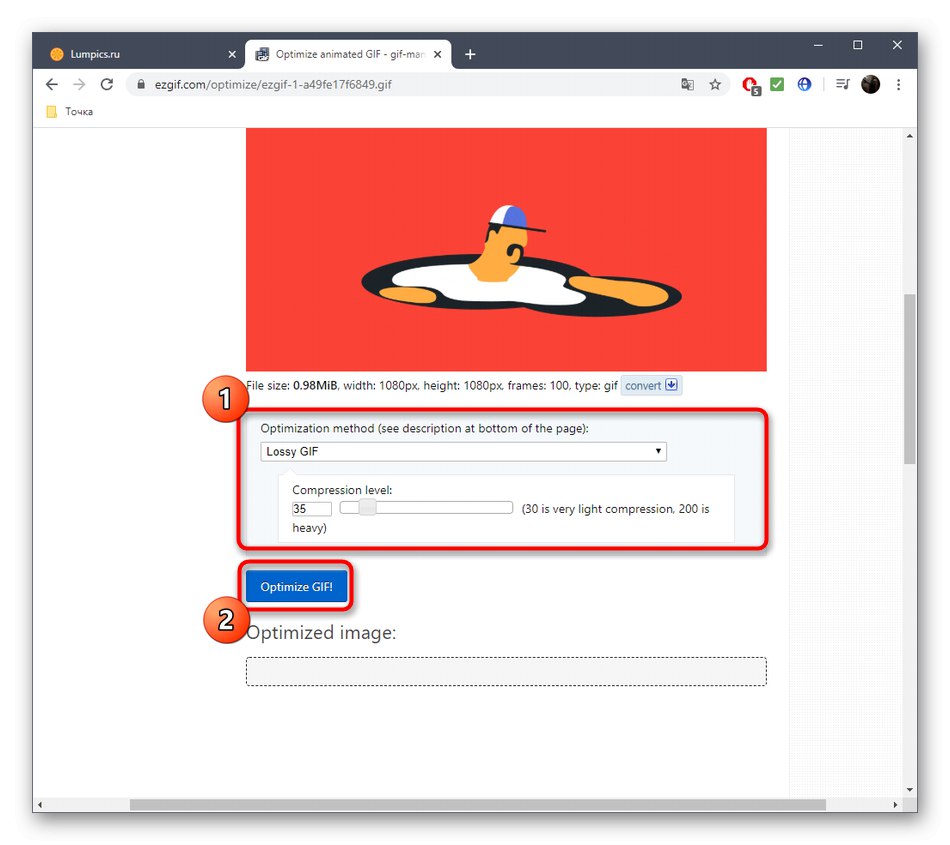
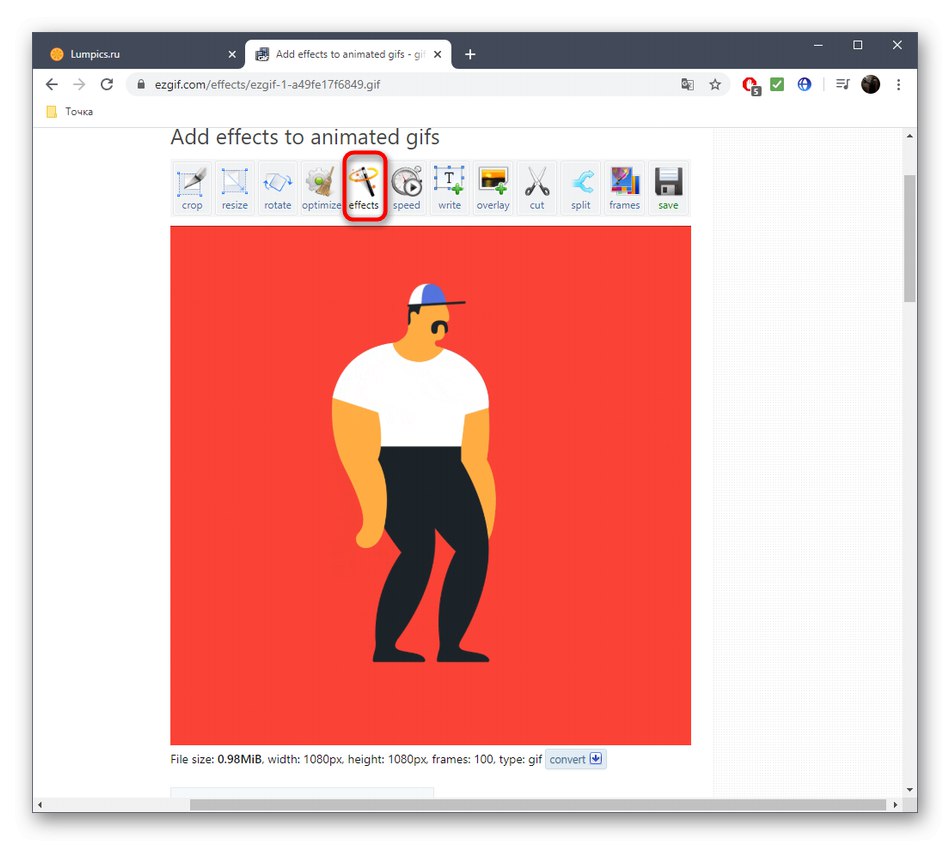
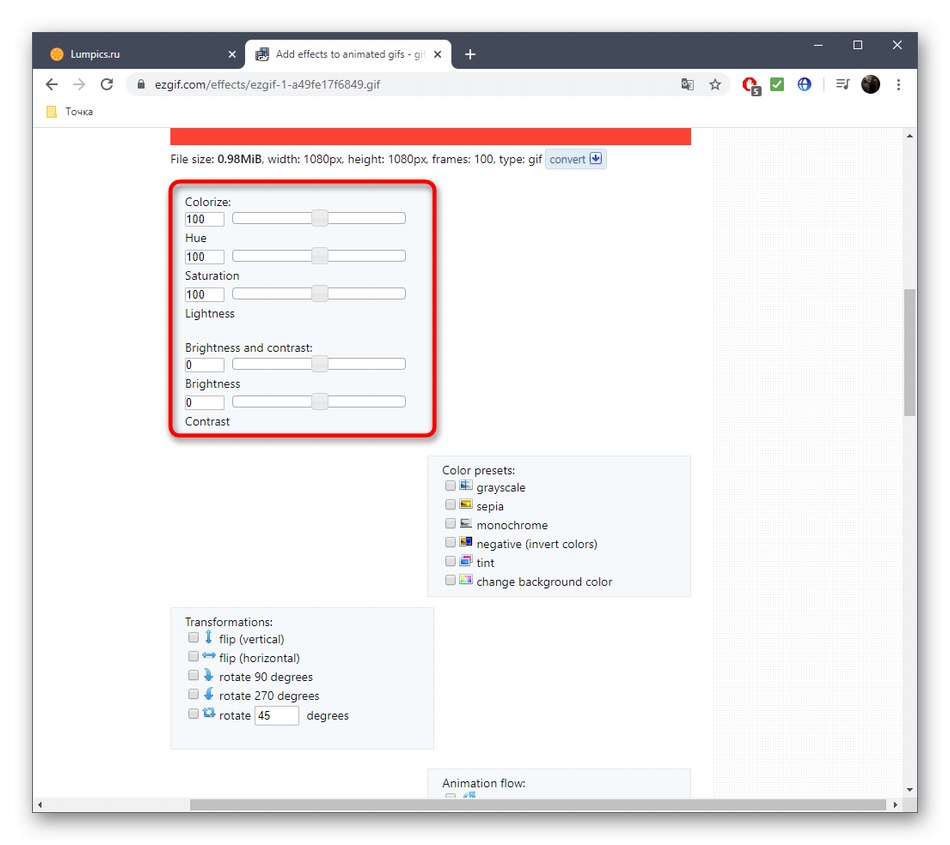
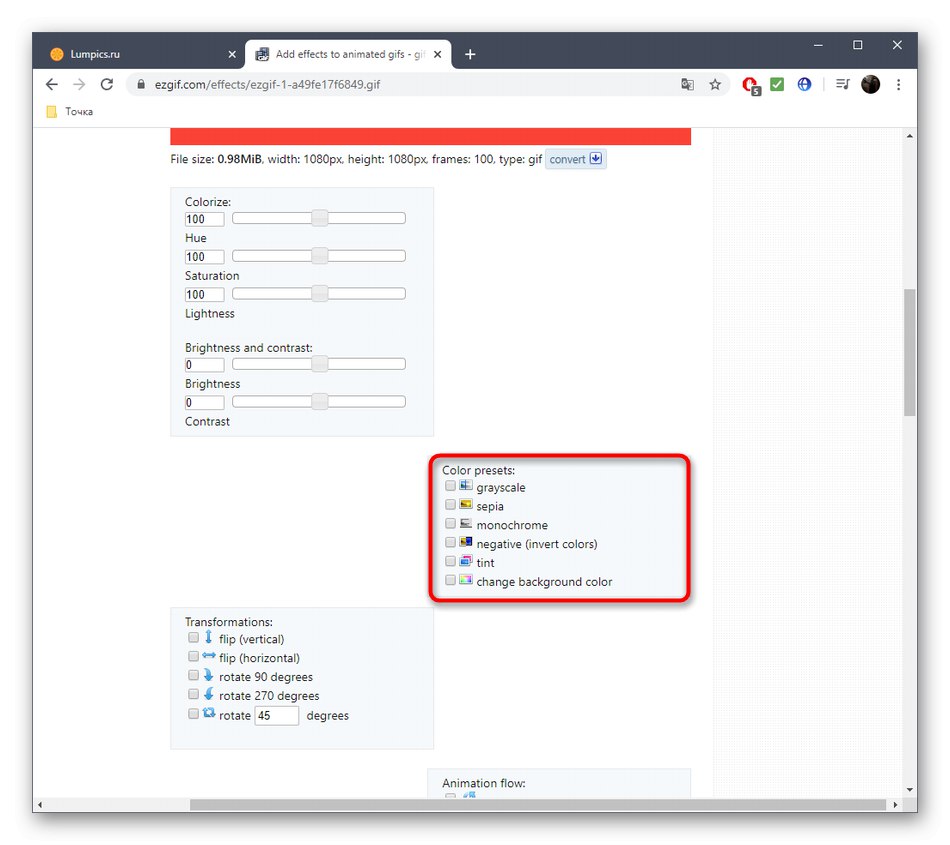
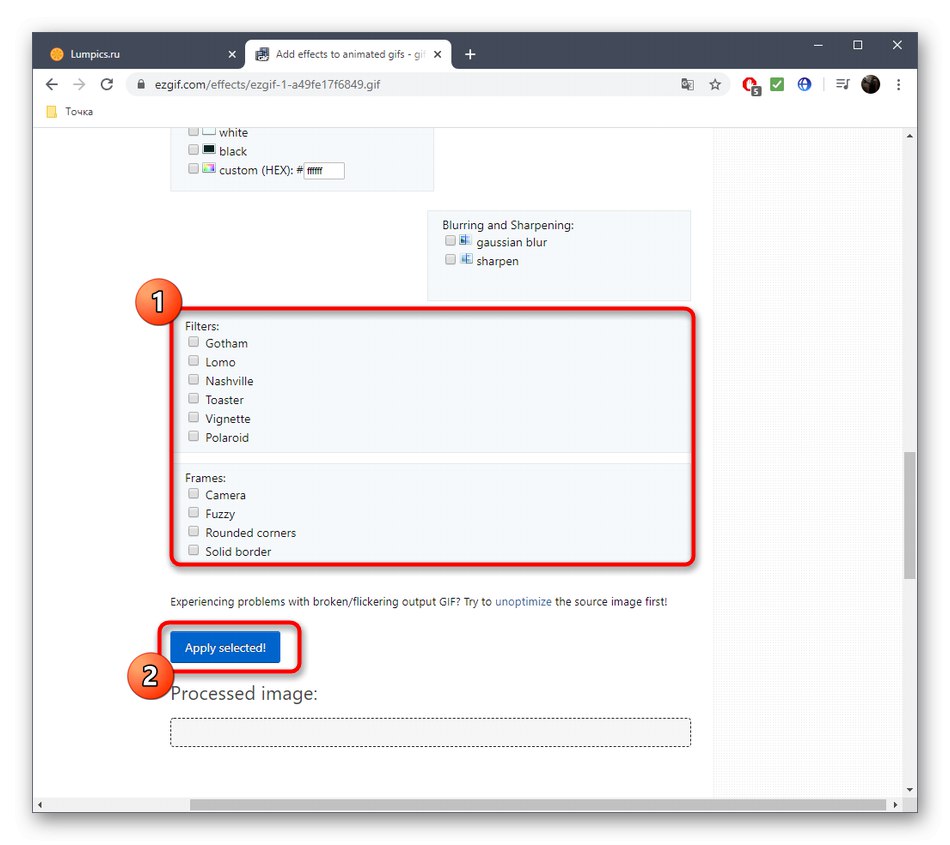
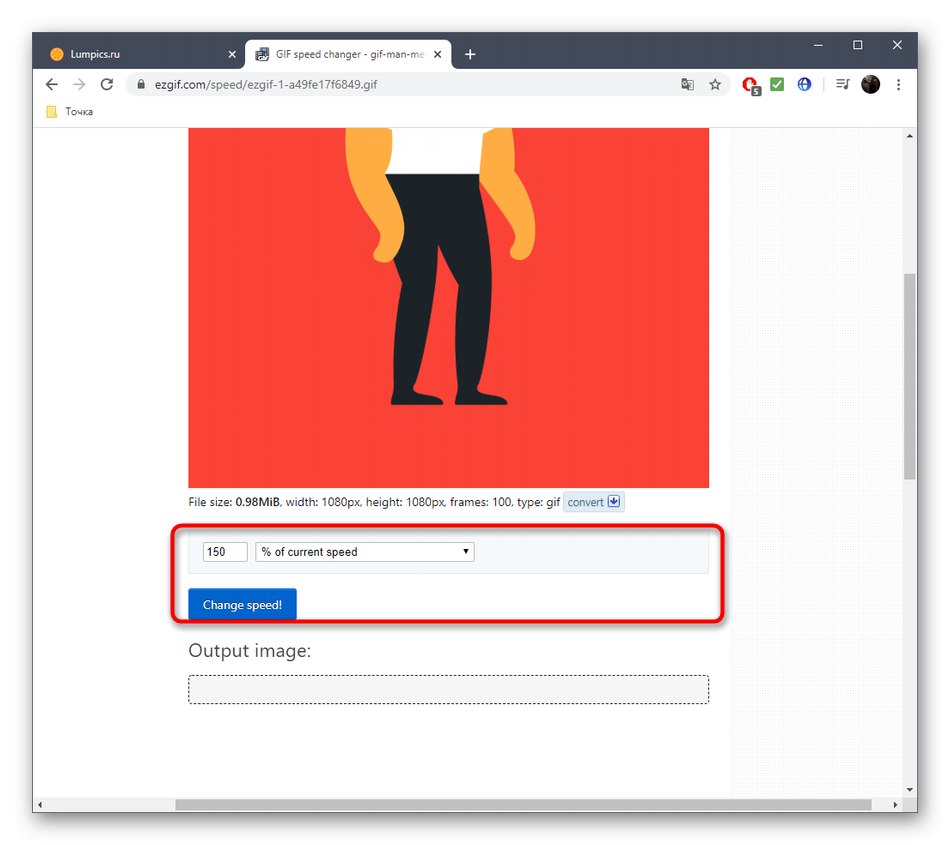
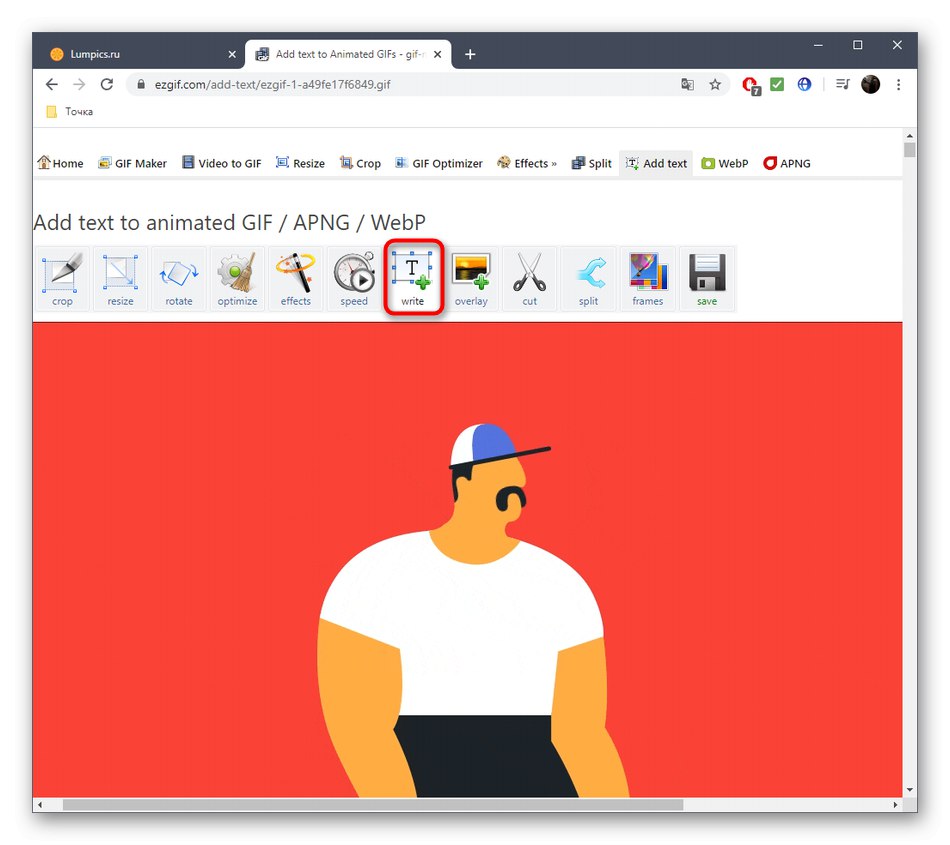
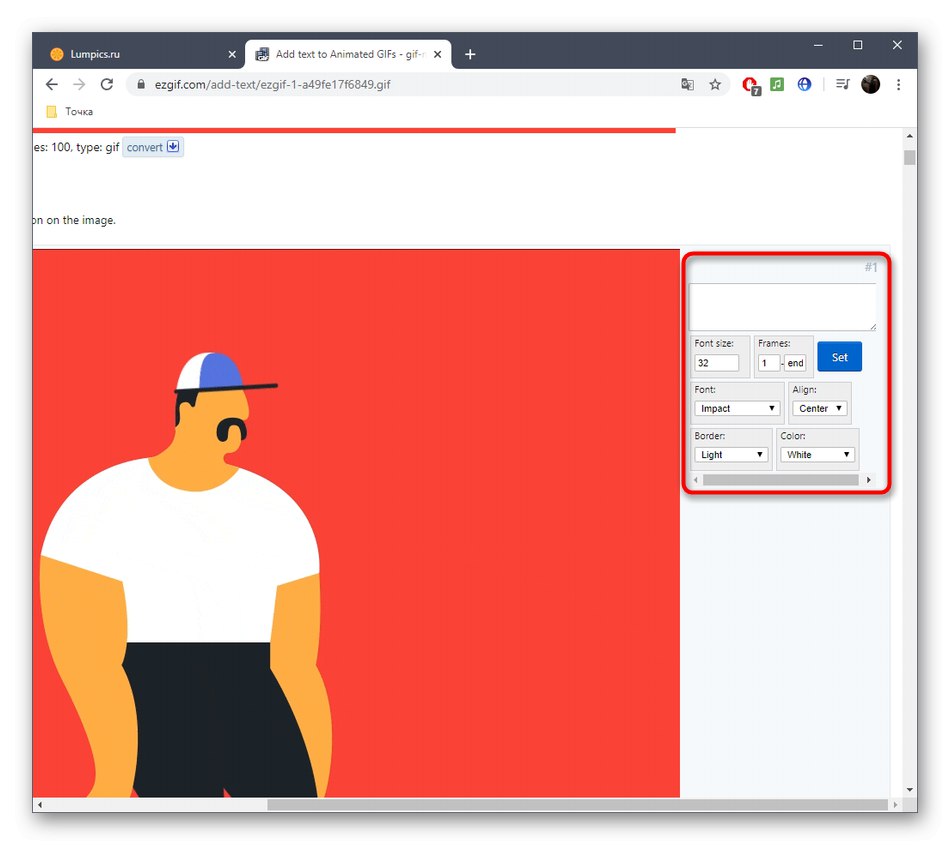
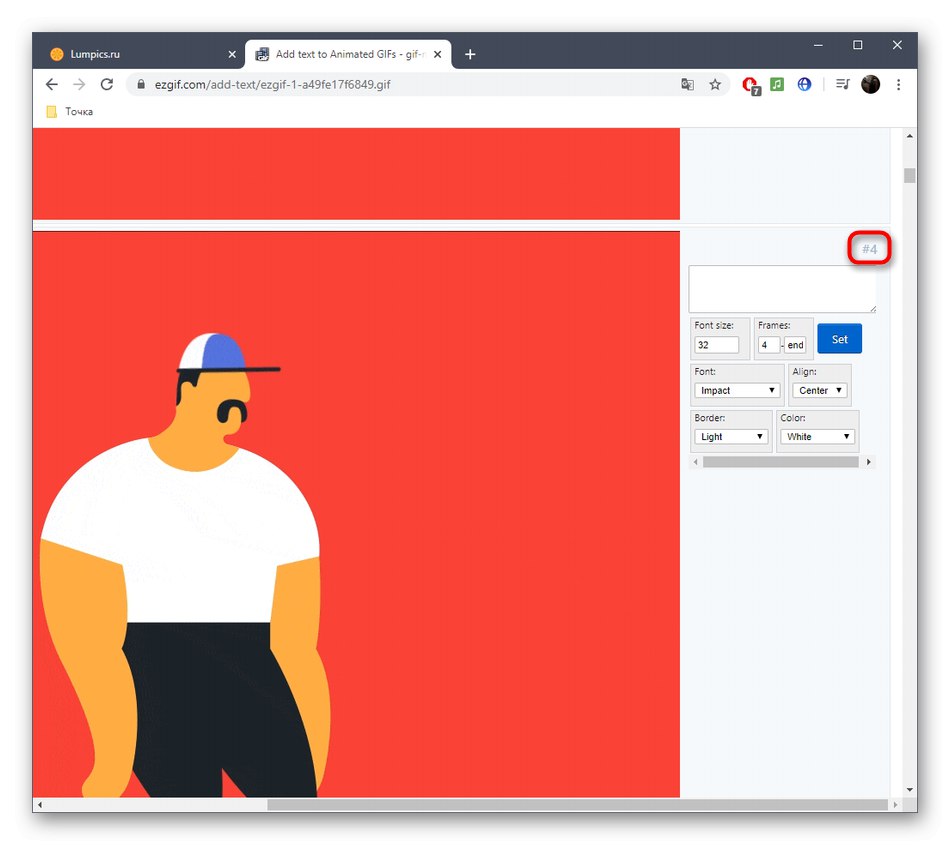
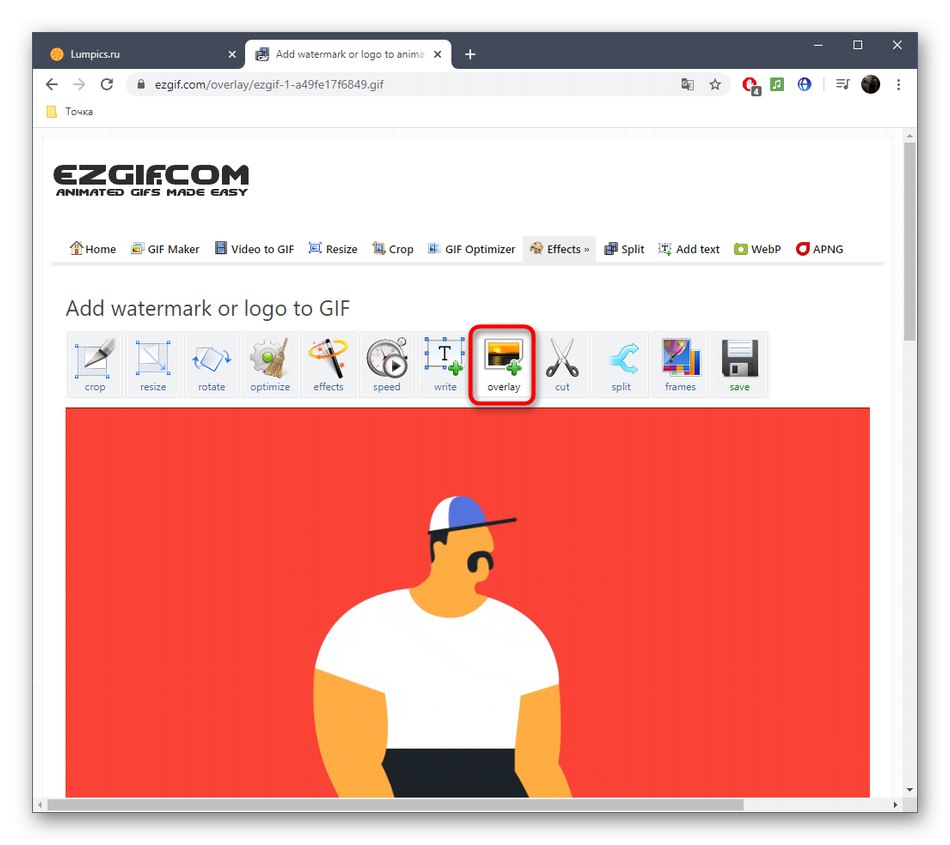
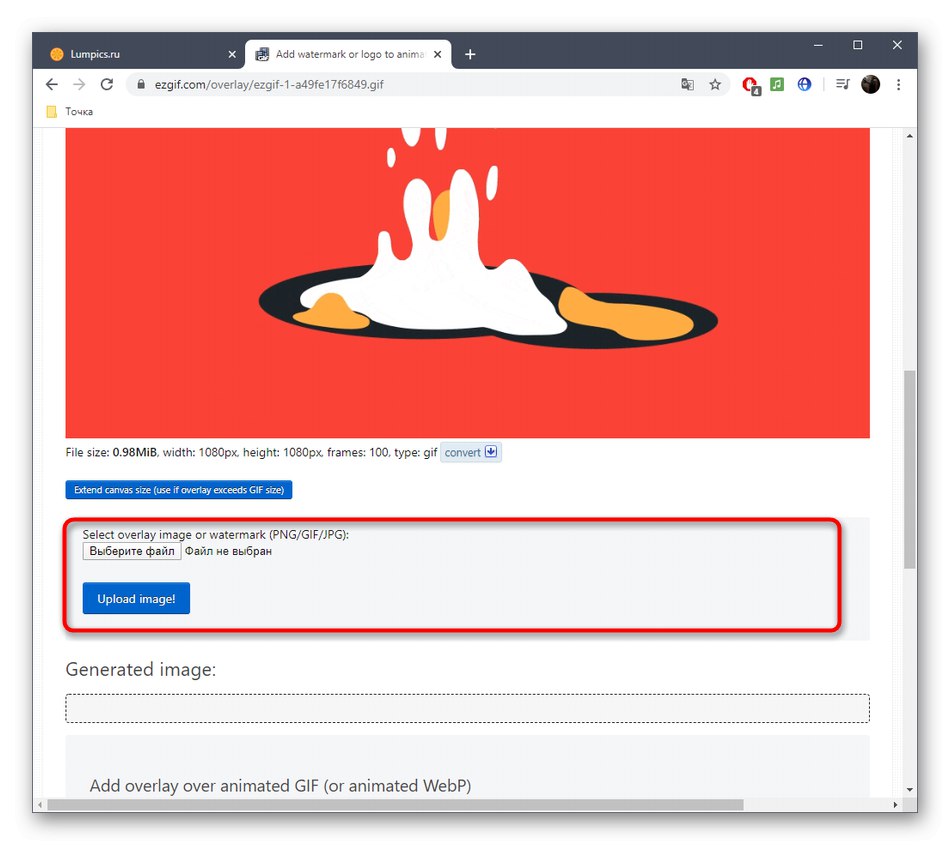
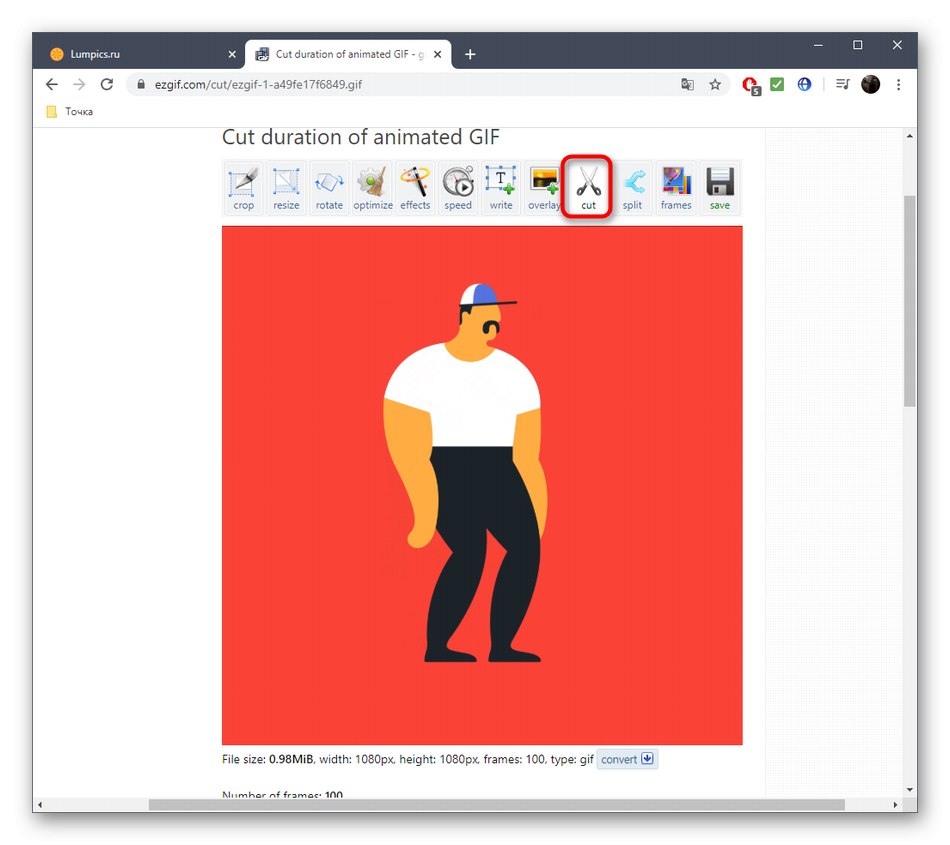
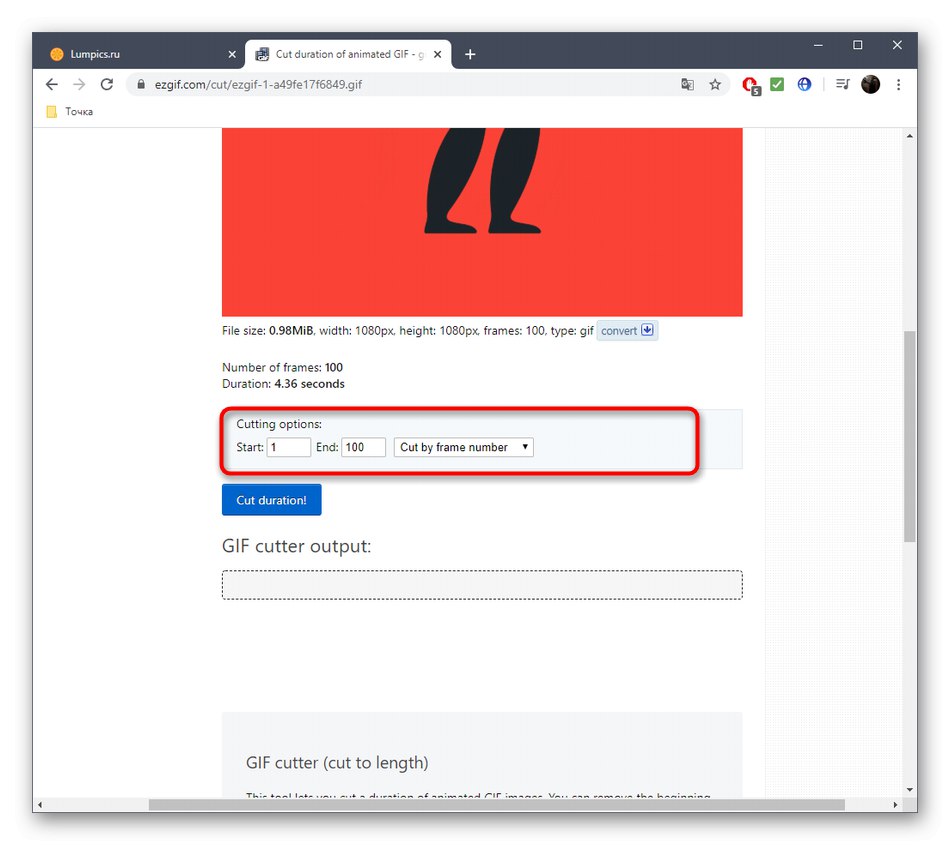
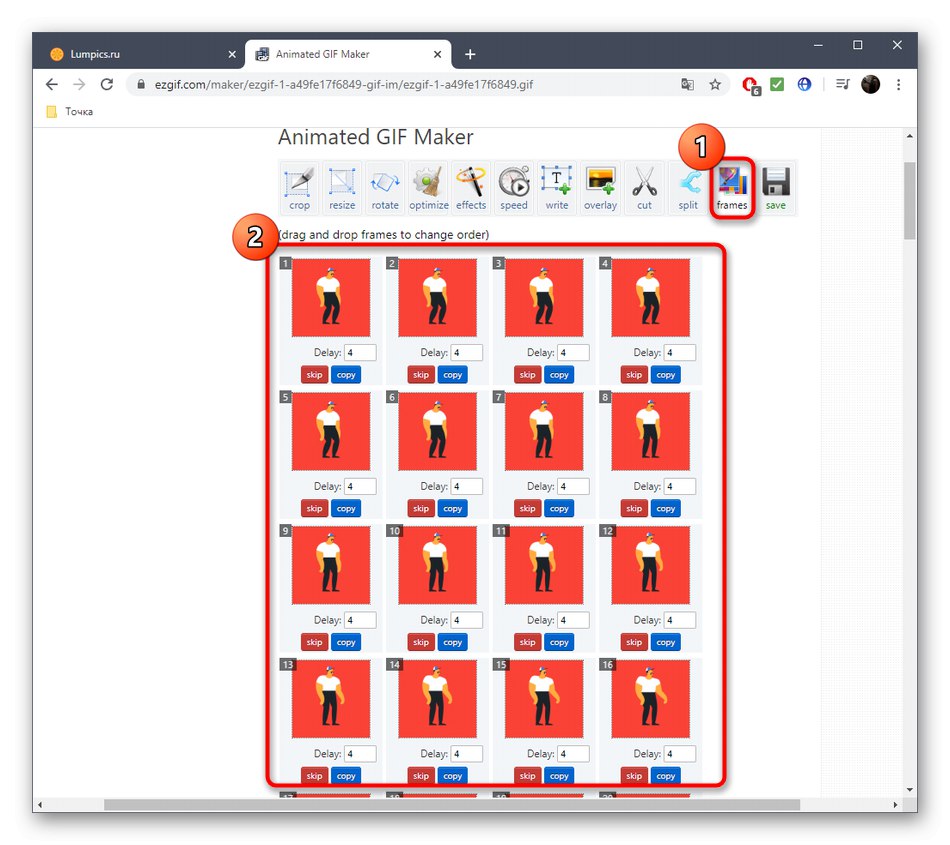
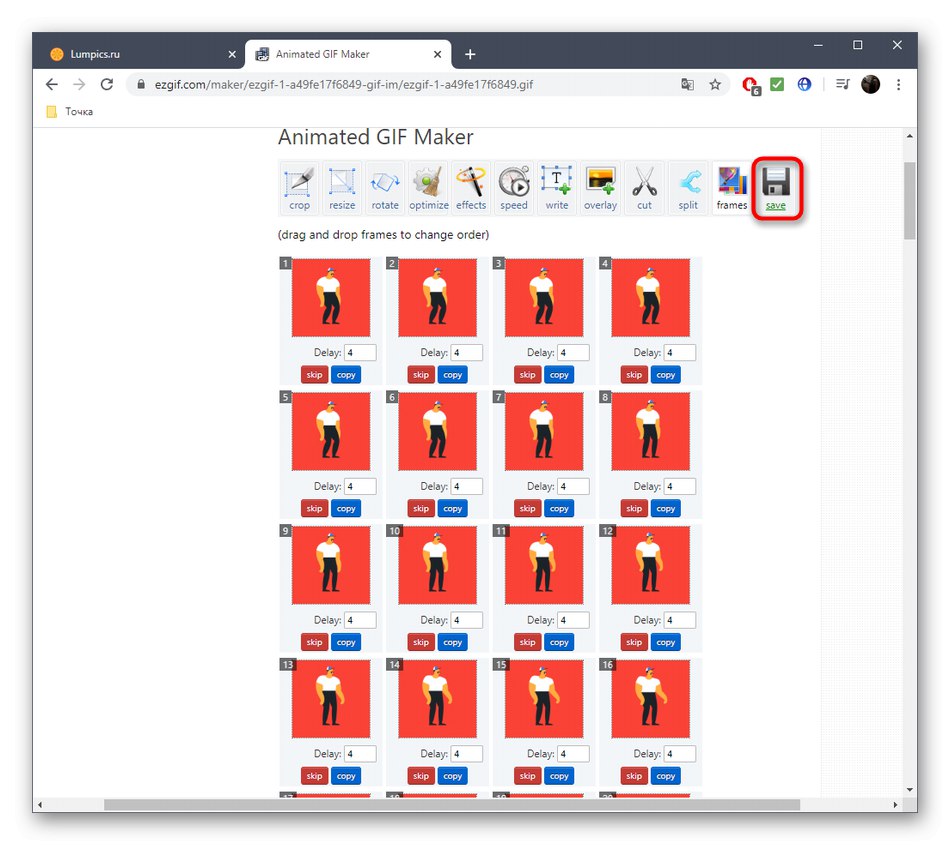
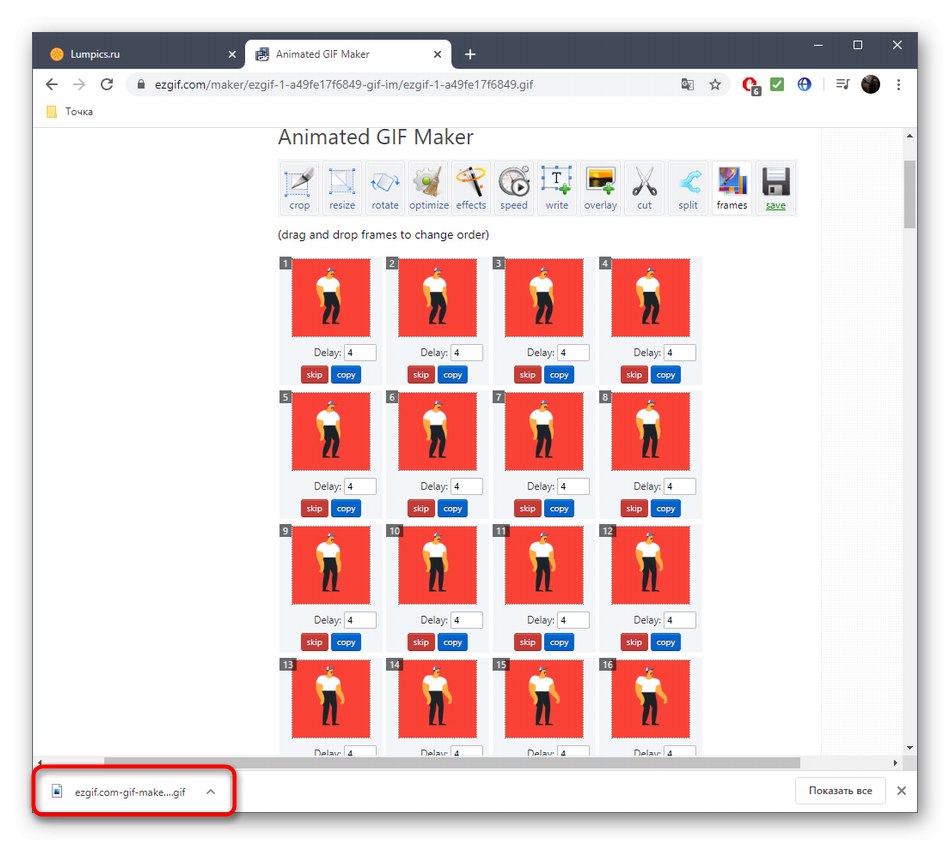
Прочетете също: Отваряне на GIF файлове
Метод 2: Аниматор
Animizer е по-проста онлайн услуга с по-малко функционални възможности. Поради това може да изглежда по-удобно за потребители, които не се нуждаят от огромен брой различни инструменти.
Отидете до онлайн услугата Animizer
- Отворете главната страница на Animizer, където щракнете върху бутона "Избирам".
- В Explorer намерете елемента GIF, който трябва да редактирате.
- Щракнете върху бутона „Отидете в редактора“, които се активираха веднага след избора на снимка.
- Нека да анализираме основните характеристики на тази онлайн услуга, като започнем с „Добавяне на кадри“: щракнете върху бутона "Изтегли"ако искате да комбинирате множество GIF файлове или да прикачите още няколко кадъра към текущата анимация.
- Останалите основни функции не изискват подробно описание. Чрез превключване на маркери можете да изключите цветопредаването, да зададете прозрачен фон, да зададете цвета на предния план, цвета на фона, да зададете скоростта на анимацията и ръчно да преоразмерите платното.
- Отвори „Допълнителни настройки“за да преминете към редактиране на всеки кадър, коригирайте пропорциите, обърнете цветовете, обърнете анимацията и броя на възпроизвежданията.
- Когато редактирате един кадър, можете да го изключите и да зададете времето за възпроизвеждане.
- Когато приключите с конфигурирането на GIF, кликнете върху „Създаване на анимация“, като по този начин се прилагат промените.
- Качете се по-нагоре и започнете да изтегляте файла.
- Не забравяйте да го тествате, преди да го публикувате другаде, за да се уверите, че е възпроизведен правилно.
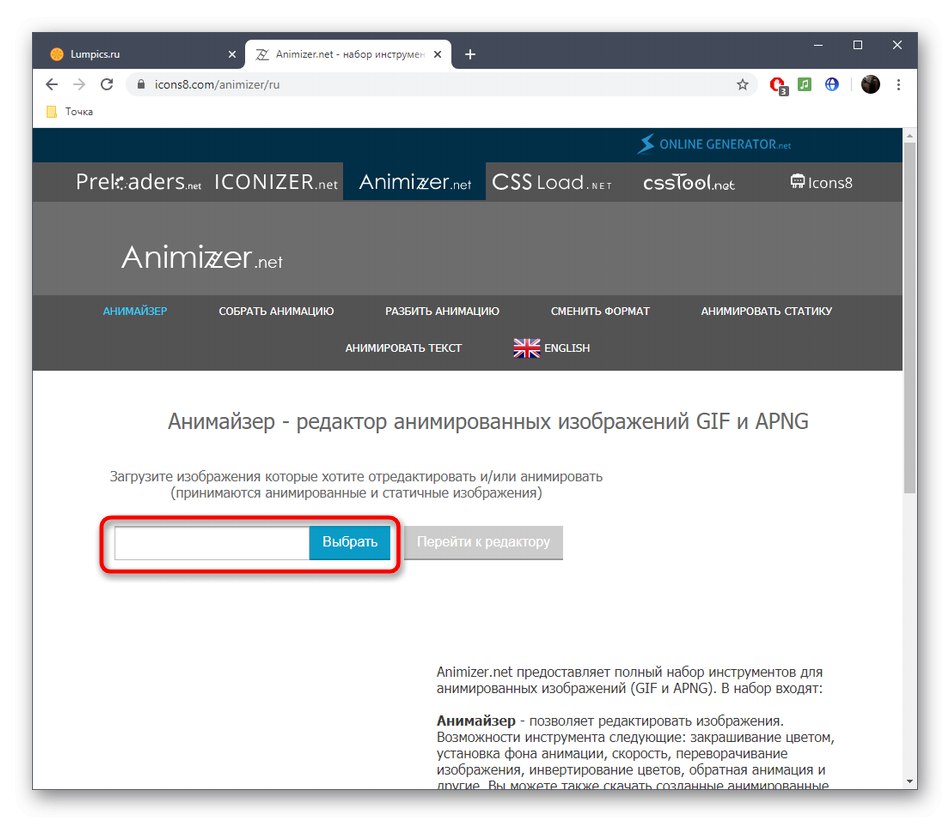
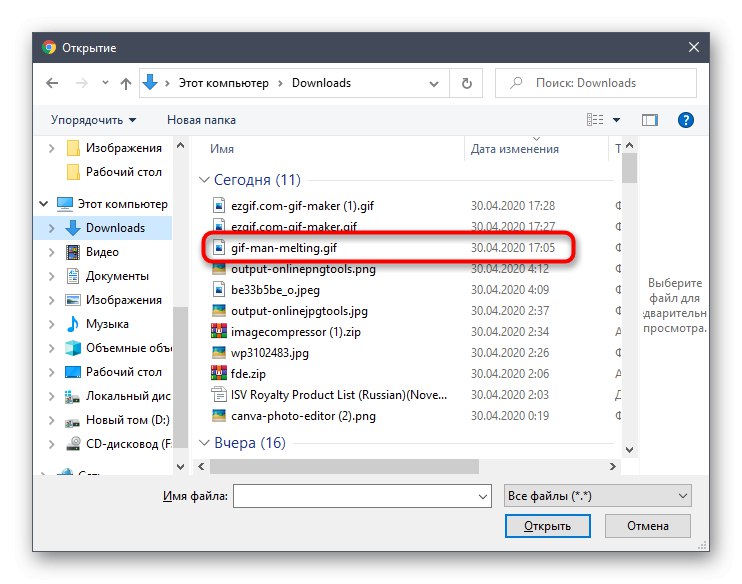
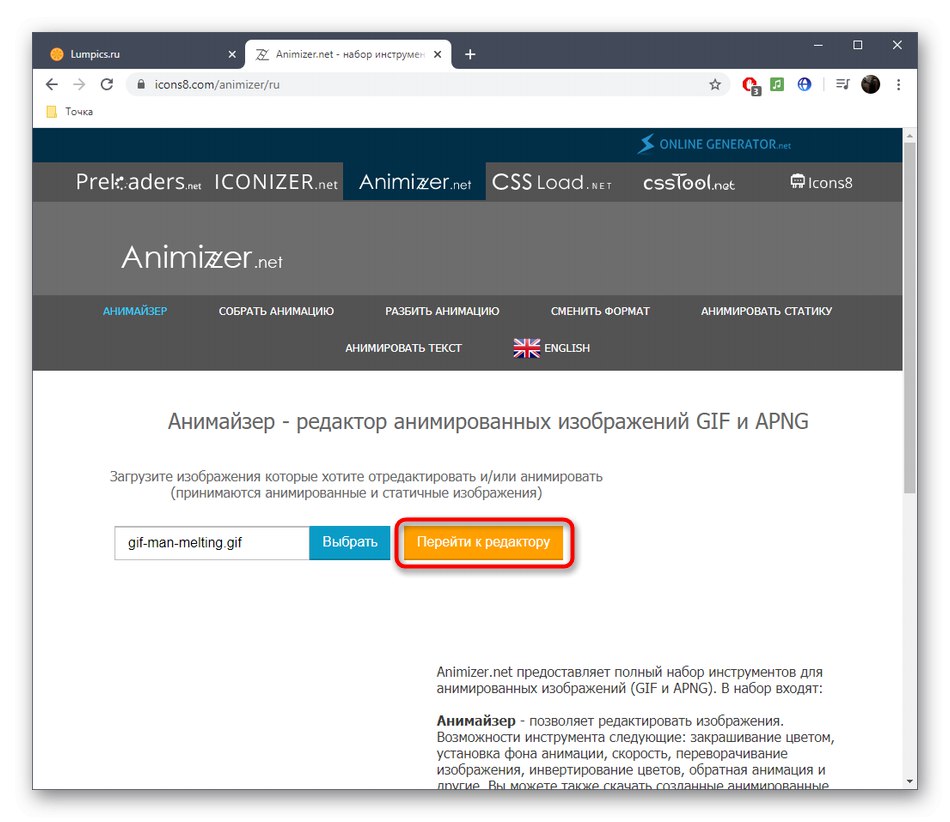
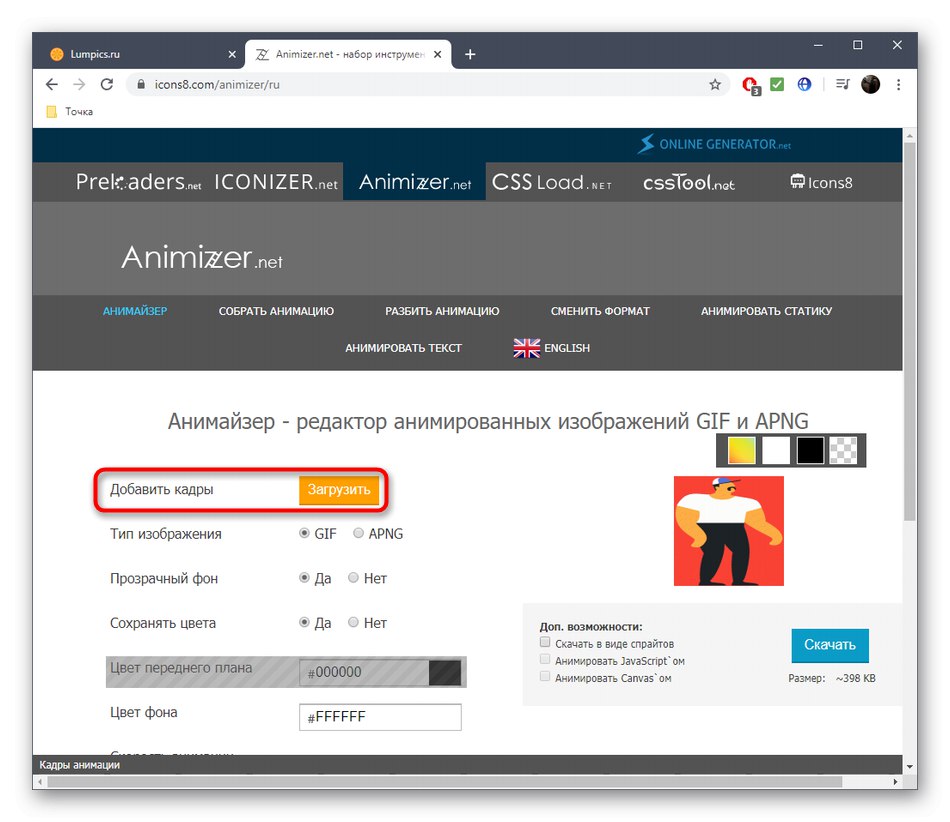
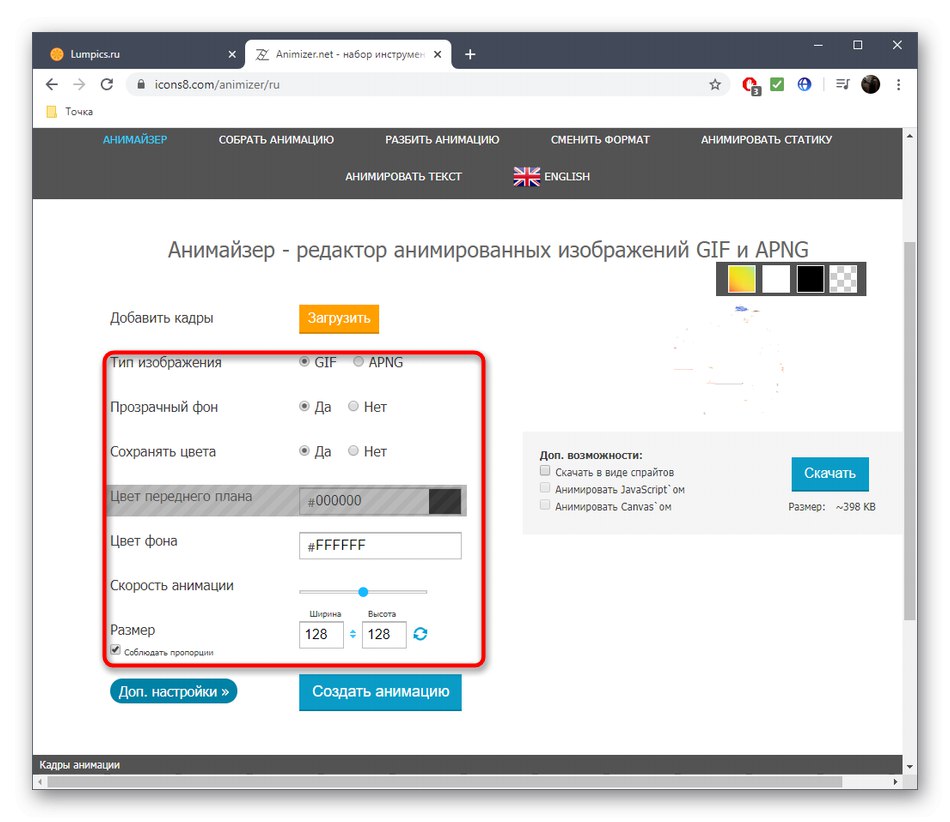
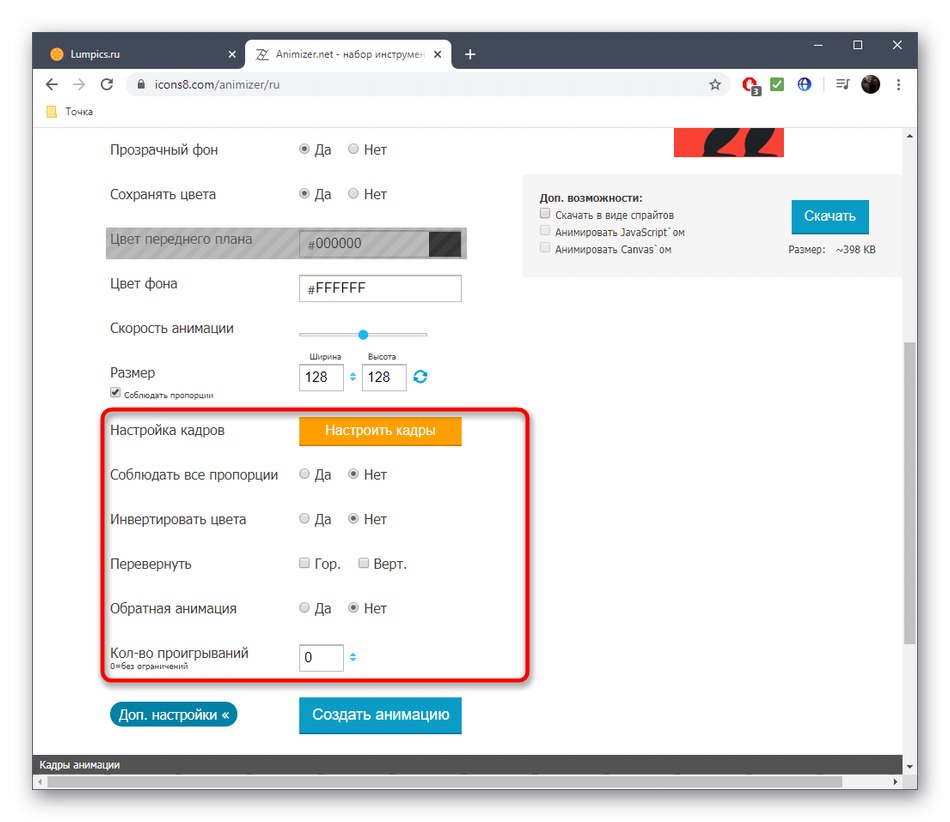
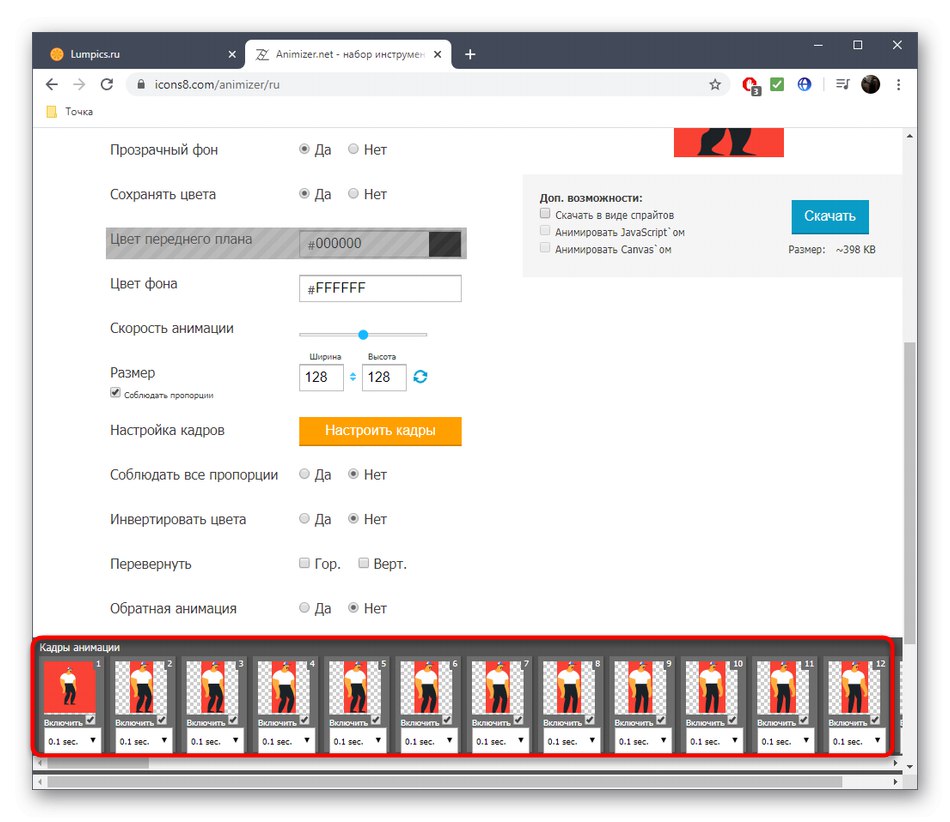
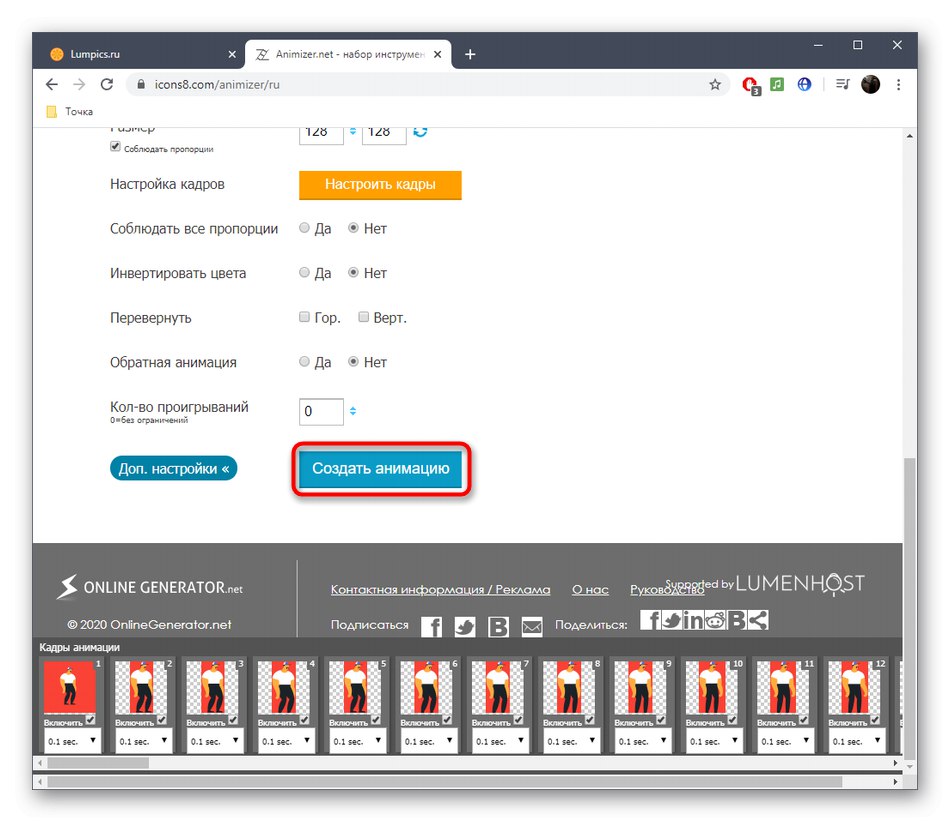
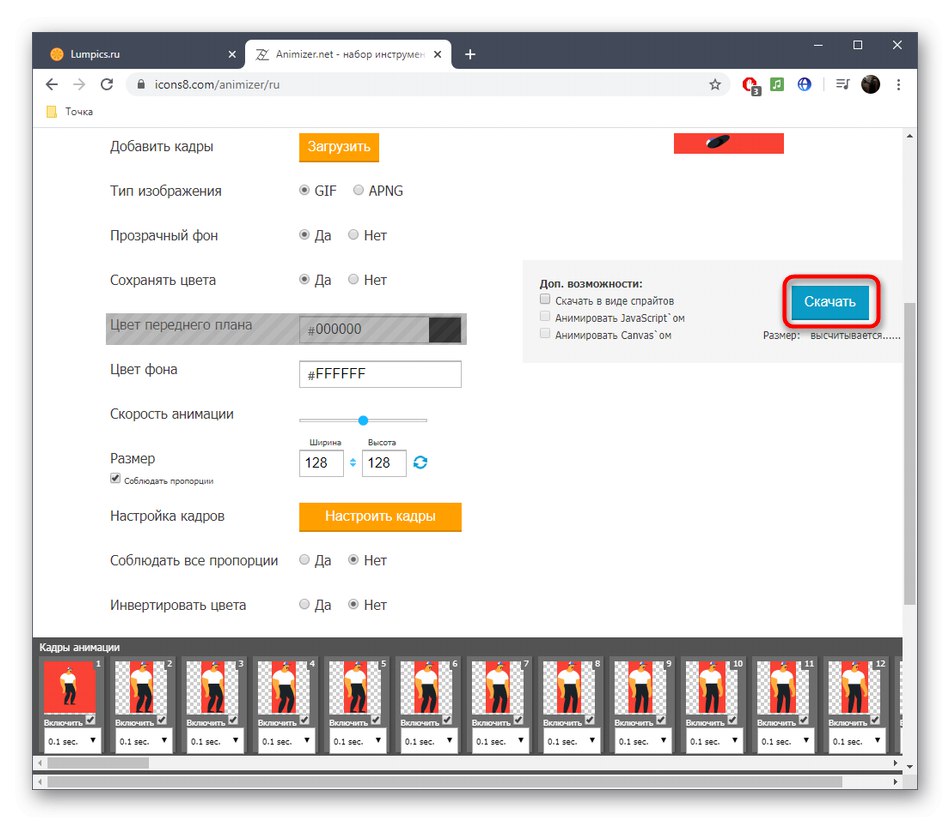
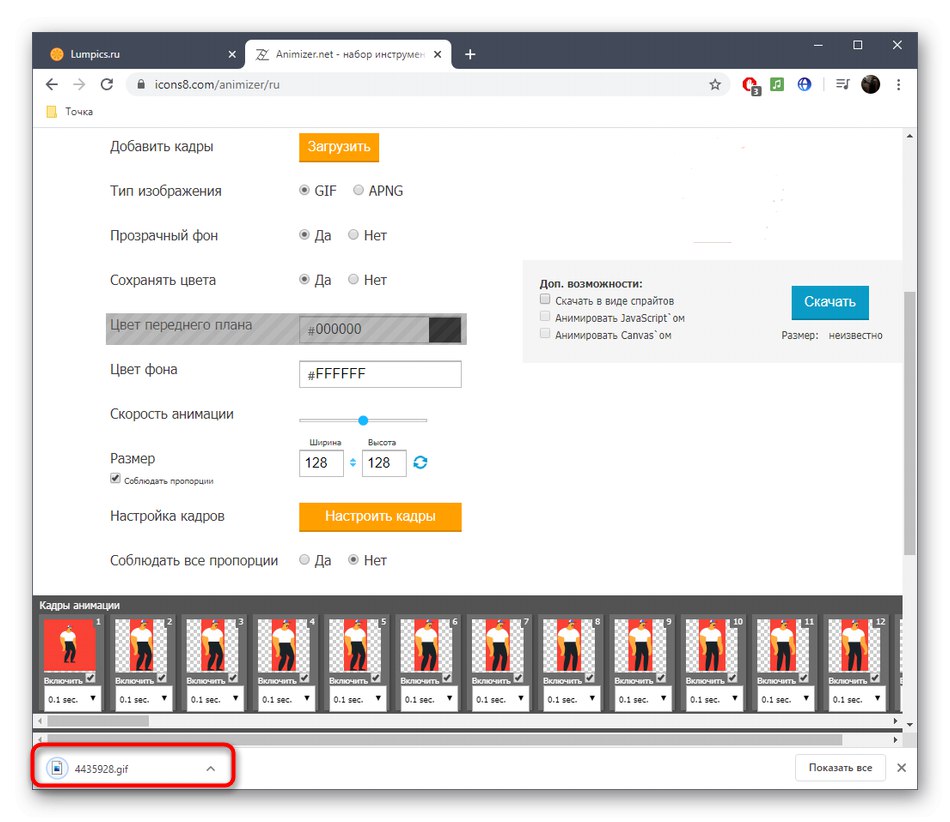
Метод 3: GIF Maker и GIF редактор
Най-новата онлайн услуга GIF Maker и GIF Editor ви позволява не само да редактирате GIF анимации, но и да създавате нови, но в момента се интересуваме само от първата функция с всички налични инструменти.
Отидете на онлайн GIF Maker и GIF редактор
- Отворете GIF Maker и GIF Editor и плъзнете файла, за да редактирате в селекцията. Като алтернатива можете да кликнете върху него, за да отворите прозореца на Explorer.
- В Explorer намерете и изберете GIF обекта, който искате да редактирате.
- Изчакайте файлът да завърши качването на сървъра, като наблюдавате напредъка в същия раздел на браузъра.
- Първият плъзгач ви позволява да регулирате началната и крайната точка на възпроизвеждането, като по този начин отрязвате анимацията.
- След това можете да регулирате височината и ширината на платното, както и да изберете броя на кадрите в секунда.
- Няма повече опции за редактиране на анимация в GIF Maker и GIF Editor. Просто трябва да кликнете върху „Направи“за събиране на модифицирания GIF.
- В края на този процес щракнете върху "Изтегли"за да изтеглите файла на вашия компютър.
- Не забравяйте да го отворите за възпроизвеждане, за да проверите резюмето на промените.
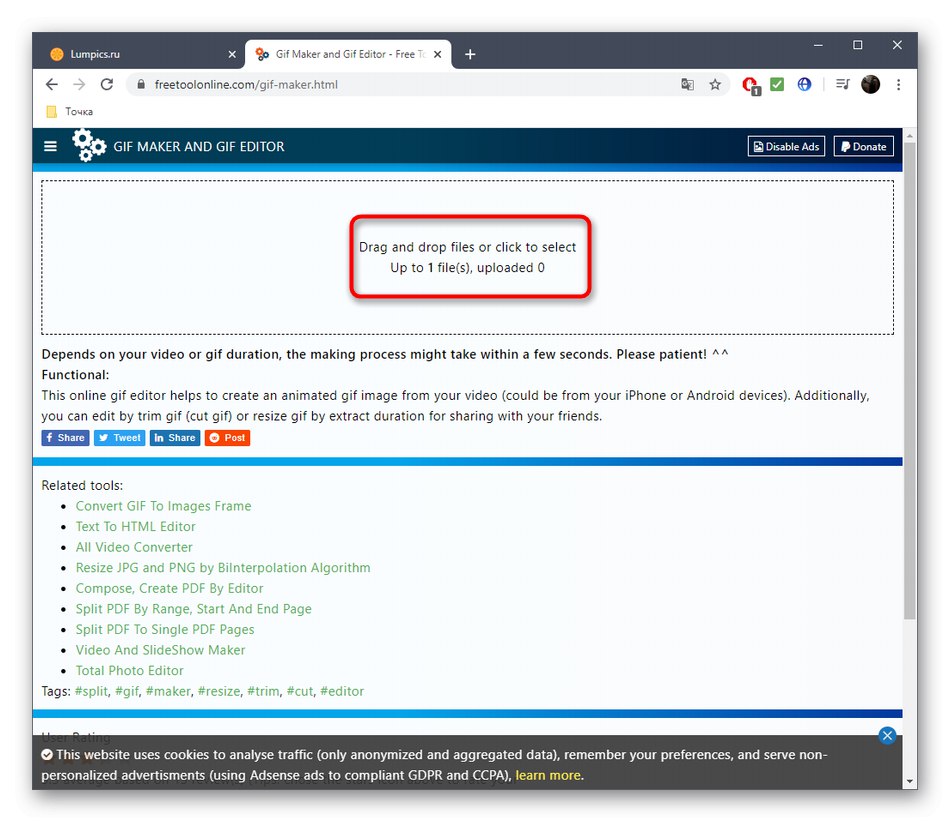
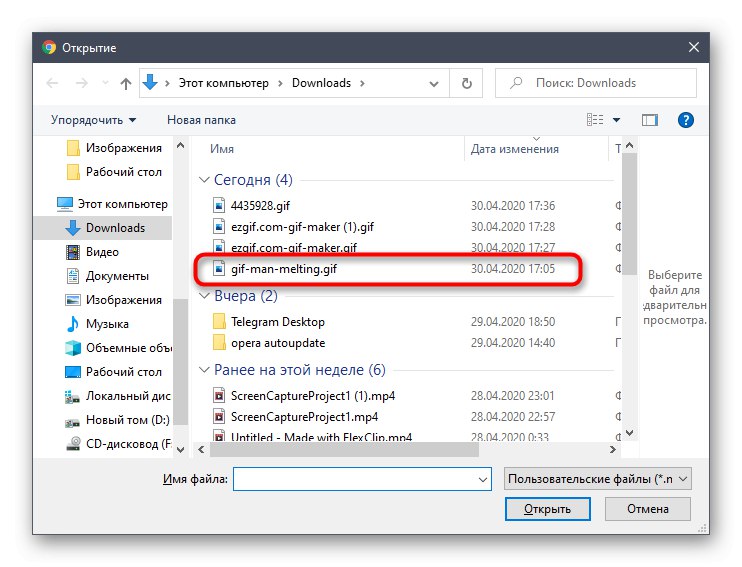
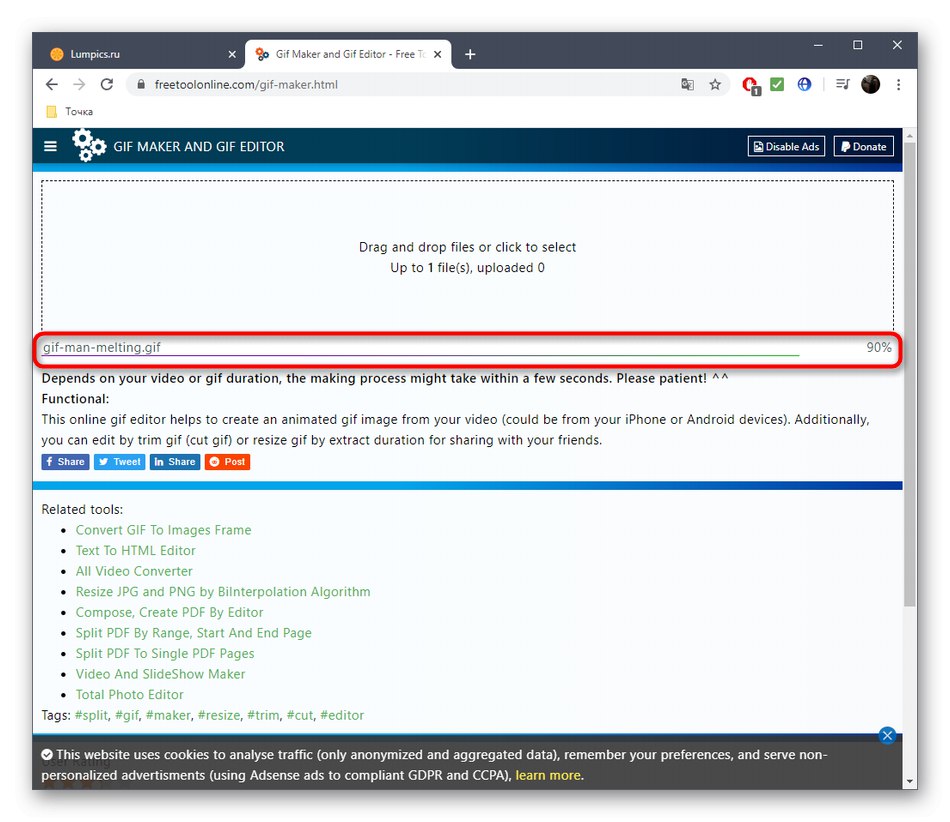
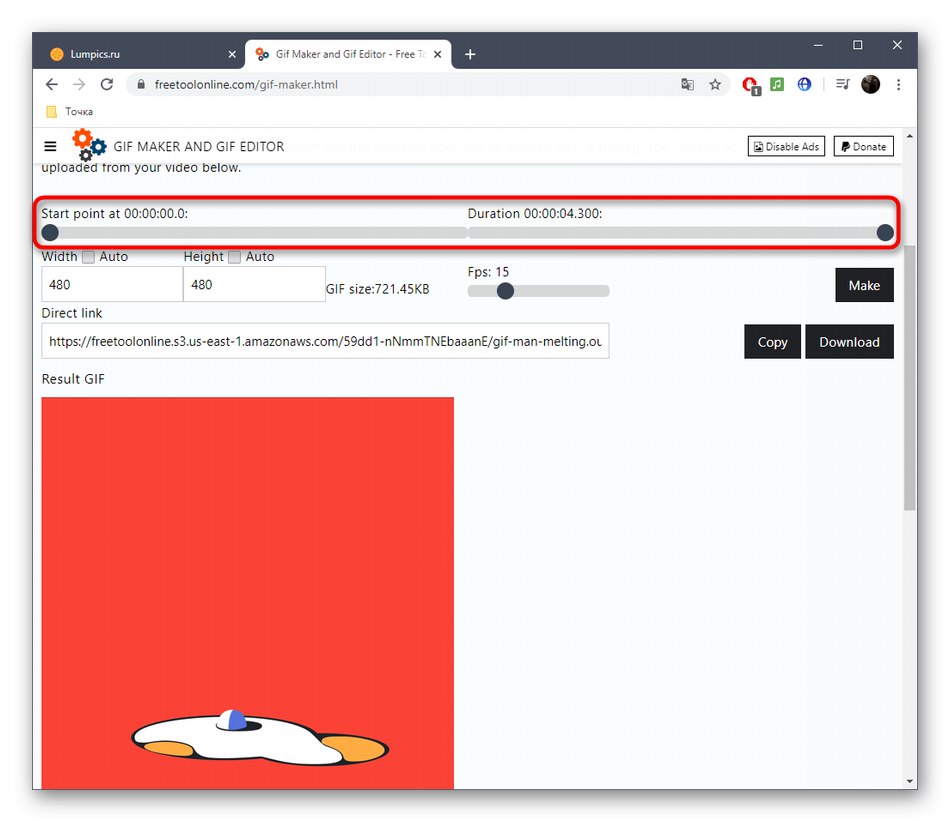
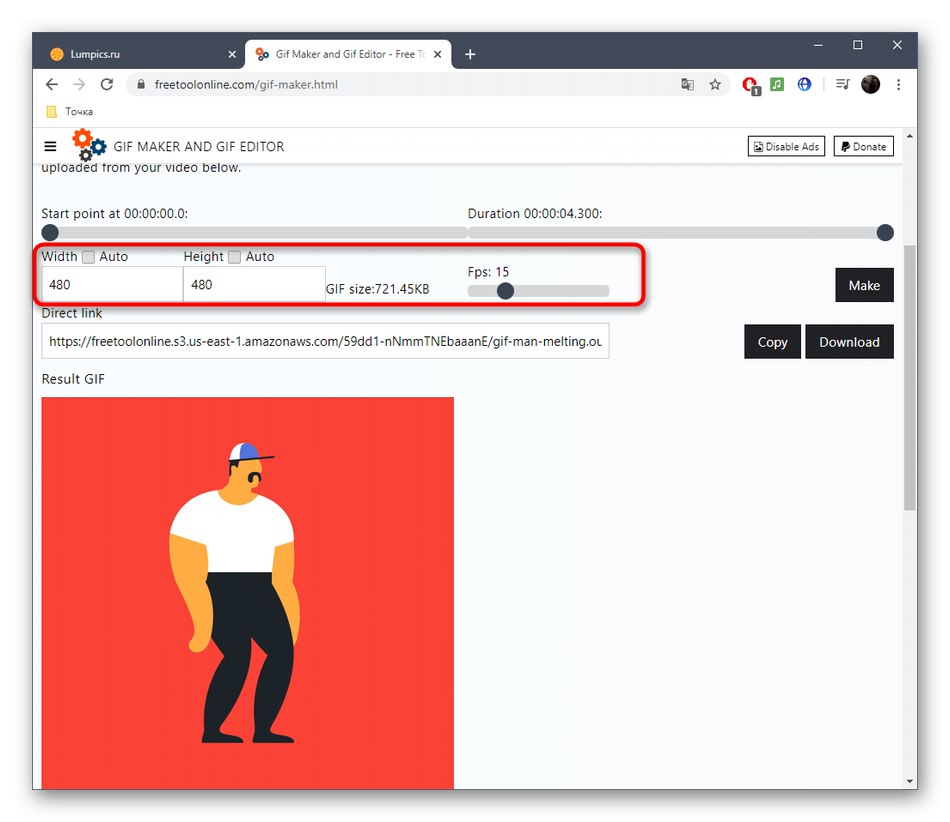
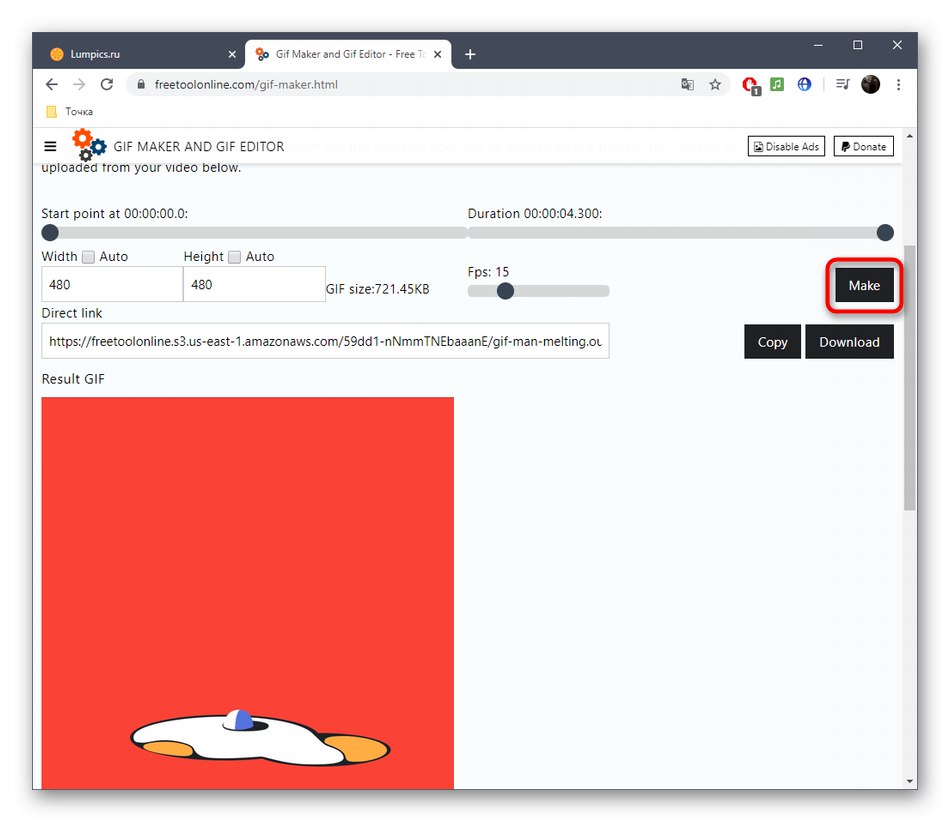
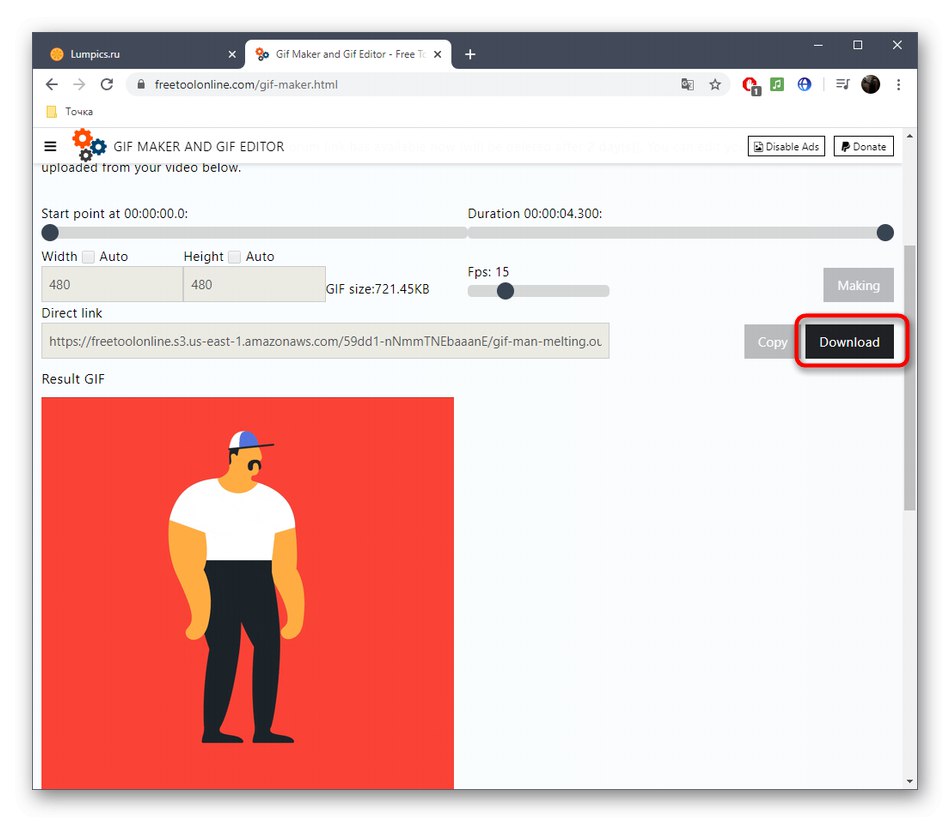
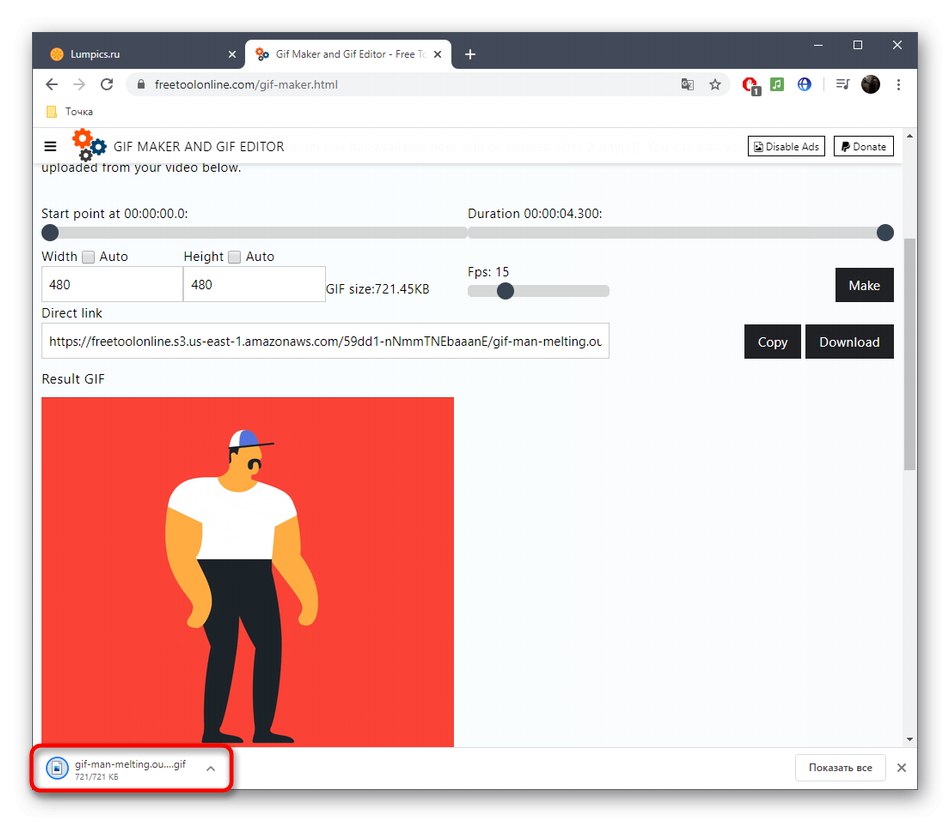
Ако често се налага да работите с GIF файлове, но все още не сте напълно запознати с този файлов формат, съветваме ви да потърсите помощ от подкрепящи тематични материали на нашия уебсайт, като щракнете върху интересуващите ги връзки по-долу.
Повече информация:
Преоразмерете GIF анимацията
Оптимизиране и запазване на GIF изображения
Създаване на GIF анимации от снимки
Изрязване на GIF изображение онлайн
Поставете GIF анимация в PowerPoint