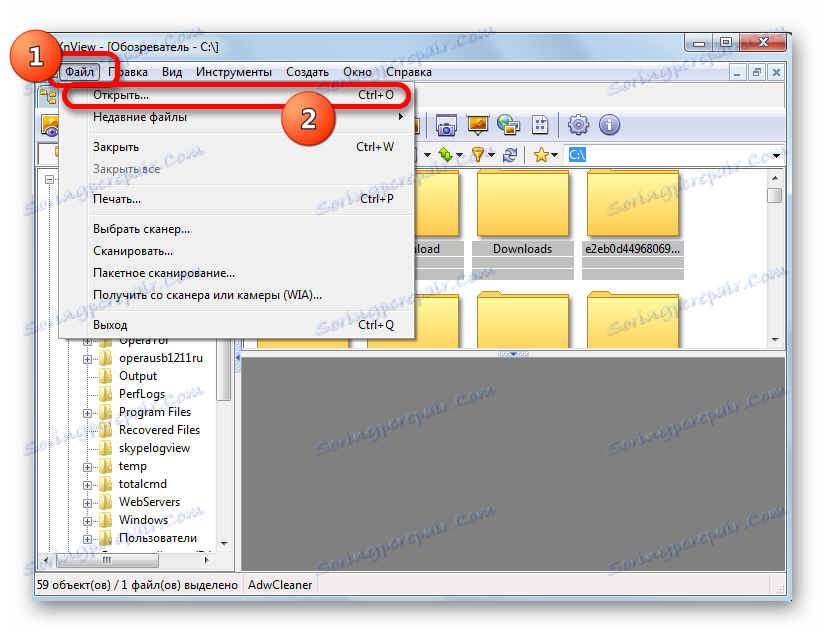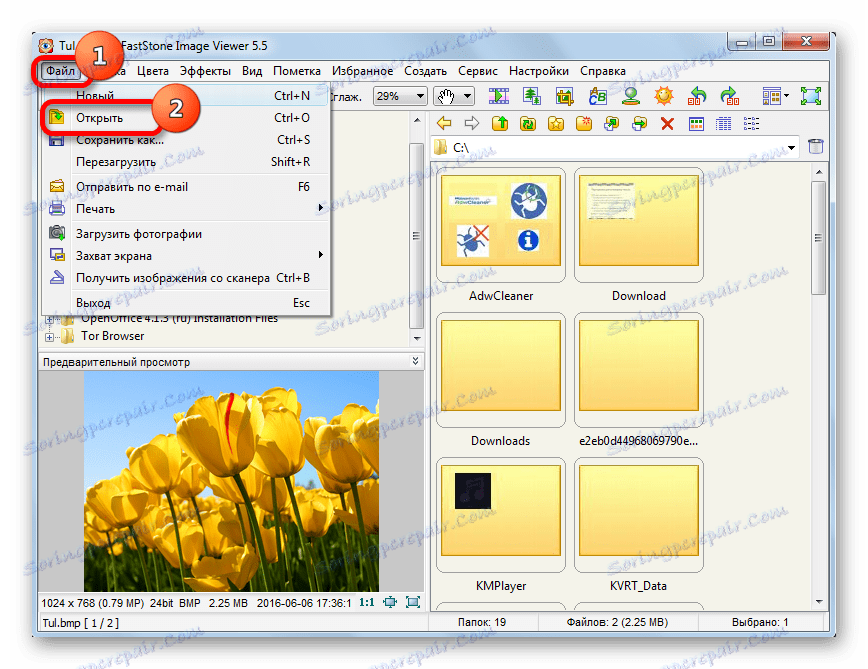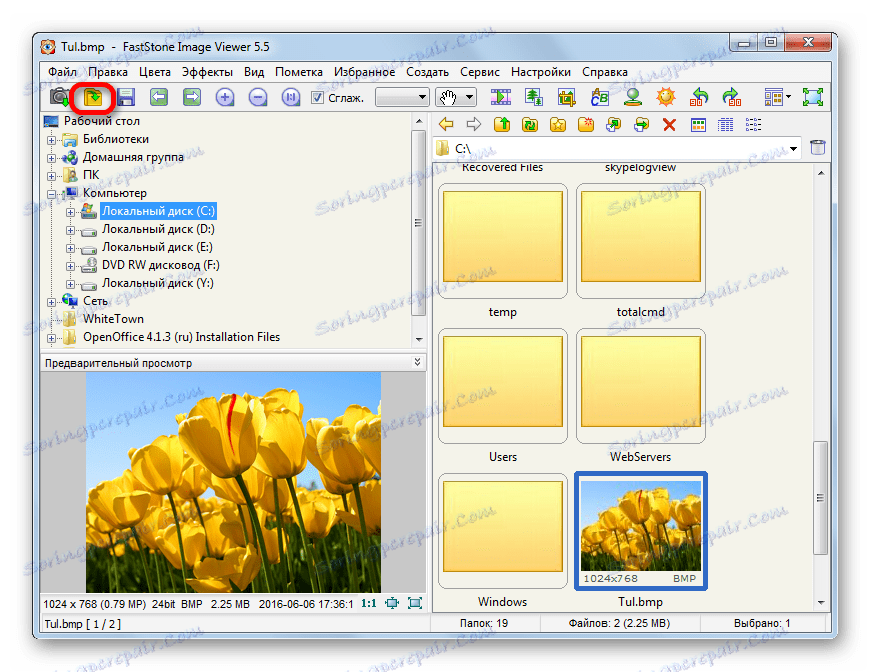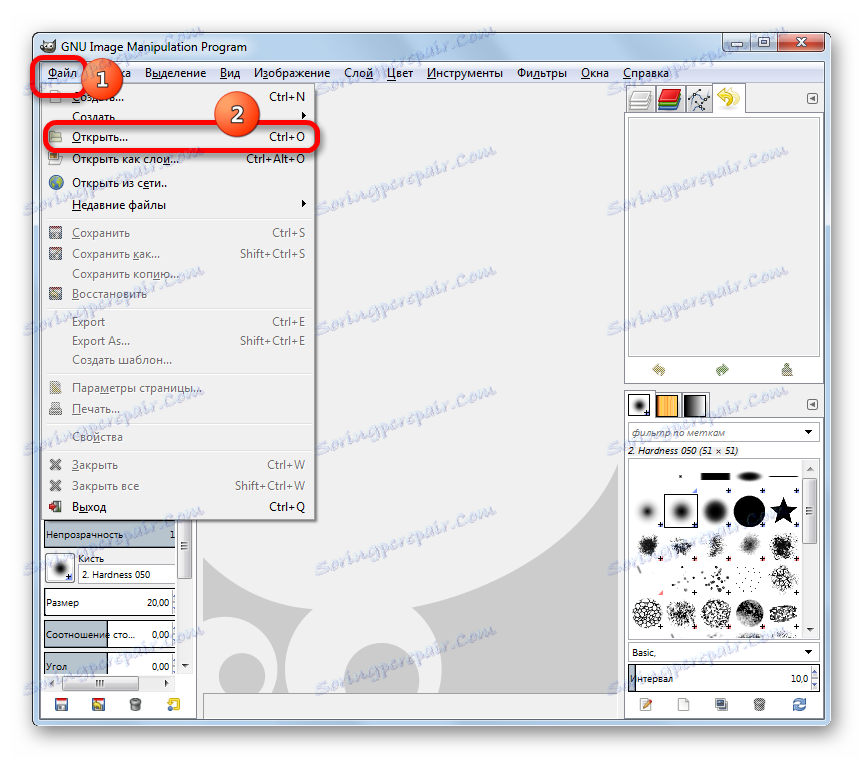Отваряйте GIF файлове
GIF файловете са графичен формат, който може да се използва както за статични, така и за анимирани изображения. Нека видим в кои приложения можете да отворите хифа.
съдържание
Програми за работа с GIF
С gifkami работят два типа софтуер: програми за разглеждане на картини и графични редактори. Всички те са разделени на инсталирани приложения и са вградени в операционната система.
Метод 1: XnView
Първо, ще разберем как да разглеждате GIF изображения в зрителите на изображения, които трябва да бъдат инсталирани на компютър, например XnView ,
- Пускаме XnView. В менюто кликнете върху името "Файл" . Списъкът с действия се активира. Кликваме върху него с опцията "Отвори ..." .
![Отворете прозореца за отваряне на файлове в XnView]()
Като алтернатива на посоченото действие използвайте клавишната комбинация Ctrl + O.
- Прозорецът за отваряне на картината е активиран. В менюто за навигация изберете "Компютър" , а в средата изберете логическия диск, където се намира изображението.
- След това се преместваме в директорията, където се намира елементът с разширение GIF. Маркирайте името на снимката и кликнете върху "Отваряне" .
- Предметът се стартира в приложението XnView.
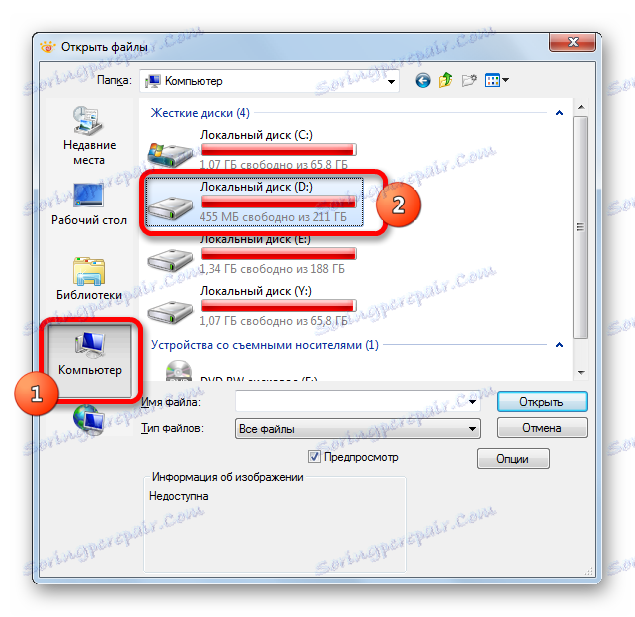
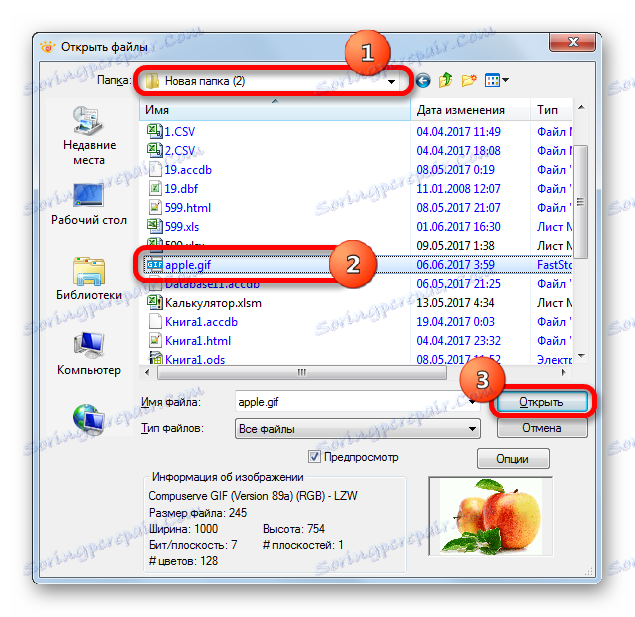
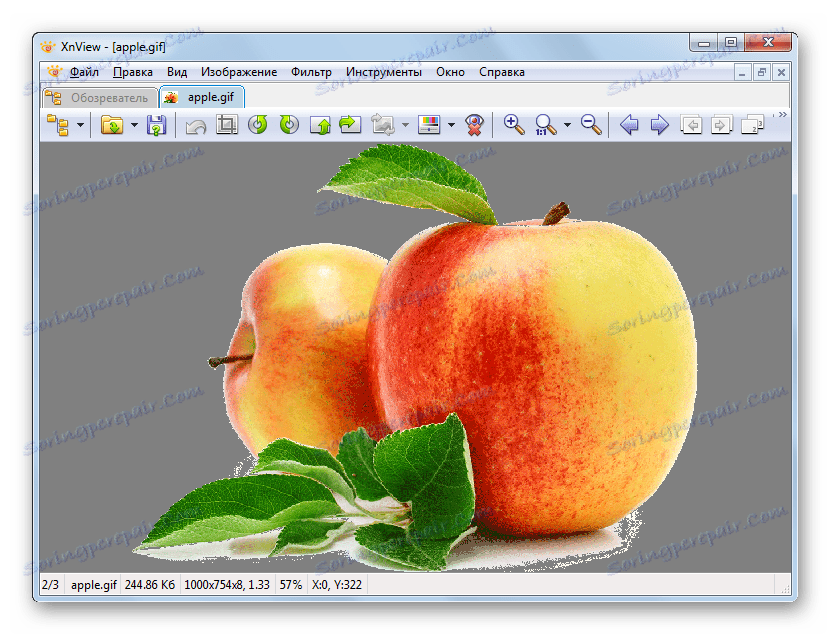
Има още една възможност за преглеждане на обекта в тази програма. За това ще използваме вградения файлов мениджър.
- След стартирането на XnView за навигация използваме лявата област на интерфейса, в която са представени директорите в дървообразната форма. На първо място кликнете върху името "Компютър" .
- След това се отваря списък на логическите устройства, намиращи се на компютъра. Изберете тази, на която е разположена снимката.
- По аналогия преминете към папката на диска, където се намира файлът. След като стигнем до тази директория, средата показва цялото си съдържание. Включително, там се намира необходимото за нас gifka под формата на миниатюра за преглед. Кликнете два пъти върху него с левия бутон на мишката.
- Картината се отваря по същия начин, както при използване на описаната по-горе опция за действие.
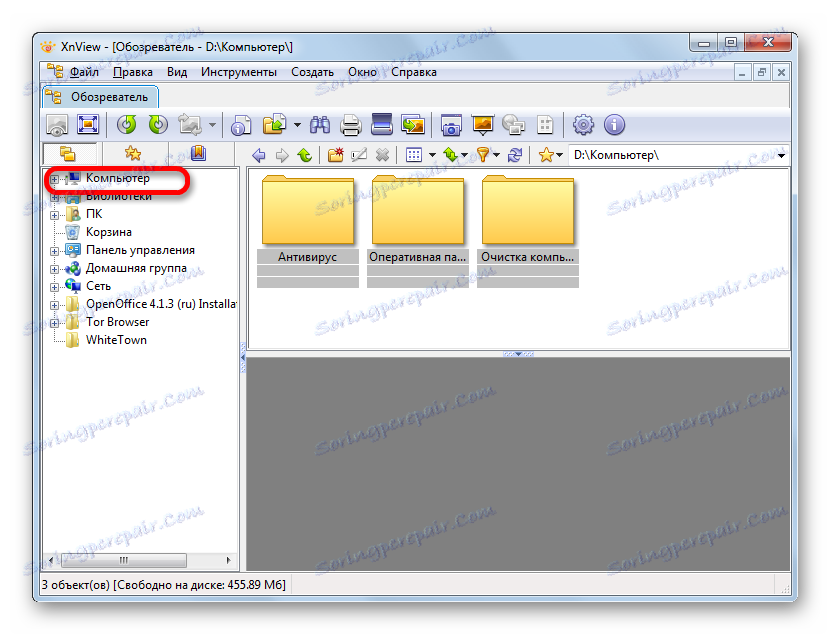
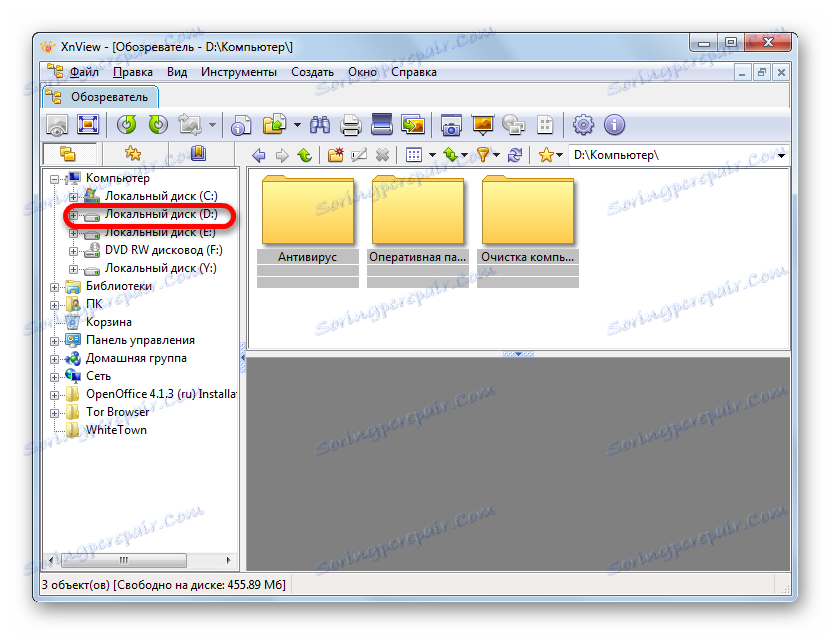
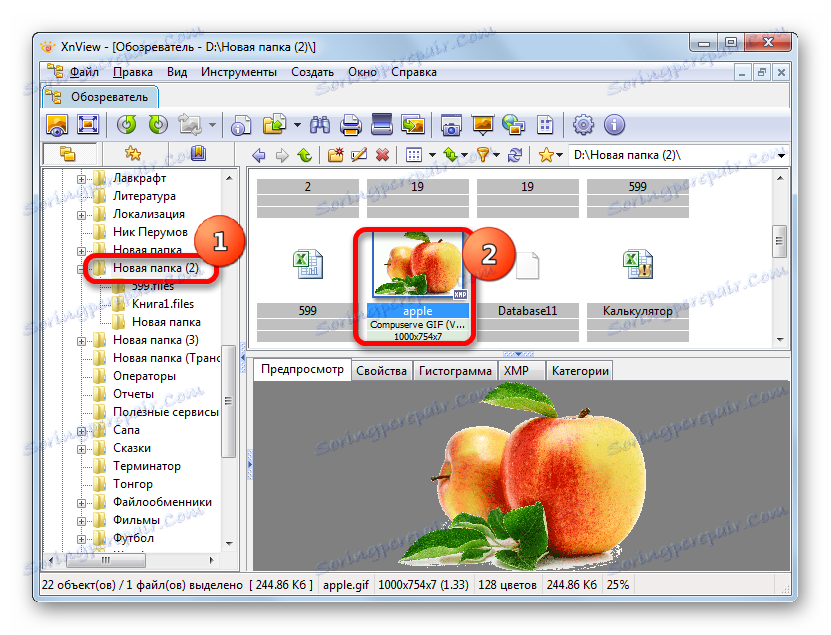
Както виждате, наличието на файловия мениджър улеснява намирането и преглеждането на желания обект в XnView. Програмата е междуплатформена, т.е. тя е подходяща за гледане на gifok не само за потребители на Windows. Освен това има огромен брой различни функции и инструменти, които ви помагат да преглеждате и обработвате чертежи, включително GIF формат. Но това е и "минус" на заявлението. Големият брой рядко използвани функции може да обърка неопитен потребител и също така да допринесе за това, че XnView заема относително голямо пространство на твърдия диск.
Метод 2: Преглед на изображения Faststone
Друга програма за преглед на изображения, които трябва да настроите, е Преглед на изображения на , Какви са възможностите да разгледате нейните хифи?
Това приложение ви позволява да отворите чертежа на GIF по два начина: чрез менюто и чрез вградения файлов мениджър.
- Стартирайки Faststone, в менюто кликваме върху името "Файл" . От отворения списък изберете "Отваряне" .
![Отворете прозореца за отваряне на файла в FastStone Image Viewer]()
Освен това можете да извикате инструмента за отваряне на файл, като кликнете върху иконата "Отваряне на файл" .
![Отидете до отворения прозорец за файлове чрез бутона на лентата с инструменти в FastStone Image Viewer]()
Също така има опция за използване на комбинацията Ctrl + O.
- Инструментът за отваряне на файл е активиран. Прозорецът, за разлика от XnView, има по-близък интерфейс към стандартния изглед. Преминаваме до мястото на твърдия диск, където се намира желаният обект GIF. След това го маркирайте и кликнете върху "Отваряне" .
- След това ще се отвори директорията, където се намира чертежа, с вградения файлов мениджър на Faststone. В десния панел е съдържанието на папката. Кликнете два пъти върху миниизображението на желаното изображение.
- Той ще бъде отворен в Faststone.
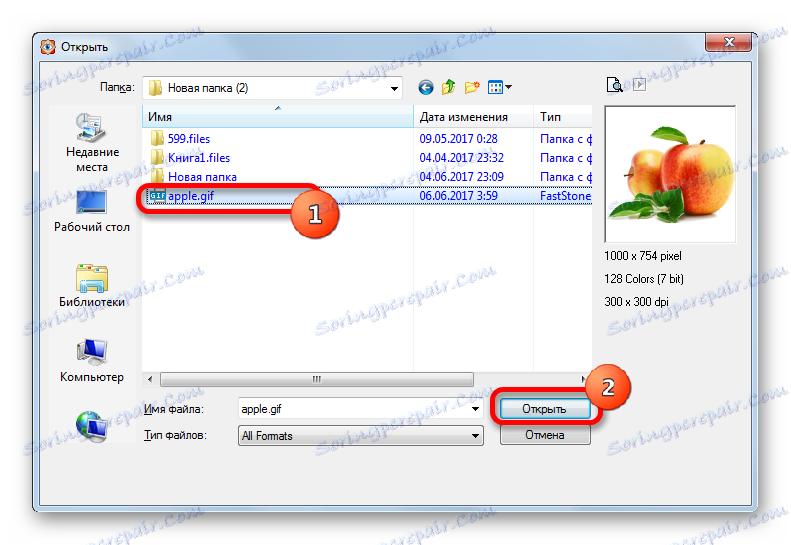
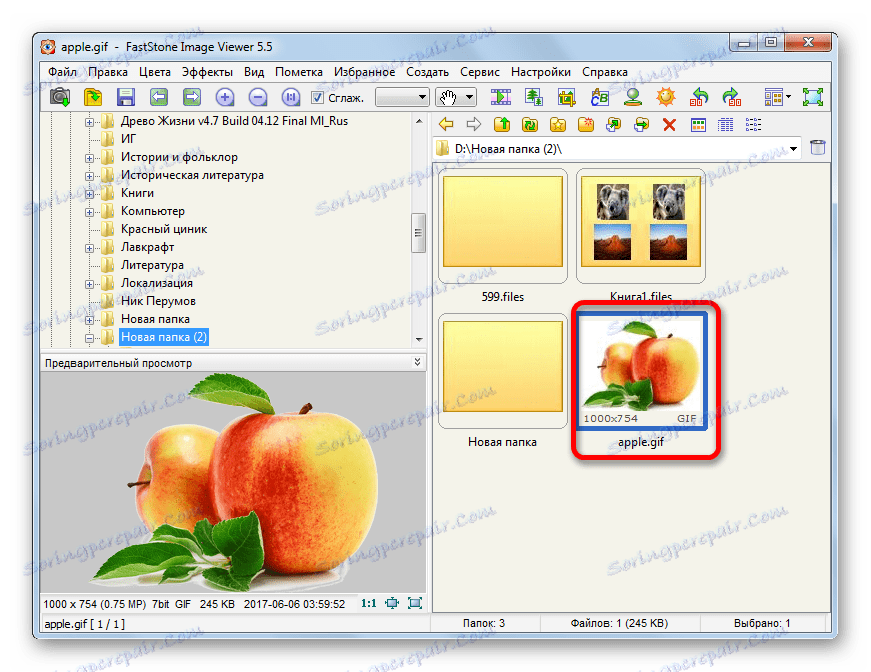

Сега ще разберем как да гледаме хифуса през прозореца за отваряне, но само с вградения файлов мениджър.
- След стартирането на Faststone файловия мениджър се отваря. В лявата област е дървото на директориите. Изберете логически диск, където се съхранява изображението, което искате да видите.
- По-нататък по същия начин се движим по дърво на директорията до папката, където се намира директно хига. В десния панел, както при предишната опция, ще се покаже миниизображение за визуализацията. Кликнете два пъти върху него с левия бутон на мишката. Картината е отворена.
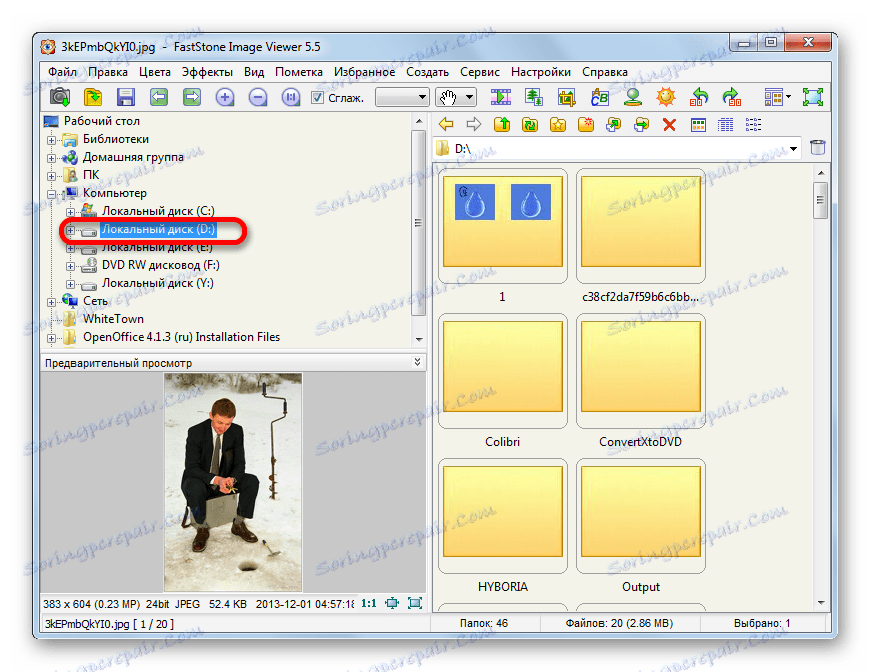
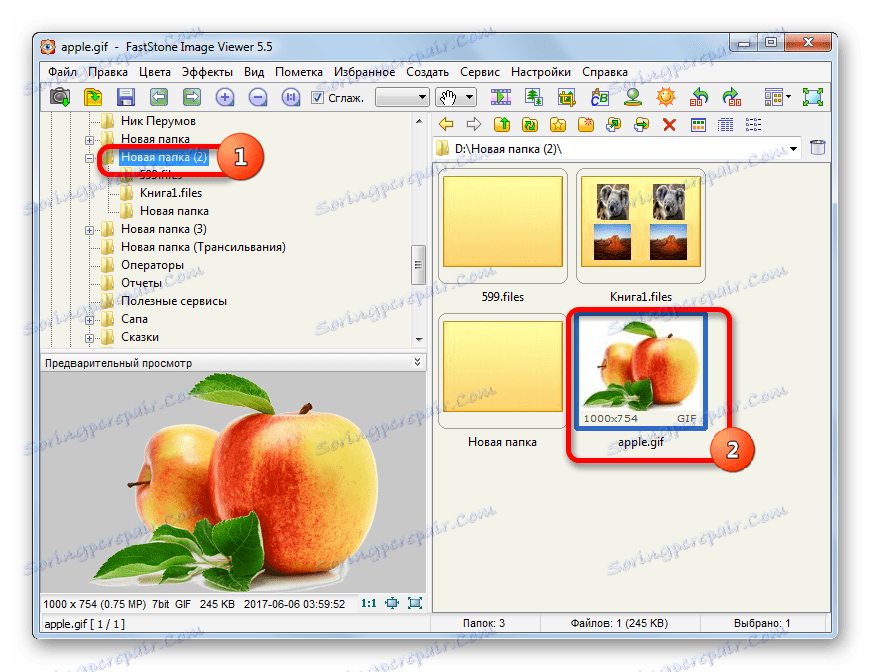
Както можете да видите, Faststone е не по-малко удобно приложение за гледане на gifok от XnView. Само във Faststone, въпреки че стартирането става чрез специализиран прозорец, за да отворите директно файла, ще трябва да отидете в файловия мениджър, а в XnView тези опции са ясно разделени. В същото време интерфейсът на самия прозорец е по-познат на Faststone от предишната програма. Тя няма по-малко развита функционалност за гледане и обработка на hyphas.
Метод 3: Windows Photo Viewer
Сега нека разберем как да гледаме хифус като стандартен инструмент за гледане на Windows снимки, които вече са вградени в операционната система по подразбиране. Нека разгледаме оперативен вариант на операционната система Windows 7 , В други версии на OS, действията може да са малко по-различни.
- Ако не сте инсталирали повече програми, за да видите изображенията на компютъра си, тогава, за да отворите обекта във формат GIF със стандартния визуализатор на изображения, трябва само да кликнете два пъти върху него в Explorer два пъти. Това се дължи на факта, че Windows по подразбиране свързва своя зрител с този формат и само инсталирането на други подобни приложения може да свали тази настройка.
- След като кликнете, Hypha ще се отвори в стандартния интерфейс на зрителя.
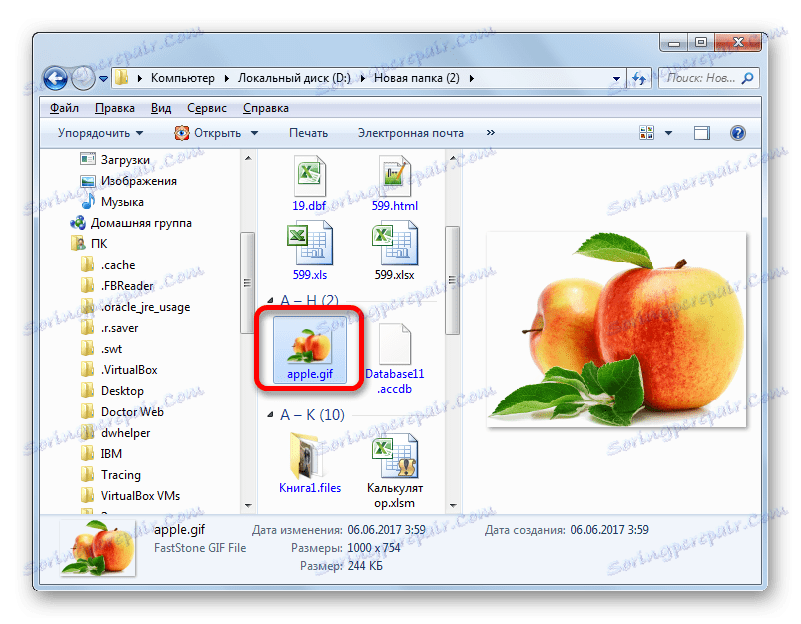
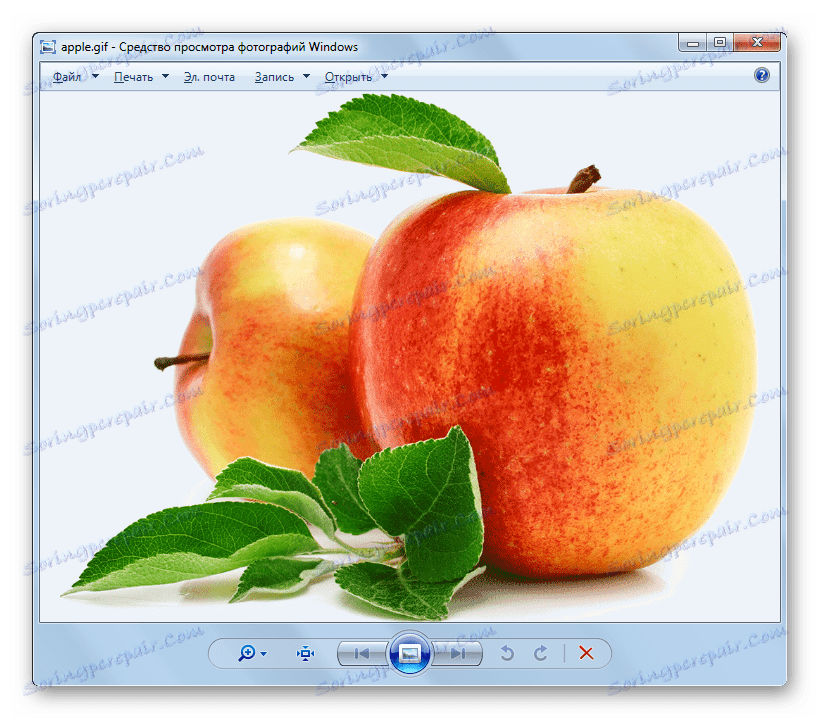
Но ако имате друго приложение за преглеждане на изображения на вашия компютър, което е свързано с GIF формат и потребителят иска да стартира хип-хопа със стандартния зрител, то това ще бъде доста проблематично. Това се дължи на факта, че, странно, стандартният зрител няма собствен изпълним файл. Въпреки това задачата може да бъде разрешена чрез въвеждане на кода в прозореца "Run" .
- Наречем прозореца "Run", като въведете Win + R на клавиатурата. След стартирането на прозореца се изисква да въведете кода в него. Тя ще се състои от две части: от стартовия код на стандартния зрител и от пълния адрес на хифата, който искате да видите. Кодът за стартиране на зрителя изглежда така:
rundll32.exe C:WINDOWSSystem32shimgvw.dll,ImageView_FullscreenСлед това посочете адреса на обекта. Ако искаме да видим хифата, която се нарича "Apple.gif" и се намира в директорията "Нова папка 2" на локалния диск D , в прозореца "Run" въведете следния код:
rundll32.exe C:WINDOWSSystem32shimgvw.dll,ImageView_Fullscreen D:Новая папка (2)apple.gifСлед това кликнете върху "OK" .
- Изображението ще се отвори в стандартния визуализатор на Windows.
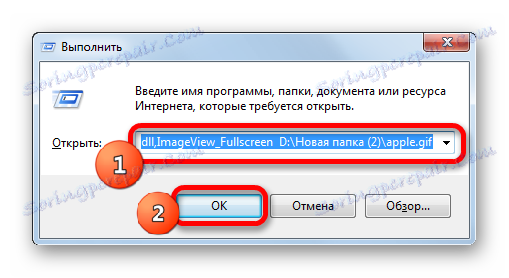
Както можете да видите, това е доста неудобно да отворите gifki като стандартен инструмент за гледане на Windows снимки. Няма възможност за стартиране на обекта през интерфейса на приложението. Затова трябва да използвате командния вход през прозореца "Run" . В допълнение, в сравнение с описаните по-горе програми, този зрител е с много малко функционалност и дори с минимални възможности за обработка на картини. Затова, за да видите GIF изображения, се препоръчва да инсталирате специализирана програма, например една от описаните по-горе.
Метод 4: Gimp
Сега е време да се опише откриването на GIF изображения в графичните редактори. За разлика от зрителите, те имат много повече инструменти за редактиране на изображения, включително gifok. Един от най-добрите безплатни редактори на изображения е ширит , Да видим как да стартираме обекти с посоченото разширение в него.
- Стартирайте Gimp. Чрез хоризонталното меню отидете до името "Файл" . След това в отворения списък кликнете върху елемента "Отвори ..." .
![Отворете прозореца за отваряне на файлове в GIMP]()
Тези манипулации могат да бъдат заменени с действието, използвано за стартиране на инструмента за отваряне на файлове и в други програми - чрез натискане на комбинацията Ctrl + O.
- Инструментът за отваряне на файла се стартира. В лявата част изберете името на диска, където се намира картината на GIF формата. В средата на прозореца се преместваме в папката, където е поставено желаното изображение, и маркирайте името му. След това автоматично в дясната част на текущия прозорец се появява миниатюра на тази снимка за визуализация. Кликнете върху "Отваряне" .
- Един обект във формат GIF ще бъде отворен чрез приложението Gimp. Сега можете да го редактирате с всички инструменти, налични в програмата.
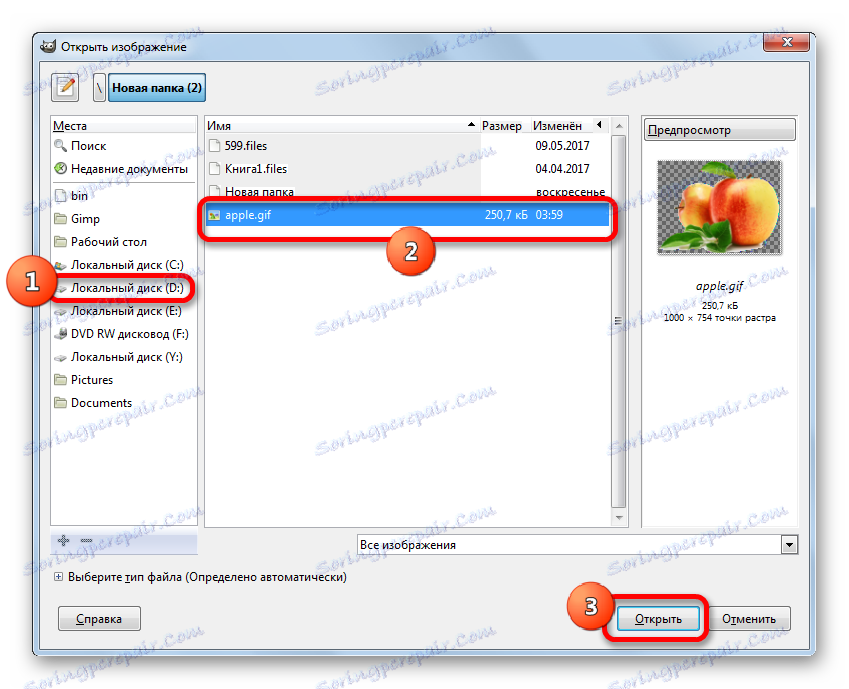
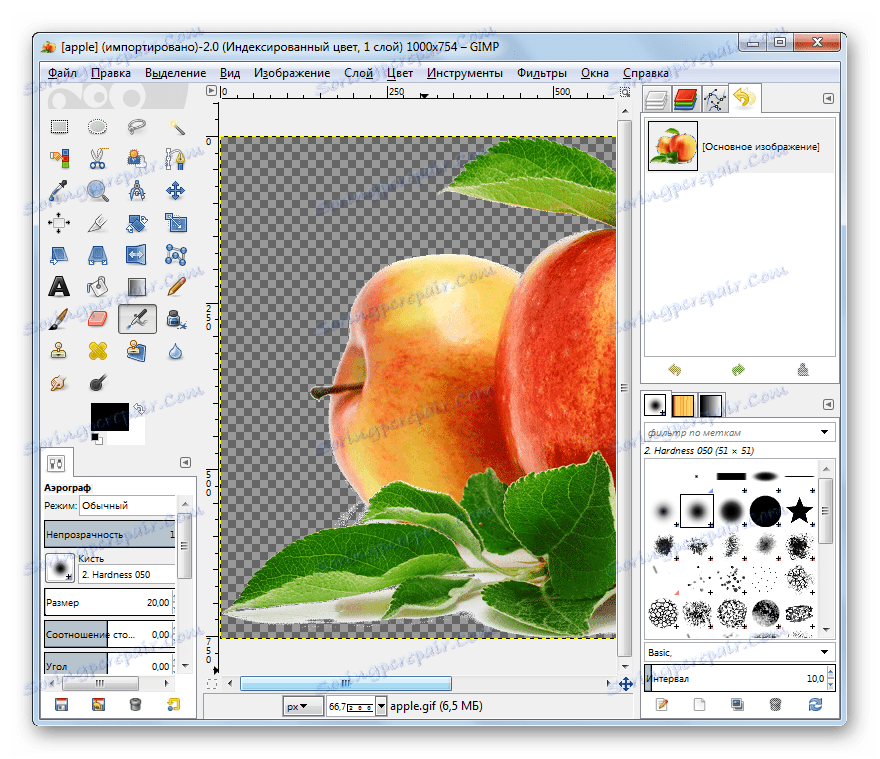
Освен това, желаният обект може да бъде отворен, като просто го плъзнете от Windows Explorer в работната област на прозореца Gimp. За да направите това, маркирайте името на снимката в Explorer , направете скобата на левия бутон на мишката и плъзнете хифуса в прозореца Gimp. Снимката ще се покаже в програмата и ще бъде достъпна за обработка, сякаш е била отворена от менюто за приложения.
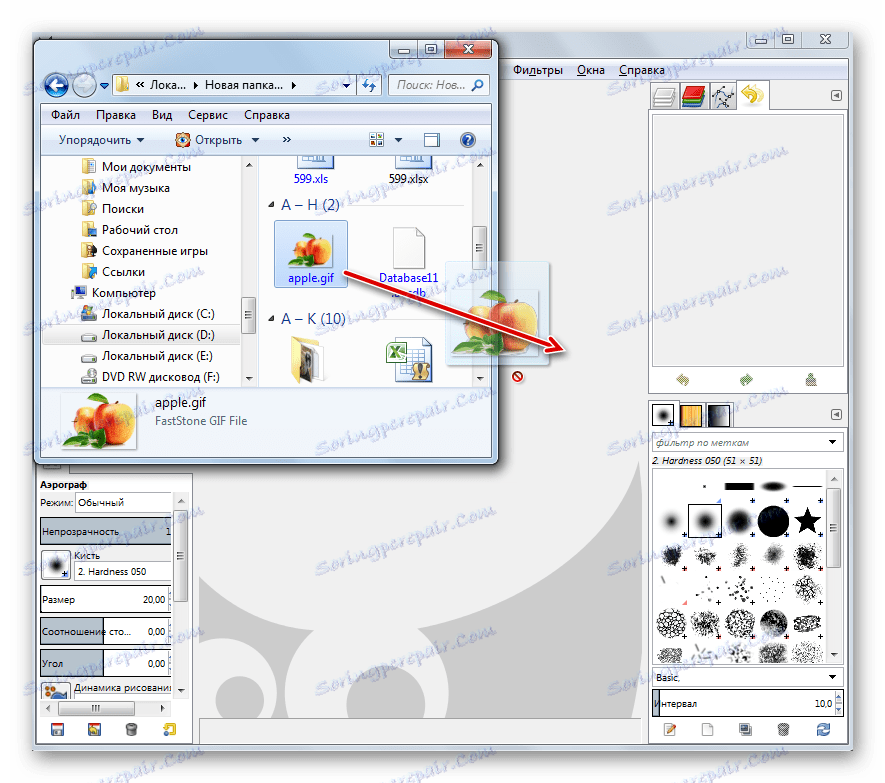
Както можете да видите, стартирането на GIF обекта в редактора на Gimp не предизвиква специални затруднения, тъй като е интуитивен и подобен на подобни действия в повечето други приложения. В допълнение, Gimp има в арсенала си голям набор от инструменти за редактиране на gifok, което е почти по-ниско от платените аналози.
Урокът: Как да използвате GIMP
Метод 5: Adobe Photoshop
Но най-известният графичен редактор е все още Adobe Photoshop , За разлика от предишната, обаче, тя се плаща. Нека видим как да отворите GIF файловете в него.
- Стартирайте Adobe Photoshop. Кликваме върху менюто "Файл" . След това кликнете върху елемента "Отвори ..." или използвайте вече познатата комбинация Ctrl + O.
- Отваря се прозорецът за отваряне. С помощта на инструментите за навигация се преместваме в папката, съдържаща GIF изображение, избираме името му и натиснете "Отвори" .
- Появява се съобщение, че документът се съхранява във файлов формат (GIF), който не поддържа вградени цветови профили. С превключвателя можете да оставите ситуацията непроменена и да не контролирате цвета (по подразбиране), можете да зададете профил на работно място или друг профил. След като направите избора, кликнете върху "OK" .
- Чертежът ще се покаже в графичния редактор на Adobe Photoshop.
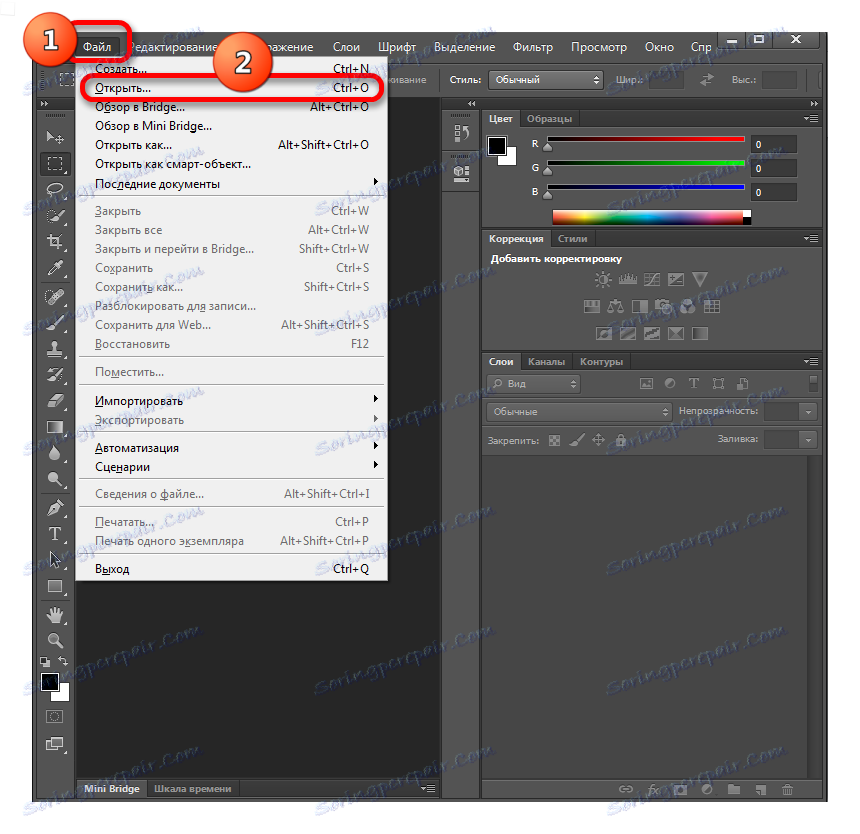
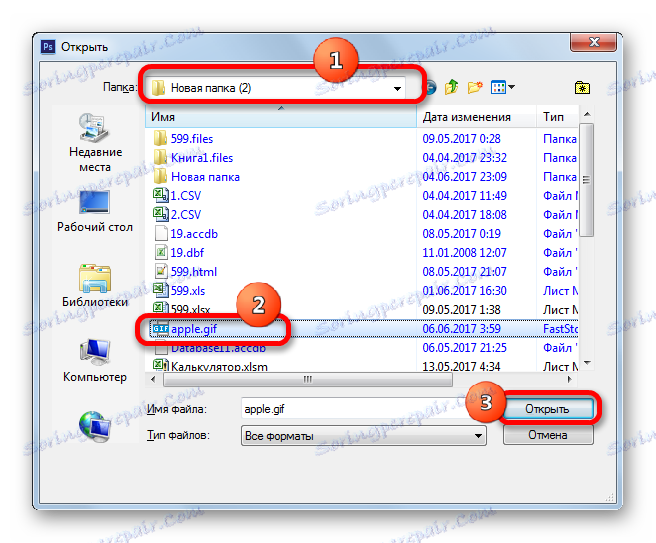
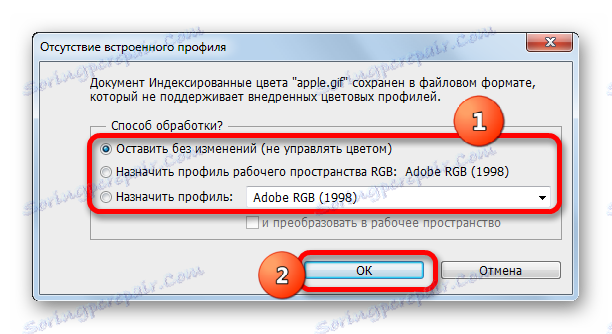
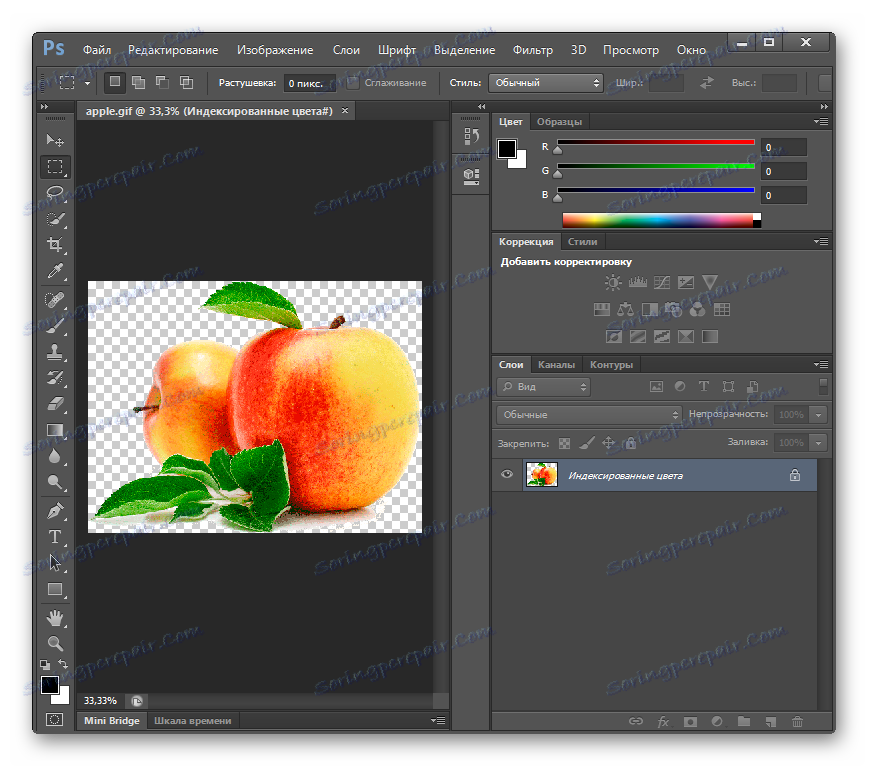
За да отворите обект във Photoshop, можете да плъзнете и пуснете от Windows Explorer , следвайки същите правила, каквито споменахме при описанието на действията в приложението Gimp. След това ще бъде стартирано познатото съобщение за липсата на вграден профил. След като изберете действията, картината се отваря.
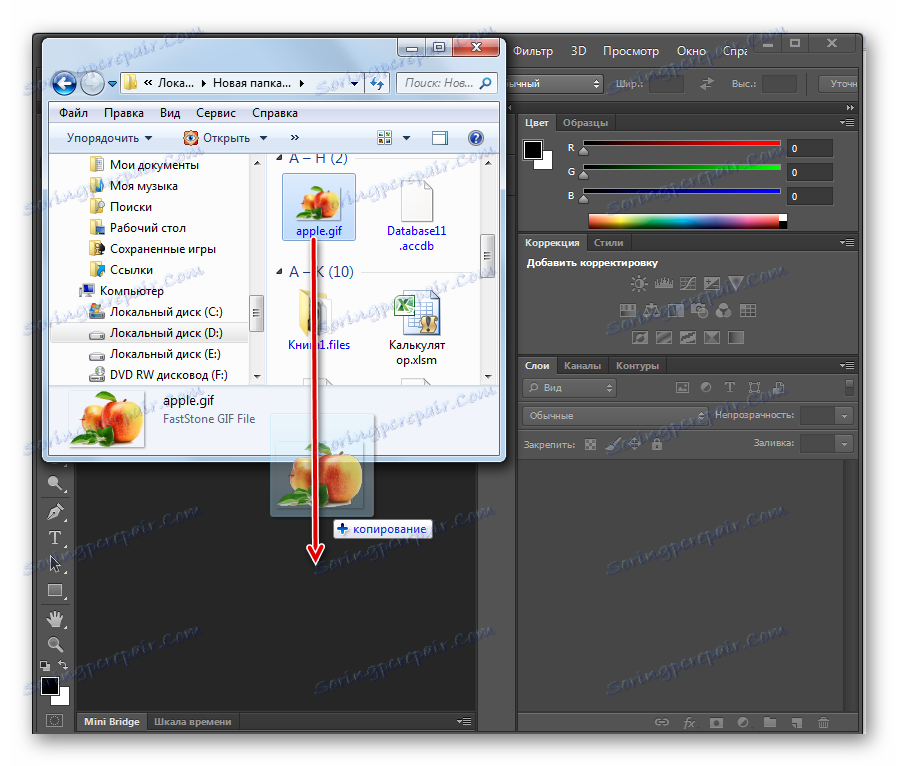
Трябва да се отбележи, че Adobe Photoshop за функционалността и възможностите за редактиране gifok все още леко надвишава безплатния редактор Gimp. Но в същото време това превъзходство не е твърде важно. Ето защо, много потребители предпочитат да правят без безплатен аналог, вместо да купуват Photoshop.
Метод 6: Боядисване
Операционната система Windows има свой стандартен аналог на двете предишни програми. Това е графичният редактор Paint. Да видим как да го използваме, за да отворим GIF.
- Стартирайте Paint. Това може да стане с помощта на бутона "Старт" . Кликнете върху него и след това изберете опцията "Всички програми" . Това е последният елемент от списъка в лявата част на менюто.
- Появява се списък с инсталирани на този компютър приложения. Търсим папката "Стандарт" и кликнете върху нея.
- В отворения списък със стандартни програми кликнете върху името "Paint" .
- Ще се отвори прозорецът "Paint". Кликнете върху иконата отляво на раздела Начална страница във формата на наклонен триъгълник.
- Списъкът се отваря. Изберете "Отвори" в него. Както винаги, тази манипулация може да бъде заменена с комбинацията Ctrl + O.
- Прозорецът за отваряне на изображението е активиран. Преминаваме към директорията, където е поставена снимката с разширението GIF, маркирайте името й и кликнете върху "Отвори" .
- Изображението е отворено и готово за редактиране.
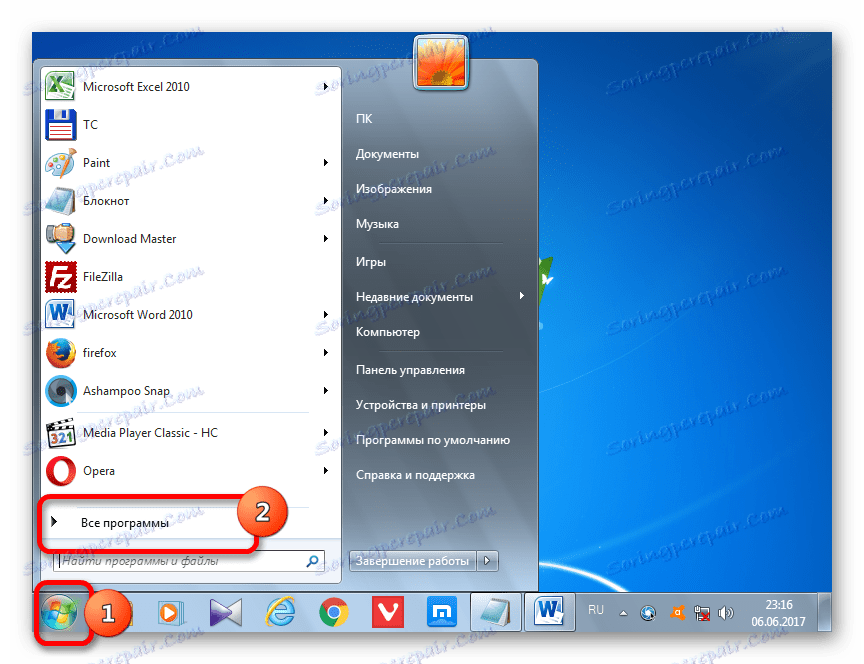
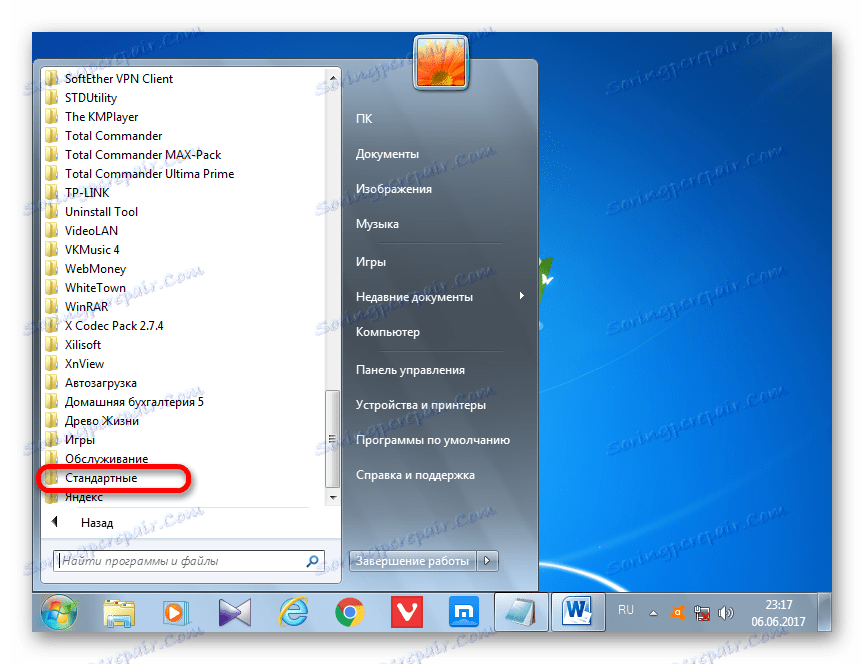
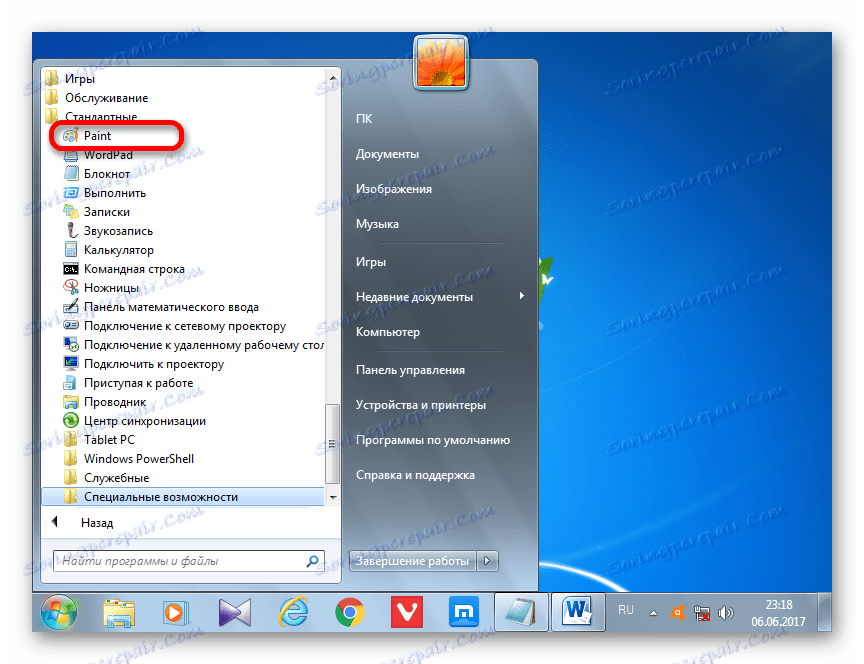
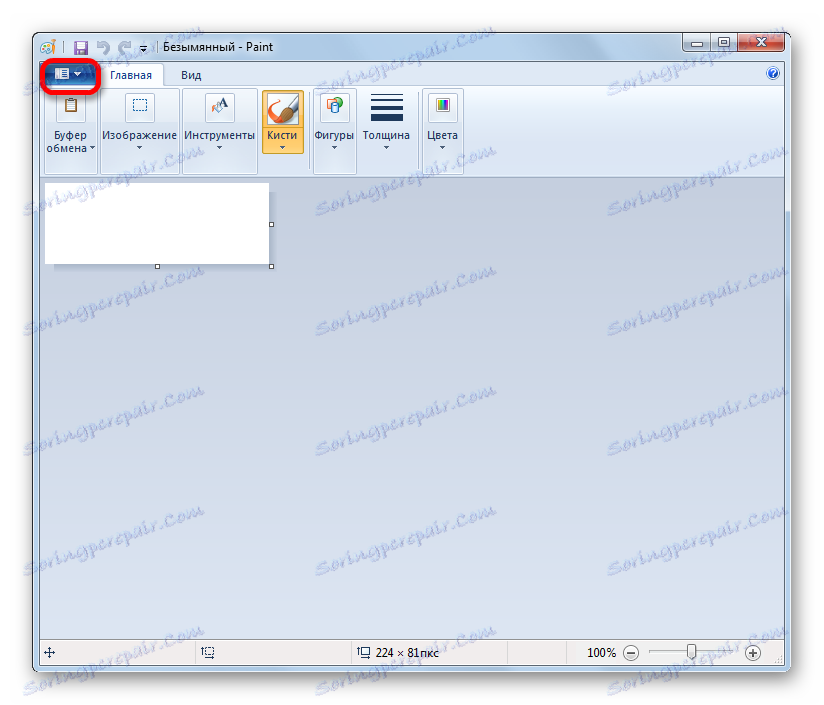
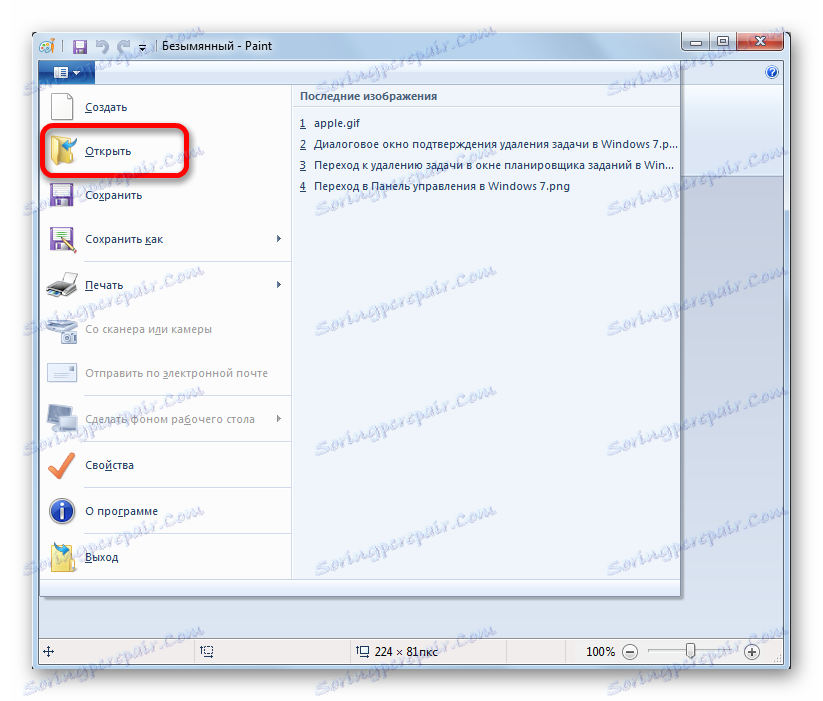
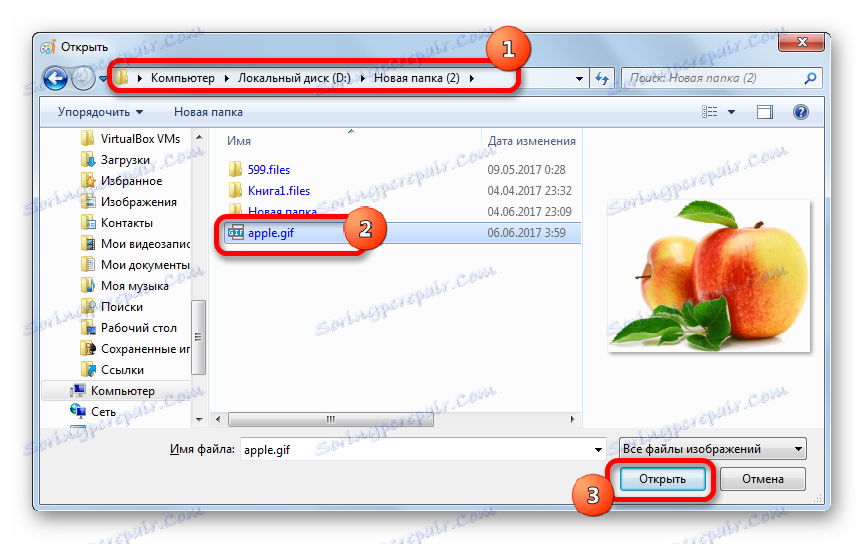
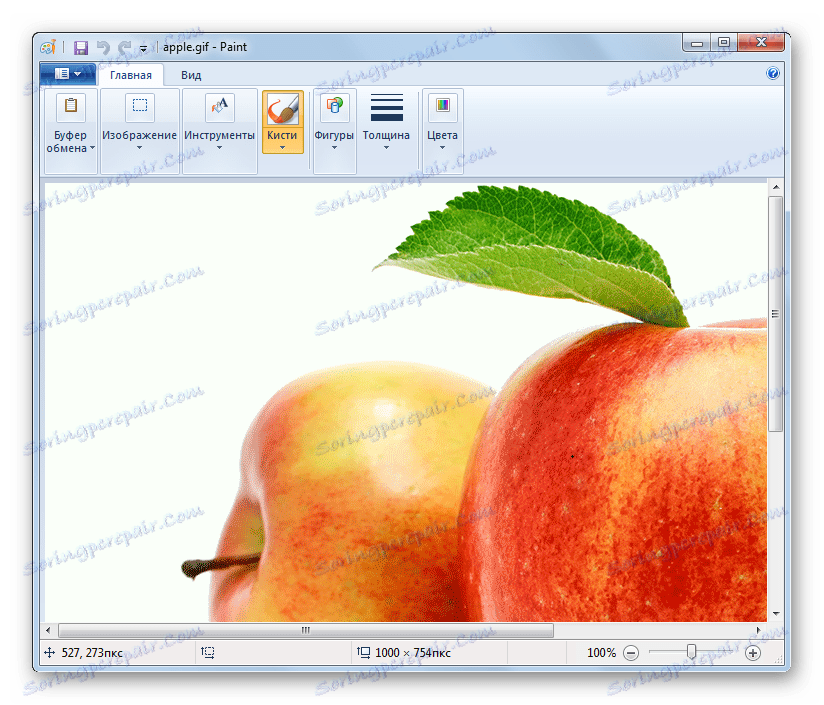
Снимката може да се изтегли от Explorer , както е направено с примера на предишни графични редактори: маркирайте изображението в Explorer , кликнете с левия бутон на мишката и го плъзнете в прозореца Paint.
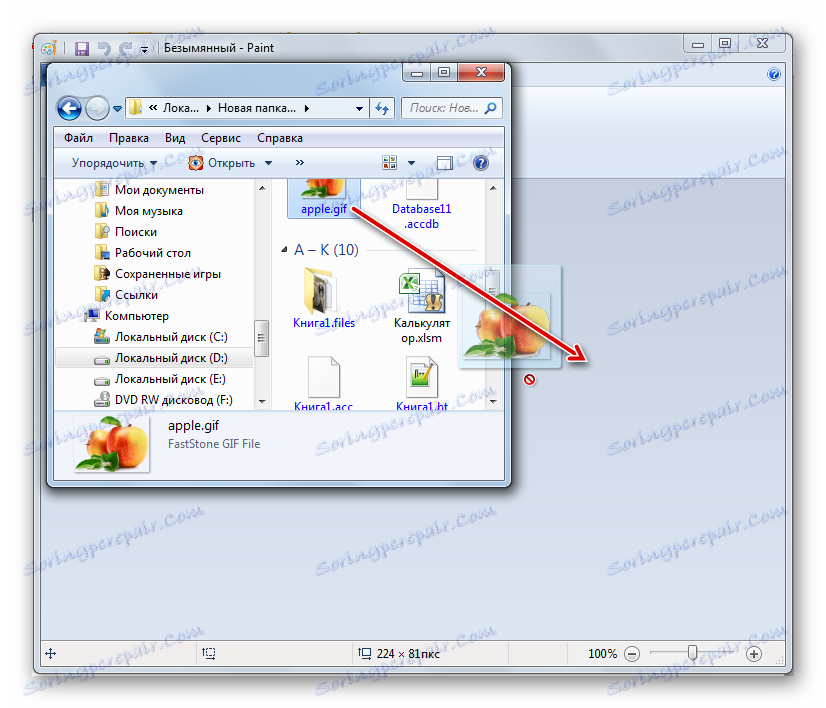
Но има още една възможност да стартирате Hyphas в Paint чрез Windows Explorer , който не е достъпен за други програми. Този метод е най-бързият. Преминаваме в Explorer до мястото, където е поставено изображението на твърдия диск. Кликваме върху чертежа с десния бутон на мишката. В контекстния списък изберете опцията "Промяна" . Картината се показва чрез интерфейса на Paint.
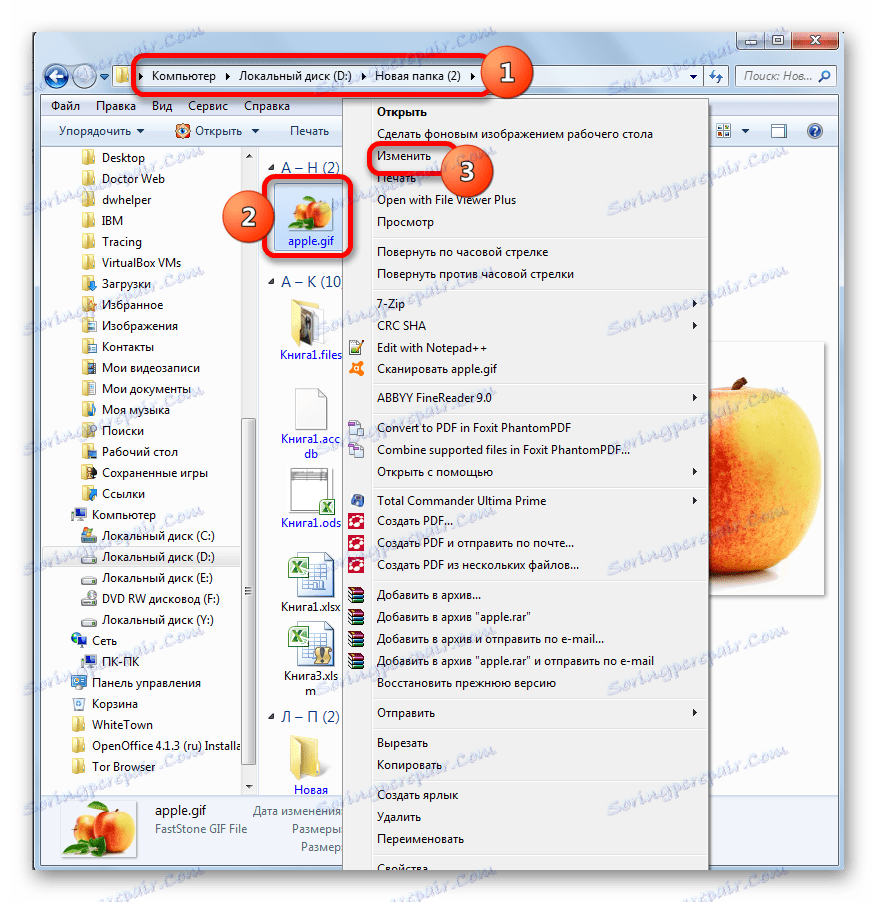
Като цяло Paint, разбира се, много по-нисък от функционалността на Adobe Photoshop, Gimp и повечето други колеги от трети страни. В същото време той разполага с необходимите основни инструменти, благодарение на които Paint може да се разглежда като пълноправен графичен редактор, способен да разреши повечето задачи за редактиране на GIF изображения. Основното предимство на тази програма е, че не е необходимо да се инсталира, тъй като вече съществува в базовата версия на Windows.
Метод 7: Програми за преглед на файлове
Освен това има отделна група от приложения, чиято цел е да осигури възможност за преглед на файлове с различни несвързани формати (документи, таблици, изображения, архиви и др.). Едно такова приложение е File Viewer Plus. Ще определим как да погледнем хифузата в него.
- Активирайте File Viewer. Кликнете върху "Файл" в менюто. В списъка изберете "Отвори ..." . Можете да промените прехода на менюто, като използвате комбинацията Ctrl + O.
- Отваря се прозорецът за отваряне. Преминаваме към папката, където е поставена снимката, маркирайте нейното име и кликнете върху "Отвори" .
- Изображението ще се отвори чрез File Viewer.
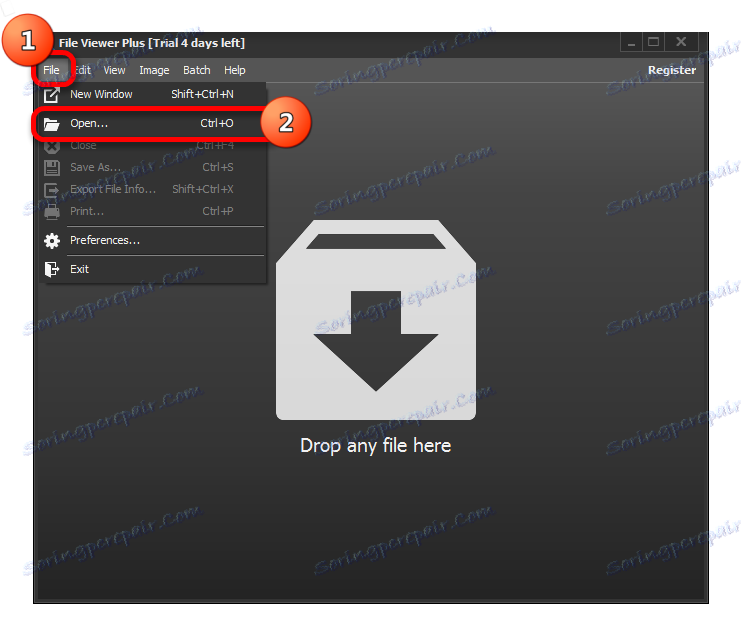
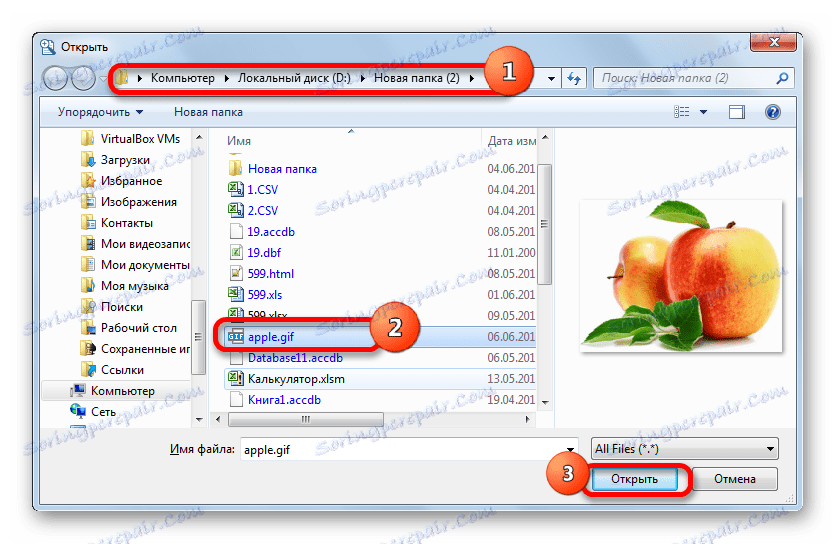
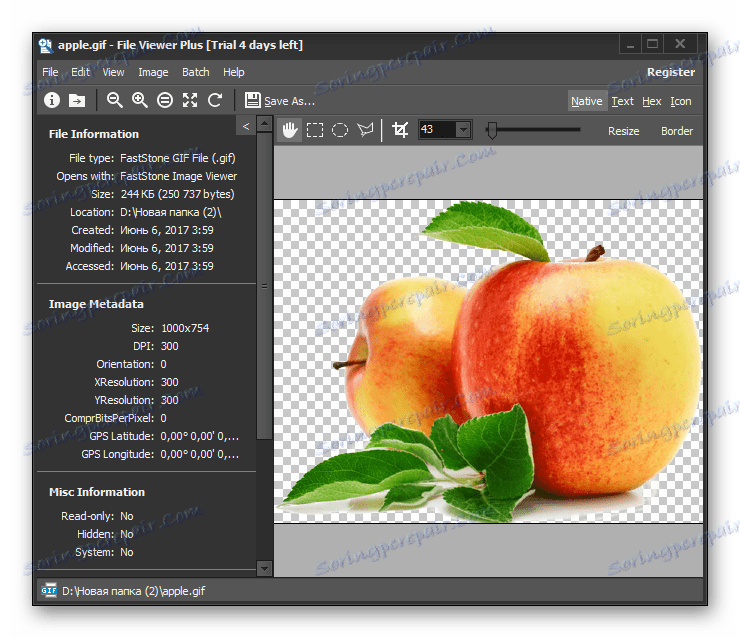
Можете да плъзнете чертежа от Explorer в прозореца File Viewer.
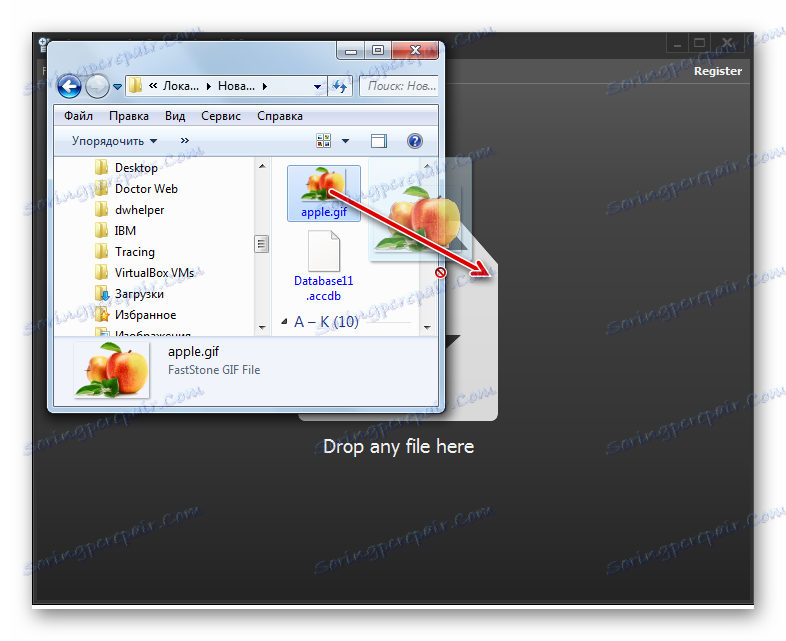
Приложението е добро, защото може да се използва не само за преглеждане на хифа и други видове изображения, но и за преглед на документи, таблици и други типове файлове. Нейната гъвкавост в същото време е и "минус", тъй като функциите за обработка на специфични типове файлове в File Viewer са по-малко, отколкото при специализираните програми. Освен това можете да използвате това приложение безплатно само за 10 дни.
Това не е пълен списък с програми, които могат да работят с GIF формата. Почти всички съвременни зрители на изображения и графични редактори могат да се справят с това. Изборът на конкретна програма обаче зависи от задачата: преглед на снимката или нейното редактиране. В първия случай трябва да използвате зрителя, а във втория - графичния редактор. В допълнение, нивото на сложност на задачата играе важна роля. За прости задачи можете да използвате вградените приложения на Windows, а за по-сложни, ще трябва да инсталирате допълнителен софтуер.