Как да редактирате видео на вашия компютър
Благодарение на развитието на услуги като YouTube, RuTube, Vimeo и много други, повече потребители започнаха да се присъединят към публикуването на собствения си видеоклип. Но по правило, преди публикуването на видеоклип, потребителят трябва да направи видео редактиране.
Ако едва започвате да разбирате основите на редактирането на видео, е важно да се погрижите за качествена и проста програма, която ви позволява да правите видео редактиране. Ето защо в началото ви препоръчваме да се запознаете с програмата Windows Live Film Studio, защото е не само проста и функционална програма, но и напълно безплатна.
Изтеглете Windows Live Movie Studio
съдържание
- Как мога да редактирам видеоклип на компютъра си?
- Как да отрежа видеоклип?
- Как да изрежете ненужен фрагмент от видеоклипа?
- Как да променя скоростта на възпроизвеждане на видео?
- Как да промените силата на звука на видеоклипа?
- Как да наложим музика?
- Как да приложим ефекти?
- Как да монтирам няколко видеоклипа?
- Как да добавя преходи?
- Как да стабилизирам видеото?
- Как да запиша видео на компютъра си?
- Въпроси и отговори
Как мога да редактирам видеоклип на компютъра си?
Как да отрежа видеоклип?
1. Стартирайте филмовото студио и кликнете върху бутона "Добавяне на видеоклипове и снимки" . В отворения прозорец изберете филма, който ще бъде използван за по-нататъшна работа.
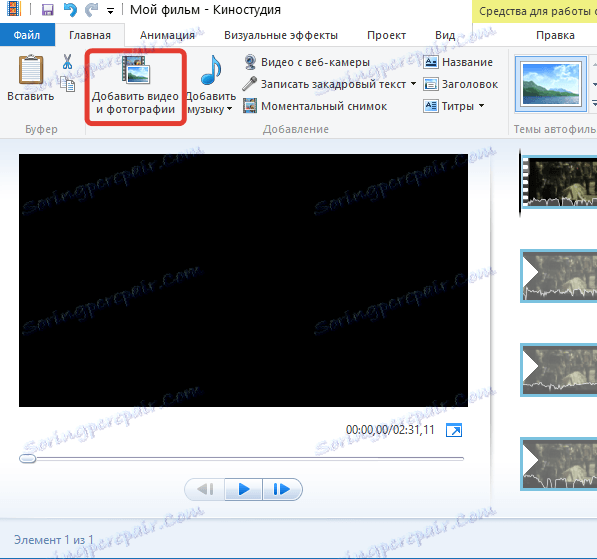
2. Отидете в раздела "Редактиране" . На екрана ще видите разгънатата последователност от видеоклипове, плъзгача, както и бутоните "Задаване на начална точка" и "Задаване на крайна точка" .
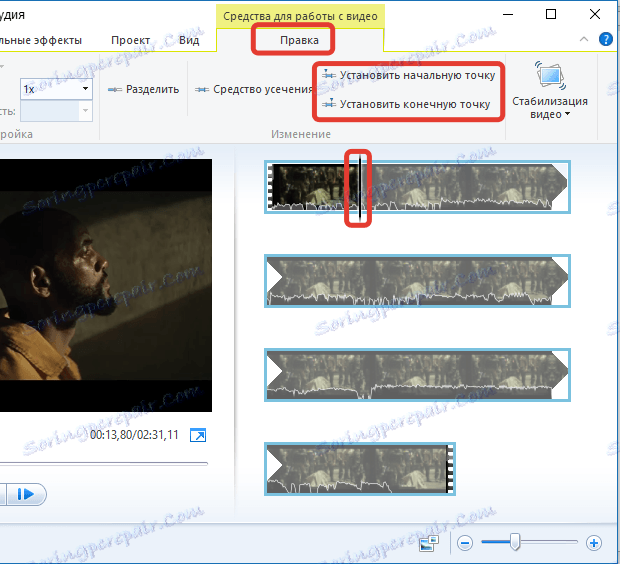
3. Преместете плъзгача на видеозаписа до мястото, където ще се намира новото начало. За да поставите плъзгача с висока точност, не забравяйте да играете и гледате видеоклипа. След като настроите плъзгача в желаното положение, кликнете върху бутона "Задаване на начална точка" .
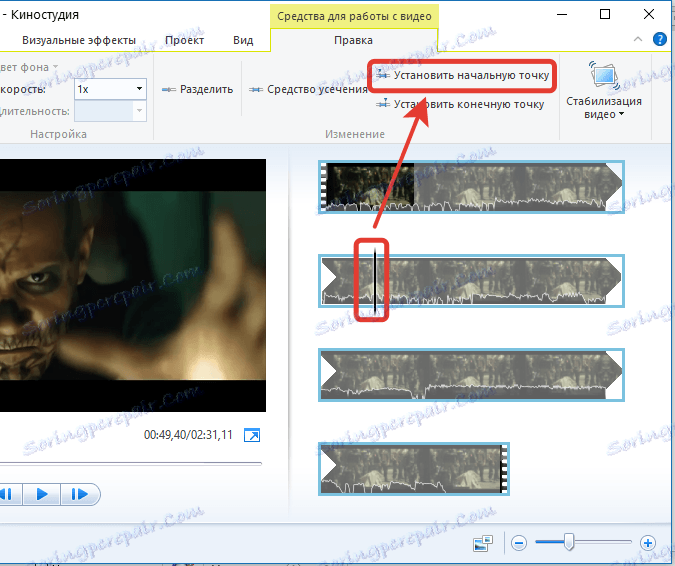
4. Видеоклипът завършва по същия начин. Преместете плъзгача до тази област на видеоклипа, където ще приключи видеоклипът, и кликнете върху бутона "Задаване на крайна точка" .
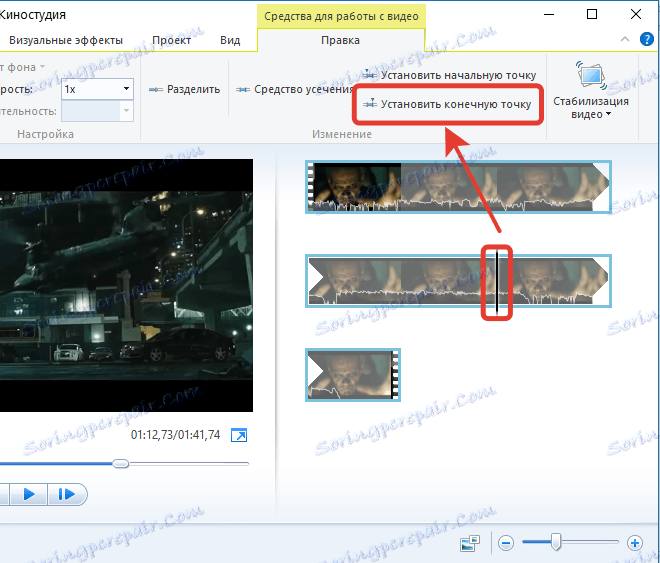
Как да изрежете ненужен фрагмент от видеоклипа?
Ако не искате да отрежете видеоклипа, но премахнете допълнителния фрагмент от средата на видеоклипа, можете да го направите по следния начин:
1. Добавете видео към програмата и отворете раздела "Редактиране" . Поставете плъзгача на видеокасетата в точката, където се намира началото на фрагмента, който искате да изтриете. Кликнете върху бутона "Разделяне" в лентата с инструменти.
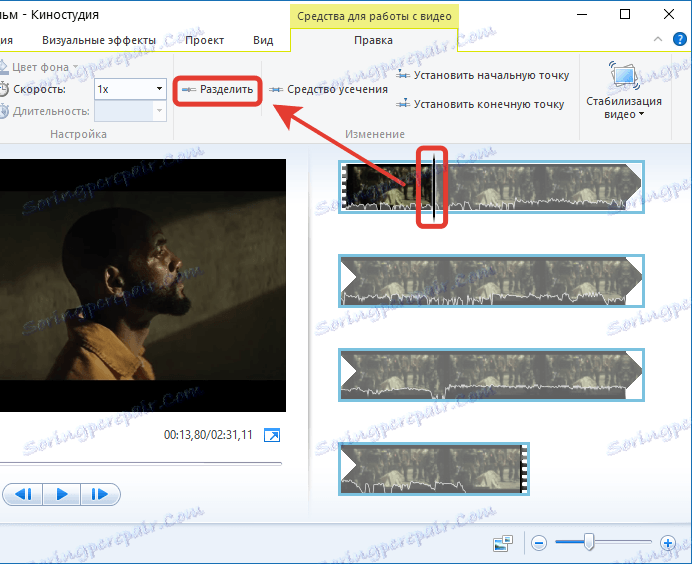
2. По същия начин ще трябва да отделите края на излишния фрагмент от основната част. Кликнете върху отделения фрагмент с десния бутон на мишката и изберете бутона "Изтриване" .
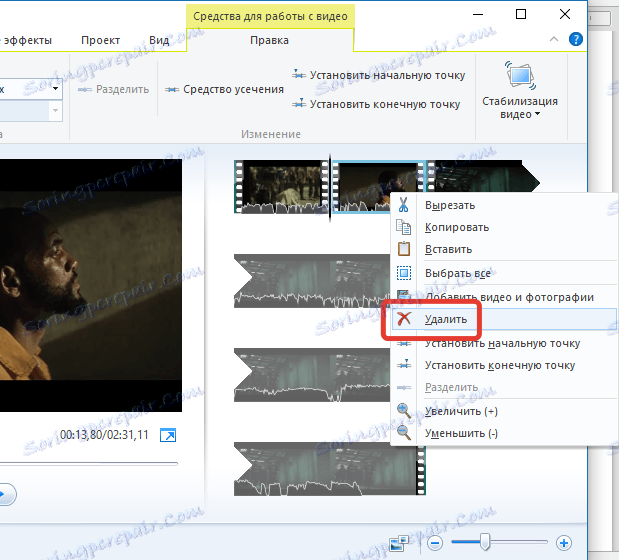
Как да променя скоростта на възпроизвеждане на видео?
1. Добавете видеоклип към филмовото студио и отворете раздела "Редактиране" . Разширете менюто за скорост . Всичко, което е по-малко от 1х, забавя видеоклипа и съответно ускорява.
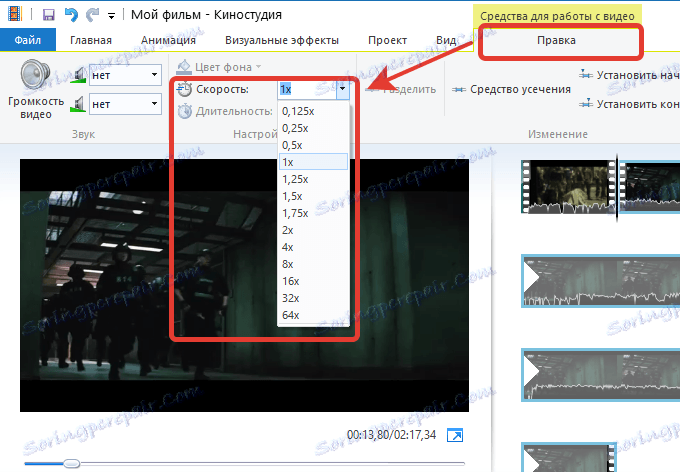
2. Ако трябва да промените скоростта на целия филм, веднага изберете желания режим на скорост.
3. Ако само трябва да ускорите фрагмента, след това преместете плъзгача на видеото до точката, където ще се появи началото на ускореното видео, след което щракнете върху бутона "Разделяне" . След това ще трябва да преместите плъзгача до края на ускорения фрагмент и отново да кликнете върху бутона Разделяне .
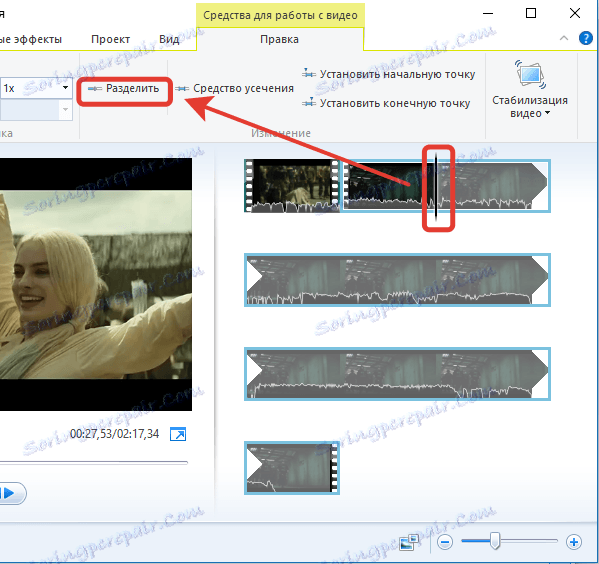
4. Изберете фрагмента с едно щракване на мишката и след това изберете желания режим на скорост.
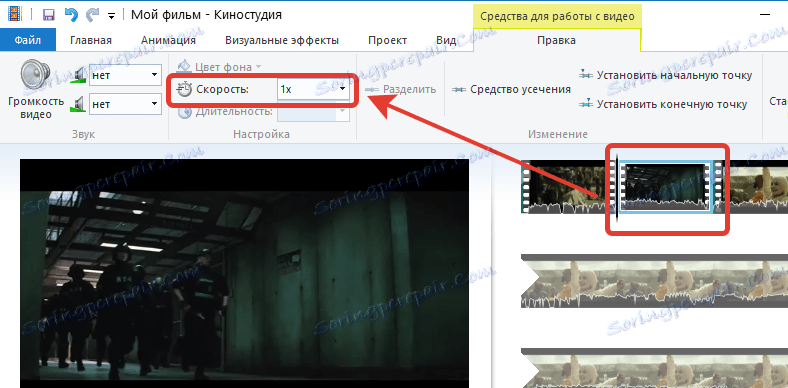
Как да промените силата на звука на видеоклипа?
В студиото има инструмент, който ви позволява да увеличавате, намалявате или напълно да изключвате звука при видеозаписа.
1. За да направите това, отворете раздела "Редактиране" и кликнете върху бутона "Обем на видеоклипа" . На екрана ще се покаже плъзгачът, с който можете или да увеличите силата на звука, или да го намалите.
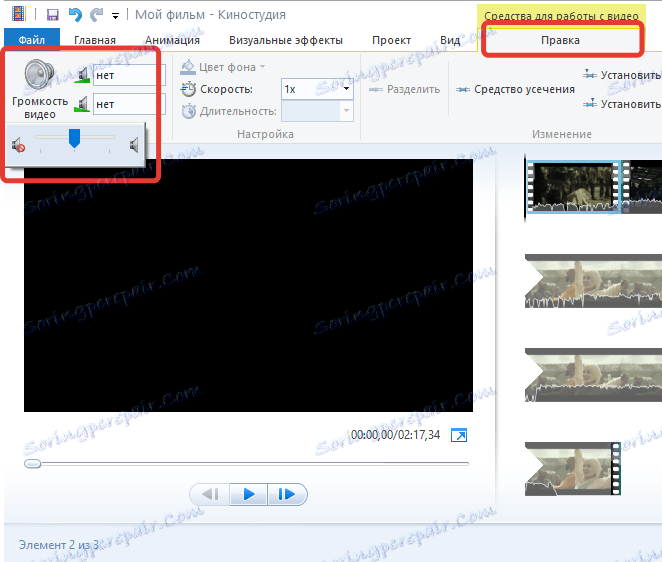
2. Ако искате да промените силата на звука само за селективен фрагмент на видеото, трябва да отделите фрагмента с бутона "Разделяне" , повече за който беше обсъден в горния параграф.
Как да наложим музика?
В програмата Windows Live Film Studio можете или да допълвате видеото с всяка песен на компютъра си, и напълно да замените звука.
1. За да добавите музика към програмата, отидете в раздела Начало и кликнете върху бутона Добавяне на музика . В Windows Explorer, който се показва, изберете желаната песен.
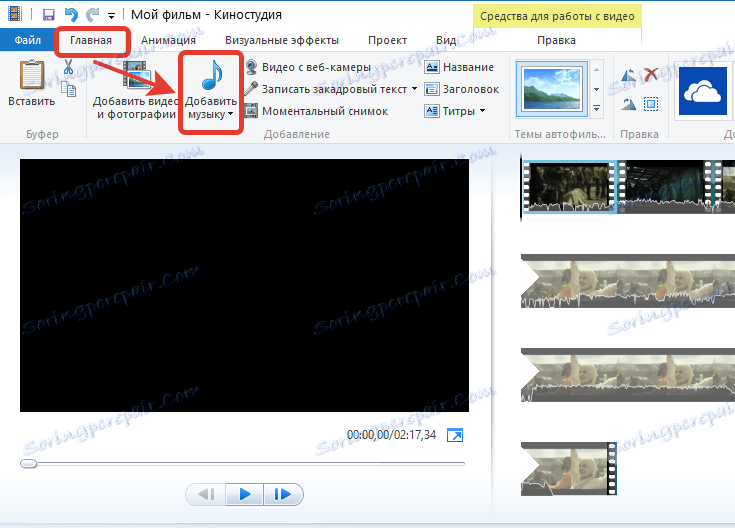
2. Видеоматериалът ще покаже звук, който можете да настроите, например, ако искате музиката да започне да се възпроизвежда не от самото начало на видеоклипа.
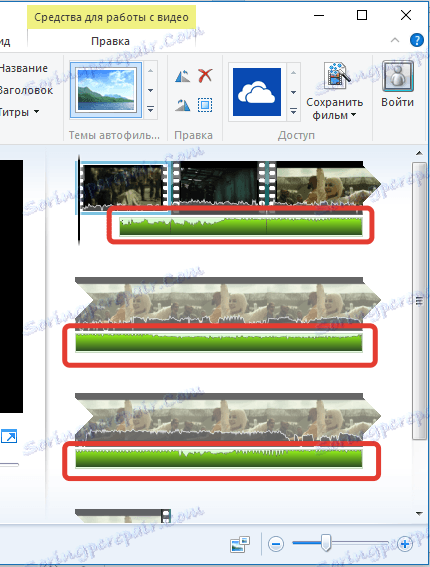
3. Щракнете двукратно върху аудио записа, за да изведете менюто за редактиране в горната част на програмата. Тук можете да зададете скоростта на увеличаване и затихване на песента, да зададете точното време за стартиране на песента, обема на възпроизвеждането и да изпълните процедурата за подрязване, която се изпълнява точно по същия начин, както при изрязването на видеоклипа, което беше обсъдено по-подробно по-горе.
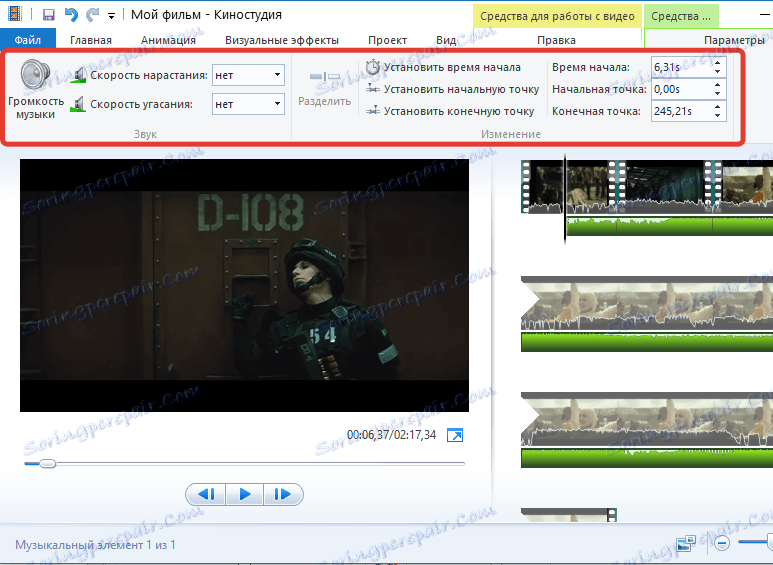
4. Освен това, ако е необходимо, можете да деактивирате оригиналния звук от видеото, като го замените напълно с вградените. За да изключите напълно оригиналния звук във видеоклипа, прочетете елемента "Как да промените силата на звука на видеоклипа" по-горе.
Как да приложим ефекти?
Ефекти, те са филтри - чудесен начин за трансформиране на видеозаписа. Филмовото студио има вграден набор от ефекти, които са скрити под раздела "Визуални ефекти" .
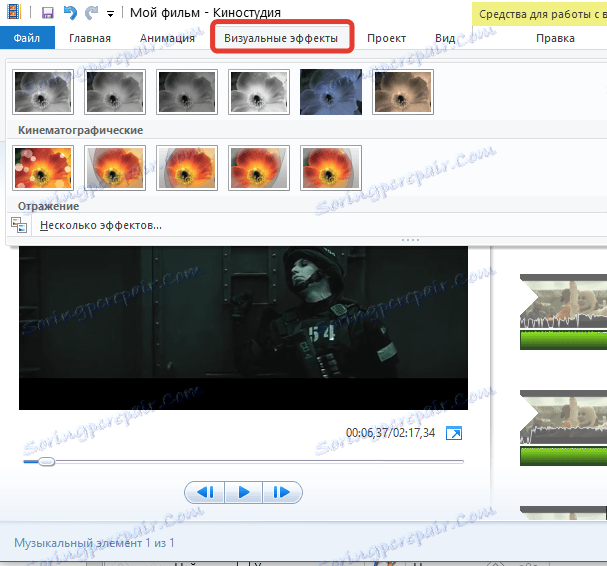
За да приложите филтър не към целия видеоклип, а само към фрагмента, ще трябва да използвате инструмента "Разделяне" , който разгледах по-подробно по-горе.
Как да монтирам няколко видеоклипа?
Да приемем, че имате няколко видеоклипа, които трябва да бъдат монтирани. Ще бъде по-удобно да работите, ако изпълнявате процедурата за подрязване (ако е необходимо) за всеки отделен клип.
Добавянето на допълнителен видеоклип (или снимки) се извършва в раздела "Начална страница", като кликнете върху бутона "Добавяне на видео и снимки" .
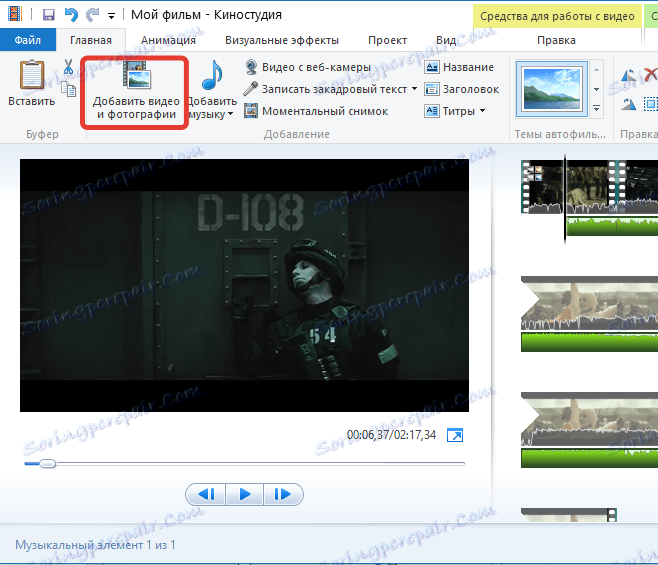
Можете да премествате вмъкнатите снимки и видеоклипове на касетата, като посочите желания ред на възпроизвеждане.
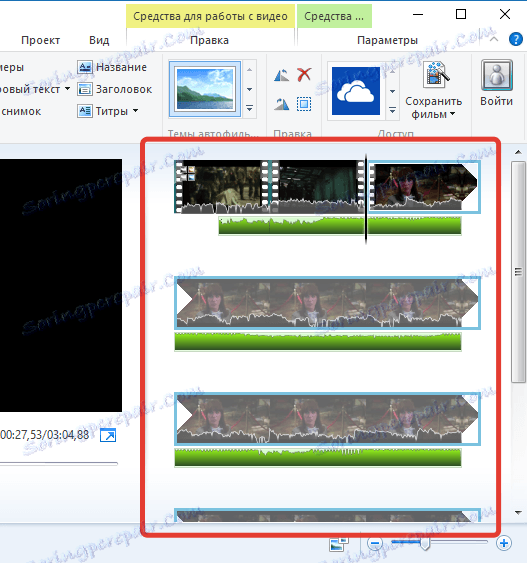
Как да добавя преходи?
По подразбиране всички файлове, добавени към монтираното видео, ще се пускат незабавно и без забавяне. За да се смекчи този ефект, се осигуряват преходи, които гладко се преместват към следващата снимка или видеоклип.
1. За да добавите преходи към видеото, отидете в раздела Анимация , където можете да видите различните опции за преход. Преходите могат да се използват за всички видеоклипове и снимки и да се задават индивидуални.
2. Например, ние искаме първият слайд да бъде плавно заменен от втория с хубав преход. За да направите това, изберете втория слайд (видео или снимка) с мишката и изберете желания преход. Ако е необходимо, скоростта на прехода може да се намали или обратно да се увеличи. Бутонът "Прилагане към всички" ще настрои избрания преход към всички слайдове в монтирания клип.
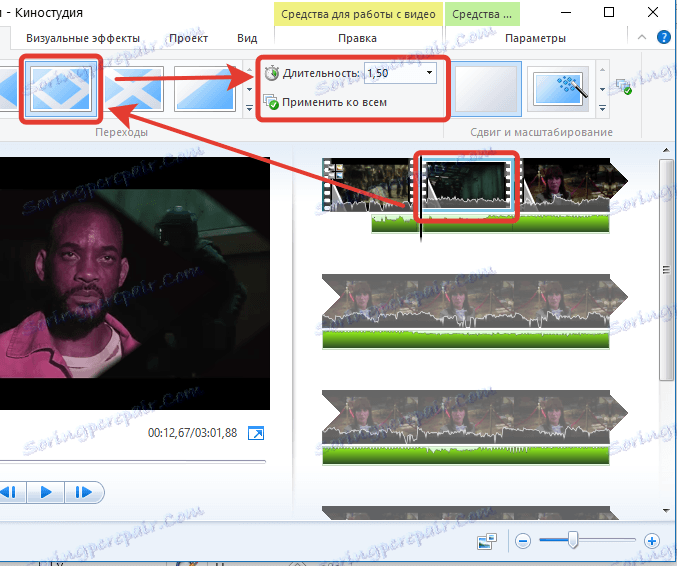
Как да стабилизирам видеото?
При видеозаписите, които не се правят с помощта на статив, а просто на ръка, изображението е помрачено, поради това, че не е много приятно да гледате такъв филм.
В студиото има отделна точка на стабилизиране на изображението, което ще премахне треперенето във видеото. За да използвате тази функция, отворете раздела Редактиране , кликнете върху елемента "Видео стабилизация" и изберете подходящия елемент от менюто.
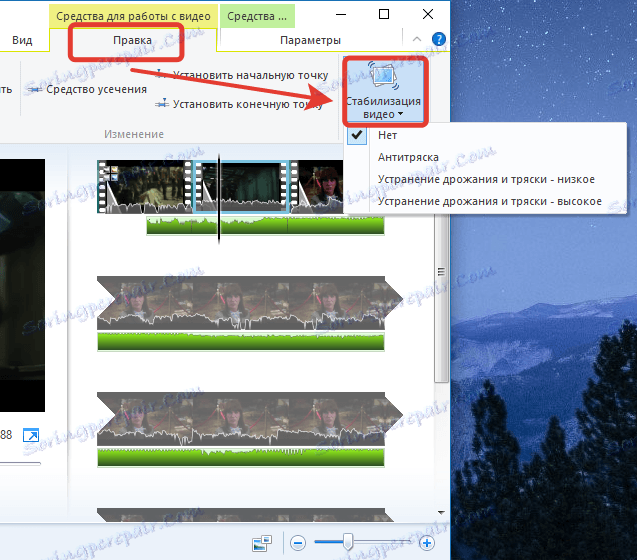
Как да запиша видео на компютъра си?
Когато процесът на редактиране на видео е близо до логичното му завършване, е време да експортирате файла в компютъра.
1. За да запишете видеото на компютъра, кликнете върху бутона "File" в горния ляв ъгъл и отидете на "Save Movie" - "Computer" .
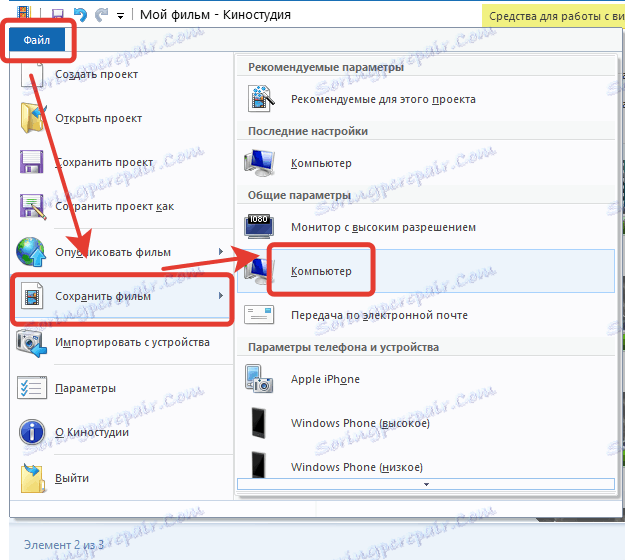
2. Накрая се отваря Windows Explorer, в който ще трябва да посочите мястото на компютъра, където ще бъде поставен файлът. Видеото ще бъде запазено в най-високо качество.
Прочетете още: Софтуер за редактиране на видео
Днес в статията анализирахме основните въпроси, свързани с редактирането на видеото на компютъра. Както вече можете да разберете, филмовото студио предоставя на потребителите много възможности да редактират видеоклиповете и да създават нови, което ви позволява да постигнете желания резултат.