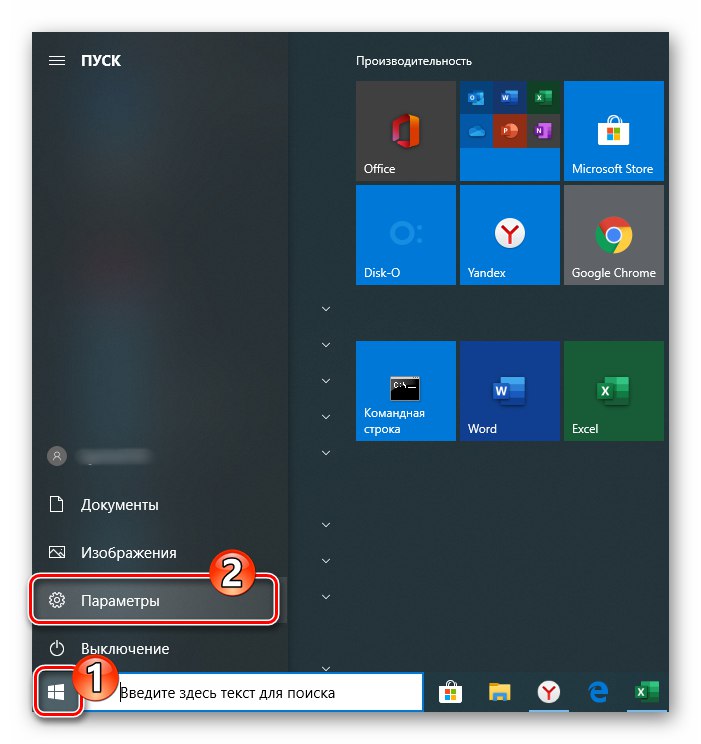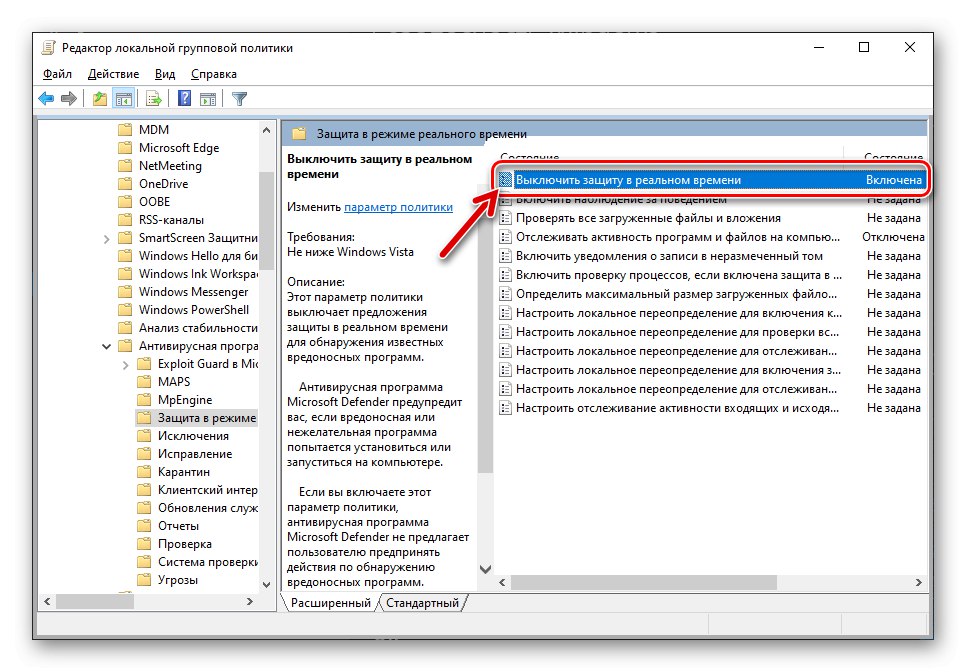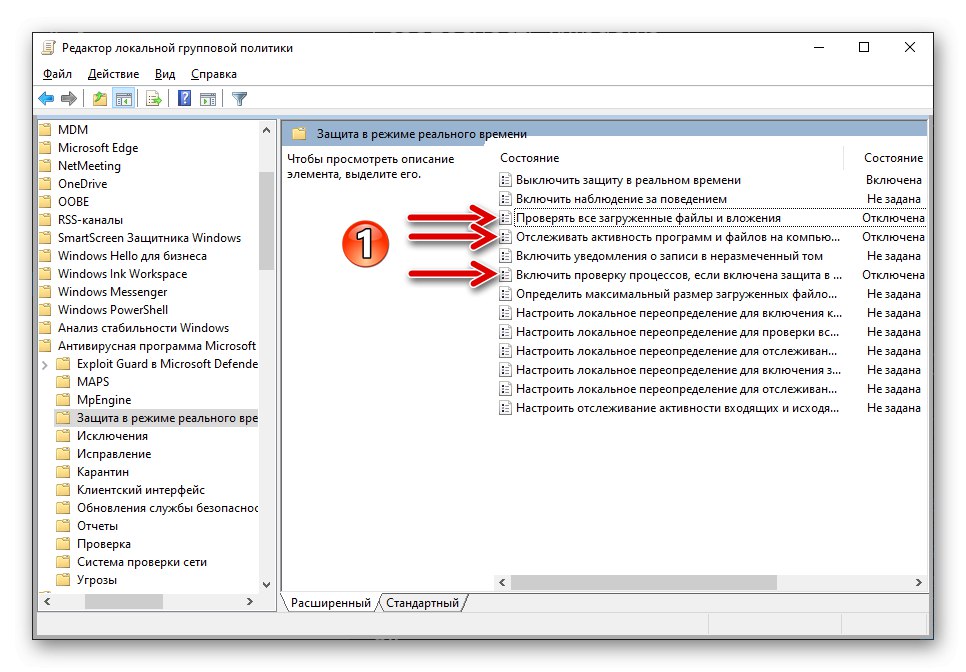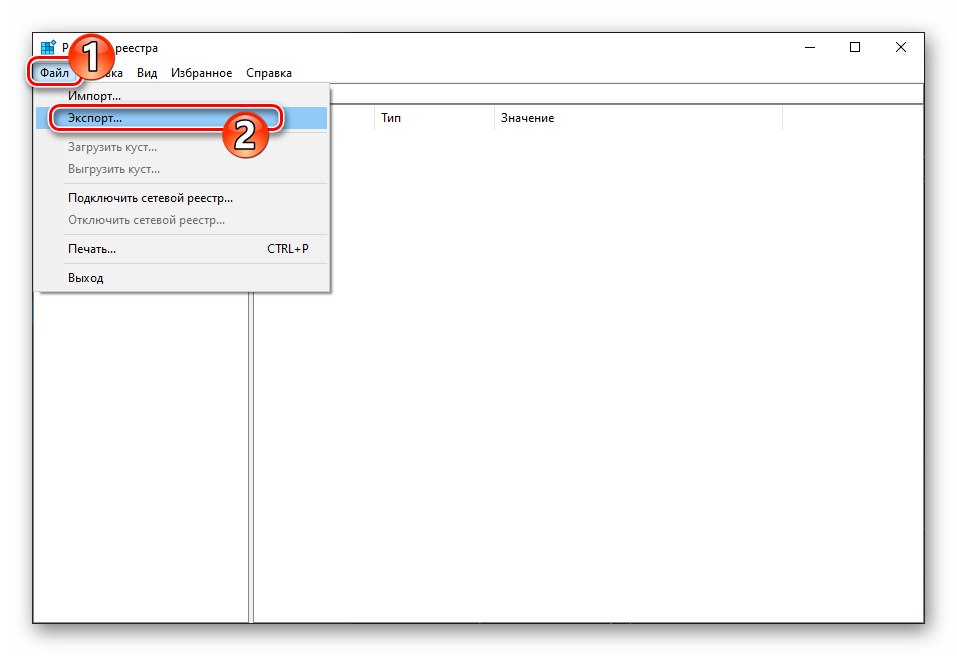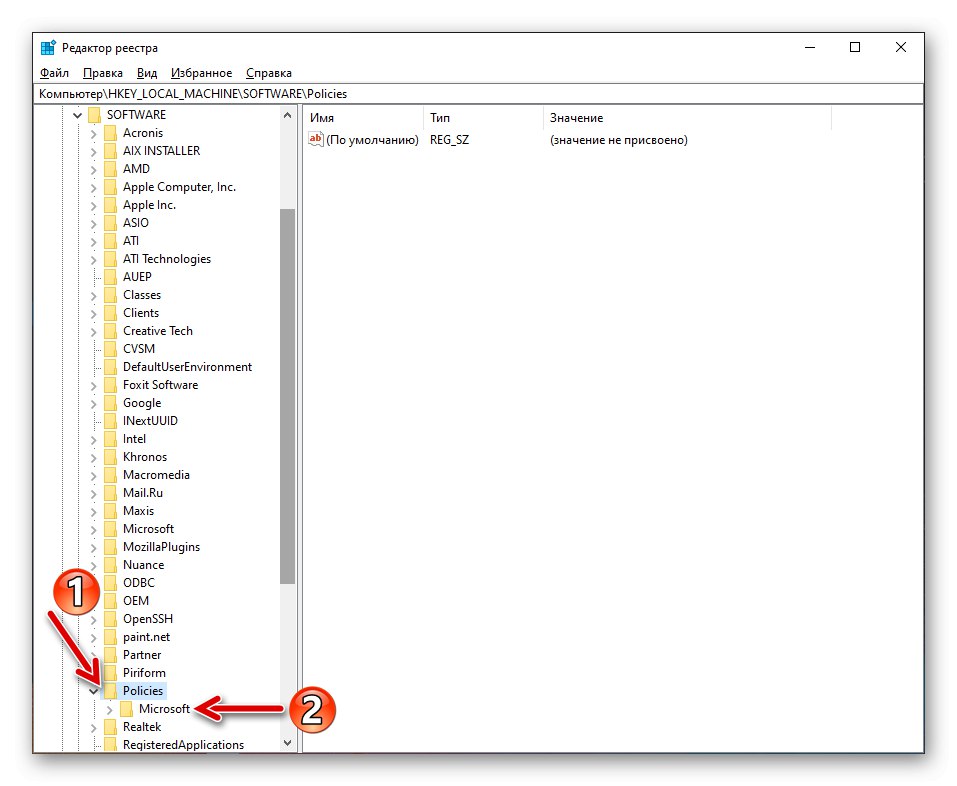Метод 1: Параметри на ОС
За да активирате Defender, интегриран в операционната система Windows 10, който не е бил сериозно манипулиран или не е повреден, постъпете по следния начин:
- По какъвто и да е начин, който предпочитате, отворете "Настроики" операционна система.
![Windows Defender 10 отидете в OS Settings, за да активирате антивирусната програма]()
Прочетете също: Какво да направите, ако настройките на Windows 10 не се отворят
- Отидете в раздела за настройки на Windows, наречен Актуализация и сигурност.
- В менюто, което се намира отляво на прозореца, който се отваря, щракнете върху Сигурност на Windows.
- Отидете да промените параметрите на модула „Защита от вируси и заплахи“.
- Щракнете върху бутона „Активиране“който се намира под уведомлението „Защитата в реално време е деактивирана.“.
- Това е всичко - след като изпълните горните стъпки, можете да започнете да конфигурирате Windows Defender или да продължите да използвате компютъра, който сега е защитен от антивирусен инструмент от Microsoft.
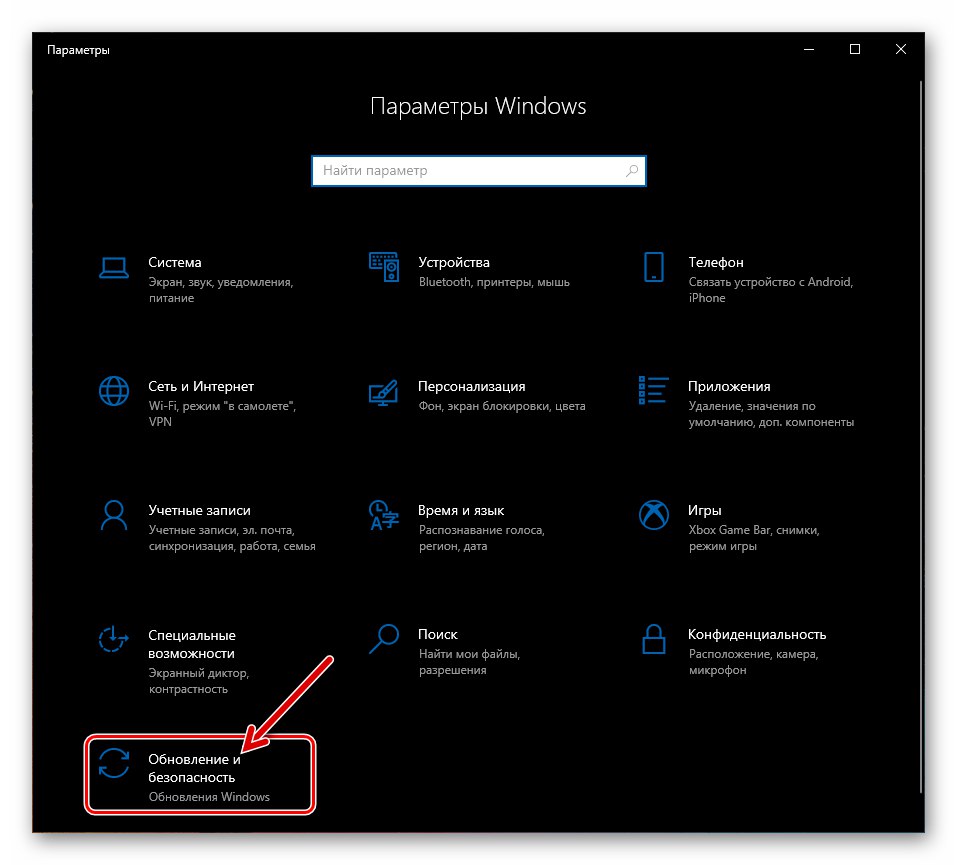
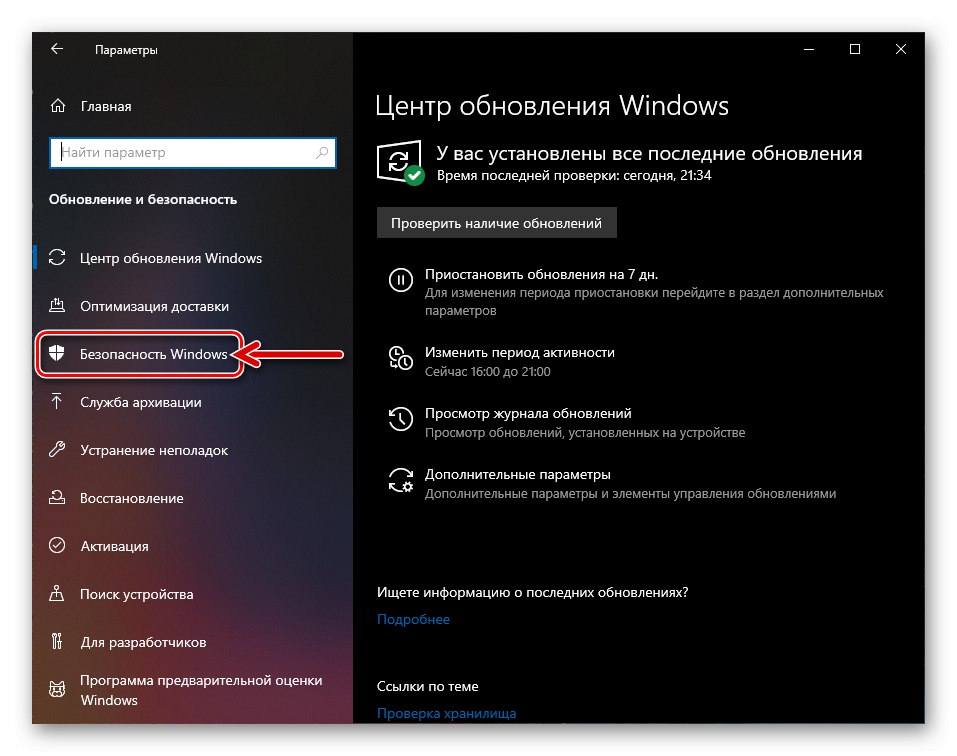
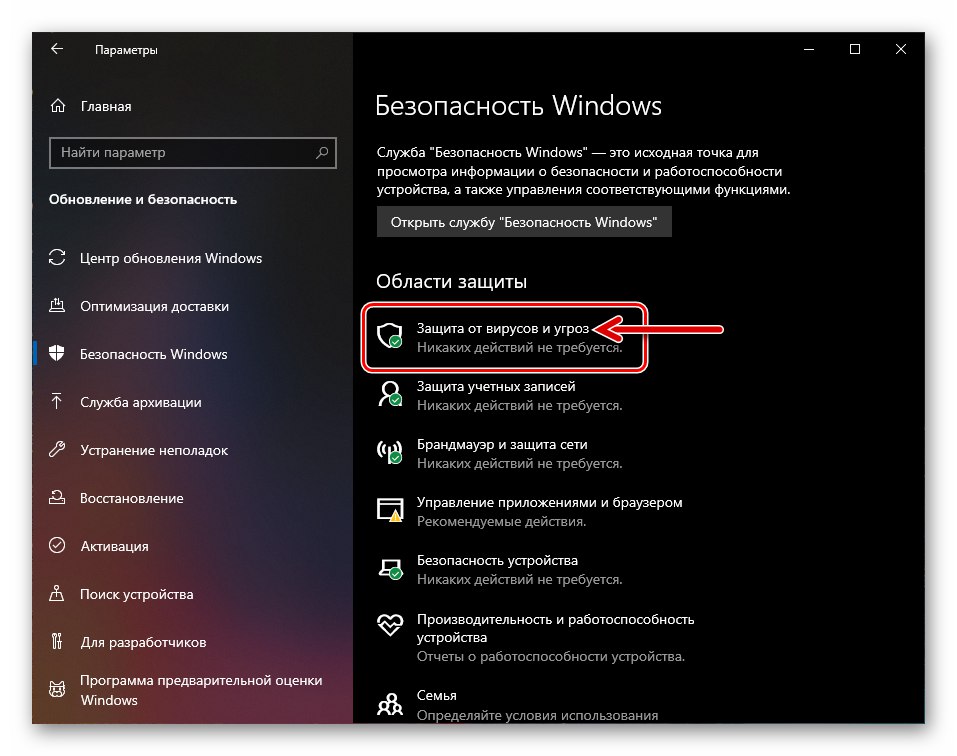
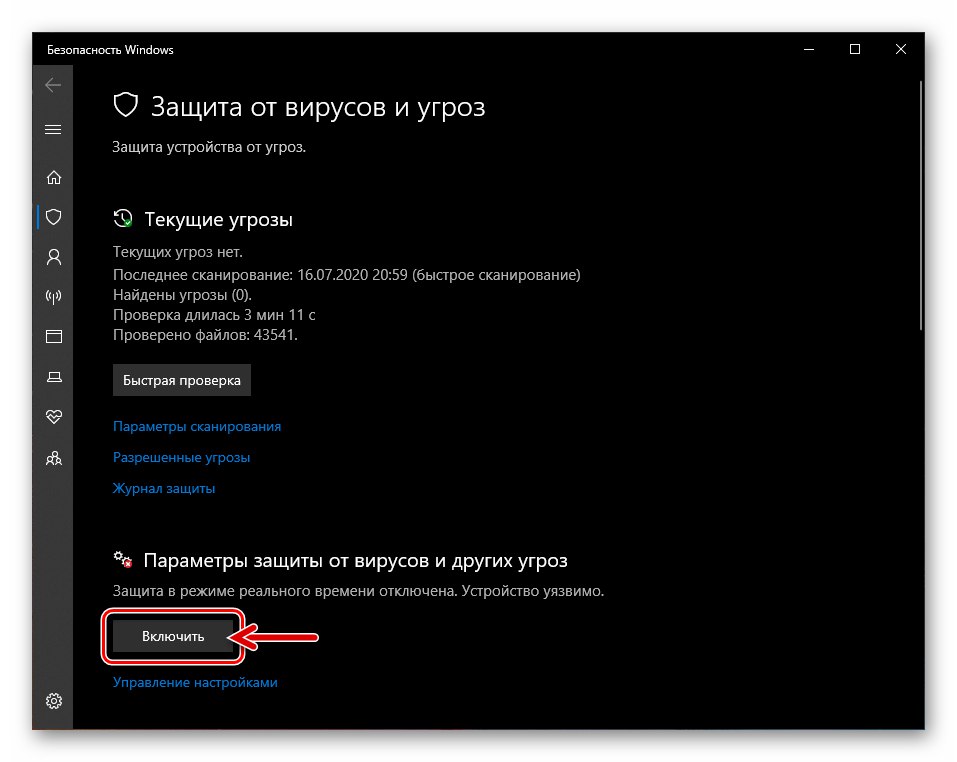
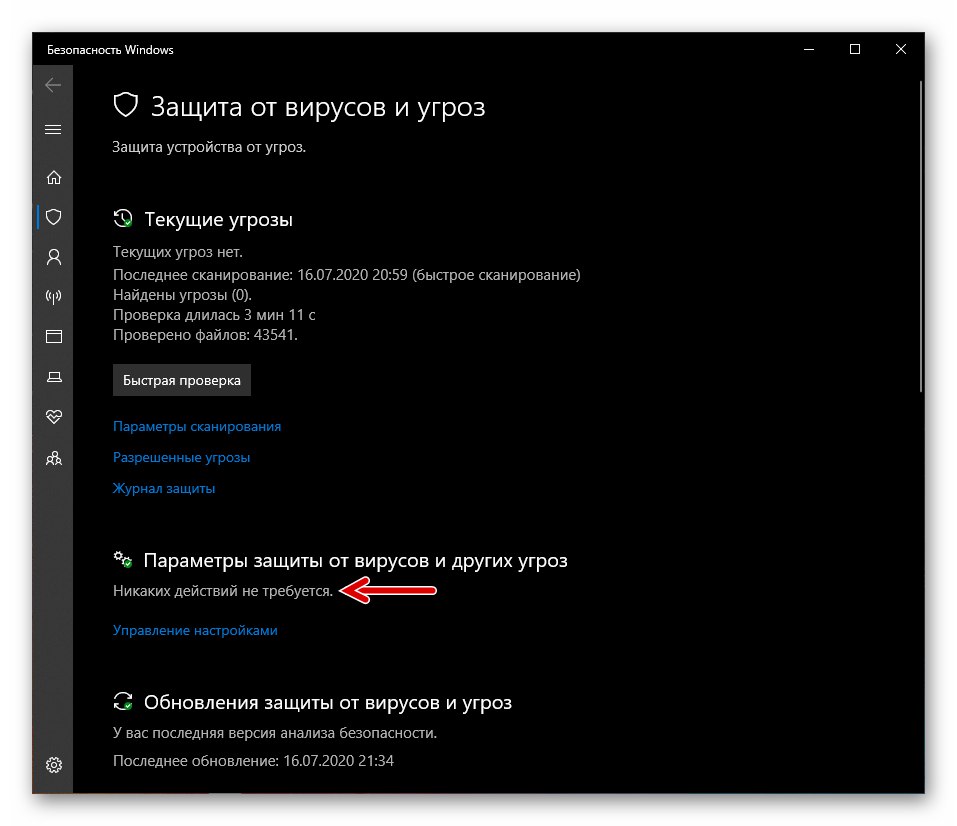
Метод 2: Промяна на груповите правила
Ако е невъзможно да стартирате Defender съгласно горните инструкции (бутонът / превключвателите за захранване в целевата секция са неактивни или в "Параметри" OS показва съобщение за ограничения от страна на вашата организация) решението на задачата, озвучена в заглавието на статията, може да бъде промяна на настройките на груповата политика на ОС.
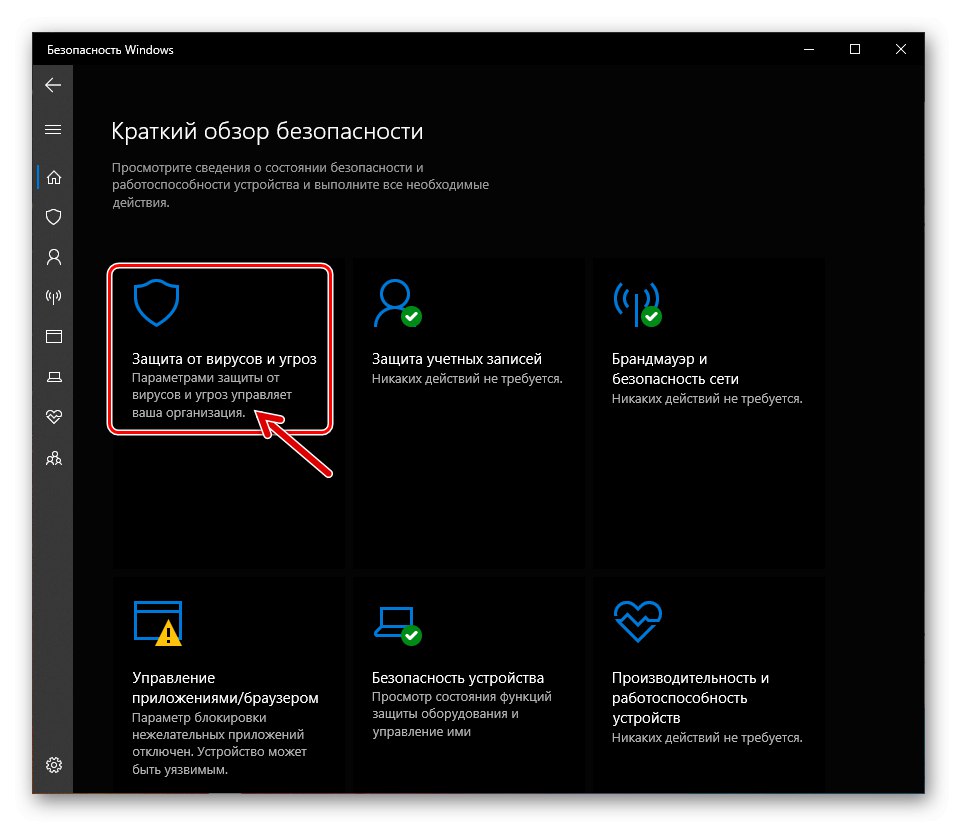
- Отворете редактора на групови правила за Windows 10. Най-лесният начин за тези цели е да използвате търсенето, останалите методи са описани в материала, наличен на следната връзка.
Повече информация: Как да отворите редактора на локални групови правила в Windows 10
- На свой ред щракнете върху елементите в списъка отляво на прозореца на редактора на групови правила: "Компютърна конфигурация" — "Административни шаблони".
- Разгънете директорията Компоненти на Windows.
- Щракнете върху списъка с директории, показани в резултат на горната стъпка „Антивирус на Microsoft Defender“.
- Отидете от дясната страна на прозореца на редактора, щракнете двукратно върху елемента Изключете Microsoft Defender Antivirus.
- Преместете радио бутона, който се намира в показания диалогов прозорец, в позицията "Хора с увреждания"и след това потвърдете промяната на параметъра, като щракнете върху бутона "ДОБРЕ".
- В разгънатата директория "Антивирусна програма Microsoft Defender« налична папка "Защита в реално време" - щракнете върху името му.
- Щракнете двукратно върху името на параметъра, наличен в дясната част на прозореца Деактивирайте защитата в реално време.
![Windows Defender 10 за деактивиране на настройката Изключване на защитата в реално време в редактора на групови правила]()
В диалоговия прозорец, който се отваря, задайте параметъра на "Хора с увреждания" и потвърдете промяната, като кликнете върху бутона "ДОБРЕ".
- Освен това, редувайте двукратно щракване върху трите елемента, посочени на следващата екранна снимка,
![Настройки на Windows 10 Defender, които влияят върху начина на работа на инструмента в редактора на групови правила]()
в отворените диалогови прозорци определете състоянието на съответните параметри като „Не е зададено“.
- Затворете редактора и рестартирайте компютъра си. В резултат на манипулацията на проблемите със стартирането на Windows Defender, описани по-горе в статията "Метод 1"не трябва да възникват, ако са причинени от настройките на груповите правила.
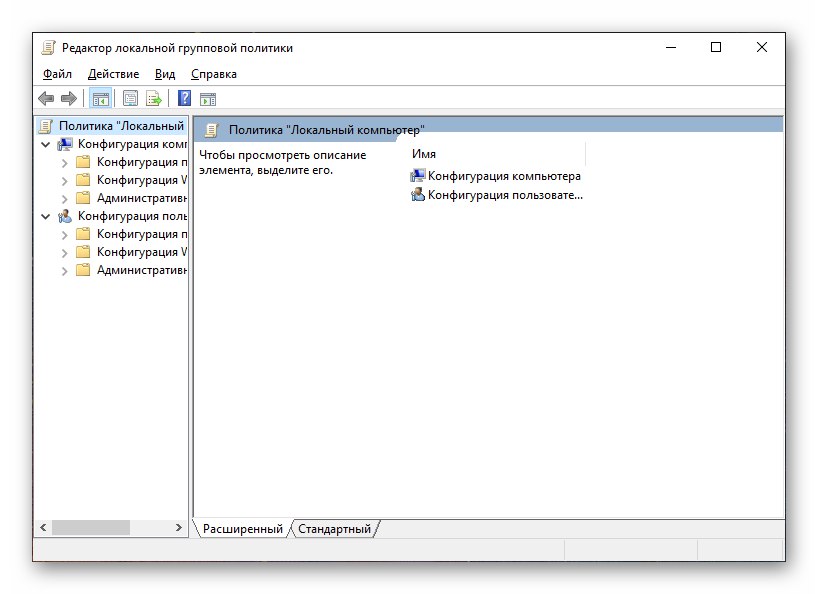
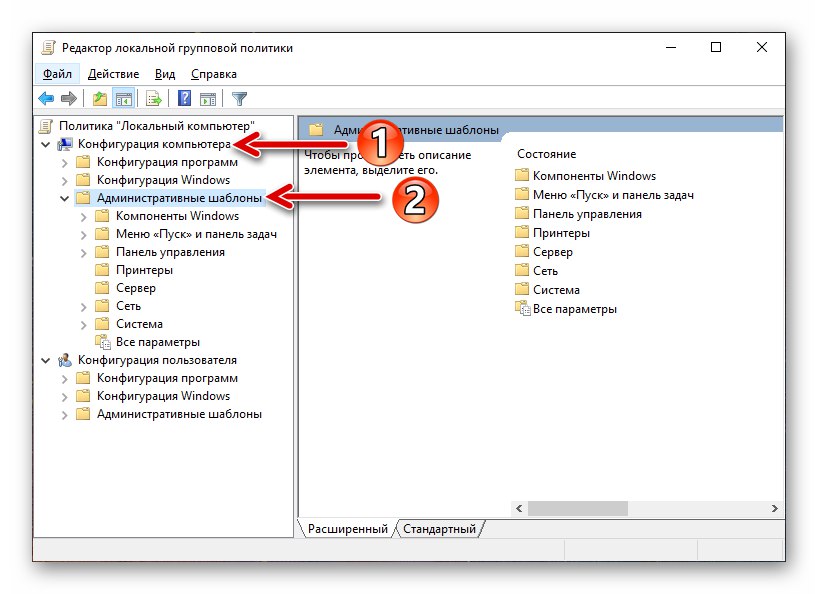
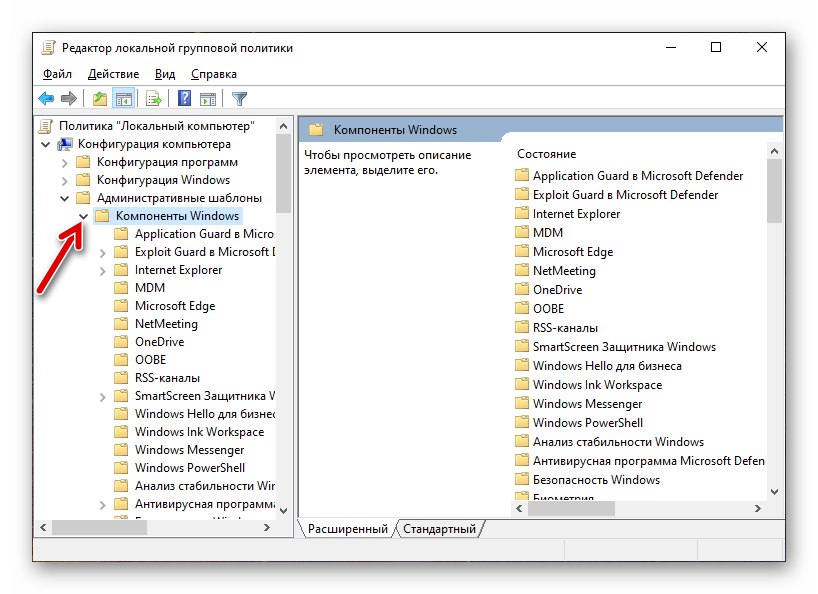
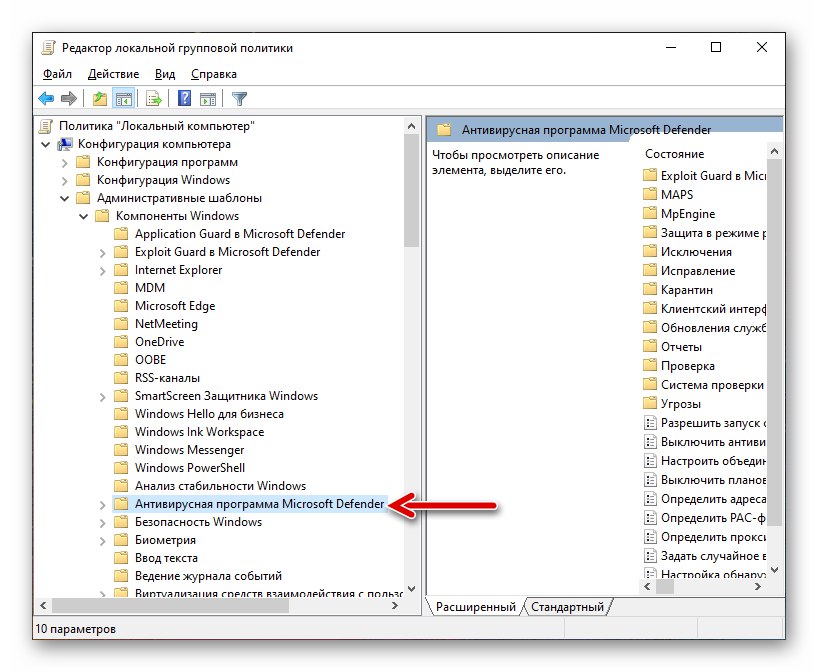
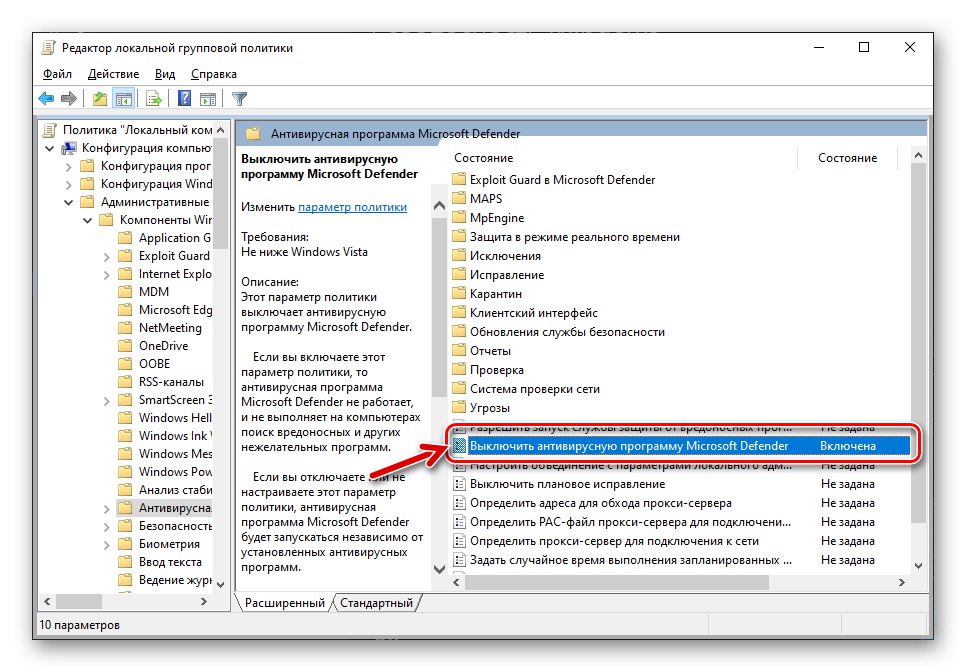
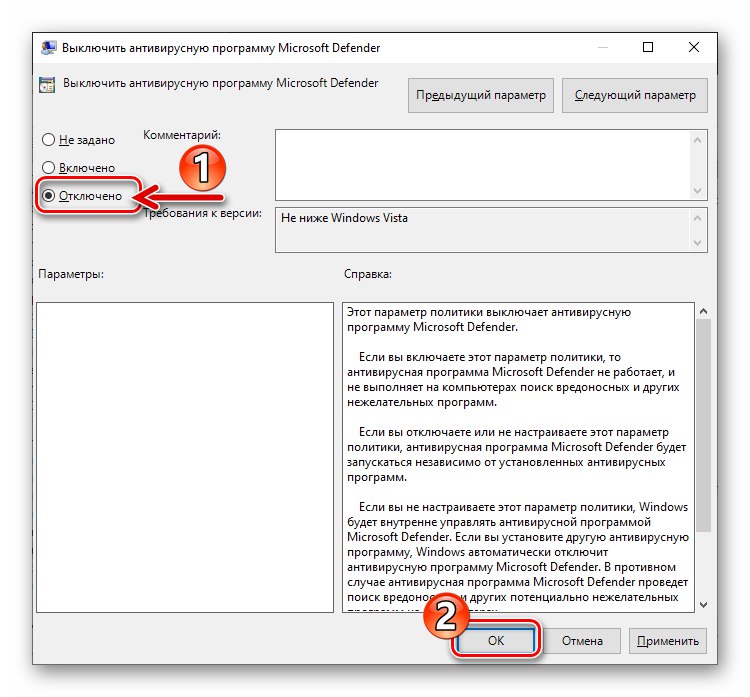
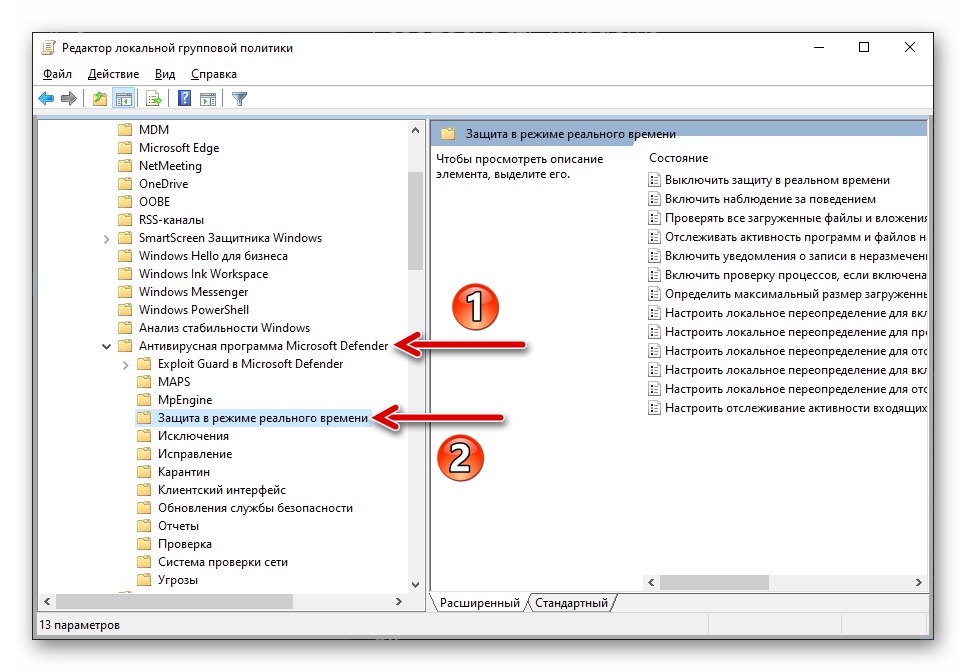
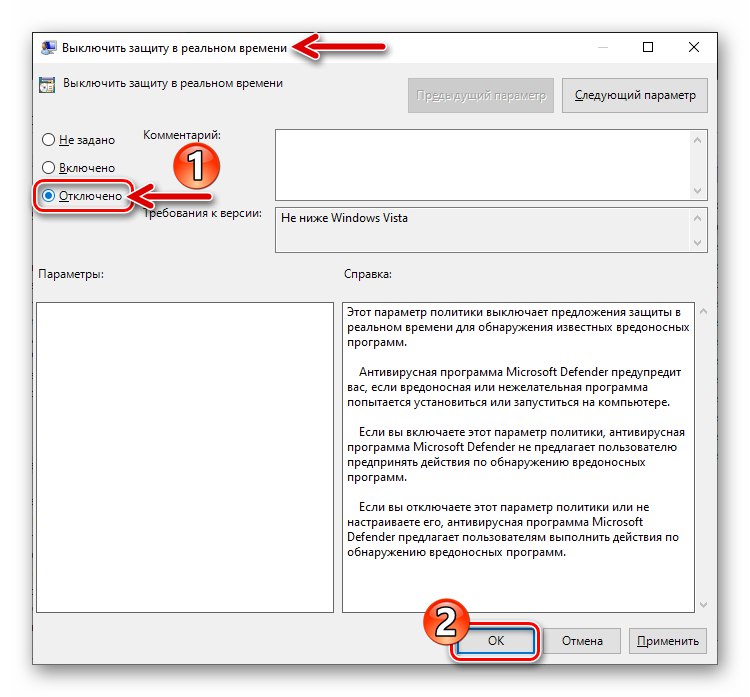
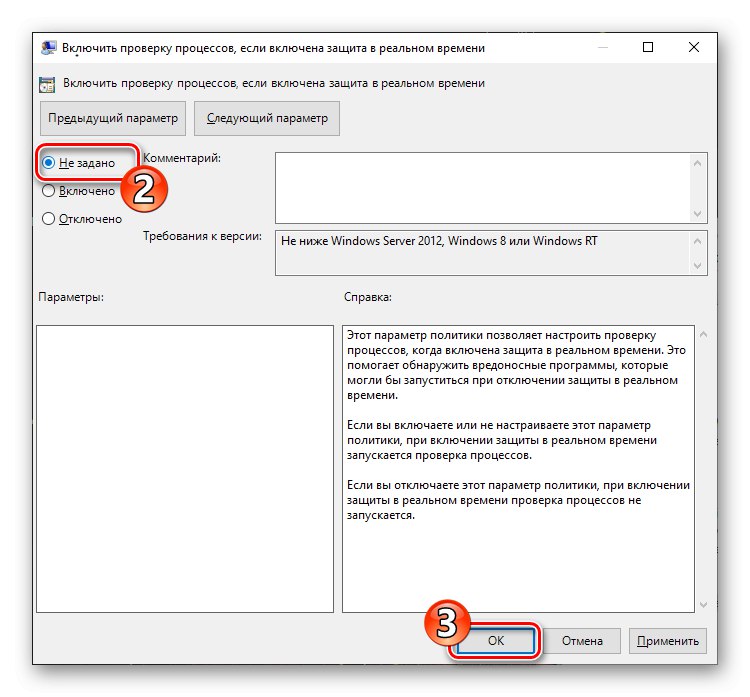
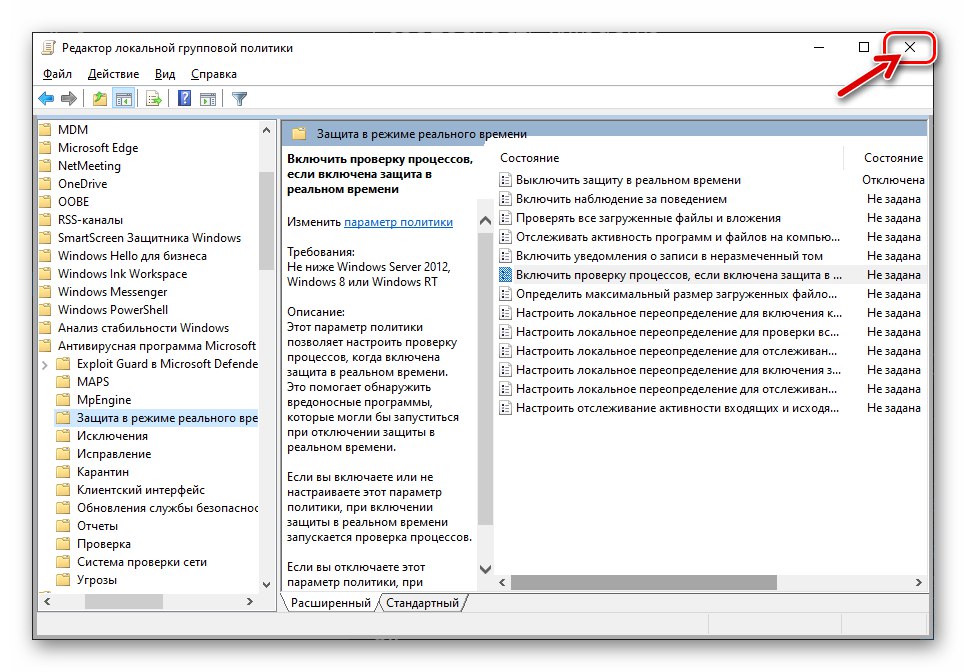
Метод 3: Регистър на системата
В случаите, когато предишният метод за активиране на Windows Defender е нереализуем или не работи, решението на този проблем може да бъде извършването на промени в системния регистър от Microsoft.
- Стартирайте редактора на системния регистър на Windows, като следвате всяка инструкция от статията, достъпна на следната връзка, или като използвате системното търсене.
Повече информация: Стартиране на редактора на системния регистър в Windows 10
- Преди всяка манипулация на системния регистър, силно се препоръчва да създадете резервно копие. Направете това, като изберете елемента „Експортиране“ в менюто „Файл“ Редактор.
![Windows Defender 10 Архивирайте системния регистър, преди да правите промени]()
Прочетете също: Архивиране на системния регистър на Windows с Fix на Reg Registry
- В прозореца на редактора отляво разгънете директориите на свой ред „HKEY_LOCAL_MACHINE“ и "СОФТУЕР".
- Тогава "Политики" и кликнете върху името на папката Microsoft.
![Папка на Windows 10 Defender Policies - директория на Microsoft в директорията SOFTWARE на клона HKEY_LOCAL_MACHINE]()
Щракнете върху името на каталога Windows Defender.
- В десния екран на прозореца на инструмента за редактиране на системния регистър щракнете двукратно върху елемента „DisableAntiSpyware“.
- В прозореца, който се отваря, въведете
0(нула) в полето "Стойност" и щракнете "ДОБРЕ". - Отворете директорията "Защита в реално време" в папка Windows Defender Редактор на регистъра.
- Подобно на описаното по-горе за параметъра „DisableAntiSpyware“ начин присвояване на стойността
0параметър „DisableRealtimeMonitoring“. - При това операцията по активиране на Windows 10 Defender чрез редактиране на параметрите на системния регистър се счита за завършена - затворете редактора, рестартирайте компютъра и след това активирайте антивирусния инструмент в съответствие с инструкциите "Метод 1" от тази статия или се уверете, че системата го прави автоматично.
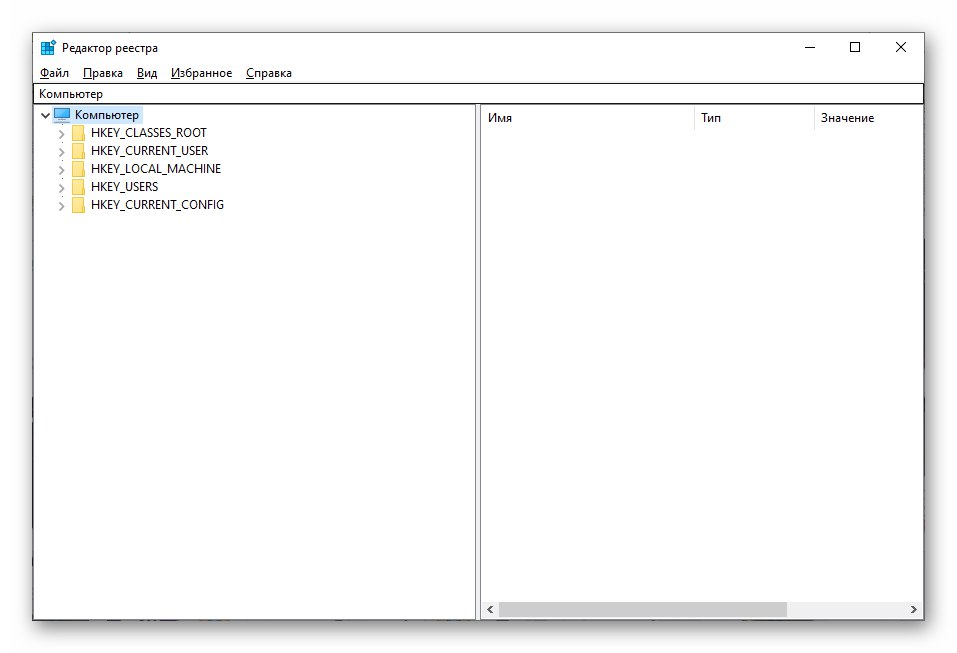
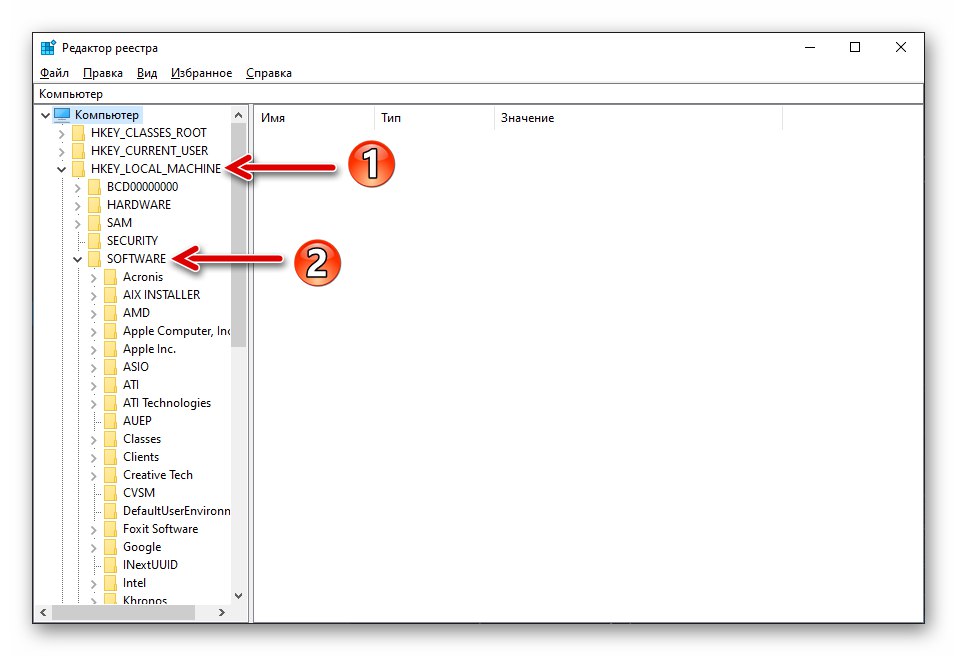
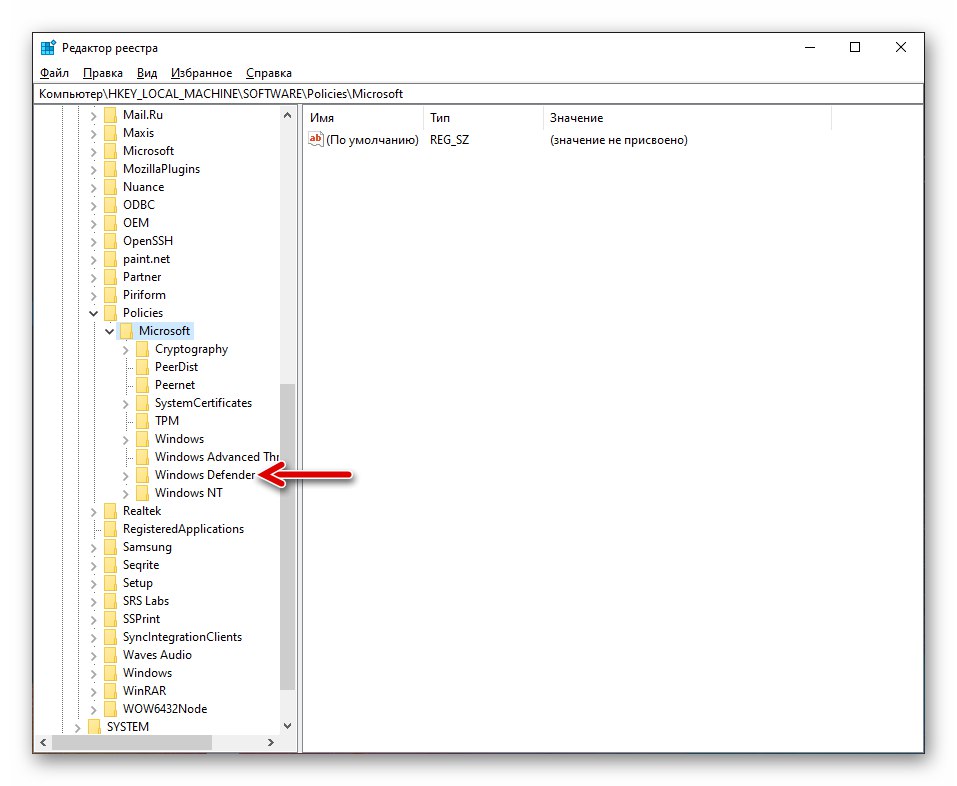
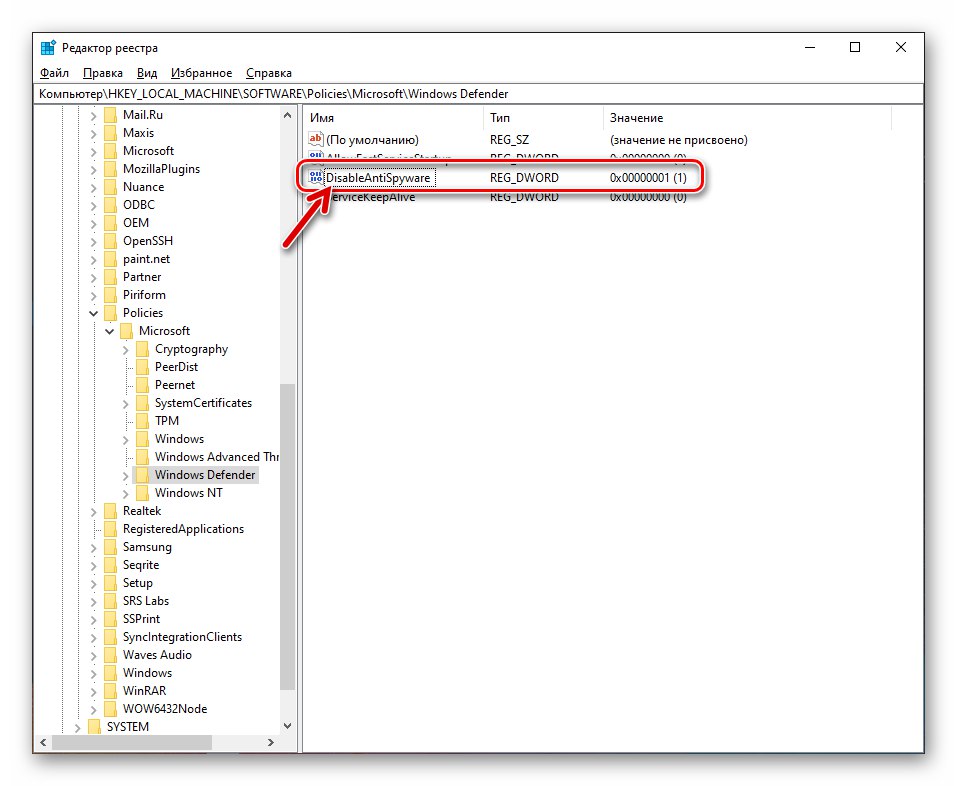
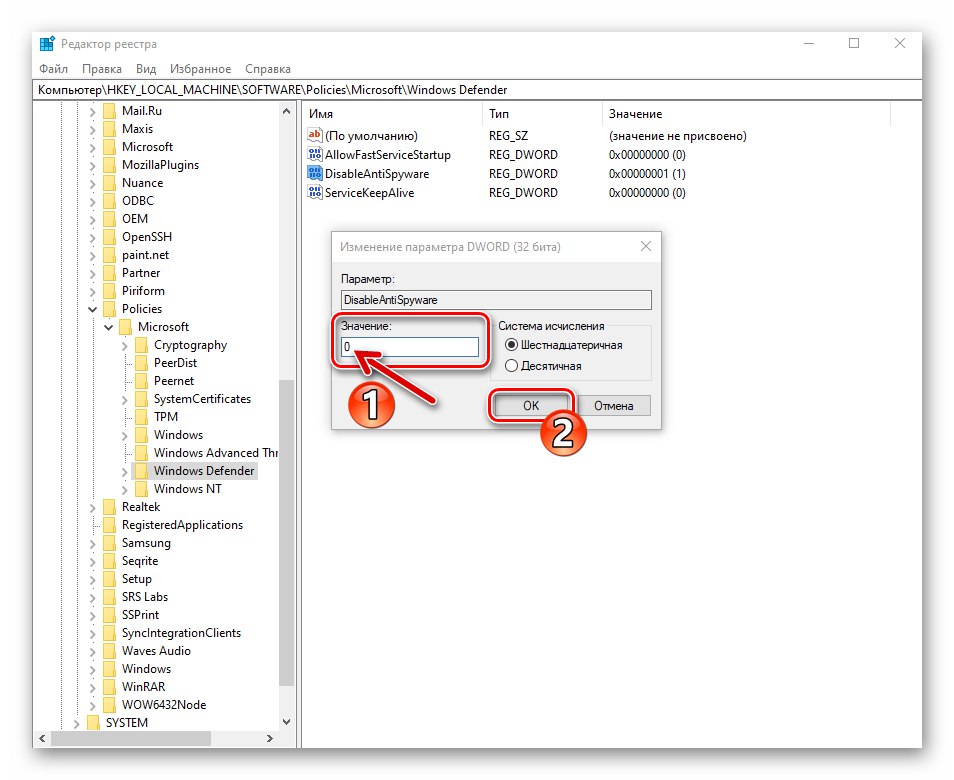
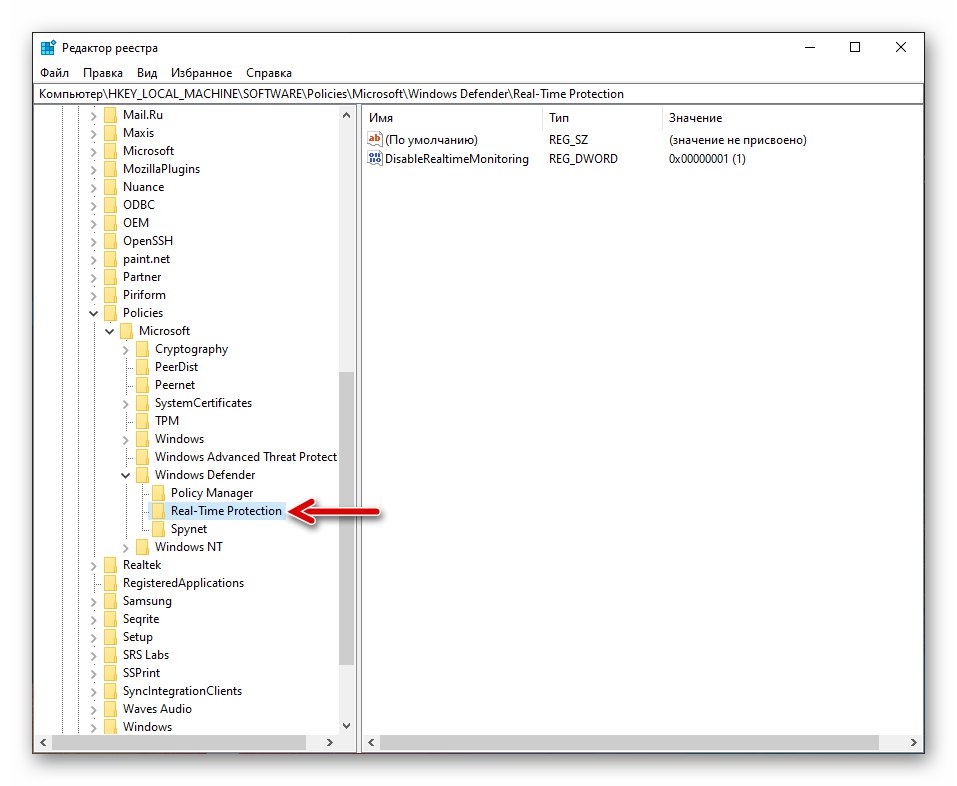
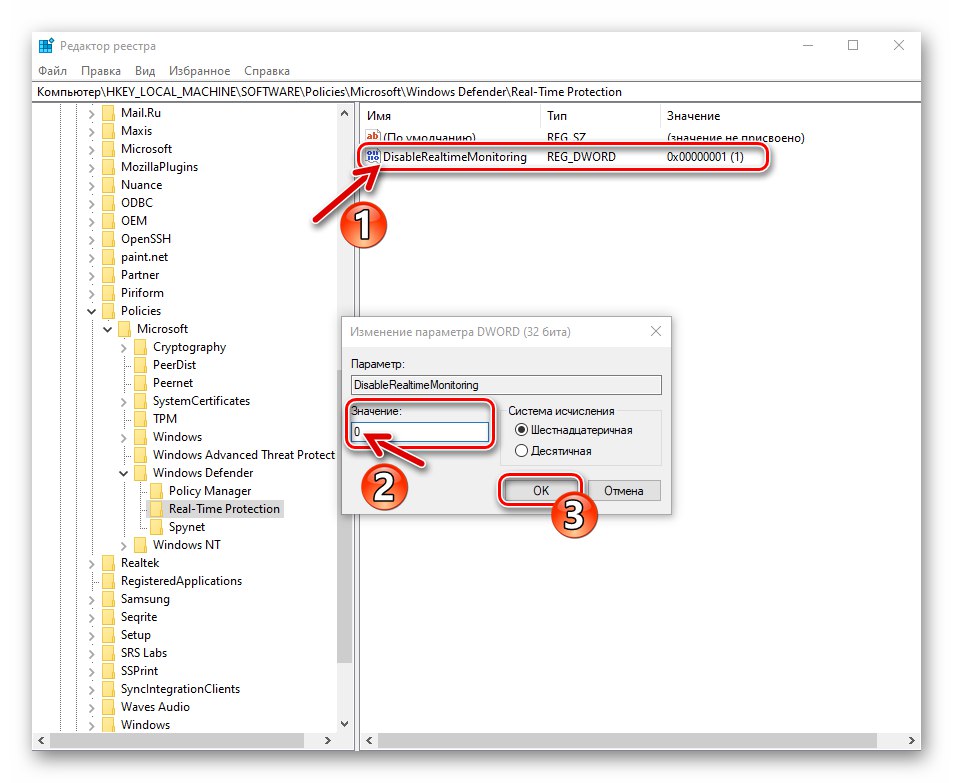
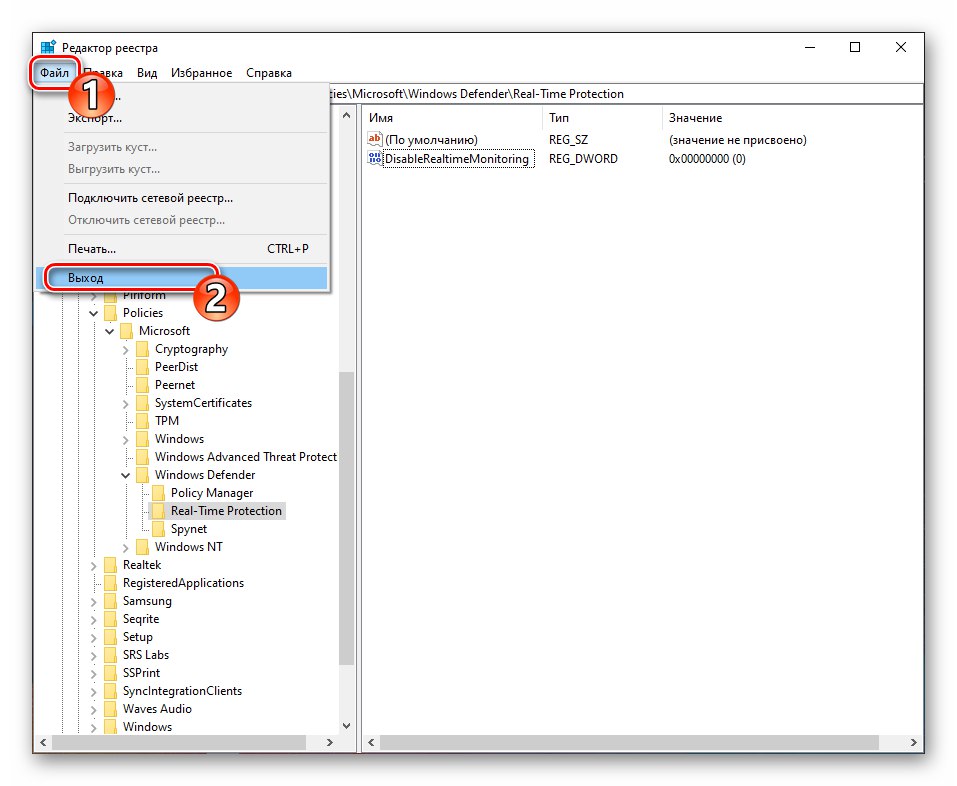
Решаване на възможни проблеми
Ако проблемът, разгледан в тази статия, не бъде разрешен чрез спазване на горните препоръки, той може да бъде причинен от повреда на компонентите на Windows 10. За да отстраните този проблем, най-често е достатъчно да проверите и възстановите системните файлове на операционната система, като внимателно следвате стъпките, описани в статията, публикувана на нашия уебсайт.
Повече информация: Проверете и възстановете целостта на системните файлове на Windows 10