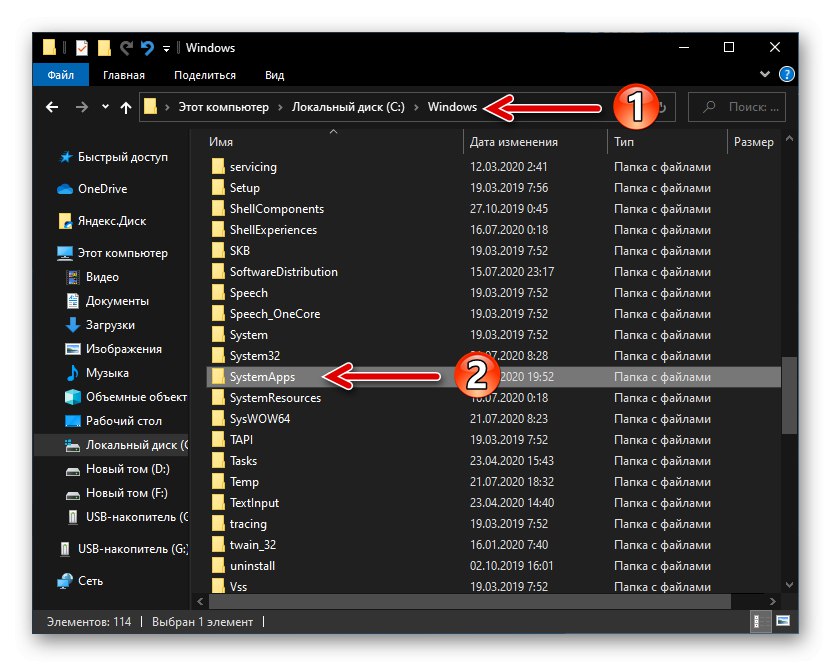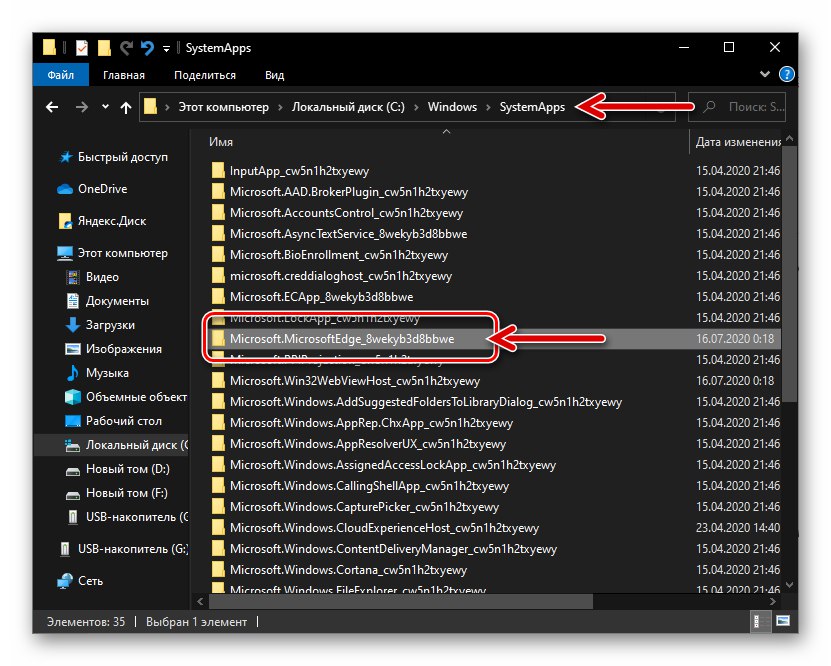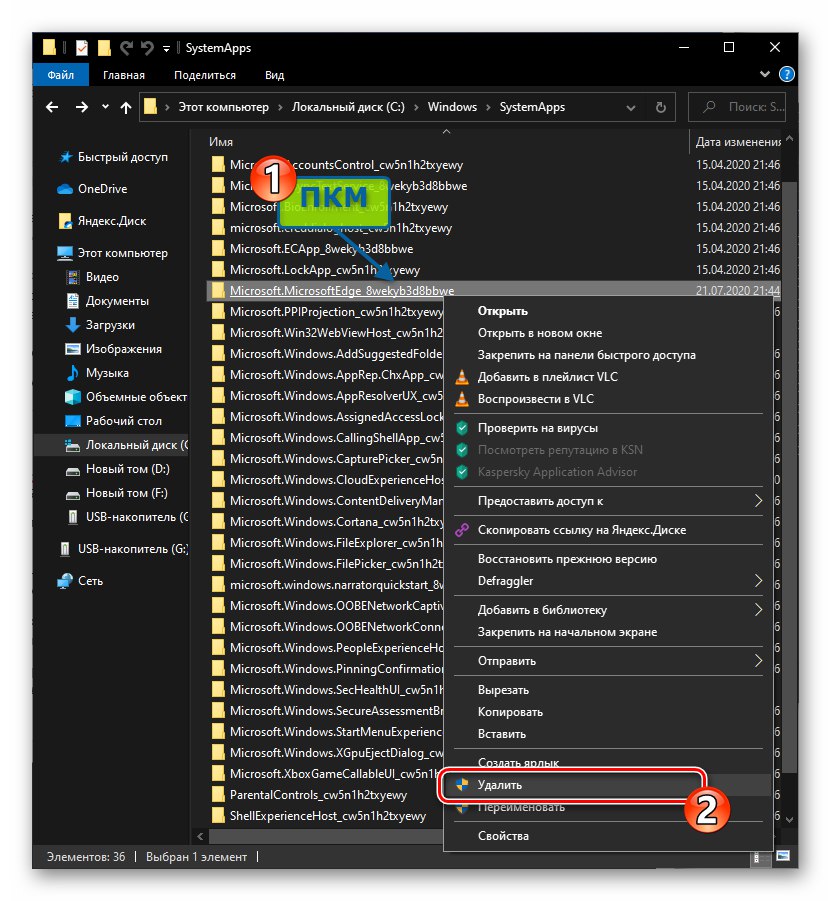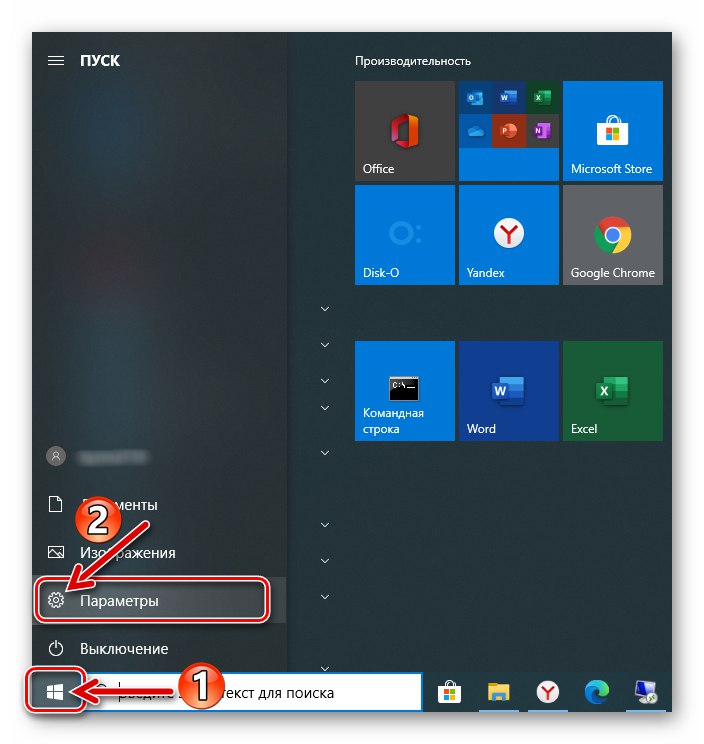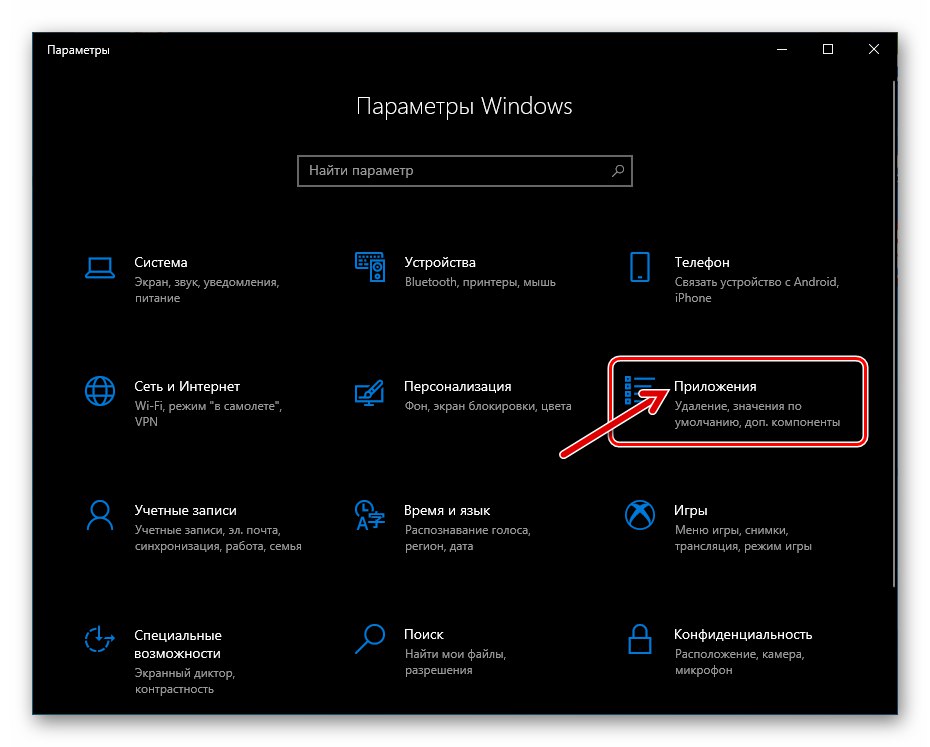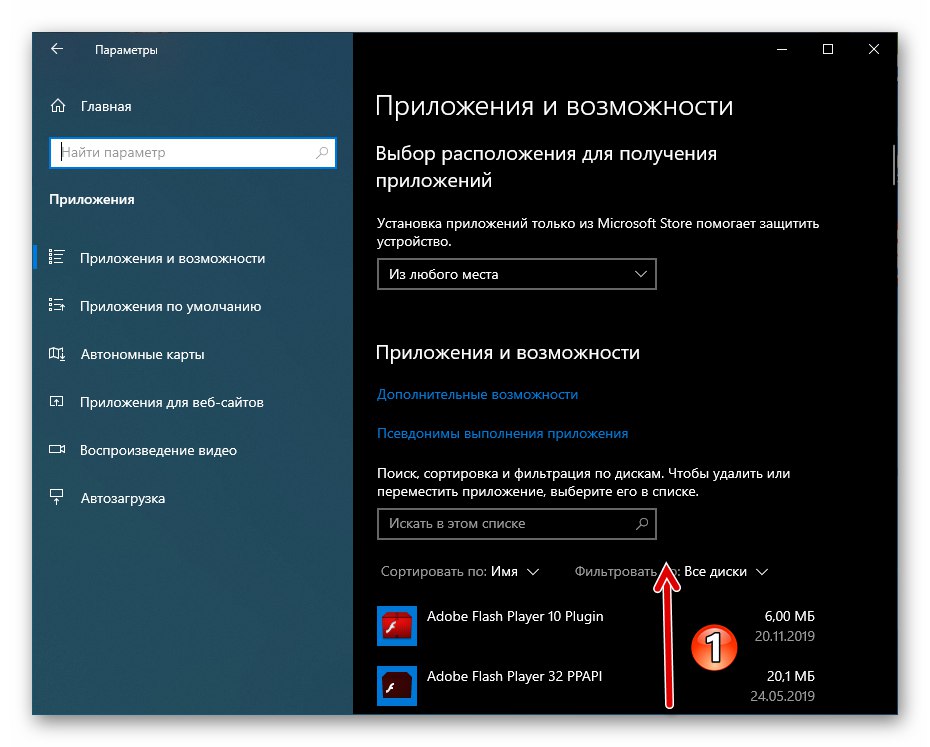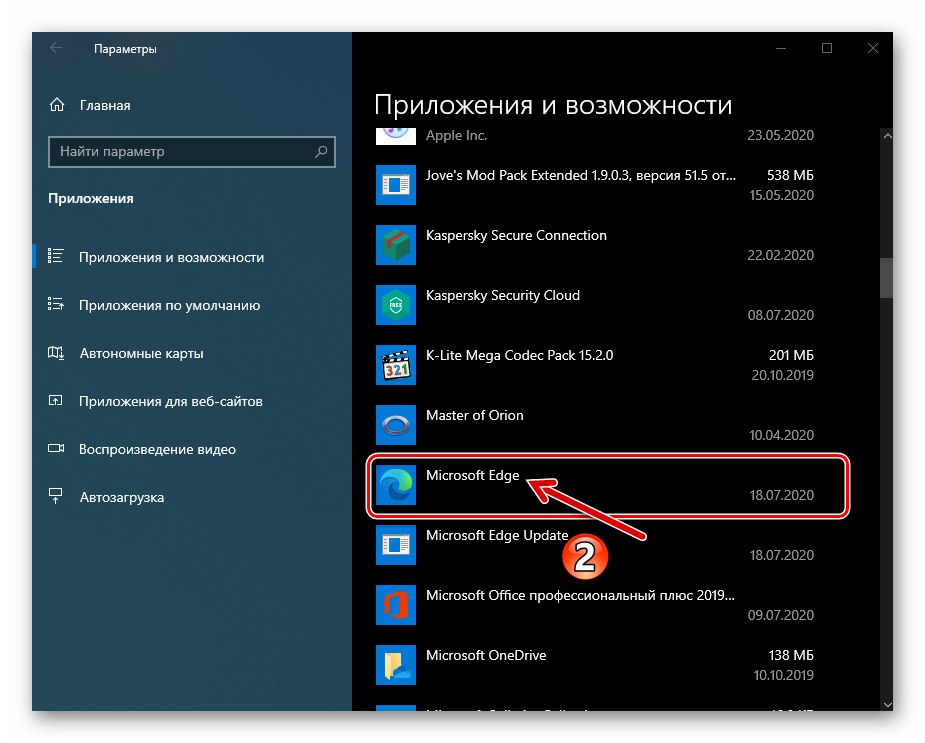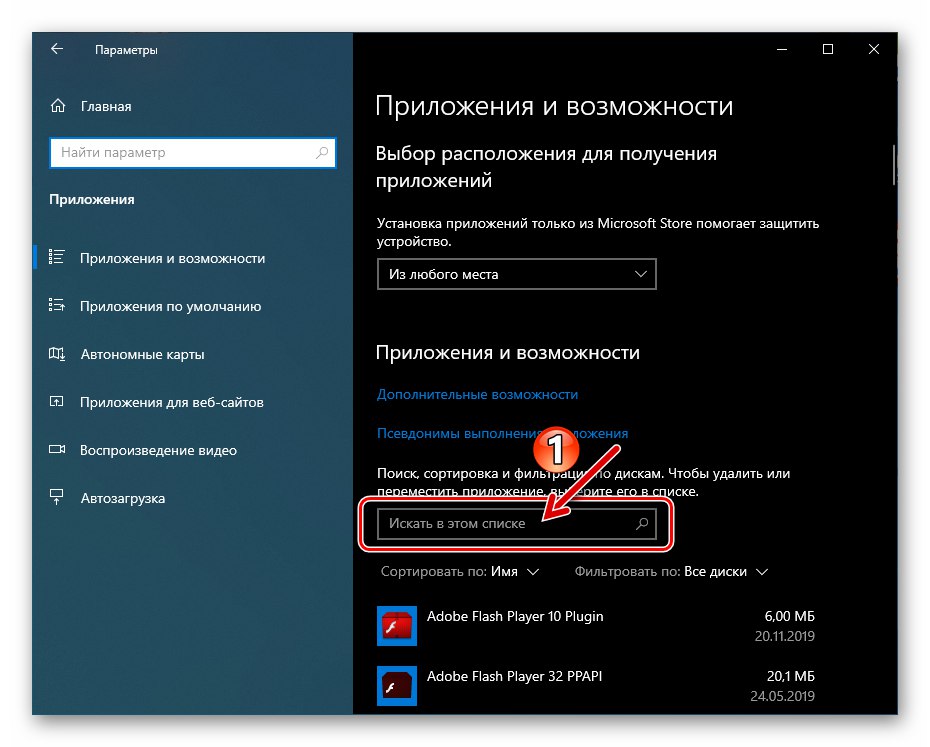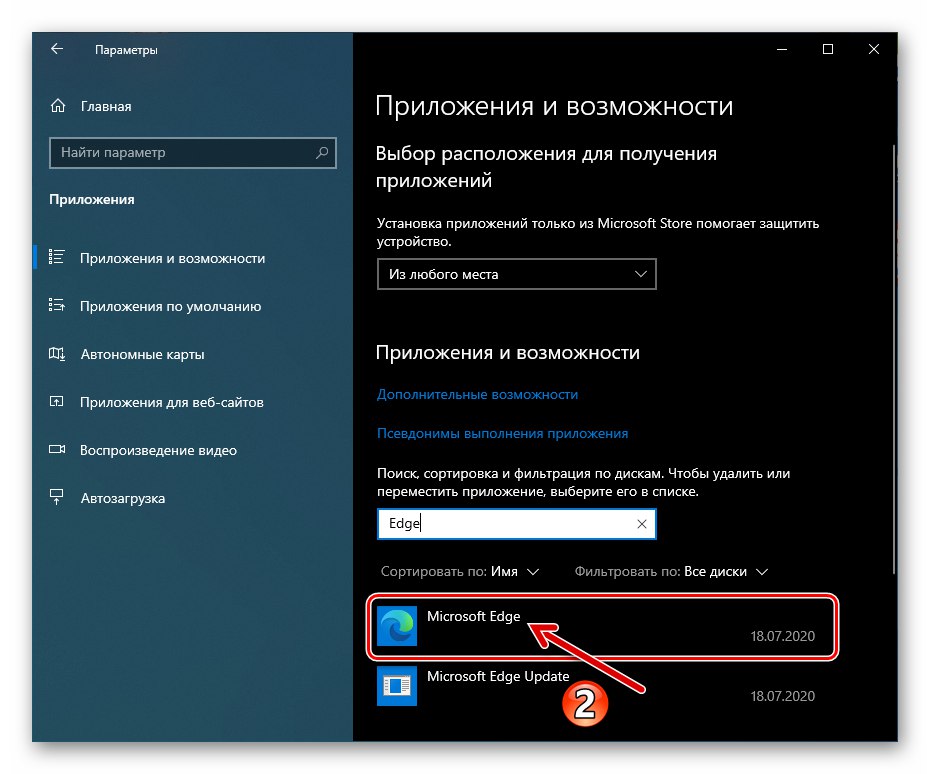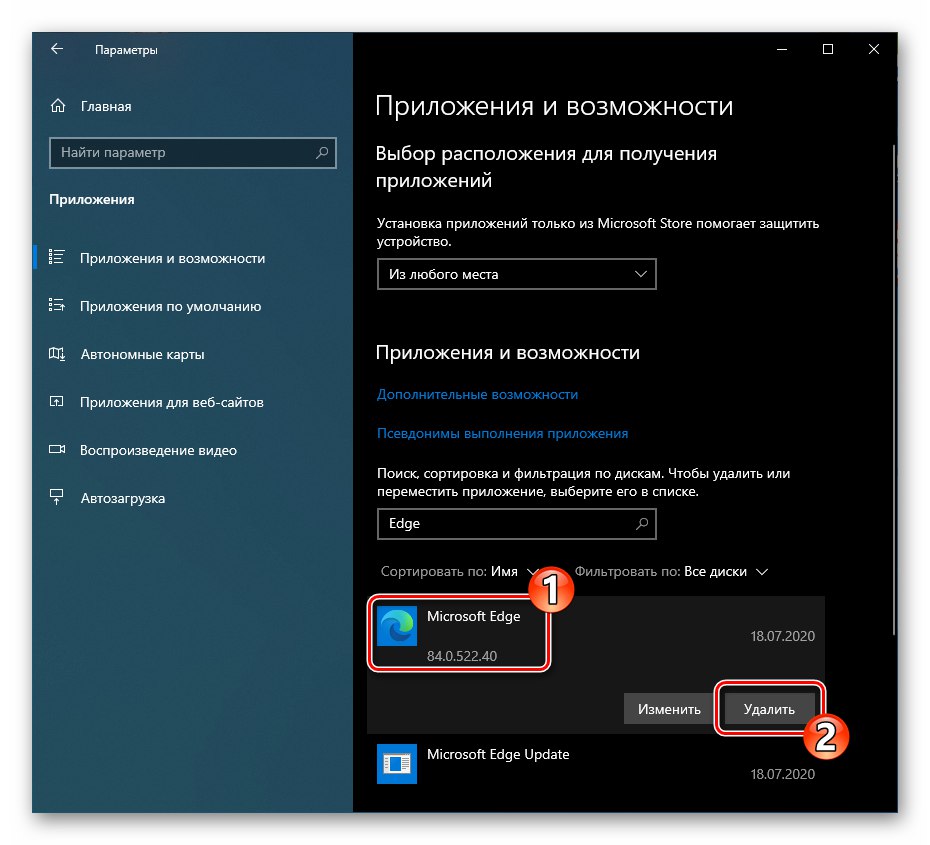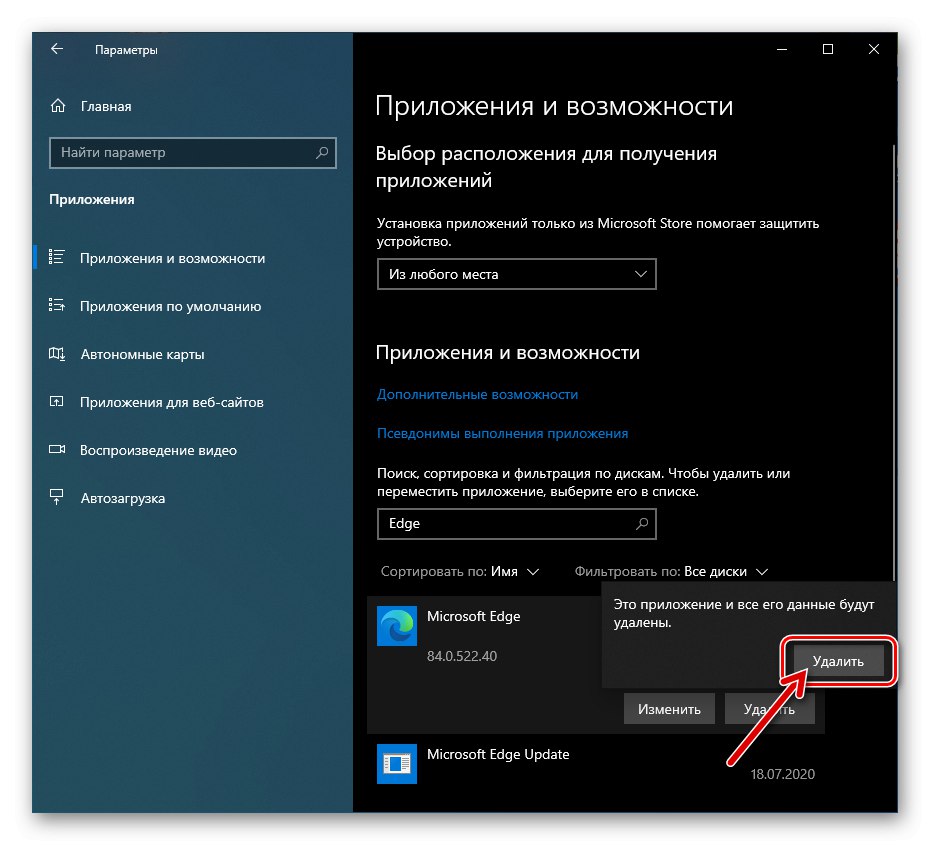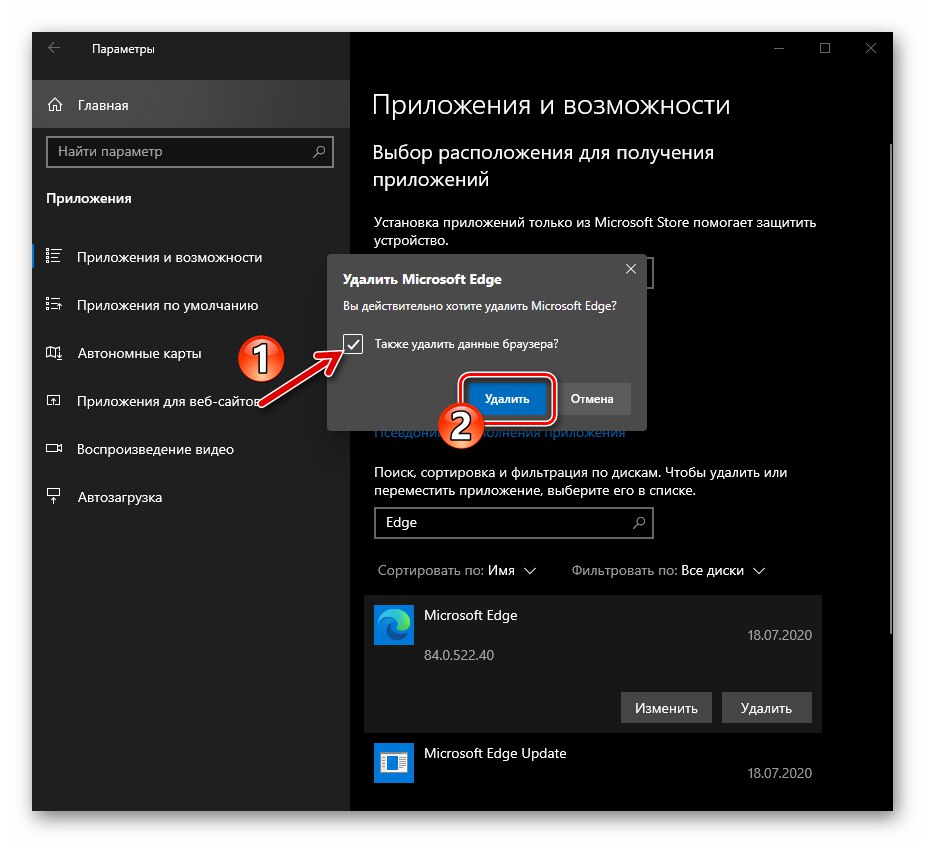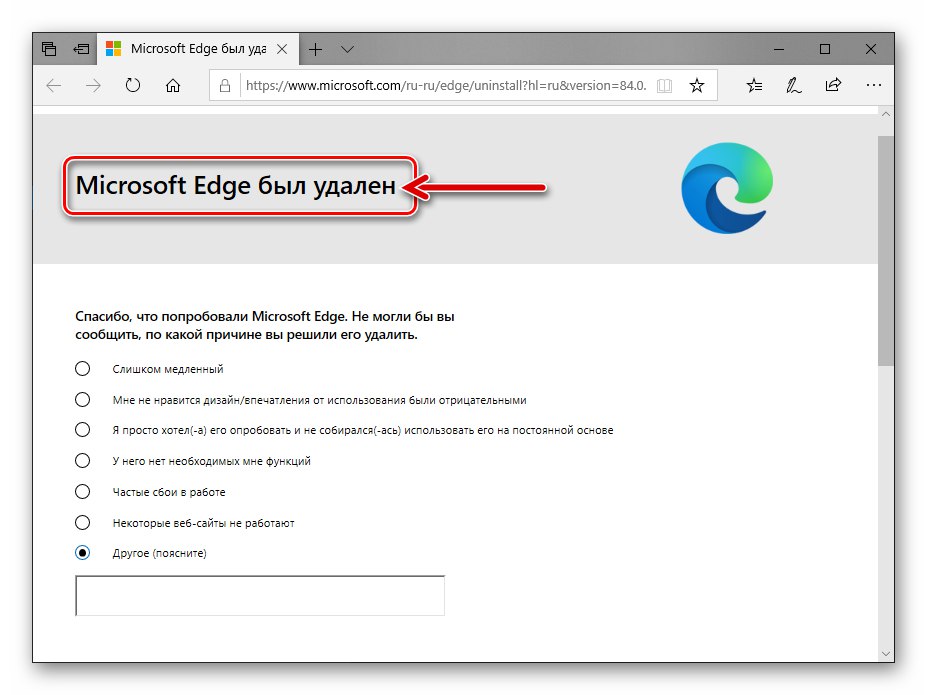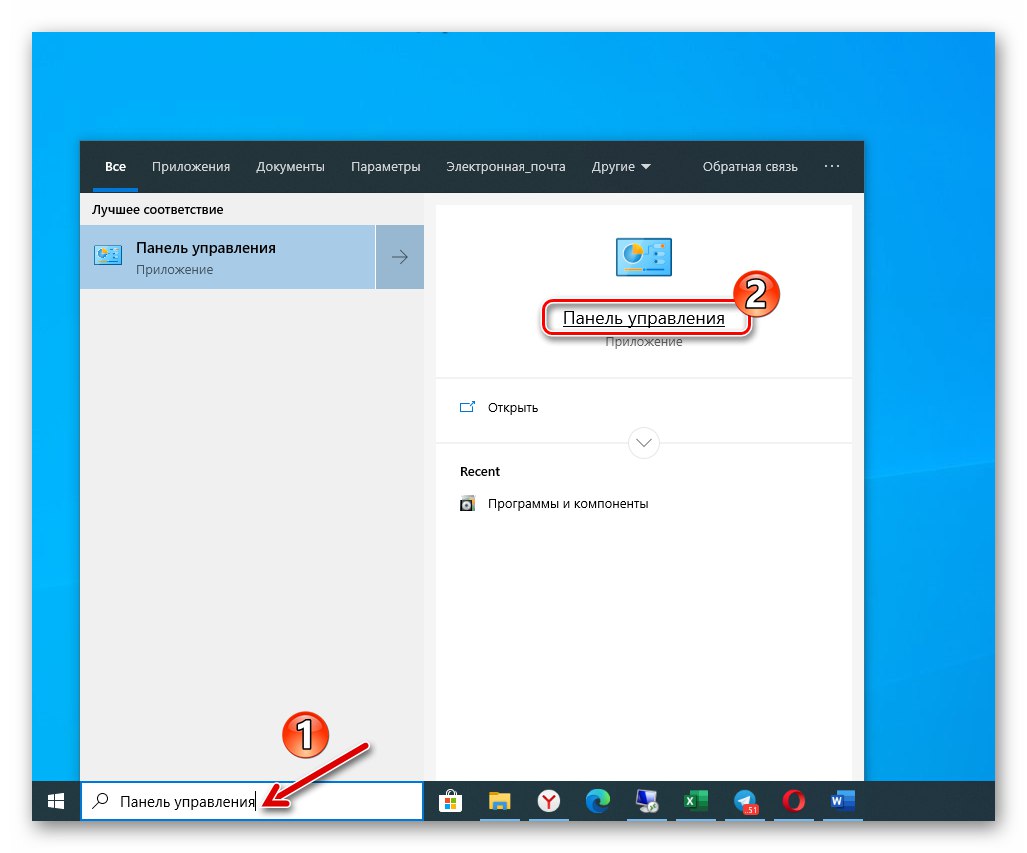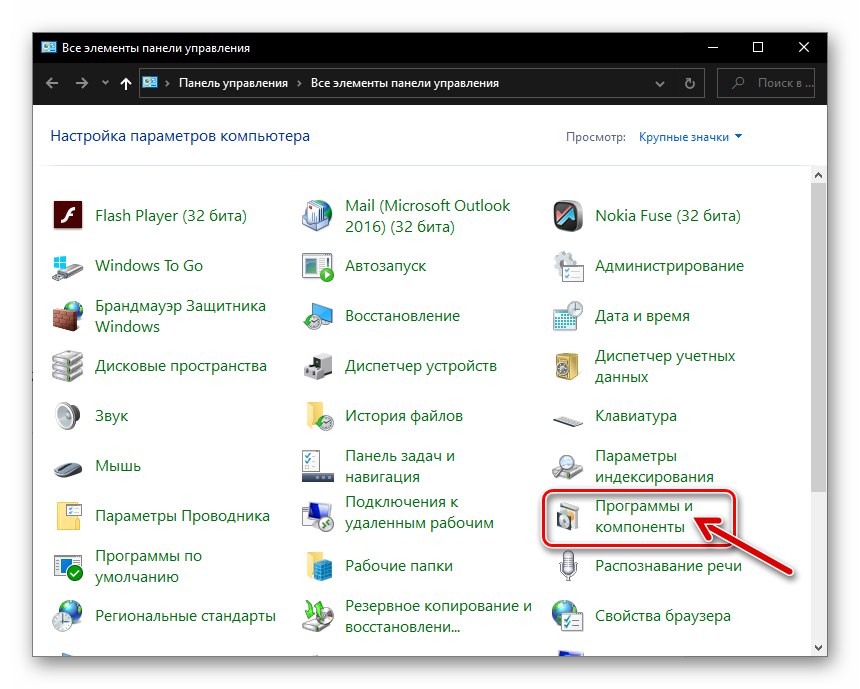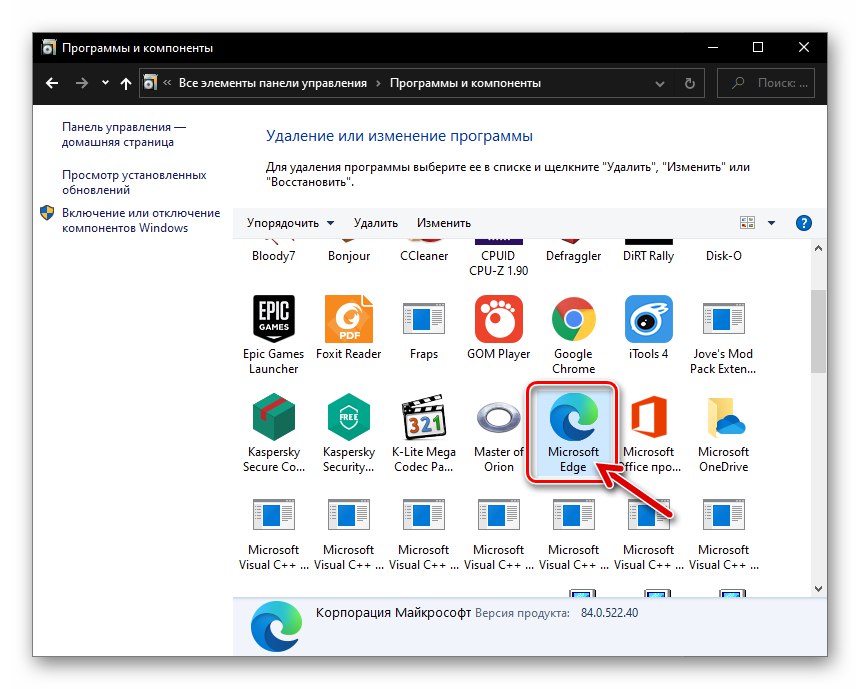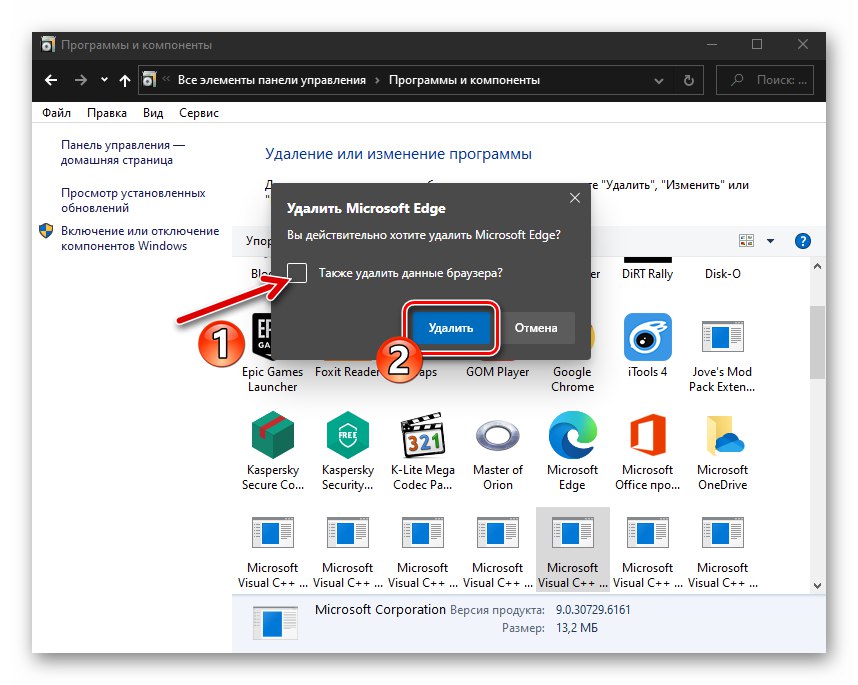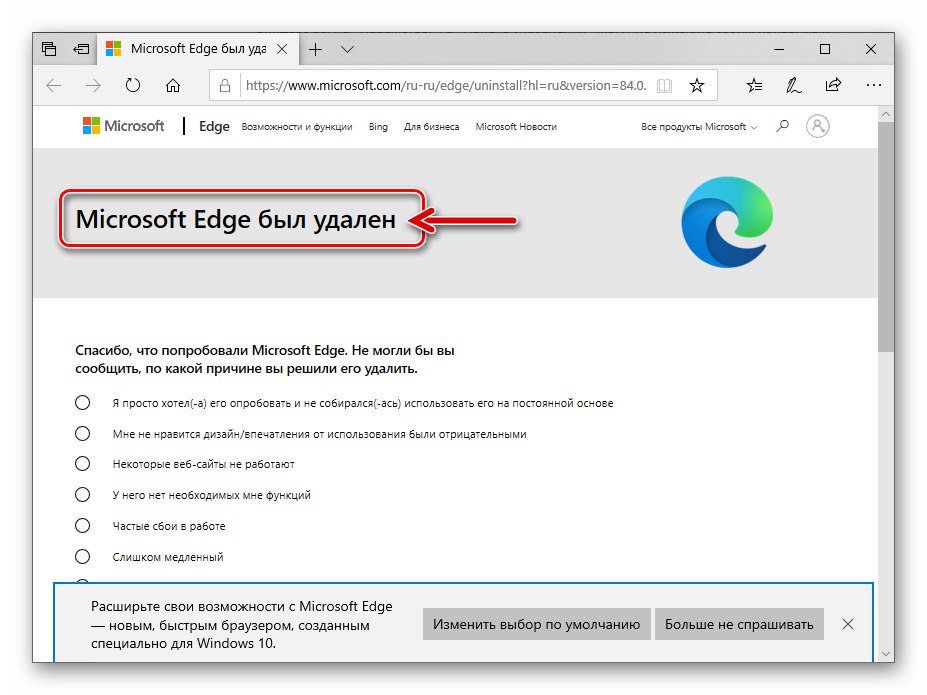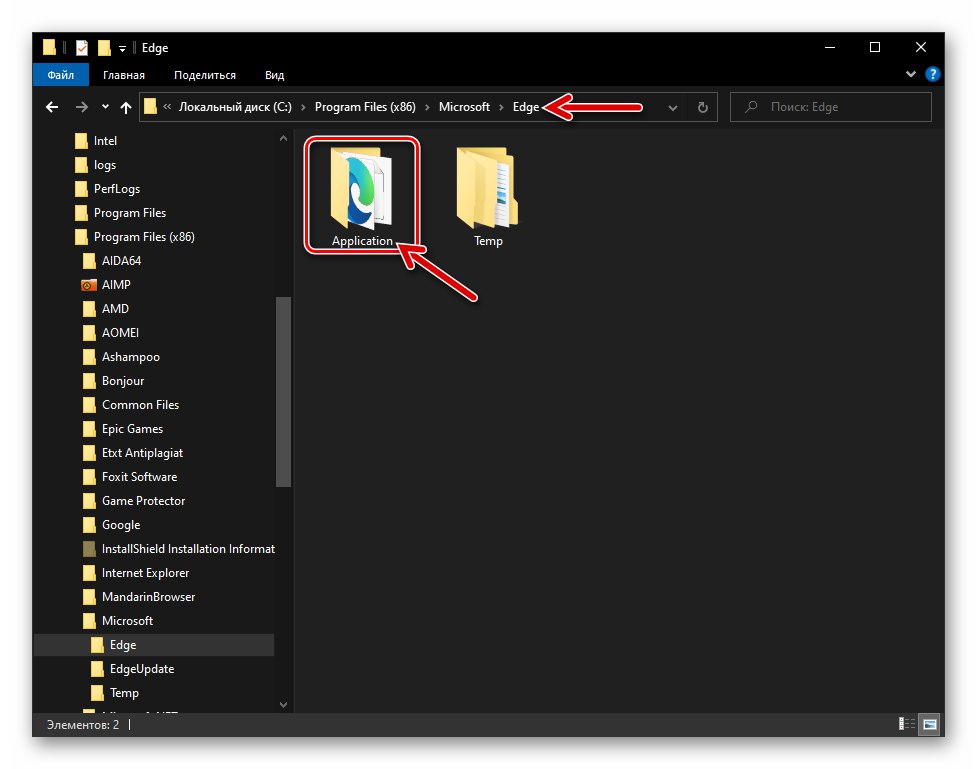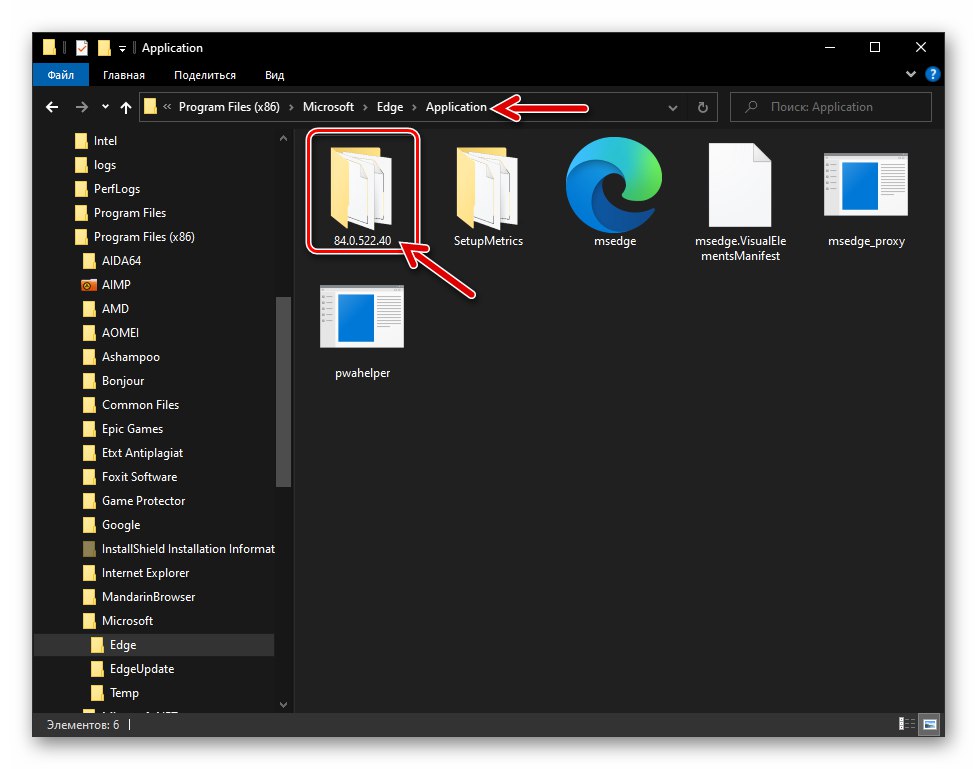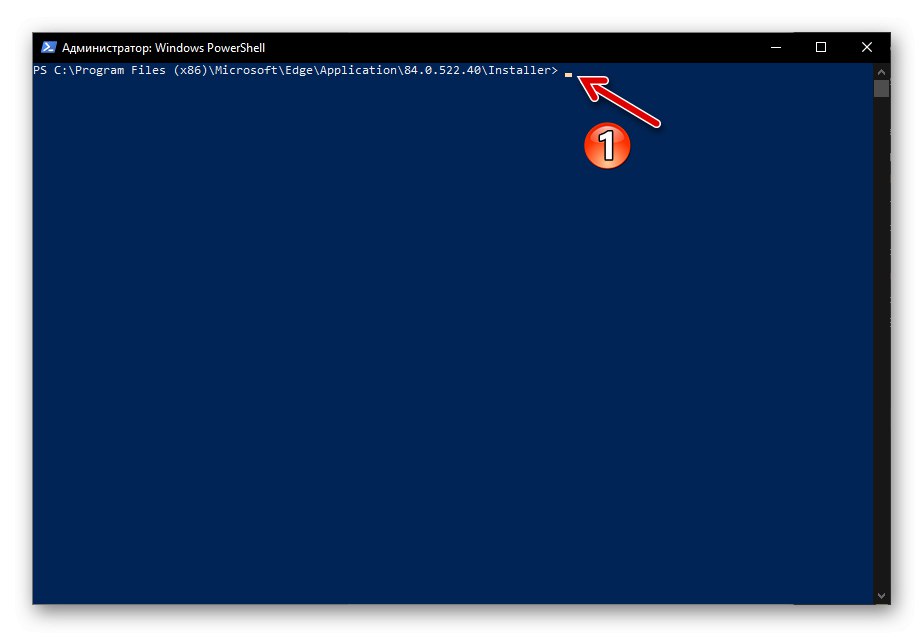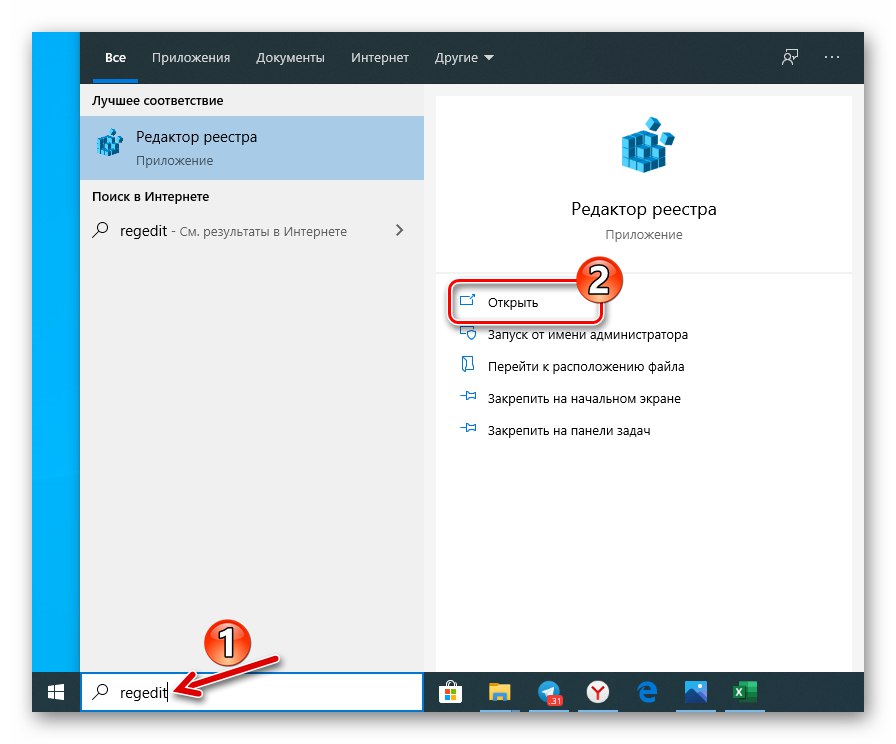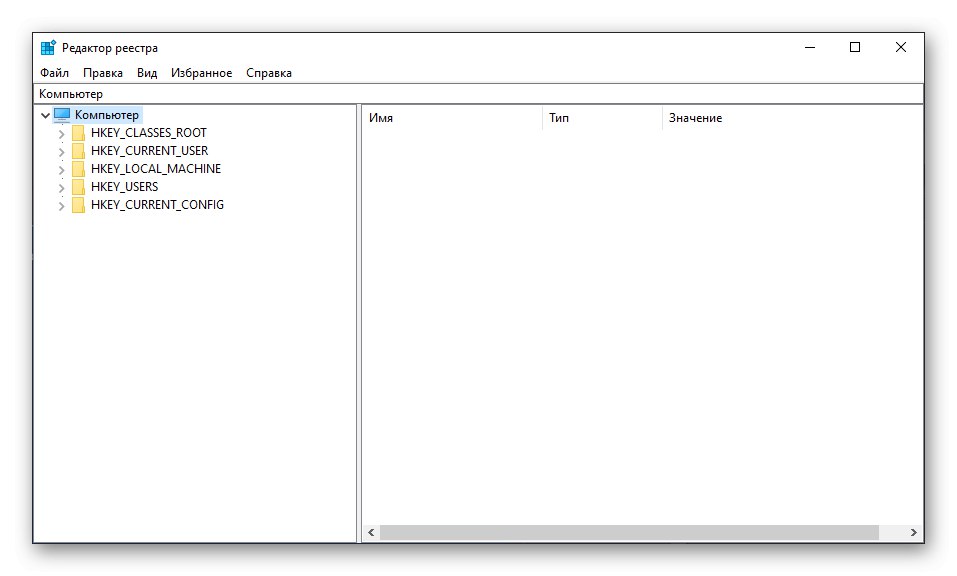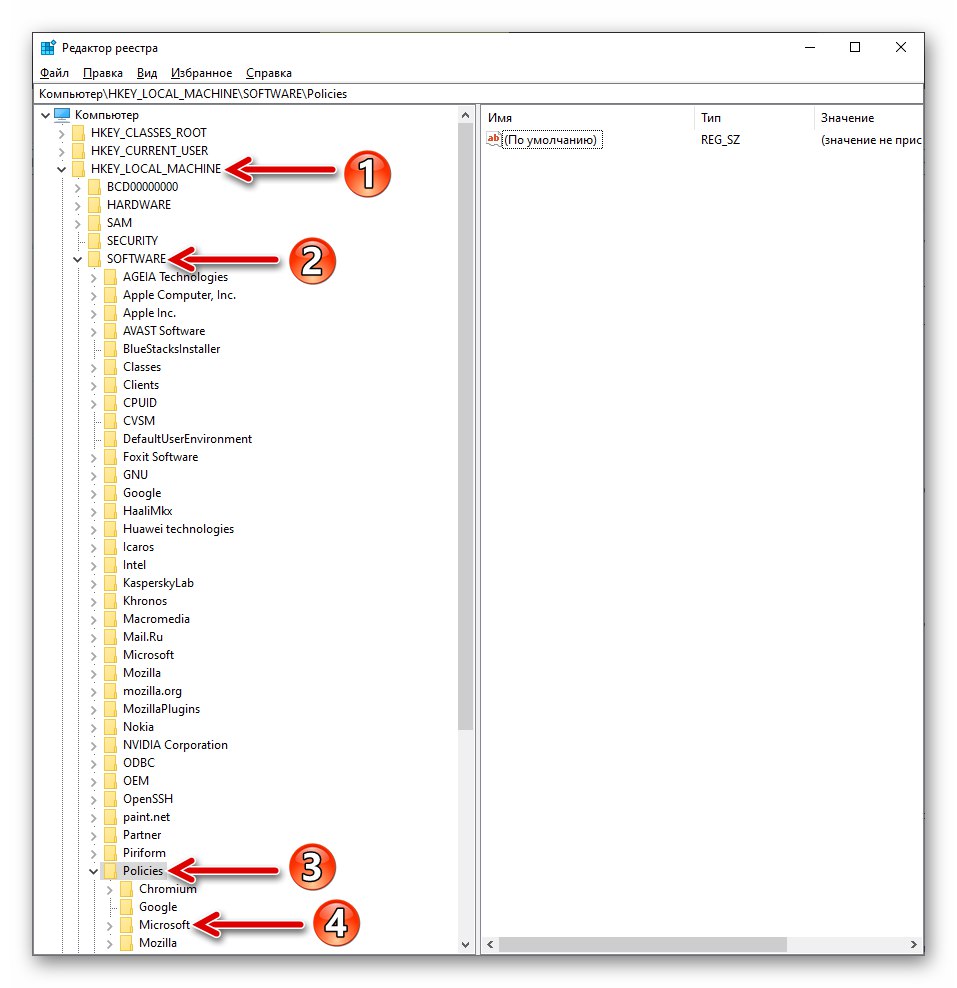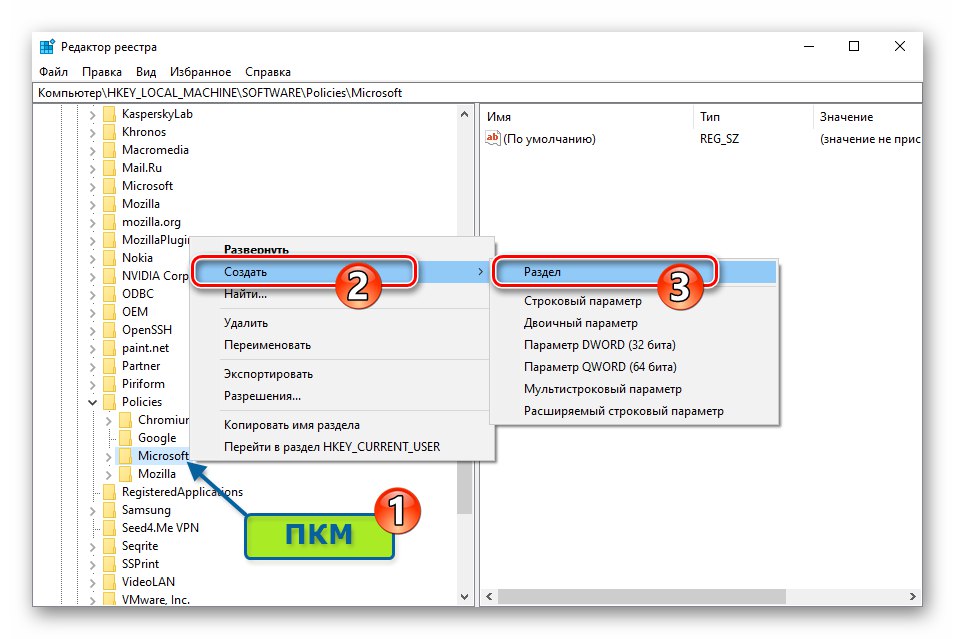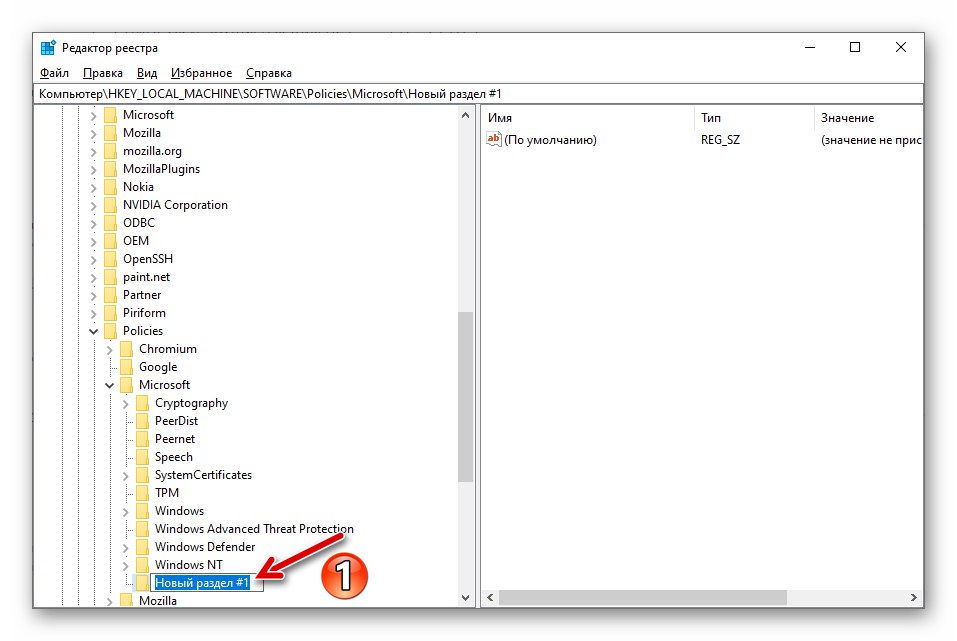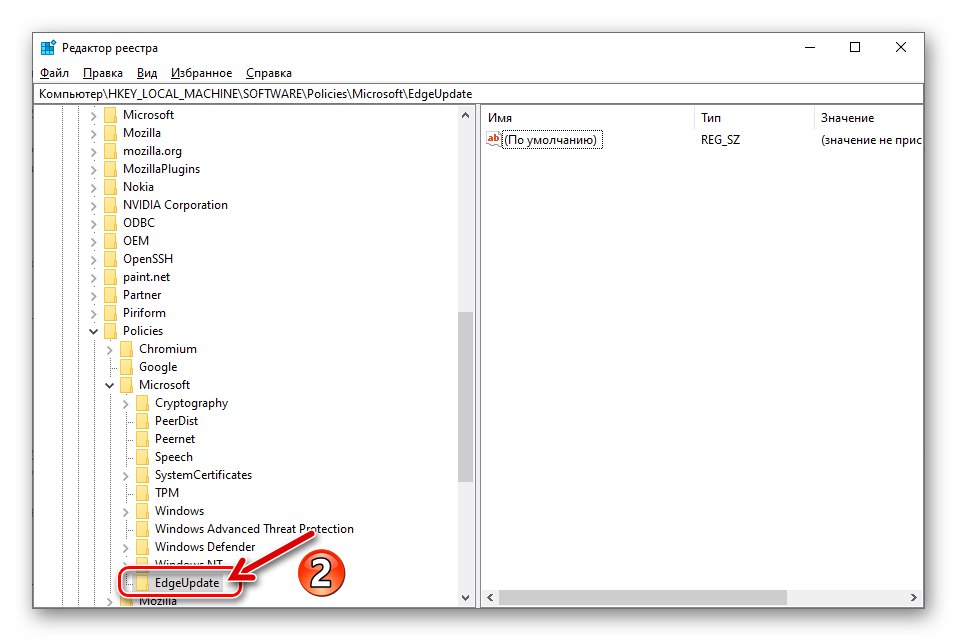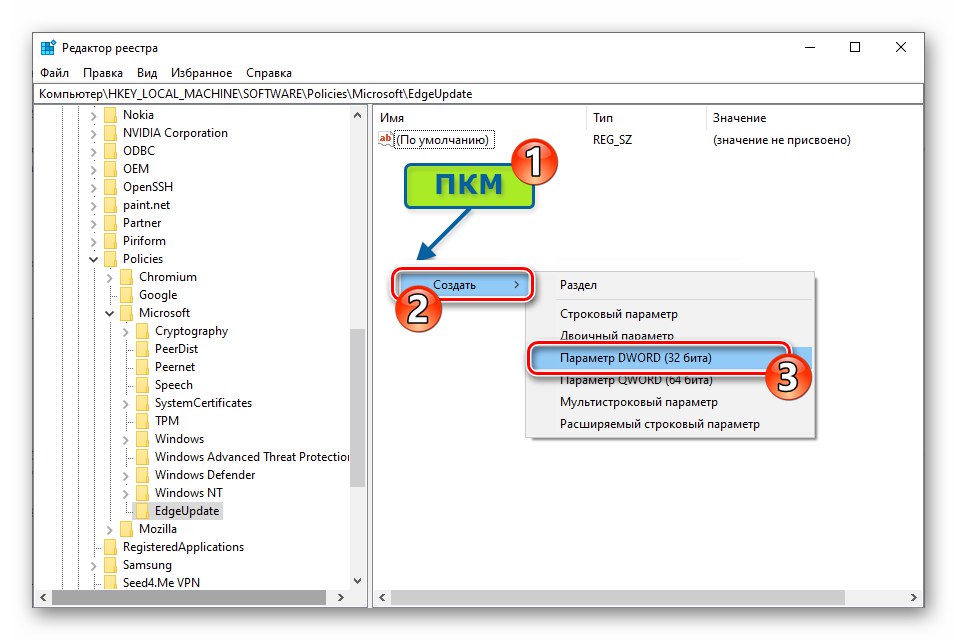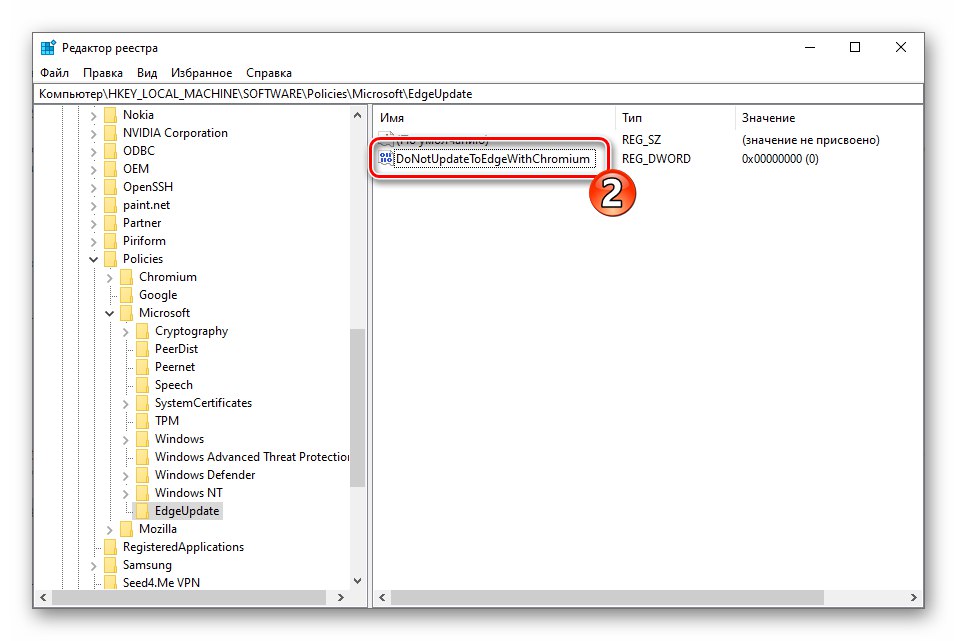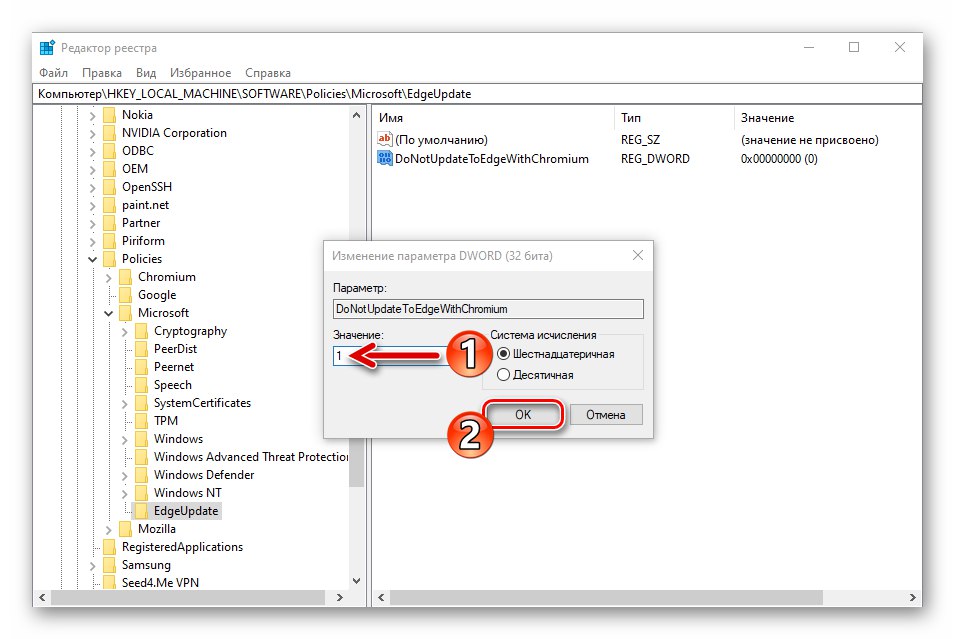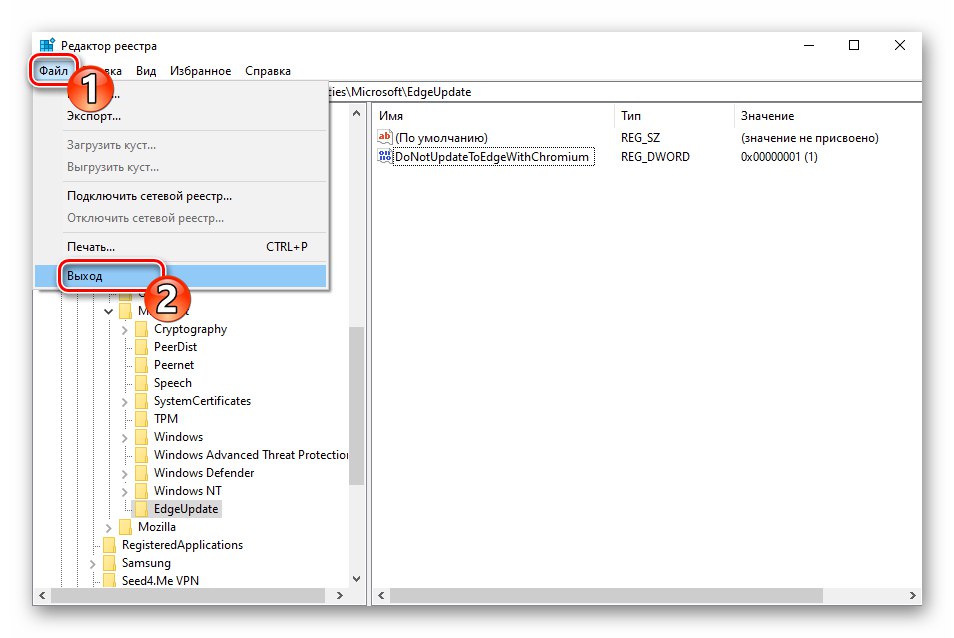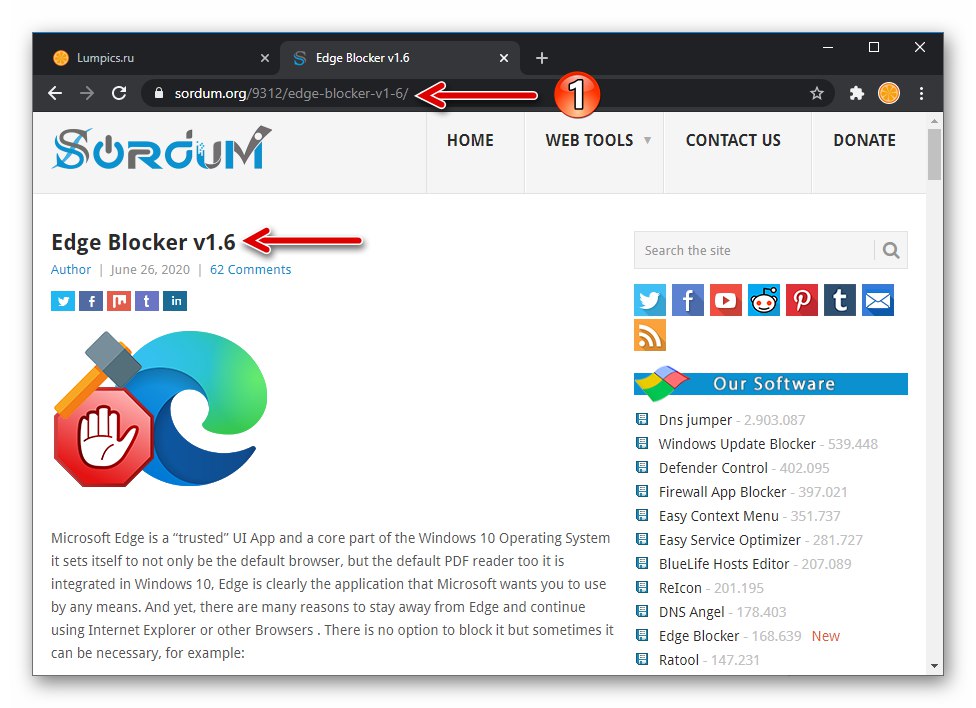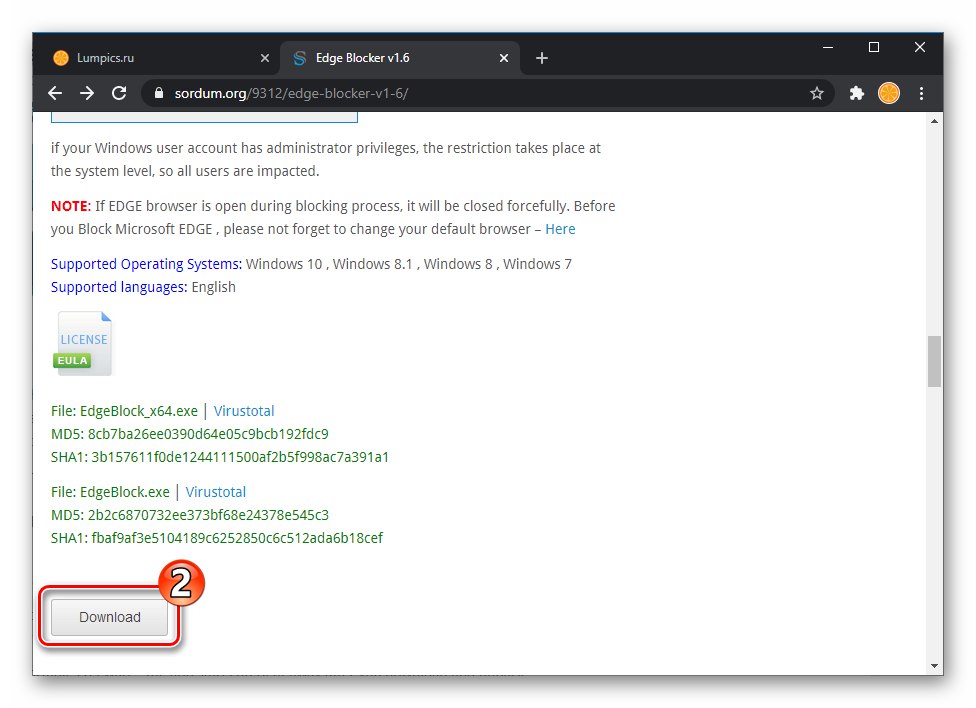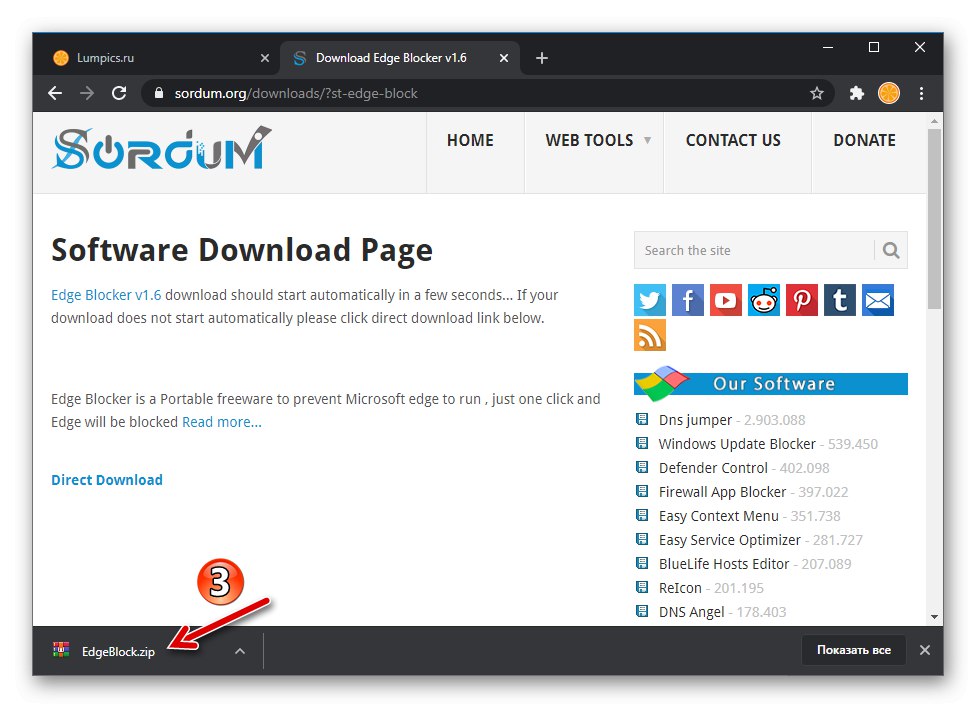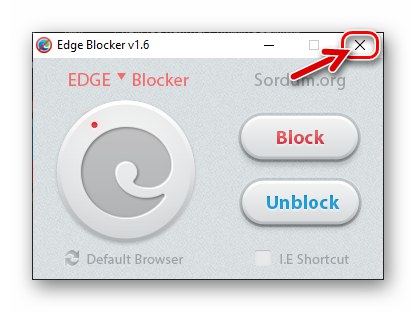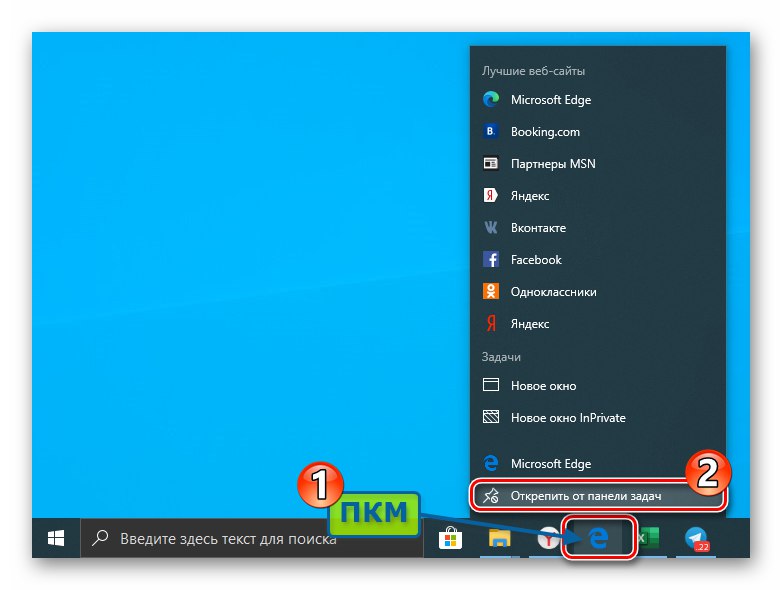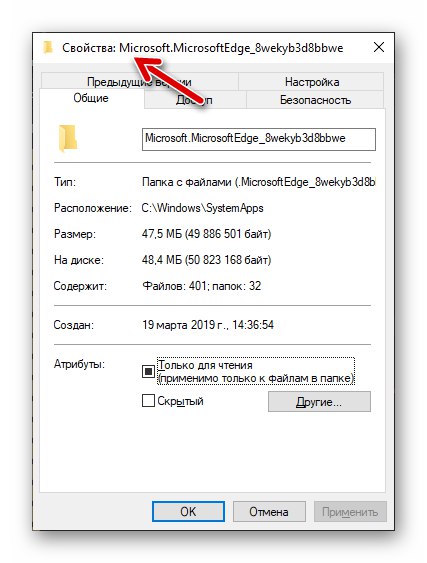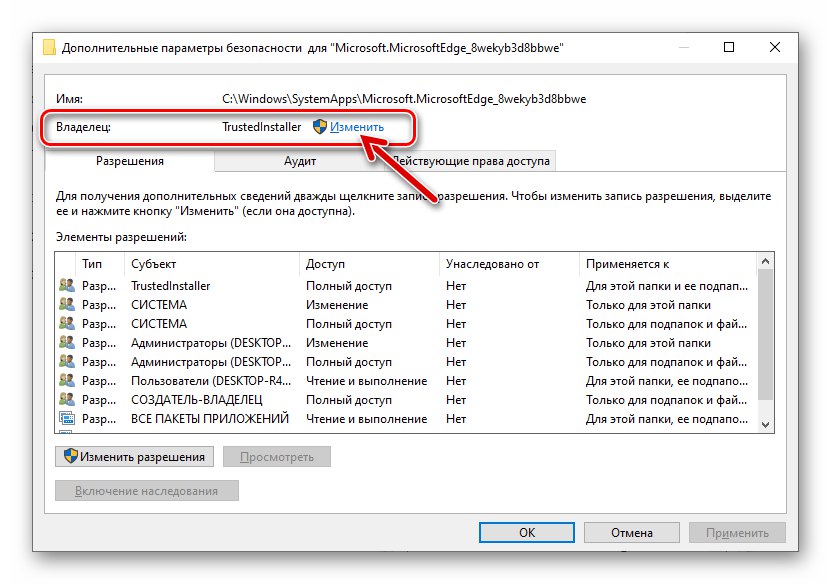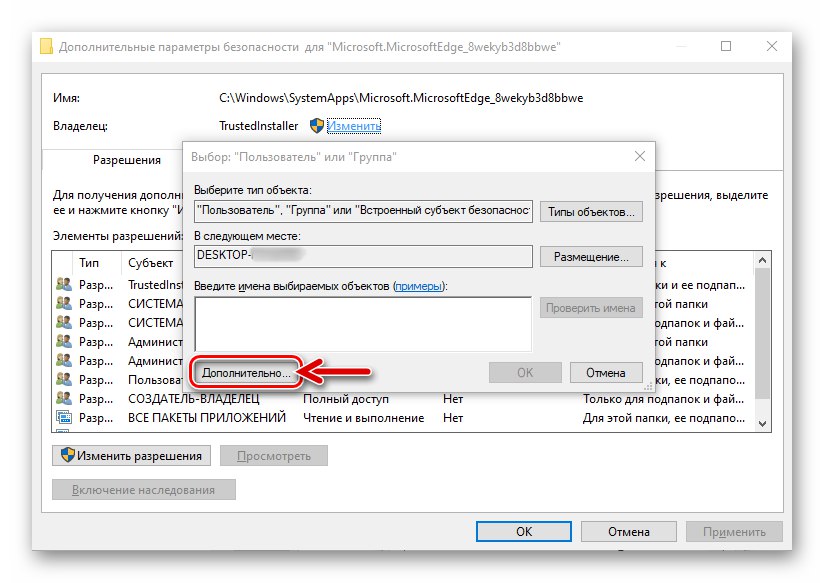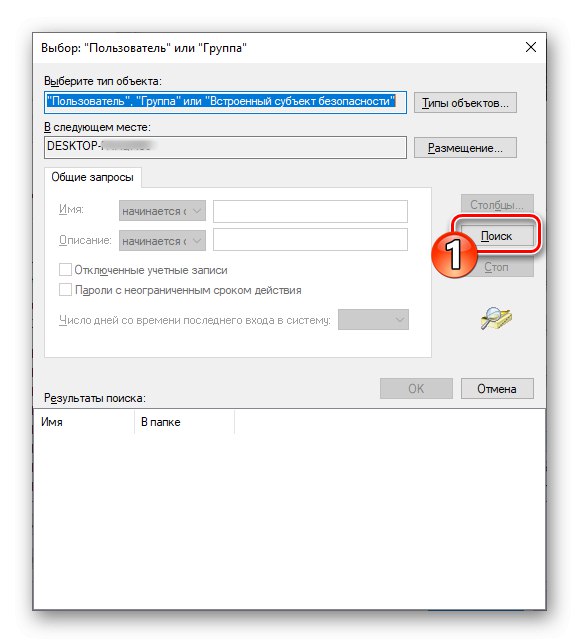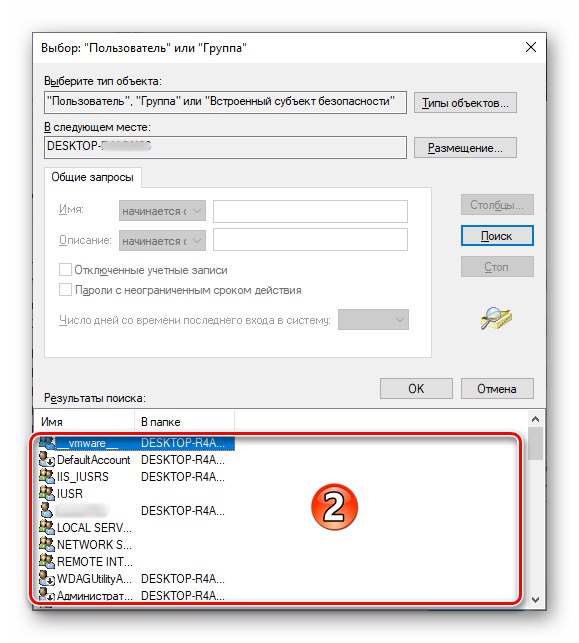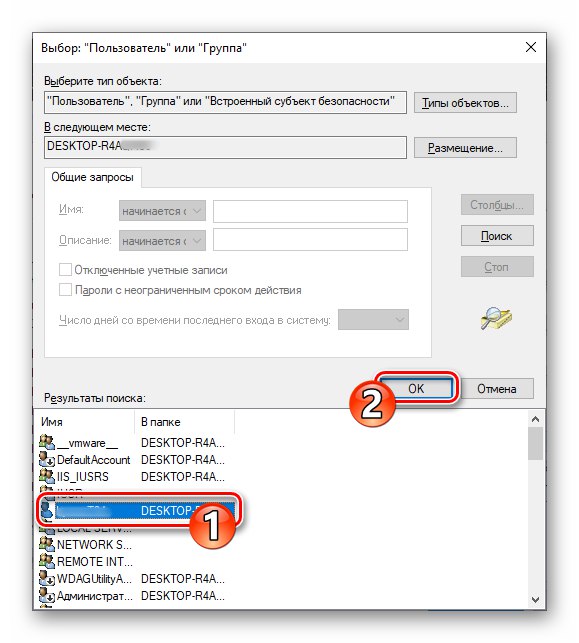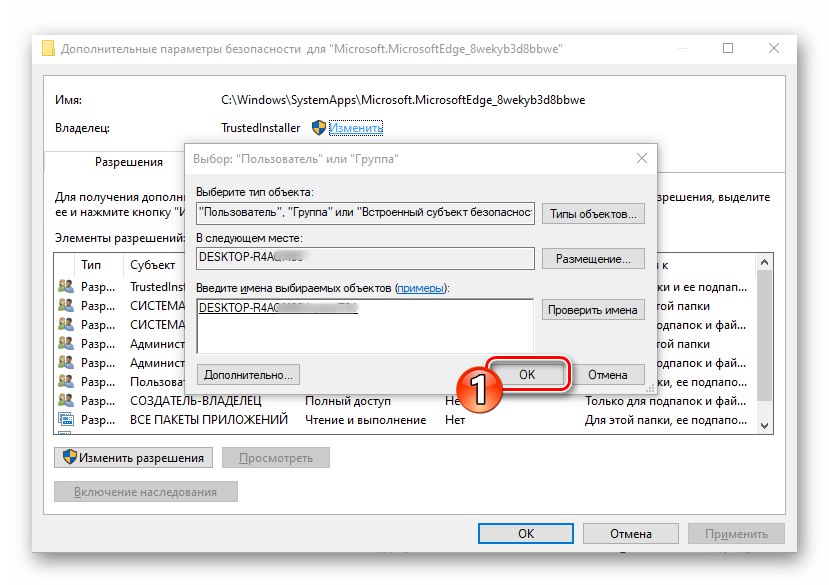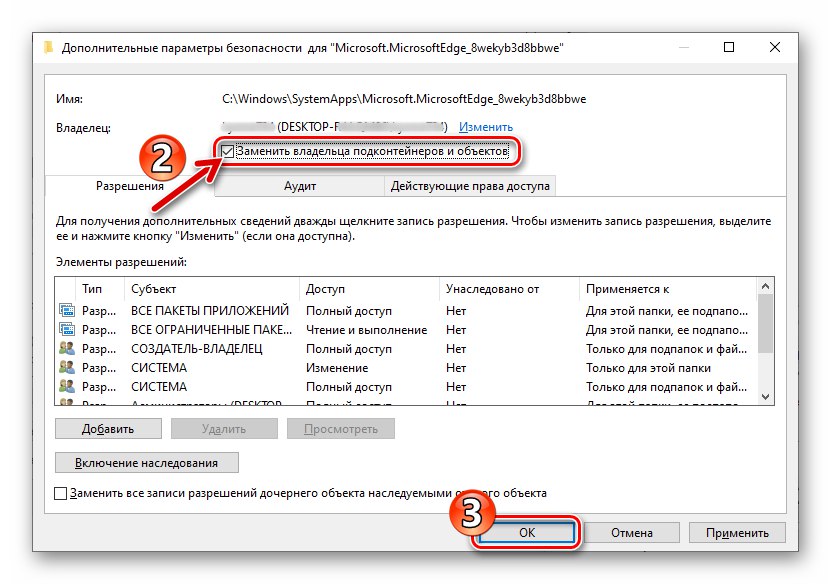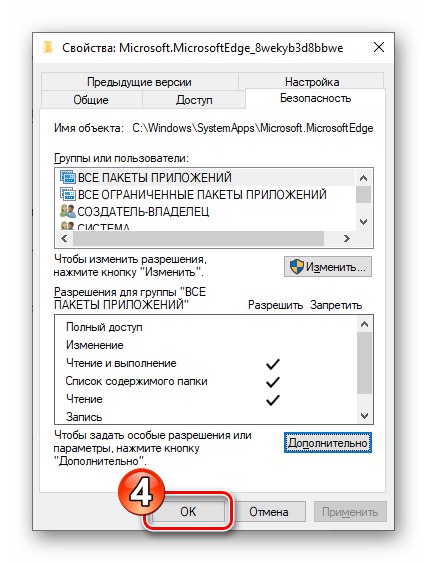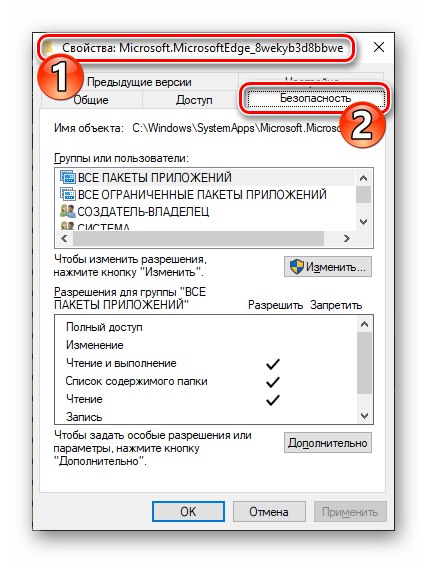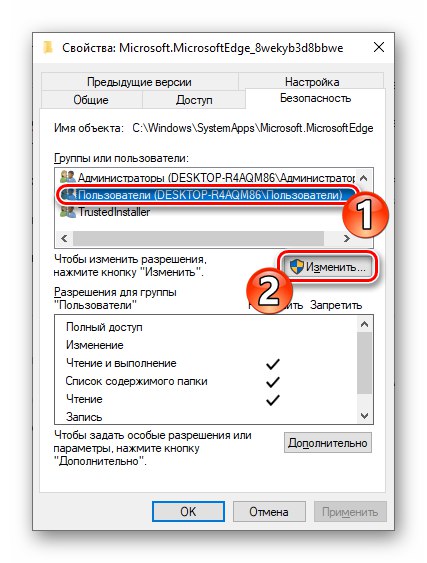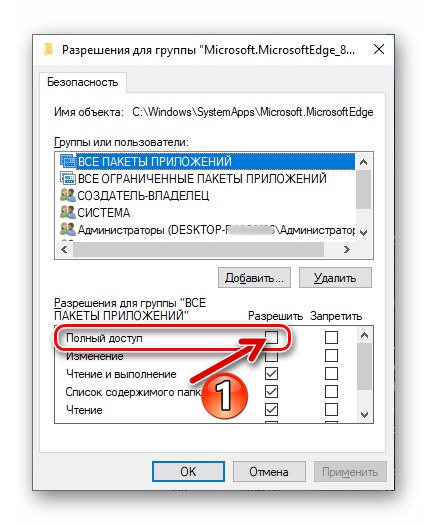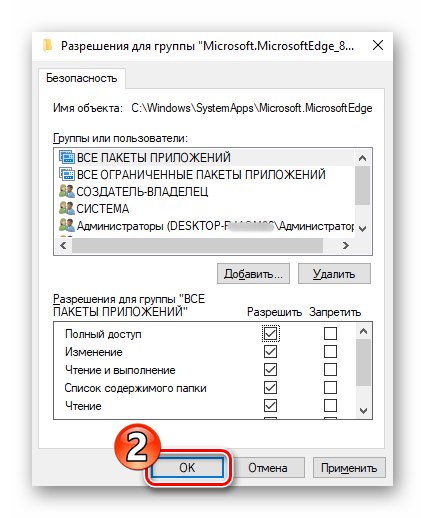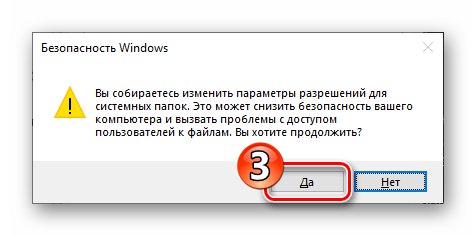Деинсталиране на Microsoft Edge Chromium
Премахването на текущата (версия 79 и по-нова) по време на версията на този материал на уеб браузъра от Microsoft - Edge Chromium може да се извърши по един от двата метода. Ефективността на една или инструкциите от предложените по-долу зависи от това как този софтуер е инсталиран в системата.
Метод 1: Инструменти на Windows
Ако сами сте инсталирали браузъра Edge на двигателя на Chromium, като го изтеглите от официалния уебсайт на Microsoft, деинсталирането няма да създаде затруднения и може да се извърши с помощта на методите, стандартни за повечето програми на Windows.
- След като потребителят е инсталирал независимо Edge, браузърът се появява в списъка с инсталиран софтуер, който се демонстрира от Windows 10 в "Параметри" ОПЕРАЦИОННА СИСТЕМА. По този начин е възможно да изтриете браузъра, като следвате следния път:
- Отвори "Настроики" Windows, например, като щракнете върху иконата "Gear" вляво в Главното меню на ОС.
![Отидете в Настройки на Windows 10, за да деинсталирате Microsoft Edge Chromium]()
Прочетете също: Какво да направите, ако настройките на Windows 10 не се отворят
- В списъка с раздели за настройки в прозореца "Настроики" изберете "Приложения".
- Превъртете през списъка на софтуера, инсталиран на компютъра, достъпен в прозореца, който се отваря,
![Браузърът Microsoft Edge Chromium, изброен в Приложения в настройките на Windows 10]()
намерете елемента в него Microsoft Edge.
![Браузърът Microsoft Edge Chromium в списъка с приложения, достъпни от настройките на ОС]()
Възможно е да намерите изтрития уеб браузър по-бързо,
![Полето за търсене на програма Microsoft Edge Chromium в раздела Приложения на настройките на Windows]()
чрез въвеждане на заявка "Ръб, край" в полето „Търсене в този списък“.
- Щракнете върху името Microsoft Edge, щракнете "Изтрий" в показаната област с програмни данни.
- Потвърдете намеренията си, като кликнете "Изтрий" в прозореца на системната заявка.
- Поставете отметка в квадратчето „Да се изтрият ли и данните от браузъра?“ под друга заявка, издадена от Windows, щракнете "Изтрий".
- Изчакайте малко, докато приключи процедурата за деинсталиране на браузъра от Microsoft на двигателя на Chromium, в резултат на което ще стартира „класическият“ Edge, който демонстрира уеб страницата, потвърждаваща успеха на операцията.
![Раздел Microsoft Edge Chromium Apps в настройките на Windows 10]()
![Браузър за търсене на Microsoft Edge Chromium в раздела Приложения в настройките на Windows]()
![Браузър за деинсталиране на Microsoft Edge Chromium с помощта на раздела Приложения в Настройки на Windows 10]()
![Microsoft Edge Chromium потвърждава деинсталирането на браузъра в настройките на Windows 10]()
![Потвърждение на Microsoft Edge Chromium за изтриване на браузъра и неговите данни от компютъра]()
![Премахването на браузъра Microsoft Edge Chromium завърши]()
- Отвори "Настроики" Windows, например, като щракнете върху иконата "Gear" вляво в Главното меню на ОС.
- Потребителите, които предпочитат да използват Windows 10 за взаимодействие със системните функции, не го правят "Настроики", и "Контролен панел"може да не променят навиците си и да решат проблема с деинсталирането на въпросния уеб браузър, както следва:
- Отвори "Контролен панел" ОПЕРАЦИОННА СИСТЕМА. В Windows 10 най-лесният начин да направите това е като въведете съответната заявка в полето за търсене до бутона "Старт" и следвайте връзката, предлагана от системата.
Повече информация: Отваряне на контролния панел на компютър с Windows 10
- От секциите, налични в панела, изберете "Програми и функции".
- Превъртете през списъка с приложения, инсталирани на вашия компютър, намерете Microsoft Edge и щракнете върху иконата на браузъра.
- Не забравяйте да поставите отметка в квадратчето, ако е необходимо „Да се изтрият ли и данните от браузъра?“ в показания прозорец на заявката щракнете "Изтрий" за да потвърдите намерението да деинсталирате програмата.
- Изчакайте, докато процесът на деинсталиране завърши и след това можете да се върнете към използване на по-ранна версия на браузъра Microsoft от деинсталираната версия.
![Отидете на контролния панел на Windows, за да деинсталирате Microsoft Edge Chromium]()
![Раздел Microsoft Edge Chromium Програми и функции в контролния панел Windows 10]()
![Браузърът Microsoft Edge Chromium, изброен в Програми и функции в контролния панел Windows 10]()
![Потвърждение на Microsoft Edge Chromium за деинсталиране на браузъра и неговите данни чрез контролния панел на ОС]()
![Известието за Microsoft Edge Chromium беше премахнато след деинсталиране на браузъра чрез контролния панел]()
- Отвори "Контролен панел" ОПЕРАЦИОННА СИСТЕМА. В Windows 10 най-лесният начин да направите това е като въведете съответната заявка в полето за търсене до бутона "Старт" и следвайте връзката, предлагана от системата.
Имайте предвид, че в допълнение към използването на инструментите, предоставени в операционната система, за премахване на самоинсталирания Microsoft Edge Chromium, можете ефективно да използвате всеки софтуер на трети страни, предназначен за деинсталиране на софтуер в Windows среда.
Прочетете също: Софтуер на Windows за деинсталиране на програми
Метод 2: PowerShell
В случая, когато Edge Chromium се появи в системата след автоматичното инсталиране на актуализации на Windows 10, гореописаните стандартни техники, които включват деинсталиране на програмата, ще се окажат нереализуеми, тъй като браузърът след „доброволно-принудителната“ интеграция в ОС се показва в "Параметри" и "Контролни панели" няма да бъде. В такава ситуация е възможно да се отървете от браузъра, наложен от Microsoft, като действате по следния начин.
- Чрез Windows Explorer отидете в папката, съдържаща файловете на браузъра, инсталиран на компютъра. Той е достъпен по пътя:
В: Програмни файлове (x86) MicrosoftEdge - Отворете директорията "Приложение",
![Microsoft Edge Chromium Application папка в програмната директория]()
отидете в директорията, чието име се състои от числа с точки и обозначава номера на компилация на инсталирания в момента браузър.
![Директория на Microsoft Edge Chromium, наречена с номера на компилация на браузъра в неговата папка]()
След това отворете папката "Инсталатор".
- Извикайте менюто „Файл“, преместете мишката към елемента „Стартиране на Windows PowerShell“, щракнете върху показаната опция „Стартирайте Windows PowerShell като администратор“.
- В отворения прозорец на модерната версия на конзолата на Windows въведете командата
cmd,![Прозорецът на Microsoft Edge Chromium PowerShell се отваря от папката на браузъра]()
щракнете „Enter“ на клавиатура.
- Въведете ръчно или копирайте и поставете следния команден текст в конзолата, за да разрешите проблема, обсъден в тази статия, и след това щракнете "Enter" на клавиатура:
setup.exe —деинсталиране —системно ниво —вербоза-регистриране —принудително деинсталиране - Изчакайте известно време системата да завърши обработката на командата и затворете прозореца PowerShell.
- Ефектът от извършените манипулации ще бъде изчезването на Edge Chromium от системата. Освен това HTML браузърът на Microsoft отново ще стане достъпен за използване.
- За да избегнете повторно инсталиране на браузъра Edge Chromium в резултат на Windows Update в бъдеще, трябва да направите малки промени в системния регистър на ОС:
- Отворете редактора на системния регистър. За да направите това, можете да използвате полето за търсене, разположено до бутона за повикване на Главното меню на Windows, като въведете там заявка
regedit.Повече информация: Стартиране на редактора на системния регистър в Windows 10
- Използвайки панела отляво на прозореца на редактора,
![Панел с ключове на Microsoft Edge Chromium в редактора на системния регистър на Windows]()
премести в папка Microsoftкойто се намира по протежение на пътеката
HKEY_LOCAL_MACHINESOFTWAREПолитики - Щракнете върху името на каталога Microsoft Кликнете с десния бутон. В менюто, което се отваря, преместете курсора на елемента „Създаване“, изберете "Раздел".
- Присвояване на създадения подраздел
![Редактор на системния регистър на Microsoft Edge Chromium - Преименуване на създадения ключ]()
име "EdgeUpdate".
- Докато сте в генерираната папка "EdgeUpdate", щракнете с десния бутон върху свободното място от дясната страна на прозореца на редактора на системния регистър. Преместете курсора до показаното име на опцията „Създаване“след това изберете "DWORD параметър (32 бита)" в менюто, което се появява.
- Дайте име на създадения елемент „DoNotUpdateToEdgeWithChromium“,
![Редакторът на системния регистър на Microsoft Edge Chromium преименува параметъра, създаден в раздела EdgeUpdate]()
след това щракнете двукратно върху него.
- В отворения прозорец за промяна на параметрите въведете
1в полето "Стойност", след това щракнете "ДОБРЕ". - Затворете редактора на системния регистър - това завършва деактивирането на push инсталацията на браузъра Edge Chromium в Windows 10, докато получавате актуализации на ОС.
![Microsoft Edge Chromium стартира редактора на системния регистър, за да деактивира инсталирането на актуализацията на браузъра]()
![Microsoft Edge Chromium отваря HKEY_LOCAL_MACHINE - СОФТУЕР - Клон на политики в редактора на системния регистър]()
![Microsoft Edge Chromium Microsoft Edge Chromium създава секция в системния регистър, за да деактивира инсталирането на браузъра заедно с актуализацията на операционната система]()
![Microsoft Edge Chromium създава ключ EdgeUpdate в системния регистър на Windows]()
![Microsoft Edge Chromium създава 32-битова стойност на DWORD в раздела EdgeUpdate на системния регистър на Windows]()
![Свойства на Microsoft Edge Chromium за отваряне на параметъра DoNotUpdateToEdgeWithChromium в редактора на системния регистър]()
![Microsoft Edge Chromium задава параметъра DoNotUpdateToEdgeWithChromium на 1 в системния регистър на Windows]()
![Microsoft Edge Chromium излиза от редактора на системния регистър след деактивиране на инсталирането на актуализация с браузър]()
- Отворете редактора на системния регистър. За да направите това, можете да използвате полето за търсене, разположено до бутона за повикване на Главното меню на Windows, като въведете там заявка
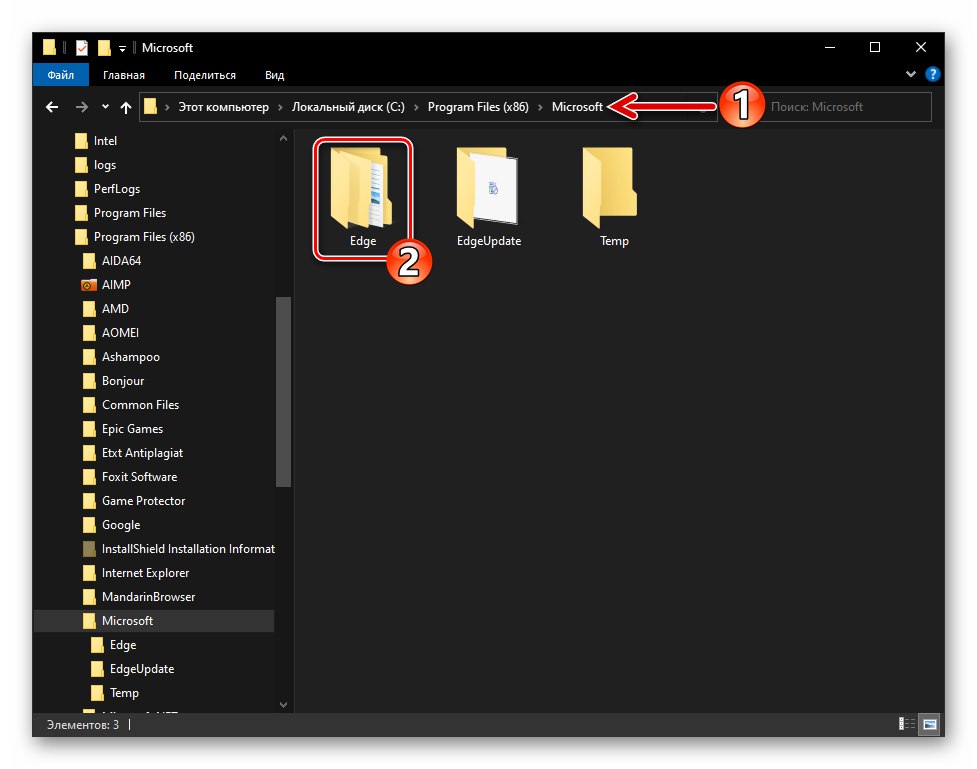
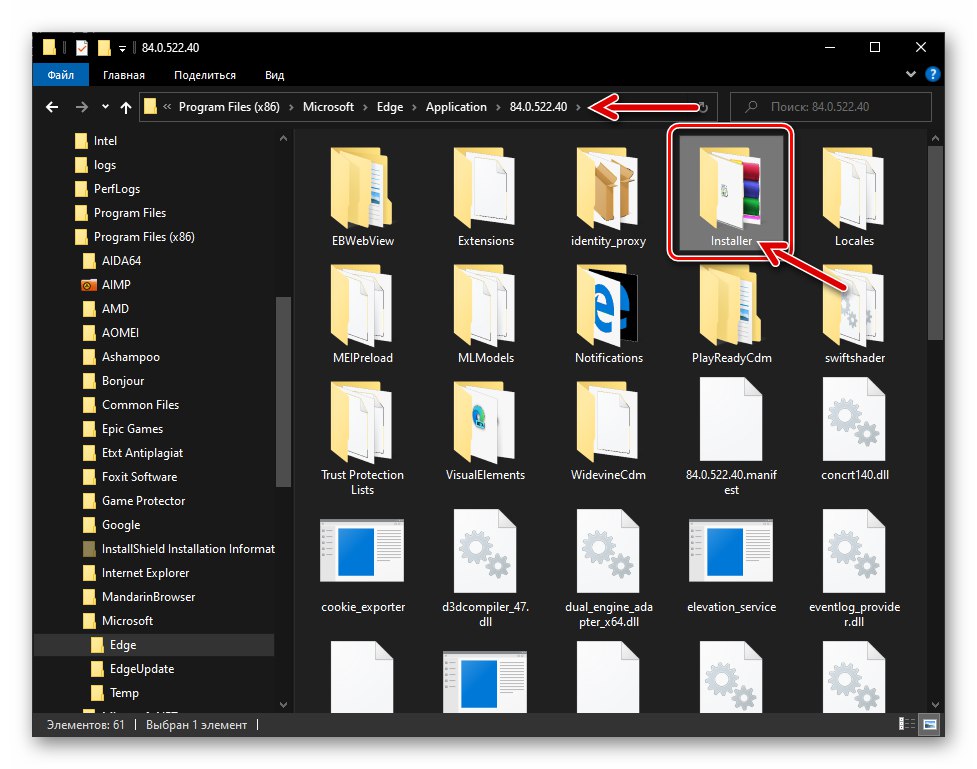

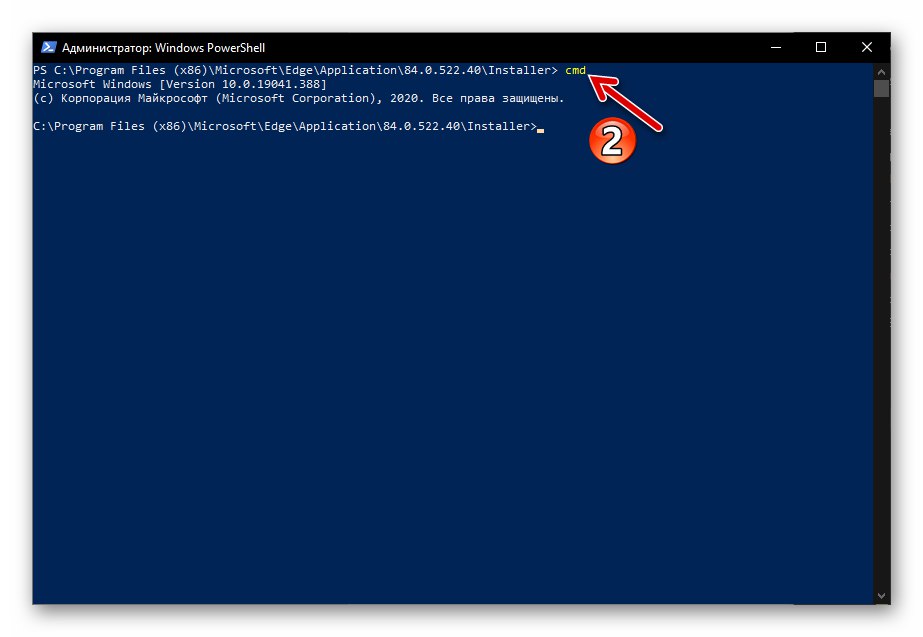
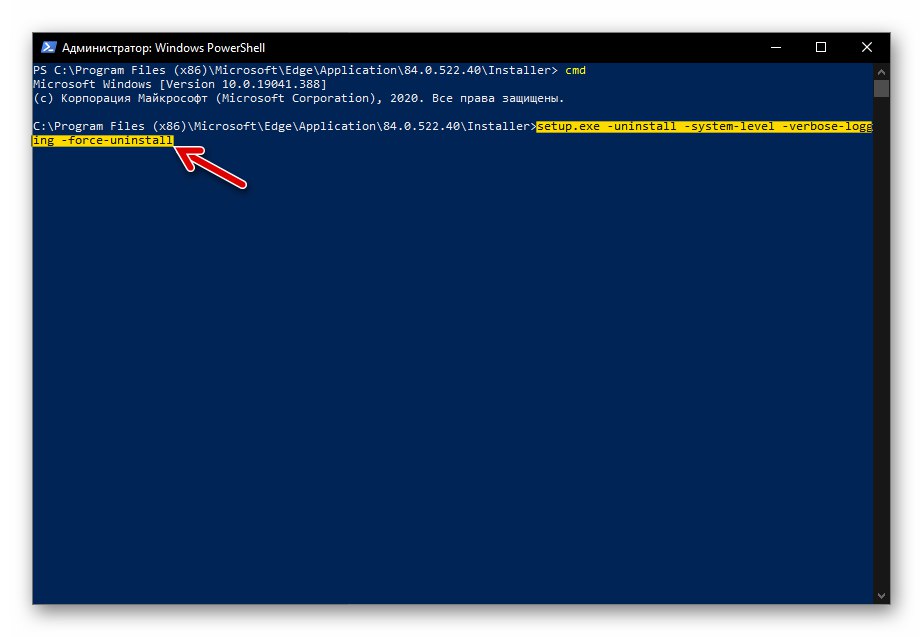
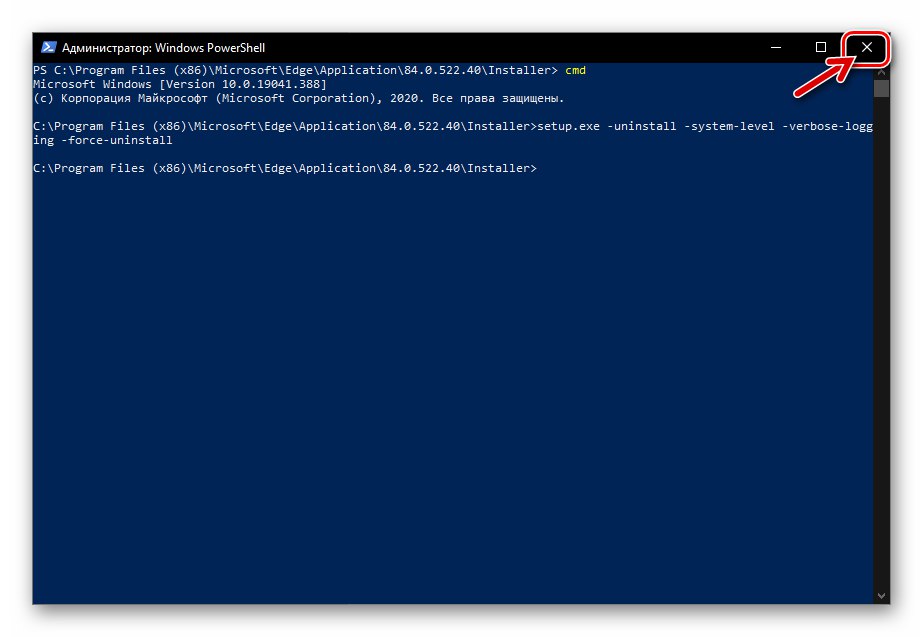
Премахване на Microsoft Edge HTML
Браузърът Microsoft Edge в своята „класическа“ версия (създадена на HTML двигателя) е доста дълбоко интегриран в операционната система Windows 10 и не може да бъде деинсталиран по конвенционални методи. Има обаче поне два начина да забравите за съществуването на този браузър на вашия компютър.
Метод 1: Edge Blocker
Доста голям брой потребители са озадачени от въпроса за премахването на браузъра Edge от компютъра си и това доведе до появата на различни скриптове и помощни програми, които ви позволяват да се отървете от програмата само с няколко щраквания. Най-ефективният инструмент за деактивиране на въпросния компонент на Windows е създаден от sordum.org и е наречен Edge blocker.
Въпреки факта, че описаната по-долу помощна програма всъщност не деинсталира браузъра, а само го блокира, препоръчително е да го използвате за решаване на проблема от заглавието на статията, тъй като по време на работата на инструмента всъщност не се прави груба намеса в системата. Освен всичко друго, описаната по-долу операция е обратима и следователно относително безопасна.
- Отидете на уеб страницата на помощната програма EdgeBlocker на връзката по-горе.
![Уеб страница на Microsoft EdgeHTML Edge Blocker v1.6 на официалния сайт за разработчици]()
Превъртете описанието на продукта надолу, кликнете върху бутона "Изтегли" —
![Бутон Microsoft EdgeHTML за изтегляне на помощната програма Edge Blocker от официалния уебсайт на разработчика]()
това инициира изтеглянето на архива с помощната програма на компютъра.
![Архив на Microsoft EdgeHTML с помощната програма EdgeBlocker, изтеглена на диска на компютъра]()
Разопаковайте получения пакет във всяка папка на диска на вашия компютър. Това завършва подготовката на Edge Blocker за работа.
- Стартирайте, в зависимост от битността на операционната система, която използвате, един от файловете - EdgeBlock.exe или EdgeBlock_x64.exe от инструкцията на каталога, получена в резултат на изпълнението на предходния параграф.
- Щракнете върху бутона „Блокиране“ в прозореца на помощната програма и изчакайте няколко секунди.
- Това е всичко, Edge Blocker може да бъде затворен.След като помощната програма изпълни предназначението си, браузърът на Microsoft ще бъде деактивиран, тоест опитите за отварянето му няма да доведат до резултат, браузърът ще спре да стартира в отговор на щракване върху връзки, ако програмата е задала да отваря уеб страници по подразбиране.
![Microsoft EdgeHTML Exit Edge Blocker след деактивиране на браузъра]()
Единственото напомняне за присъствието на Microsoft Edge в системата след деактивирането му може да са вече неработещите преки пътища в лентата на задачите и другаде - премахнете тези елементи ръчно.
![Microsoft EdgeHTML премахва деактивираните преки пътища на браузъра]()
Прочетете също: Премахване на преки пътища от работния плот на Windows
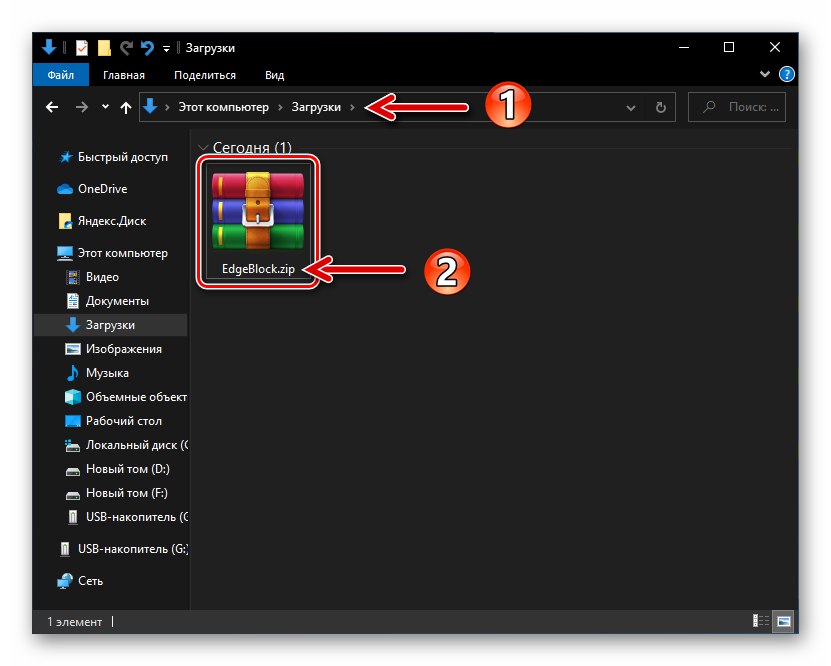
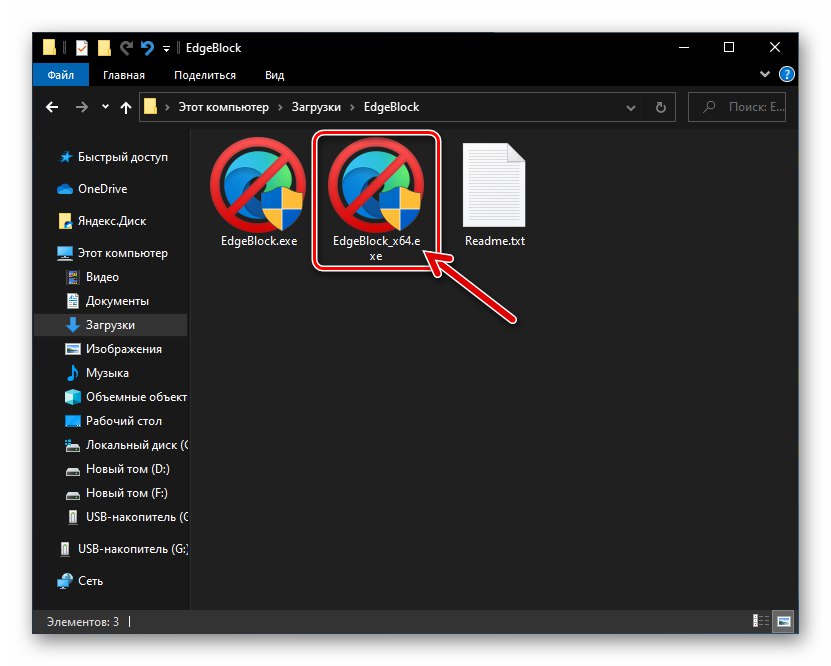
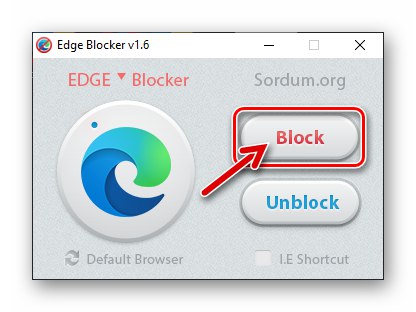
Метод 2: Изтриване на браузър файлове
Най-драстичният метод за премахване на EdgeHTML в Windows 10 е унищожаването на директорията, съдържаща файловете на браузъра. Въпреки че тази операция не се препоръчва за употреба, тя може да бъде извършена от всеки потребител съгласно следните инструкции:
- Отворете системния дял на компютърния диск в Explorer, отидете в папката "Windows"и след това в директорията "SystemApps".
- Намерете директорията, чието име започва с Microsoft.MicrosoftEdge_ и завършва с комбинация от цифри и букви (различава се на различните компютри).
- Директорията, посочена в предишния параграф на инструкцията, съдържа файлове на браузъра и трябва да бъде изтрита. Тъй като браузърът Edge е системен компонент на Windows, няма да работи за унищожаване на папката с обичайните методи - първо трябва да получите разрешение за извършване на такива действия за вашия акаунт в ОС:
- Щракнете върху името на директорията на браузъра с десния бутон на мишката, отворете "Имоти" от показаното контекстно меню.
- Отидете в раздела "Безопасност" прозорец със свойства на обекта, щракнете върху бутона „Освен това“.
- В прозореца, който се отваря вдясно от надписа „Собственик: TrustedInstaller“ има линк „Промяна“ - щракнете върху него.
- В следващия прозорец щракнете „Освен това“.
- След това кликнете върху бутона "Търсене",
![Бутон за търсене на Microsoft EdgeHTML в прозореца Избор на потребител или група в свойствата на папката на браузъра]()
тогава ще бъде възможно да изберете акаунт в списъка в долната част на прозореца, който се отваря.
![Резултати от търсенето на Microsoft EdgeHTML за потребители, на които може да бъде предоставен достъп за промяна на файлове в директорията на браузъра]()
Щракнете върху името на акаунта, чрез който в момента сте влезли в операционната система (т.е. вашата), и след това щракнете "ДОБРЕ".
- Освен това "Имоти" папките на браузъра трябва да бъдат рестартирани - това действие е задължително! Щракнете "ДОБРЕ" във всички отворени прозорци, свързани с процедурата за промяна на настройките на папката с файлове на браузъра:
„Избор:„ Потребител “или„ Група “;
![Бутон на Microsoft EdgeHTML OK на Избор на свойства на папката на браузъра на потребителя или групата]()
В прозореца „Разширени опции за сигурност“ преди да го затворите, поставете отметка в квадратчето „Промяна на собственика на подконтейнери и обекти“;
![Бутон на Microsoft EdgeHTML OK в прозореца за разширени настройки за защита на папката на браузъра]()
"Имоти".
![Бутон на Microsoft EdgeHTML OK в прозореца Свойства на файловата директория на браузъра]()
Сега кликнете отново десния бутон на мишката върху името на директорията „Microsoft.MicrosoftEdge_ ...“ в Explorer, отворете "Имоти" от контекстното меню отидете в раздела "Безопасност".
- В списъка „Групи или потребители“ подчертайте елемент „ПОТРЕБИТЕЛИ ...“ и след това щракнете върху бутона „Промяна ...“.
- В областта, разположена в долната част на следващия прозорец, поставете отметка до параметъра "Пълен достъп", колона "Позволява".
![Microsoft EdgeHTML позволява пълен достъп до акаунта до папката с файлове на браузъра]()
Щракнете върху бутона "ДОБРЕ",
![Microsoft EdgeHTML предоставя пълен достъп до папката на браузъра за вашия акаунт в прозореца Group Permissions]()
и след това потвърдете намеренията си, като щракнете върху "Да" в прозореца на системната заявка, който се появява.
![Прозорец за свойства на папката на браузъра на Microsoft EdgeHTML]()
![Свойства на директорията на браузъра на Microsoft EdgeHTML - Защита - Разширени]()
![Свойства на папката на браузъра на Microsoft EdgeHTML - Собственик на TrustedInstaller - Редактиране]()
![Бутон Microsoft EdgeHTML Advanced в промяна на собственика на прозореца на обект (папка на браузъра)]()
![Microsoft EdgeHTML избира потребител, на когото се дава разрешение за изтриване на папката на браузъра]()
![Microsoft EdgeHTML отваря отново свойствата на папката на браузъра след промяна на собствеността]()
![Опции на папката на браузъра на Microsoft EdgeHTML - Защита - Група или потребители - Редактиране]()
![Microsoft EdgeHTML потвърждава промените в настройките за разрешения за системни папки]()
- След като сте получили разширени права за достъп до системната папка на браузъра, изтрийте я, като извикате контекстното меню и изберете "Изтрий".
- След изтриване на файлове по горния начин, Microsoft Edge вече няма да ви притеснява с присъствието си в системата и можете ръчно да премахнете останалите преки пътища от него.