Стъпка 1: Активирайте функцията
За да започнете, лупата на екрана трябва да бъде активирана, за да продължите да разглеждате елементите или да я персонализирате според вашите нужди. Това се прави чрез изпълнение на следните действия:
- Отвори "Старт" и отидете в менюто "Настроики".
- Там се интересувате от раздела "Специални умения".
- Придвижете се през лявото меню до категорията "Екранна лупа".
- Преместете плъзгача, отговорен за активирането на функцията, в активно положение.
- На екрана трябва да се появи прозорец със заглавие "Лупа", при което има промяна в мащабирането и превключването между изгледите.
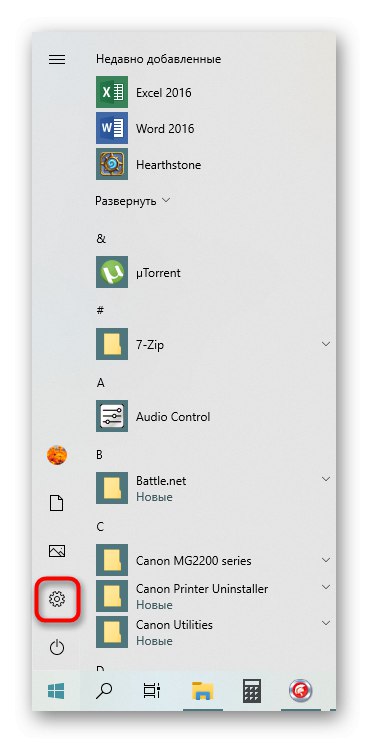
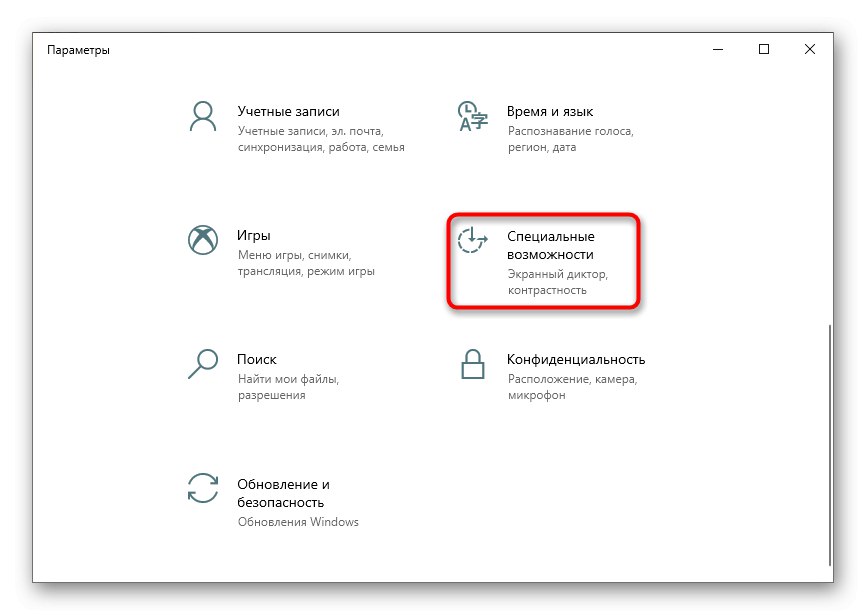

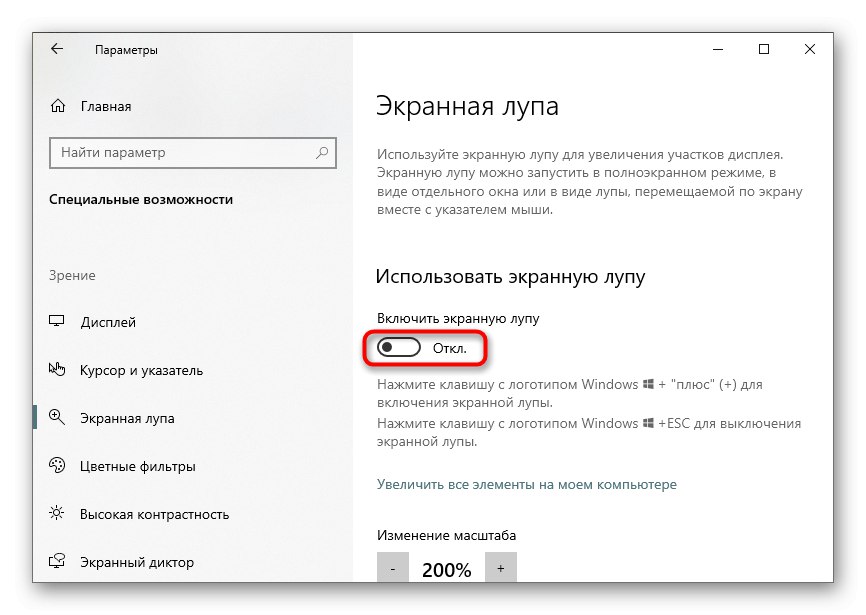
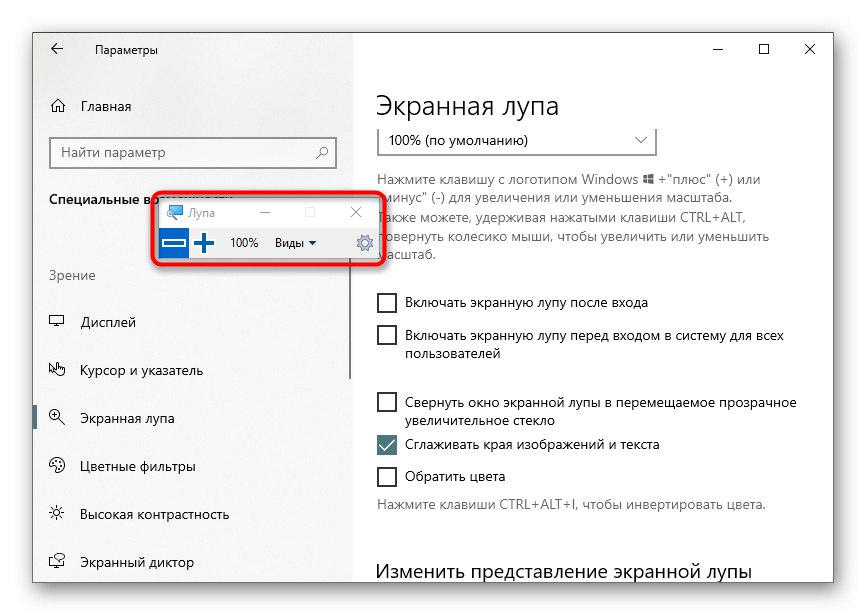
Сега можете да преглеждате елементи в мащабиран изглед или да увеличавате определена област от екрана с помощта на активирания инструмент.
Стъпка 2: персонализирайте лупата
Важно е да отбележите опциите, които адаптират лупата към вашите нужди. Можете да отидете до настройките, като натиснете бутона под формата на зъбно колело в самия прозорец на лупата или като отворите отново менюто, където е било активирано.
- Първият елемент е отговорен за преоразмеряването. Натиснете Плюс или Минус, за да зададете нивото на увеличение, при което Лупата ще увеличи съдържанието. По-долу има падащо меню, където можете да изберете стъпката на това мащабиране, т.е. процентите, които ще бъдат добавени или намалени с едно щракване.
- Следват допълнителни параметри. Лупата може да се включи автоматично веднага след влизане в операционната система или на етапа на потребителски избор. Прозорецът може да бъде минимизиран в подвижна лупа за лесна навигация около работния плот. По подразбиране е активирана опцията за сглаждане и можете също да зададете обръщане на цветовете.
- Налична е отделна настройка за режима "Лупа"за което ще говорим в следващата стъпка. Потребителят е подканен да избере размера чрез преместване на плъзгача по височина и ширина.
- След това се уверете, че настройките на инструмента ви отговарят напълно.
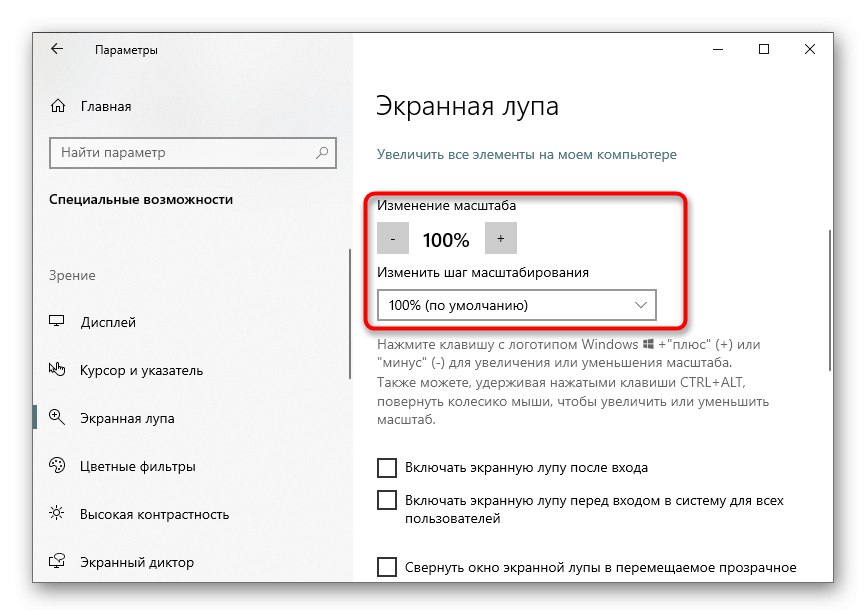
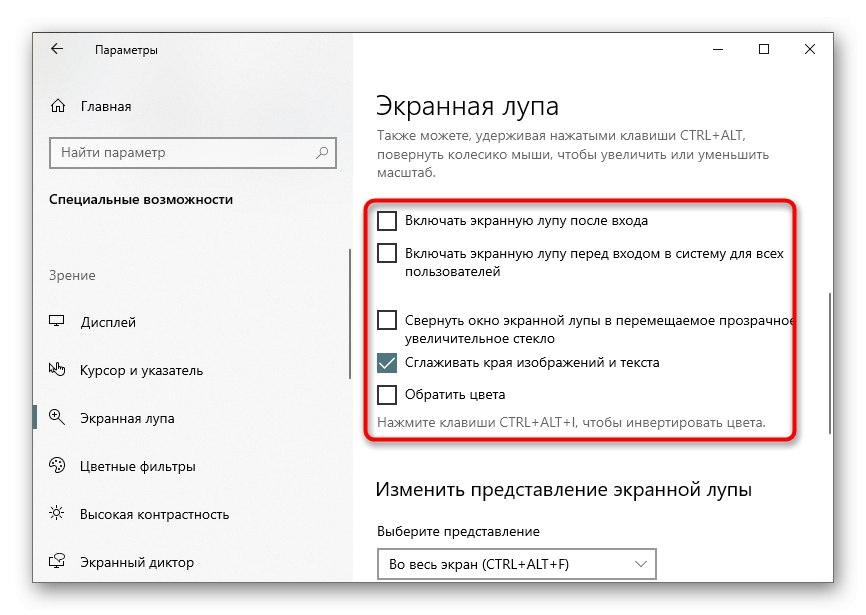
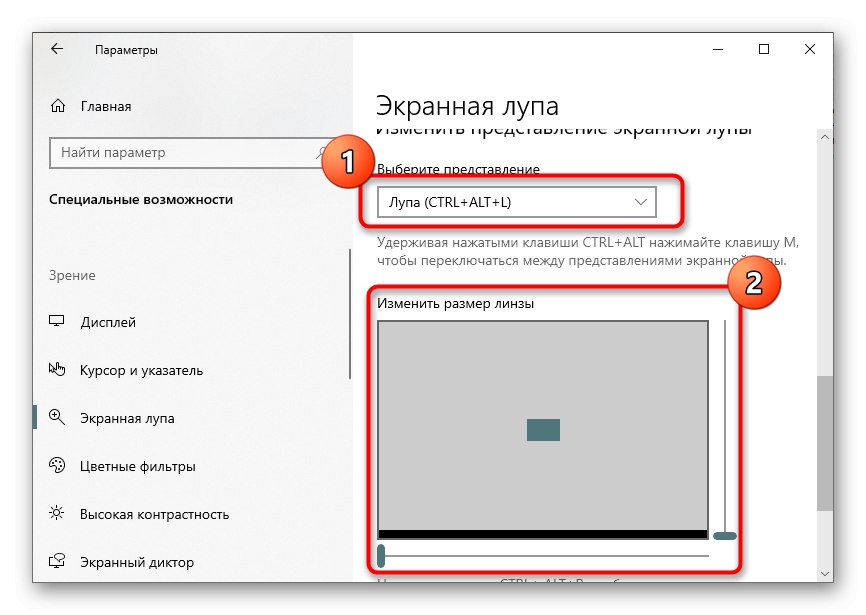

Стъпка 3: Избор на изглед
Когато включите и конфигурирате лупата, можете да забележите, че тя може да работи в три различни изгледа, превключвани през менюто или чрез натискане на специално определени клавишни комбинации. Нека да разгледаме всеки изглед от своя страна.
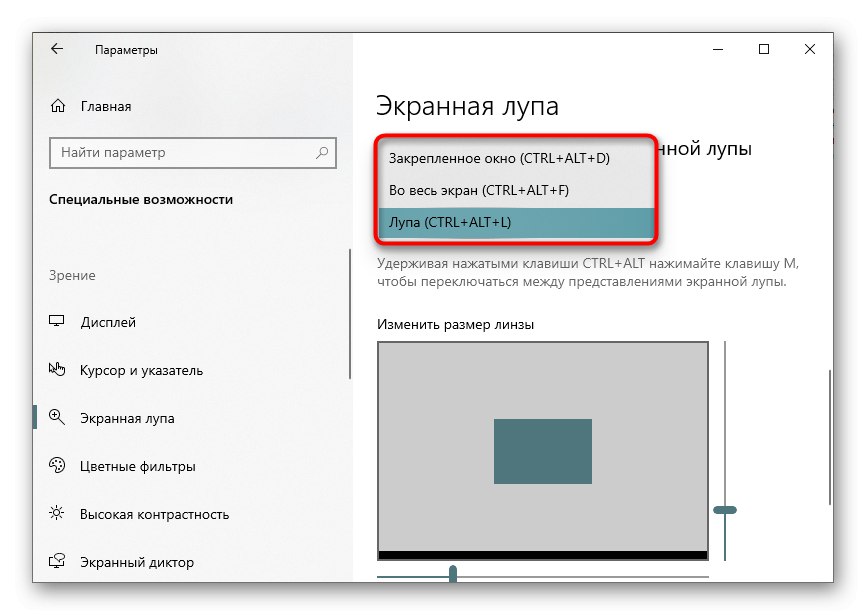
- Докинг прозорец... Този режим ви позволява да позиционирате на екрана прозорец, в който елементите ще се показват в увеличен изглед със заснемане около курсора. Размерът и позицията на този прозорец могат да се редактират, както всеки друг.
- Цял екран... Когато тази опция е активирана, лупата на екрана засяга целия екран и вие се движите около него, като премествате курсора. Това е аналогично на стандартното цялостно мащабиране, но понякога може да бъде по-удобно.
- Лупа... По-рано споменахме, че този режим е конфигурируем. След като го изберете, се появява инструментът за регулиране на размера на площта. Когато задържите курсора до него, същата област ще се появи в увеличен изглед.
В заключение отбелязваме, че някои потребители смятат, че е по-удобно да използват функциите за мащабиране, отколкото постоянно да включват лупата. Предлагаме ви да се запознаете с процеса на настройването им в специална статия на нашия уебсайт на връзката по-долу.
Повече информация: Променете размера на иконите на „Работен плот“ в Windows 10