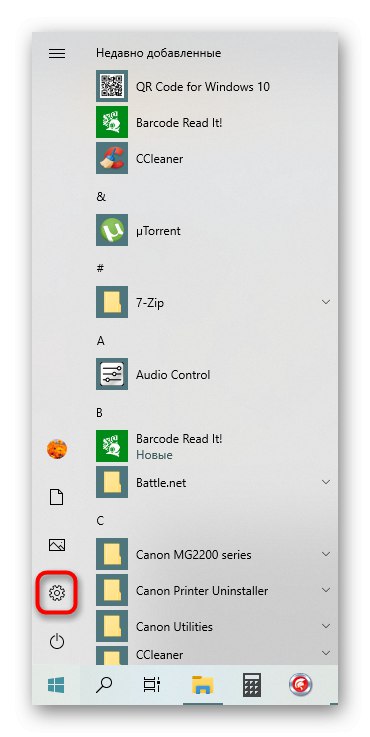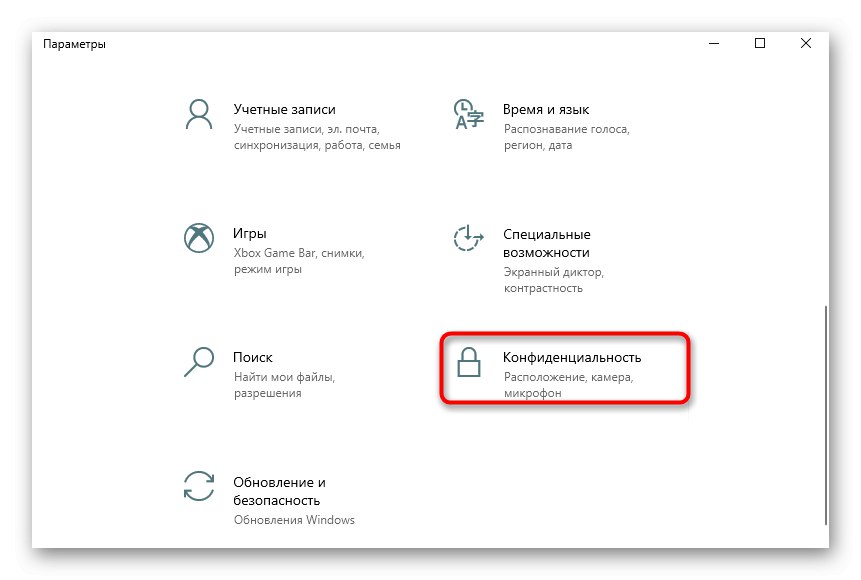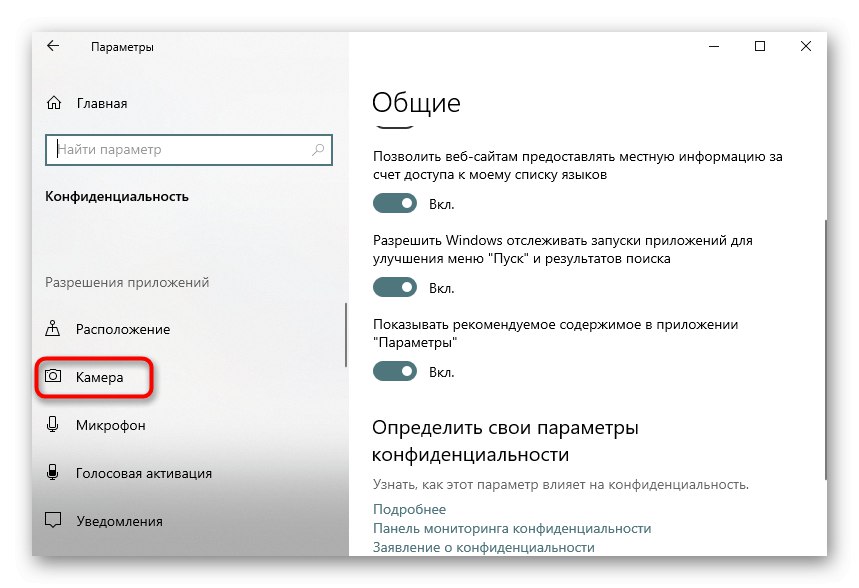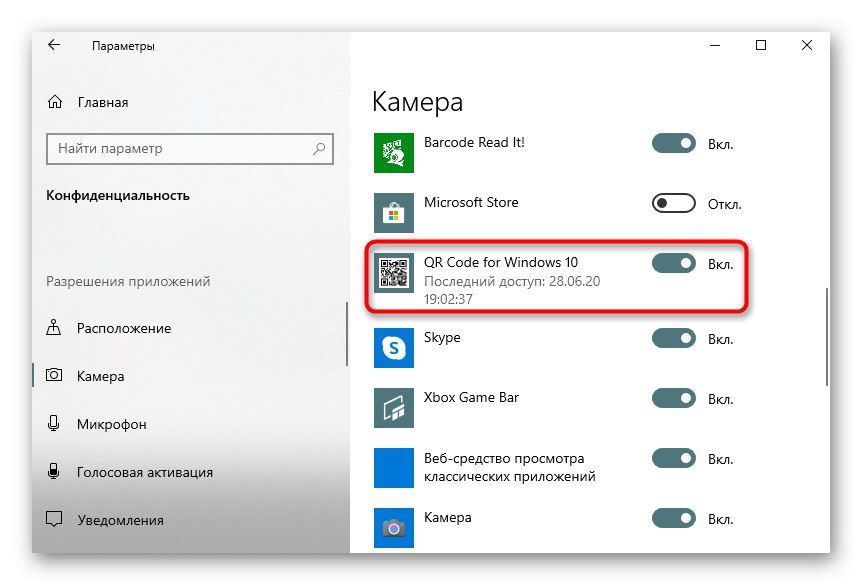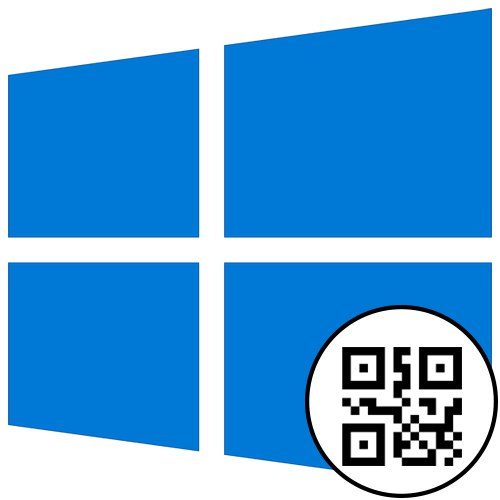
Метод 1: CodeTwo QR Code Desktop Reader & Generator
Ако се интересувате от пълноценен софтуер, който поддържа всички видове сканиране на QR кодове, както и ви позволява да ги създавате и записвате като изображения, препоръчваме първо да обърнете внимание на CodeTwo QR Code Desktop Reader & Generator. Принципът на сканиране на съществуващия код в този софтуер е изключително прост.
- Първо изтеглете CodeTwo QR Code Desktop Reader & Generator от официалния уебсайт и го инсталирайте на вашия компютър. След първото стартиране можете да изберете метода за сканиране на кода: от екрана на компютъра, уеб камерата, от файл или от клипборда.
- Когато сканирате от екрана, трябва да маркирате област, например на отворен сайт, където отива QR кодът. След това той веднага ще бъде добавен към софтуера и дешифрираният текст ще бъде показан по-долу.
- Когато използвате уеб камерата, трябва да я насочите към желаната област и да щракнете „Направете екранна снимка“.
- Ако QR кодът се съхранява като изображение на компютър, щракнете върху бутона „От файл“.
- В прозореца, който се появява "Изследовател" намерете изображението и щракнете двукратно върху него с левия бутон на мишката.
- Съдържанието веднага ще се появи дешифрирано в долното поле.
- Ако е необходимо, полученият текст може да бъде копиран, като го изберете и натиснете комбинацията Ctrl + C, или чрез бутона, разположен вдясно от самия надпис.
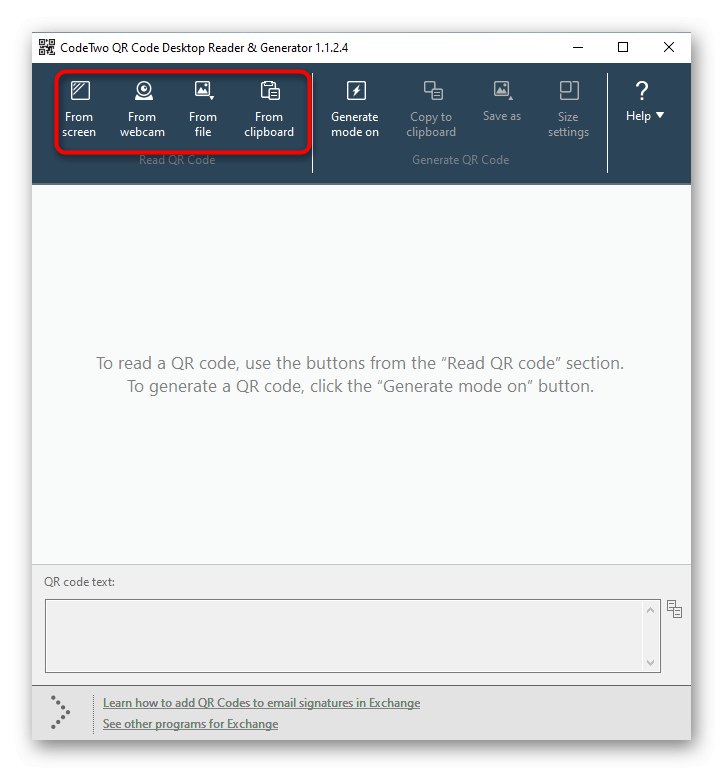
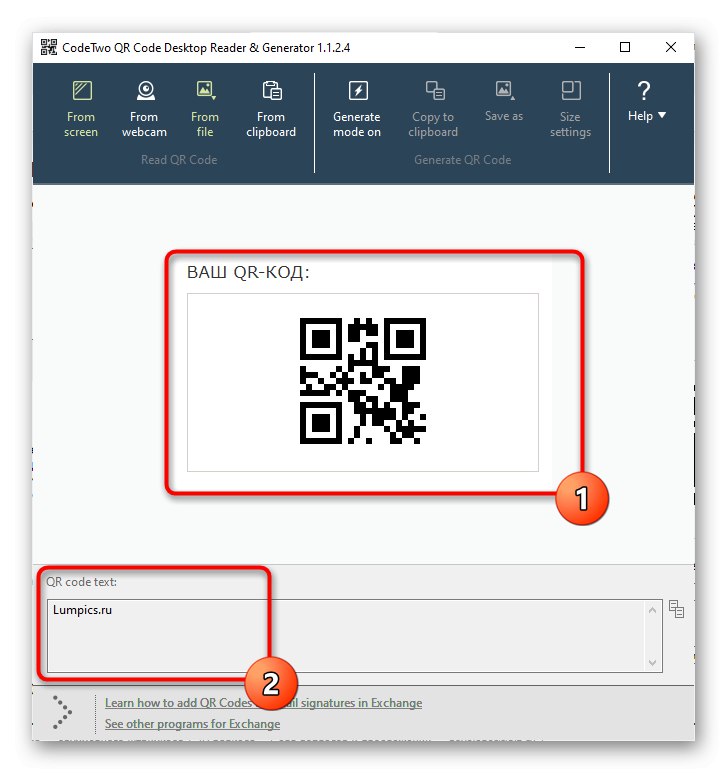
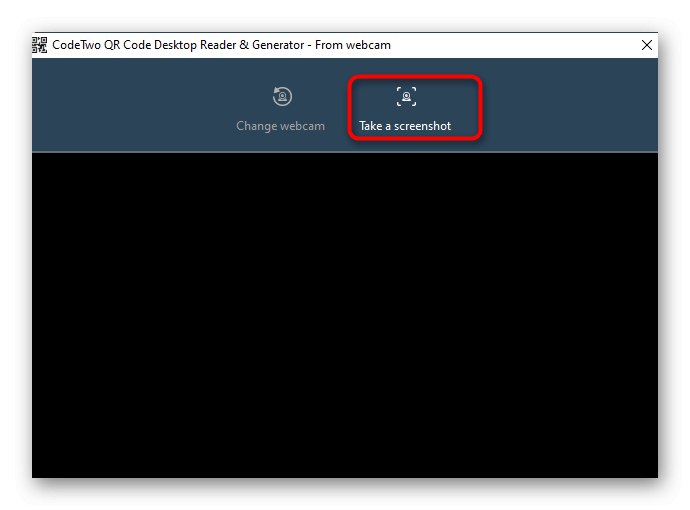

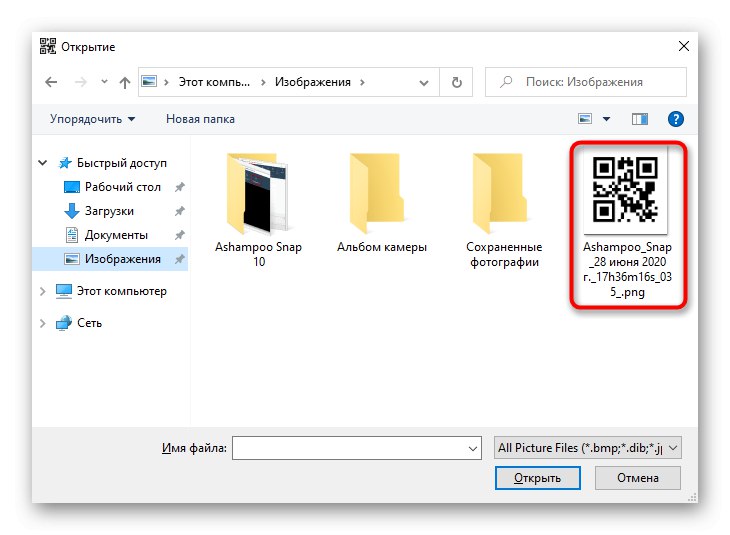
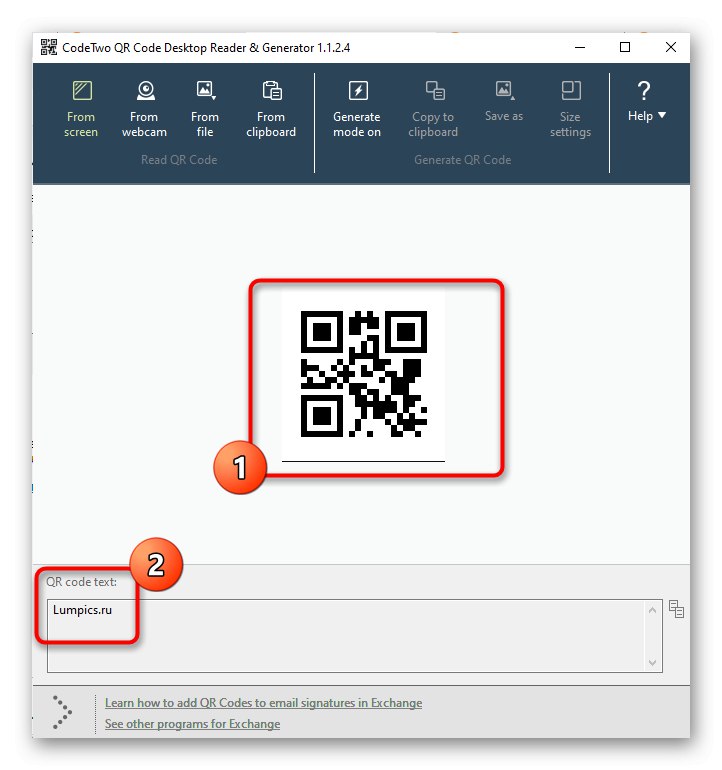
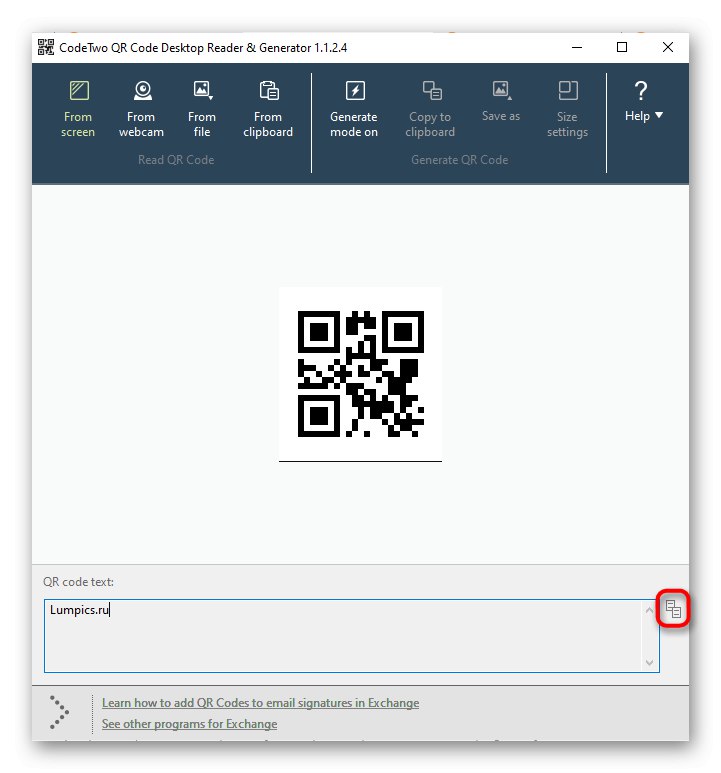
Метод 2: Прочетете го с баркод!
Прочетете го с баркод! Подходящ за тези, които търсят софтуер в стил Windows 10, който изпълнява основните функции за сканиране и дешифриране на QR код. Можете да го изтеглите директно от Microsoft Store и да започнете да го използвате веднага.
- Отвори "Старт" и чрез него стартирайте приложението Магазин на Microsoft.
- След стартиране използвайте лентата за търсене, за да намерите баркод, прочетете го!
- Започнете да изтегляте, като кликнете върху „Вземи“.
- След успешна инсталация стартирайте програмата.
- От менюто за действие изберете "Четец" и прочетете кода с уеб камера. За съжаление, баркод го прочетете! не.
- Сега можете да видите съдържанието на кода, да го изтриете, да го търсите в Интернет или да го копирате в клипборда, като използвате долния панел. Ако съдържа криптиран звук, това приложение ще го възпроизведе.
- Прегледайте сканираните по-рано QR кодове през раздела "История".
- Там се показва списък с изображения с готово декодиране.
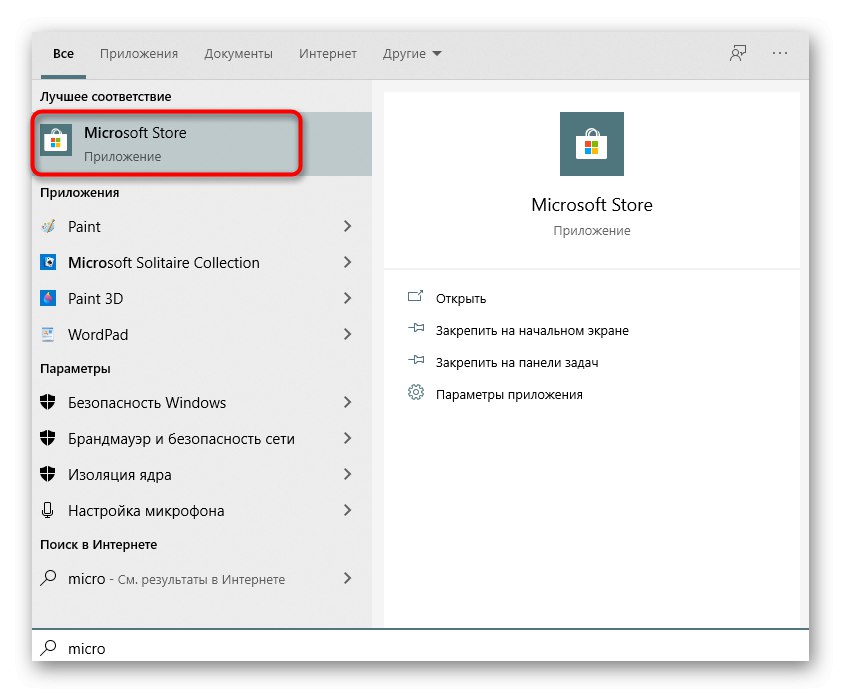
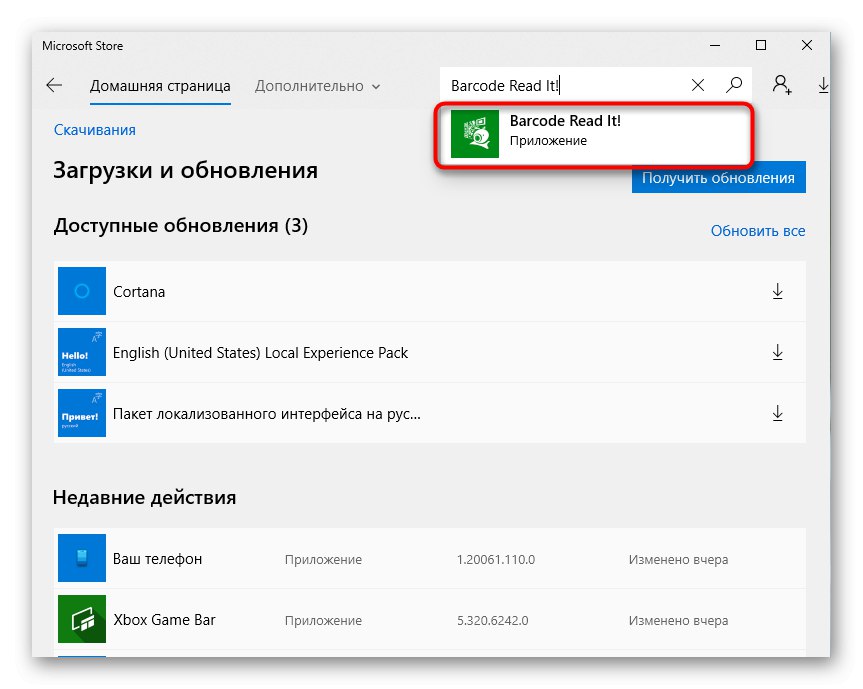
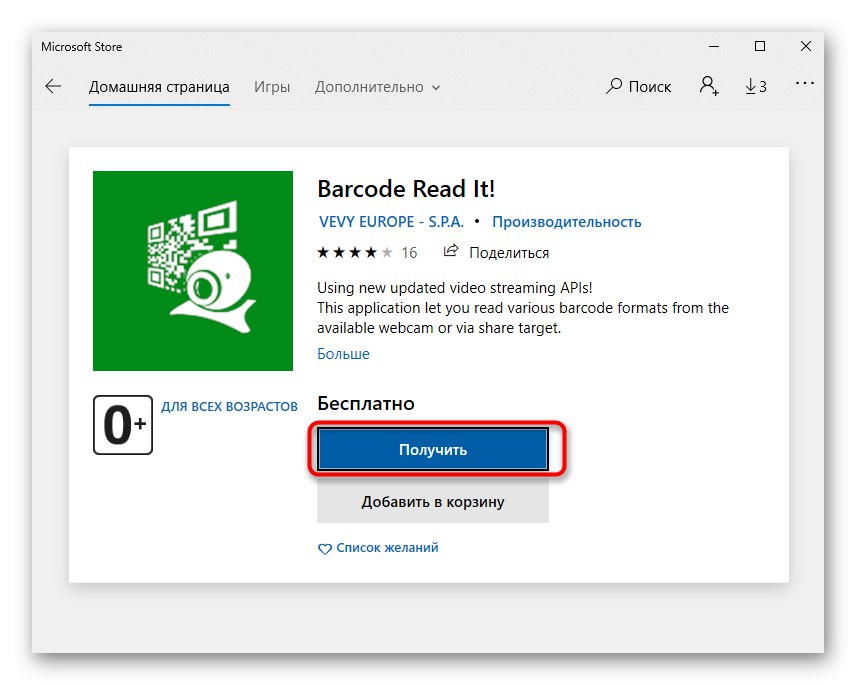
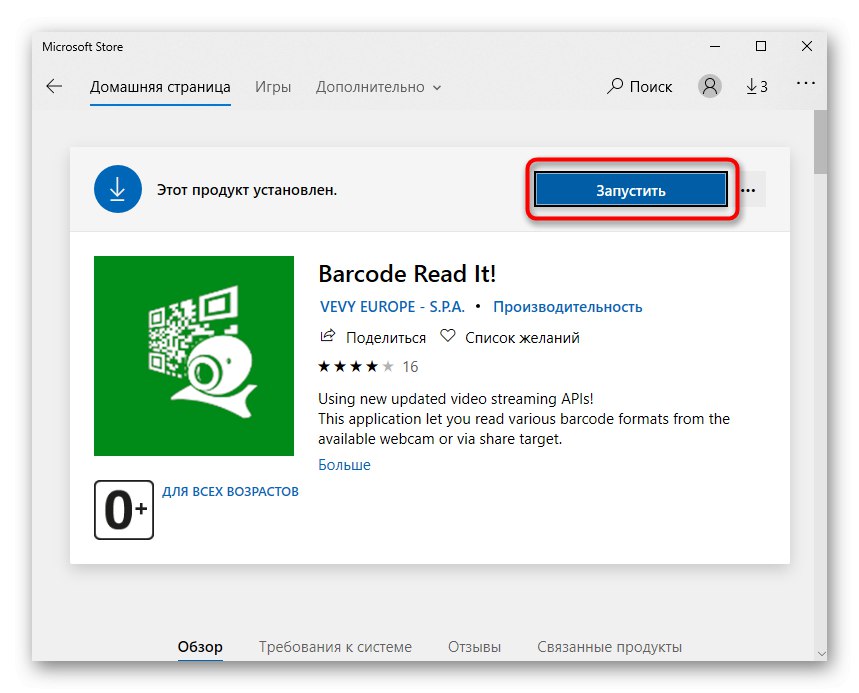
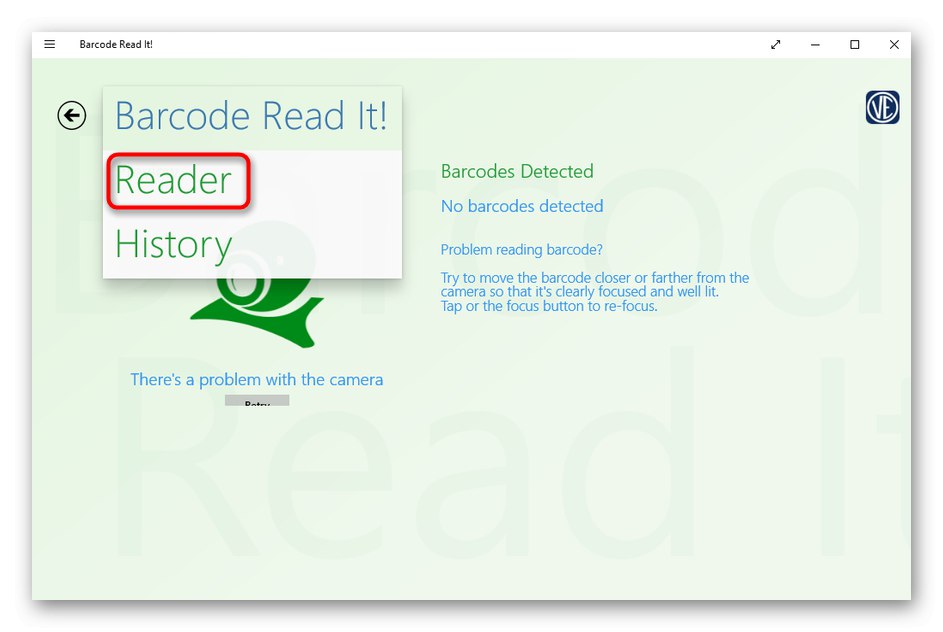
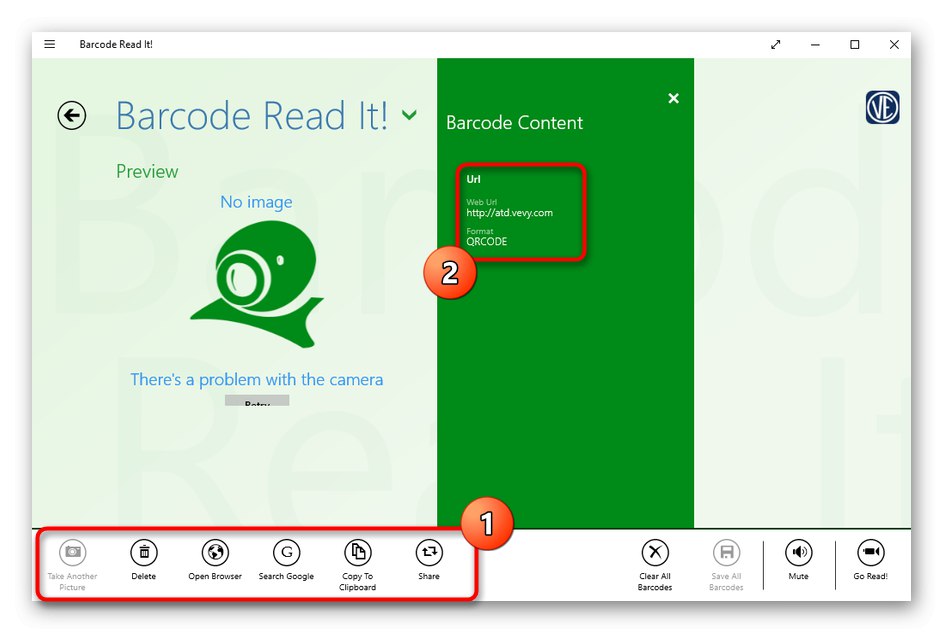
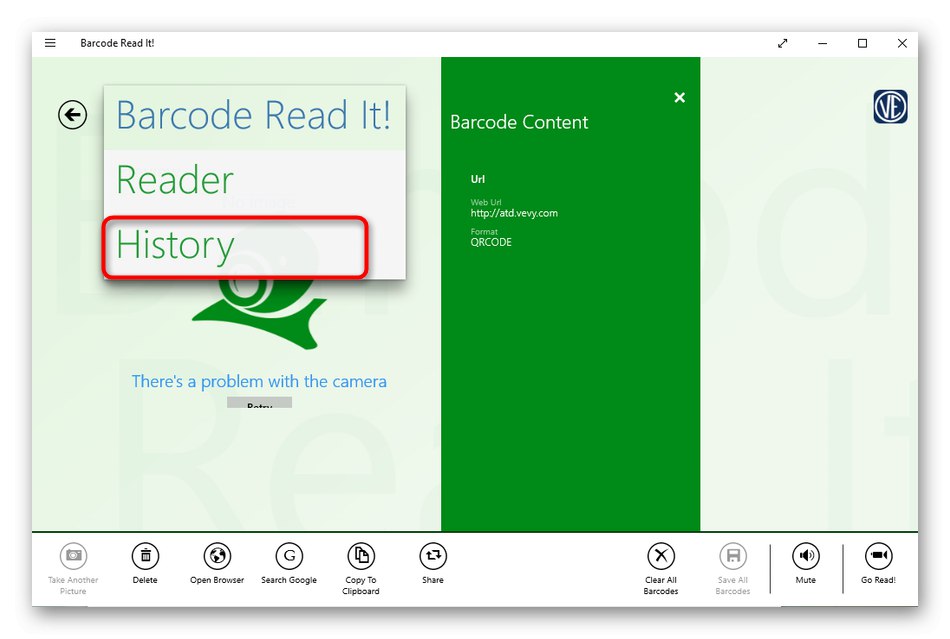
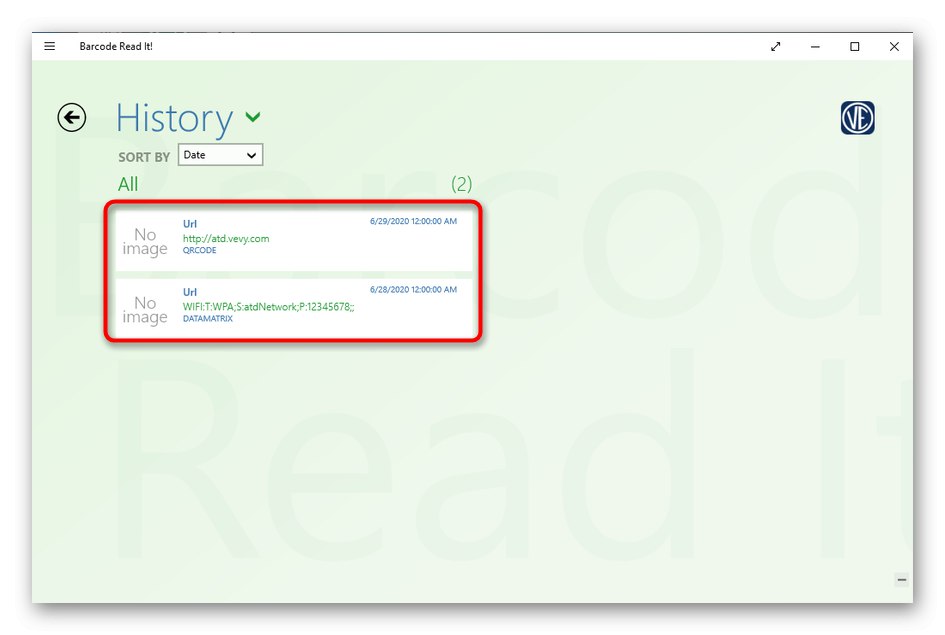
Метод 3: QR код за Windows 10
QR Code за Windows 10 е друг инструмент, който може да бъде изтеглен само от официалния магазин на Microsoft. Той вече поддържа два различни метода за сканиране и ви позволява да генерирате код, ако е необходимо.
- По същия начин, както беше показано в предишния метод, отворете Microsoft Store, намерете QR код за Windows 10 там и го инсталирайте.
- Ако сканирането се извършва чрез уеб камера, изберете опцията "СКАНИРАНЕ на QR код".
- Потвърдете достъпа на приложението до камерата.
- Поставете QR кода на фокус и програмата ще създаде самата снимка.
- Когато записвате кода като файл, за да го прочетете, трябва да натиснете „ПРОЧЕТЕТЕ QR КОД ОТ ФАЙЛ“.
- След това натиснете „Избор на изображение“.
- IN "Изследовател" намерете и изберете подходяща снимка и след изтегляне вижте резултата.
- По същия принцип като в предишната програма, в QR Code за Windows 10 можете да преглеждате историята, като щракнете върху бутона "ВАШАТА QR ИСТОРИЯ" в главното меню.

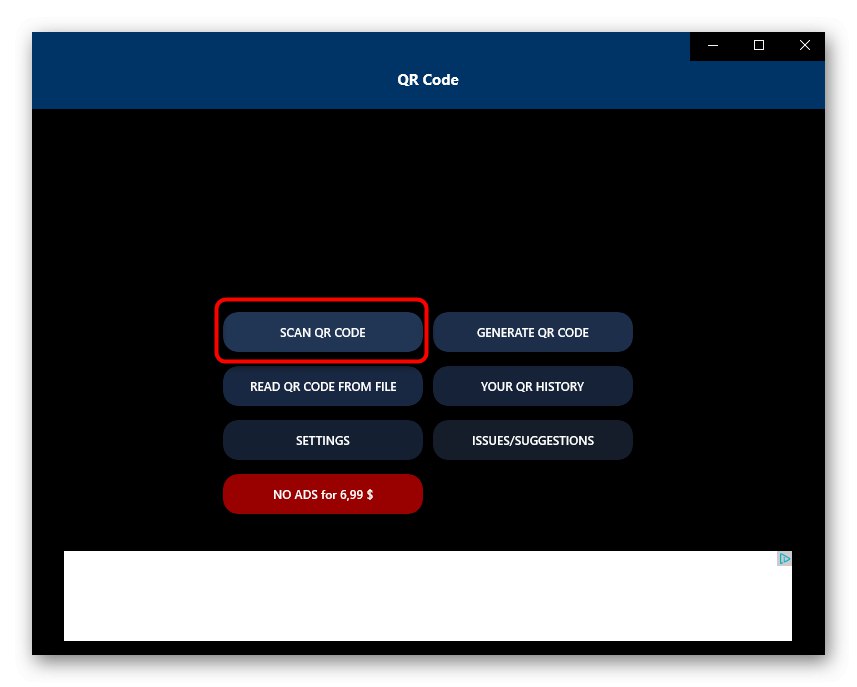
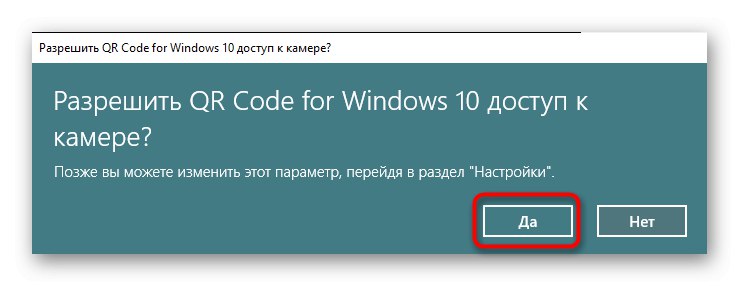

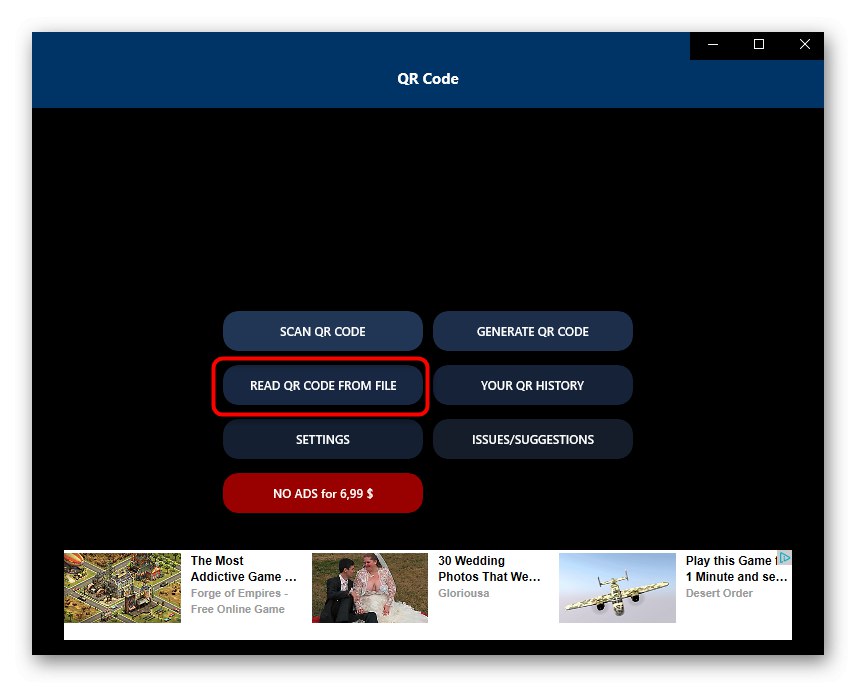
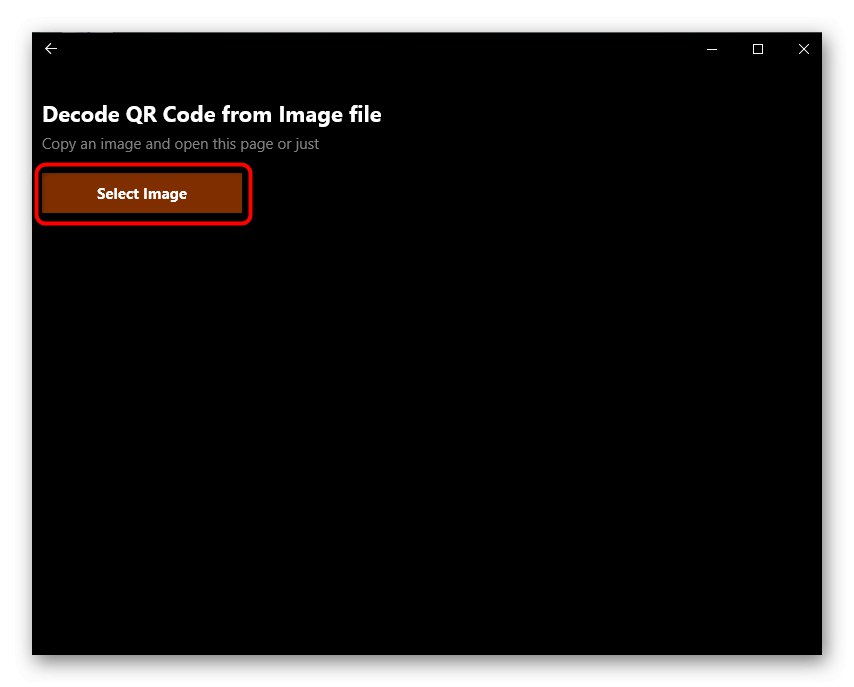
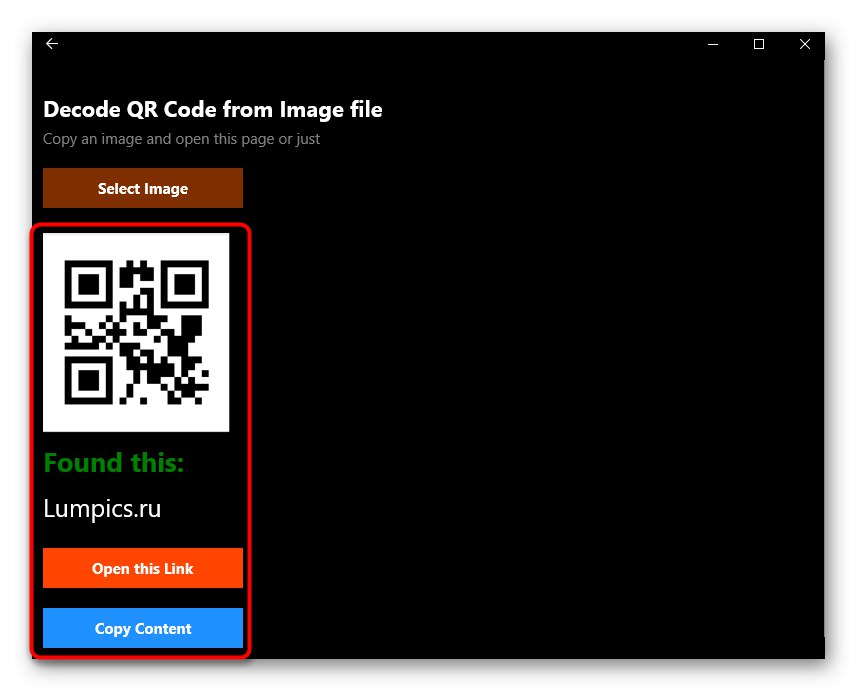
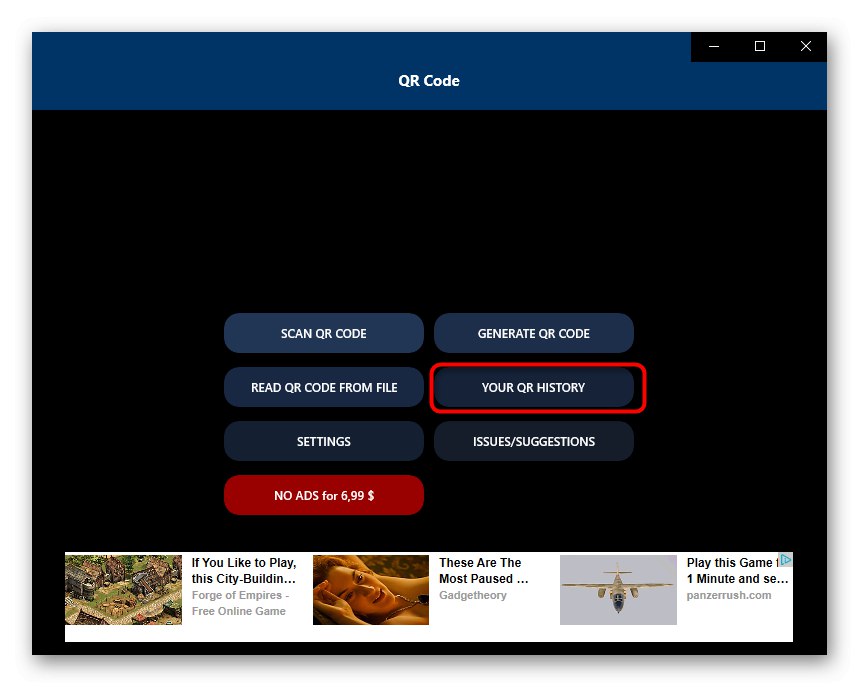
Има и други подобни програми, които практически не се различават по своята функционалност от описаните по-горе решения. Ако не можете да намерите подходящ софтуер сред примерите, може да харесате някои от рецензиите на нашия уебсайт, разположен на връзката по-долу.
Повече информация: Четци на QR кодове
Метод 4: Онлайн услуги
Понякога потребителят трябва да сканира само един QR код, така че инсталирането на софтуера не е най-доброто решение. В такива ситуации е по-добре да използвате специални сайтове, като използвате уеб камера за сканиране или изтегляне на кода от файл. Подробно описание на взаимодействието с такива сайтове ще намерите в отделна статия на нашия уебсайт на връзката по-долу.
Повече информация: Онлайн сканиране на QR код
Решаване на проблеми с достъпа до камерата
В заключение трябва да анализираме най-често срещания проблем, пред който са изправени потребителите, когато се опитват да сканират QR код чрез софтуер.Тя се крие във факта, че приложението по подразбиране няма достъп до камерата, така че е невъзможно да се получи изображение. В този случай ще трябва да конфигурирате ръчно разрешенията, което се случва така:
- Отвори "Старт" и отидете от там до "Настроики".
- Изберете раздел "Поверителност".
- Придвижете се през лявото меню до елемента "Камера".
- Намерете необходимото приложение в списъка и преместете плъзгача в състояние "На".