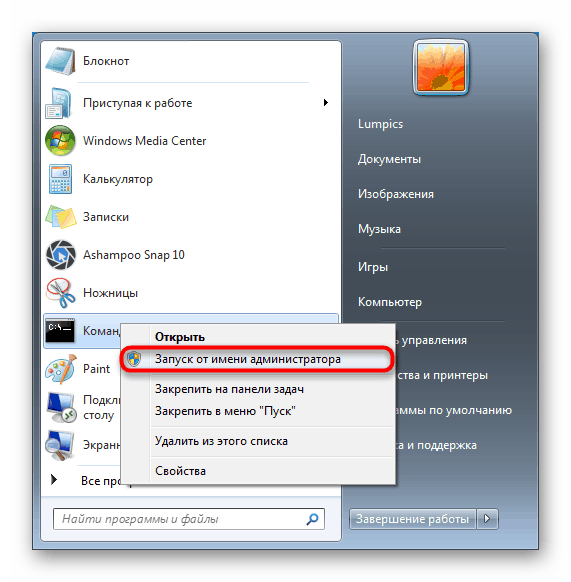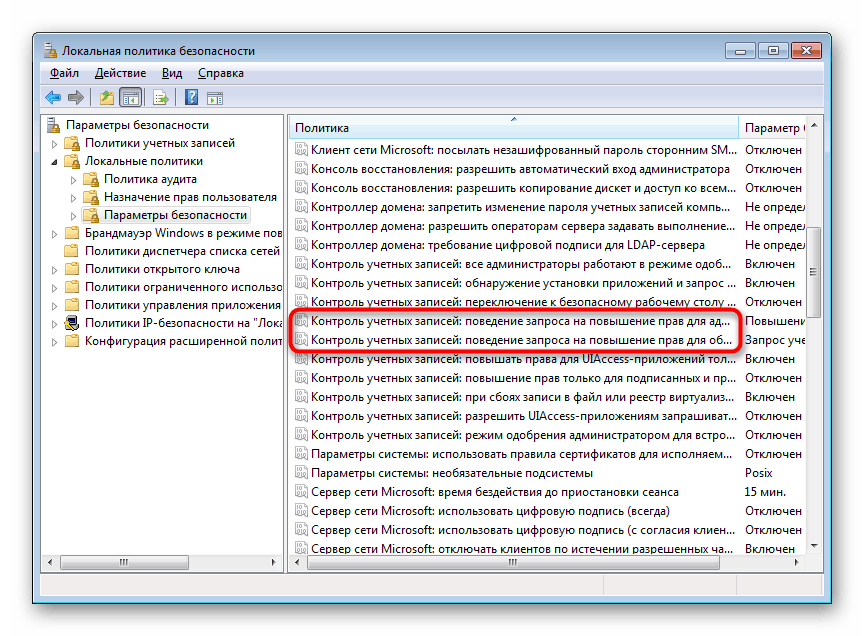Активиране на UAC в Windows 7
UAC е компонент на Windows, който означава "Контрол на потребителските акаунти" или " Контрол на потребителските акаунти " . Целта му е да гарантира безопасността на потребителя под формата на потвърждение на действия, които изискват административни права. Въпреки че тази функция е активирана по подразбиране, преди това потребителите биха могли да я деактивират да инсталира всички програми, блокирани от UAC. В допълнение, той може да бъде деактивиран в някои сглобки на тази ОС, създадени от трети страни потребители. Ако искате да го активирате, използвайте методите, които ще разгледаме по-късно.
съдържание
Активиране на UAC в Windows 7
Заедно с включването на функцията за защита, активирането на UAC предполага постоянната поява на прозорец, потвърждаващ изпълнението на действие, обикновено стартиране на програма / инсталатор. Поради това много злонамерени приложения на заден план няма да могат да изпълняват важни системни компоненти или „безшумна“ инсталация, тъй като UAC ще поиска потвърждение за тези действия. Трябва да се разбере, че този метод изобщо не бяга от потребителя на 100% от заплахите, но в комбинация ще бъде полезен инструмент.
Метод 1: „Контролен панел“
Чрез „Контролен панел“ можете бързо да стигнете до настройката на необходимия параметър. Следвайте инструкциите по-долу:
- Отворете „Контролен панел“ чрез менюто „Старт“ .
- Отидете в секцията Потребителски акаунти .
- На тази страница кликнете върху връзката „Промяна на настройките за контрол на акаунта“.
- Ще видите лента за честотата на уведомленията за промени, направени в Windows. По подразбиране регулаторът е в самото дъно. Издърпайте го до посочените маркировки.
- Всеки етикет присвоява различна степен на UAC отговор, така че не забравяйте да прочетете информацията вдясно: тя посочва в кои случаи ще получавате известия и кой избор се препоръчва в коя ситуация.
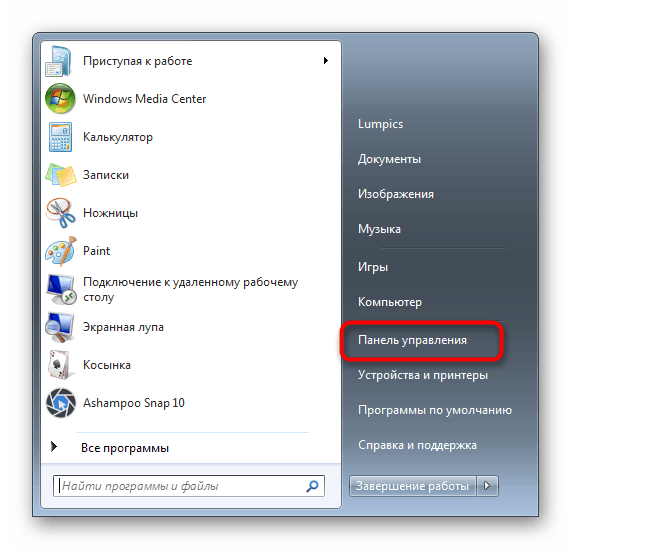
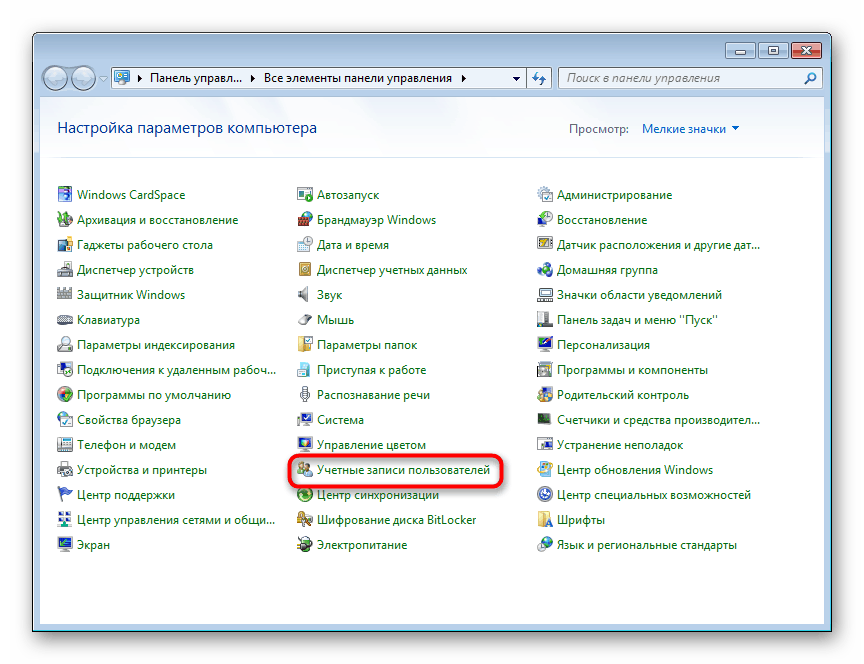
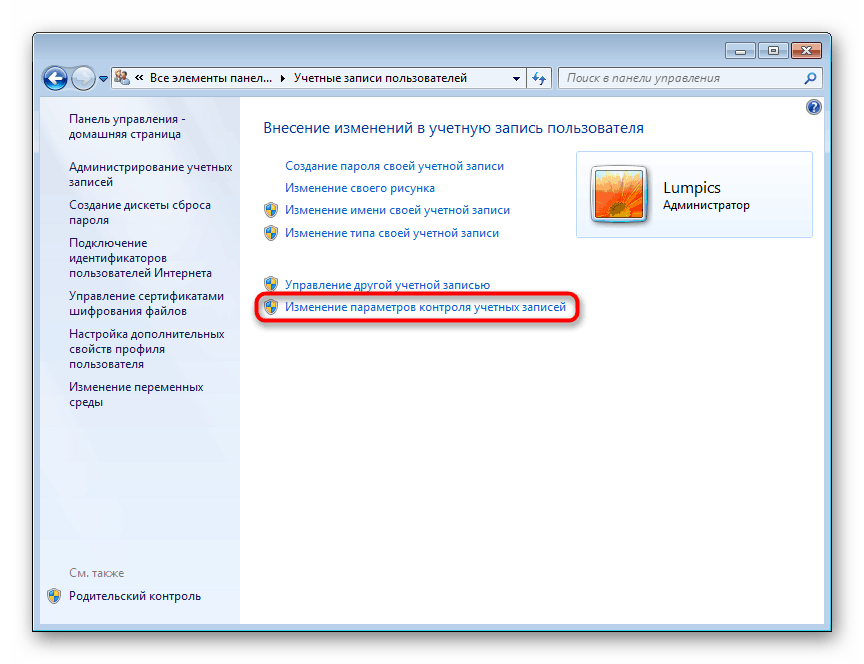
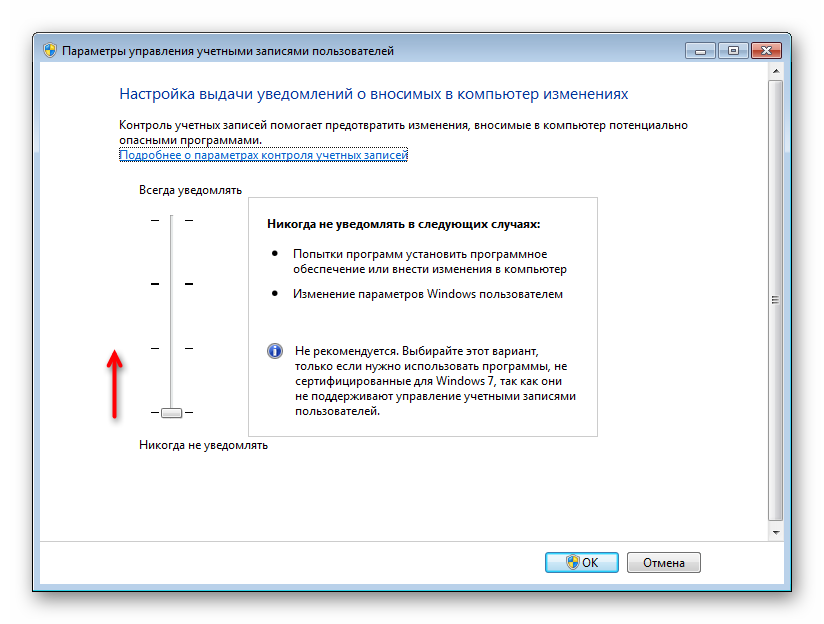
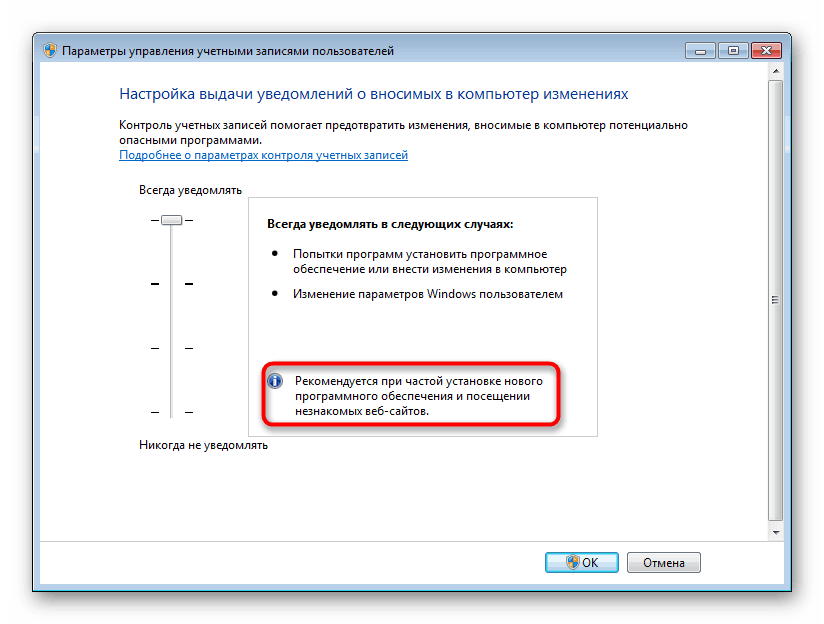
Системата ще ви уведоми, че рестартирате компютъра си, за да активирате UAC.

Моля, обърнете внимание, ако искате да конфигурирате нивото на поведение на UAC още по-високо (например с въвеждане на данни от администраторския акаунт) или изключване на затъмнения фон на работния плот, няма да можете да направите това през този прозорец. Използвайте препоръките от Причина 4 в края на тази статия. Той описва как да редактирате поведението на прозореца на UAC по-подробно чрез системното приложение „Локална политика за сигурност“ .
Метод 2: Стартово меню
Много по-бързо можете да стигнете до прозореца, посочен в стъпка 3 от предишния метод, ако отворите „Старт“ и щракнете с левия бутон върху картинката с вашия профил.
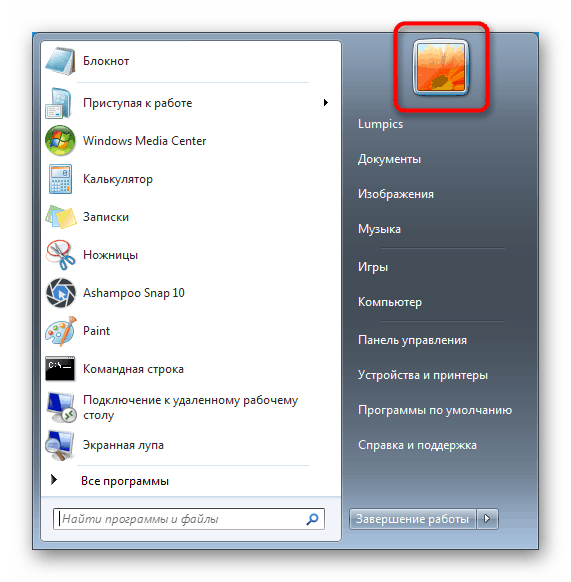
След това остава да кликнете върху връзката „Промяна на настройките за контрол на акаунта“ и да извършите същите манипулации, които са посочени в стъпки 4-6 от Метод 1 .
Метод 3: Изпълнете
Чрез прозореца Изпълнение можете също така бързо да отидете директно до прозореца за редактиране на ниво предупреждение за UAC.
- Използвайте клавишната комбинация Win + R , стартирайте прозореца за изпълнение. Напишете командата
UserAccountControlSettings.exeв нея и натиснете „OK“ или Enter на клавиатурата. - Ще видите прозорец, в който трябва да се включите и да зададете честотата на сигналите, като преместите копчето. Повече подробности са описани в стъпки 4-5 на Метод 1 .
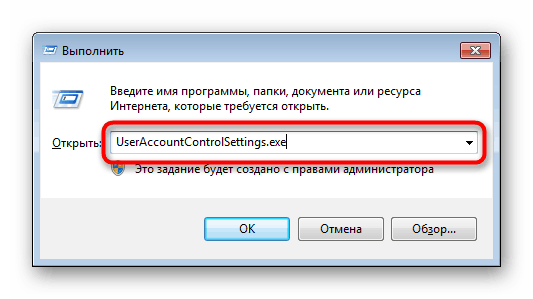
След като изпълните тези стъпки, рестартирайте компютъра.
Метод 4: „Конфигурация на системата“
Можете също да активирате UAC чрез стандартната програма за конфигуриране на системата , но няма да можете да изберете нивото на тази функция. По подразбиране ще бъде определена най-високата степен на отговор.
- Натиснете клавишната комбинация Win + R и напишете в прозореца
msconfig. Кликнете върху OK . - Преминете към раздела „Услуга“ , изберете инструмента „Настройки за контрол на потребителските акаунти“ с едно кликване на мишката, щракнете върху „Изпълни“ и след това „ОК“ .
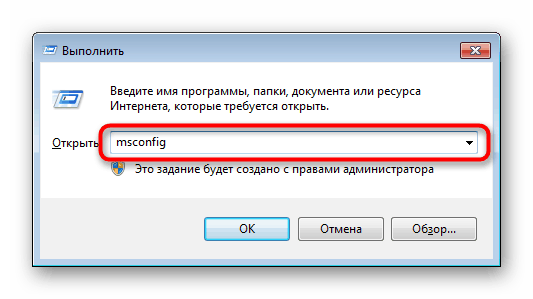
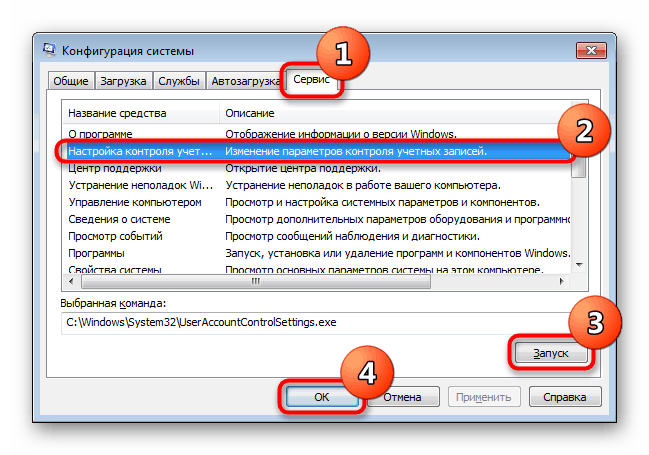
Рестартирайте вашия компютър.
Метод 5: Команден ред
Потребителите, свикнали да работят с CMD, ще намерят този метод за полезен.
- Отворете конзолата, като разширите менюто, намерете приложението „Команден ред“ чрез търсенето и го стартирайте като администратор.
![Работещ команден ред като администратор в Windows 7]()
Можете също да го стартирате, като извикате прозореца за изпълнение с клавишите Win + R и напишете
cmdв съответното поле. - Тип
C:WindowsSystem32cmd.exe /k %windir%System32reg.exe ADD HKLMSOFTWAREMicrosoftWindowsCurrentVersionPoliciesSystem /v EnableLUA /t REG_DWORD /d 1 /fи натиснете Enter . - Появява се известие за успешно включване.
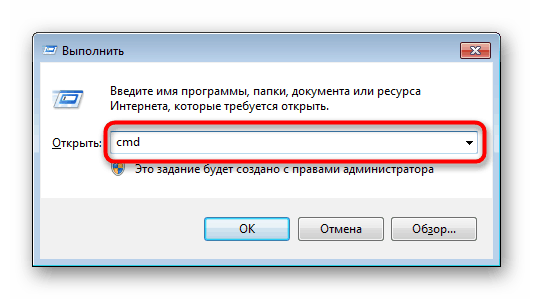
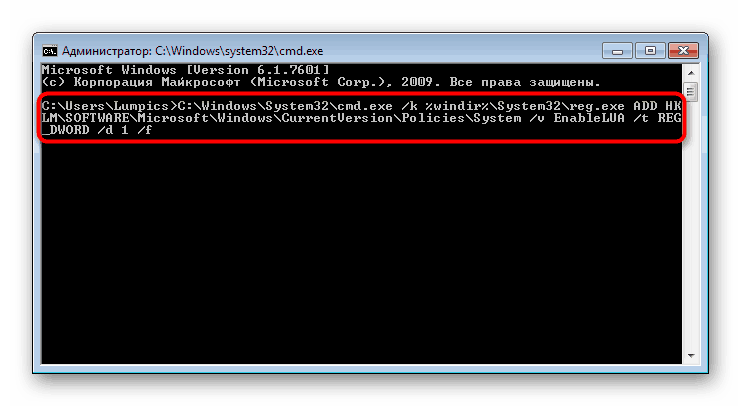
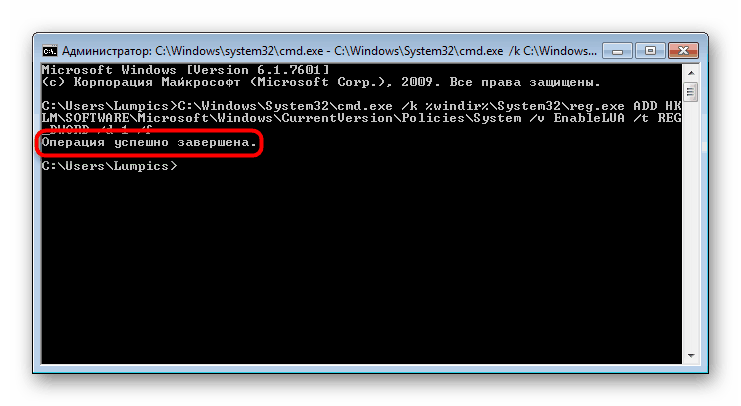
Ще остане да рестартирате системата.
Метод 6: „Редактор на системния регистър“
Помощната програма "Редактор на системния регистър" ви позволява да извършвате почти всякакви манипулации на операционната система, така че трябва да я използвате много внимателно. Разрешаването на UAC чрез него обаче не е трудно и именно този метод ще бъде по-ефективен от останалите, ако вирусите не позволяват тази функция да бъде включена.
Прочетете също: Борбата срещу компютърните вируси
- Натиснете клавишната комбинация Win + R , напишете
regeditв полето и щракнете върху „OK“ . - В прозореца, който се отваря, през лявата страна, разширете последователно следните секции:
HKEY_LOCAL_MACHINESOFTWAREMicrosoftWindowsCurrentVersionPoliciesSystem. След като изберете последната папка с щракване на мишката, вдясно ще видите списък с параметри, от които потърсете „EnableLUA“ и я отворете, като щракнете двукратно върху LMB. - Задайте стойността на „1“ и щракнете върху „OK“ .
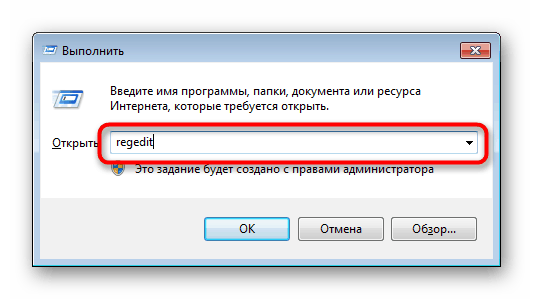
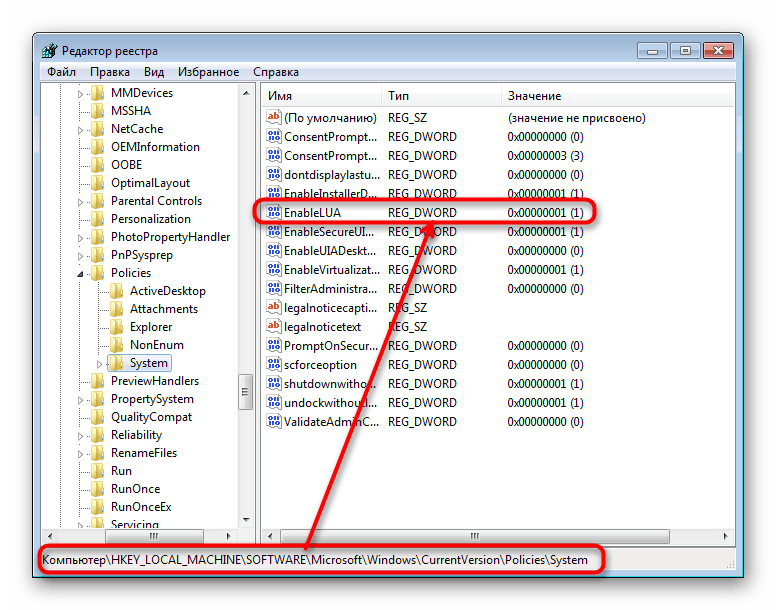
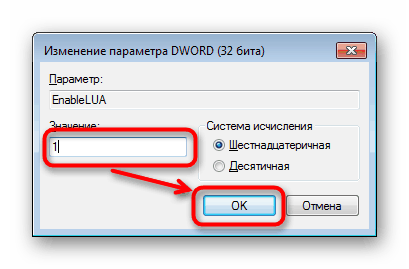
Рестартирайте Win 7, за да влезе в сила промяната.
Решаване на проблеми с активирането и конфигурирането на UAC
Някои може да са изправени пред факта, че стартирането на прозореца за активиране и настройка на „Контрол на потребителските акаунти“ не се появява или нивото му на отговор не може да бъде променено. Това се дължи на различни обстоятелства.
Причина 1: Тип сметка
Активирането на UAC е възможно само чрез администраторски акаунт. Потребител с намалено ниво на привилегия ( „Стандарт“ ) няма да може да управлява такива важни настройки. За да коригирате това, трябва да промените типа акаунт или да извършите това действие от под администраторския акаунт.
Повече подробности: Как да получите администраторски права в Windows 7
Причина 2: Системни грешки
Тази ситуация може да бъде причинена от нарушаване целостта на системните файлове. За да проверите това и да коригирате възможни грешки, използвайте конзолната програма SFC. Говорихме за това по-подробно в друга статия, в Метод 1 .
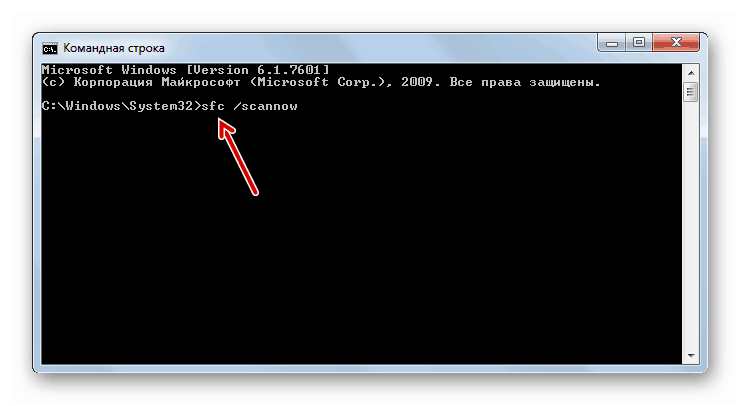
Повече подробности: Възстановяване на системни файлове в Windows 7
В редки случаи, помощната програма не е в състояние да извърши възстановяване, тъй като съхранението на резервни файлове, които SFC взема за подмяна, също се повреди. В тази връзка ще е необходимо вече да се възстанови.
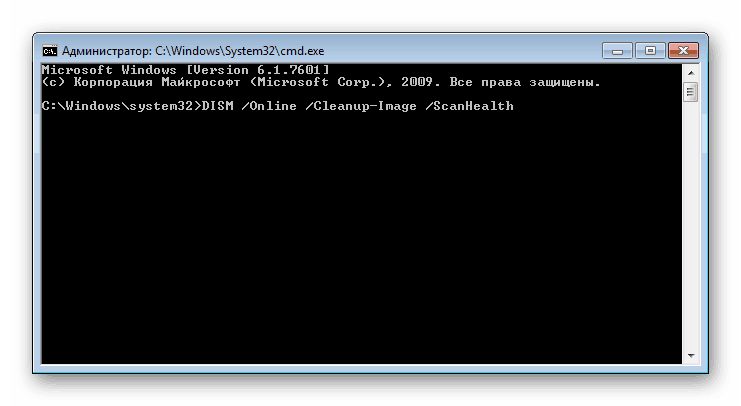
Повече подробности: Възстановяване на повредени компоненти в Windows 7 с помощта на DISM
След успешно възстановяване, опитайте да стартирате отново SFC и когато помощната програма коригира системните грешки, продължете да активирате UAC.
На всичкото отгоре помага изпълнението на системата за възстановяване с помощта на стандартен компонент със същото име. Върнете се към една от ранните точки, когато нямаше компютърни проблеми. Това ще помогне на метод 1 на статията на връзката по-долу.
Повече подробности: Възстановяване на системата в Windows 7
Причина 3: Антивирусът е активиран
Понякога различни антивирусни продукти контролират работата на важни компоненти на операционната система. Промяната в тяхното състояние може да се изчисли като намеса в ОС с възможен риск за сигурността, което в нашата ситуация изглежда малко абсурдно. Решението е просто: временно деактивирайте вашата антивирусна защита и след това опитайте да включите UAC или да промените нивото му на отговор.
Прочетете също: Деактивиране на антивирус
Причина 4: Неправилни настройки на политиката за сигурност
В хода на някои събития политиките за сигурност се променят. Тъй като те контролират и работата на UAC, могат да се активират параметри, които забраняват увеличаване на нивото на функцията "Контрол на потребителските акаунти" или дори използване на UAC. Проверете дали това е така и, ако е необходимо, променете стойностите на някои параметри, за да разрешите UAC контрол.
- Задръжте едновременно клавишите Win + R и напишете
secpol.mscв полето, след което натиснете OK или Enter . - Отваря се компонентът на местната политика за сигурност . Разширете опцията Локални политики през левия прозорец и изберете папката Настройки за сигурност .
- Тук трябва да проверите стойността на три параметъра. Първата от тях е „Контрол на потребителските акаунти: всички администратори са в режим на одобрение . “ Вдясно трябва да е стойността "Активиран" .
- Ако не е, щракнете двукратно върху него и променете стойността. Запазете резултата в ОК . Всъщност този параметър активира или деактивира UAC.
- Когато самата функция работи, но не можете да промените нейното ниво на по-високо или по-ниско, намерете правилото „Контрол на потребителя: поведение на заявката за повишаване на правата на администраторите в режим на одобрение от администратора“ .
![Политики за сигурност за промяна на нивото на UAC поведение в Windows 7]()
Отидете на настройките на този параметър и задайте една от стойностите, която е най-подходяща за вас:
- Промоция без заявка. Задачите, които изискват административни права (като например стартиране на програми като администратор), се популяризират без UAC заявка. Останалите задачи се изпълняват от името на редовен потребител;
- Поискайте идентификационни данни на защитен работен плот. Ще видите заявка за UAC, която се появява на фона на затъмнен работен плот. В този случай ще трябва да въведете информацията за администраторския акаунт, за да продължите. Това е най-строгото ниво на поведение;
- Поискайте съгласие на защитен работен плот. Класическият вид на известие на фона на затъмнен работен плот, предлагащ да разреши или отмени действието. При решаване на задачата получава най-високи права;
- Поискайте идентификационни данни Опция подобна на „Изискване на идентификационни данни на защитен работен плот“, но без затъмняване;
- Молба за съгласие Опция, подобна на „Искане на съгласие на защитен работен плот“, но без затъмняване;
- Заявка за съгласие за двоични данни, различни от Windows. Опцията, използвана по подразбиране в Windows. Същото като „Искане на съгласие на защитен работен плот“, но не за всички задачи, а само за софтуер на трети страни, който няма цифров подпис на Microsoft.
- Ако е необходимо, допълнително променете нивото на UAC за обикновените потребители, т.е. не с типа на акаунта на администратора . За това отговаря отговорността „Контрол на потребителските акаунти: поведение на искане за повишаване на правата за обикновените потребители“ . Отидете до свойствата на това правило, за да конфигурирате неговата стойност.
- Автоматично отхвърля заявките за кота. При изпълнение на задачи, изискващи увеличени права, се отказва достъп;
- Поискайте идентификационни данни на защитен работен плот. Опцията по подразбиране, използвана от Windows. Появява се UAC заявка със затъмнен фон на работния плот, който ви моли да въведете данни от администраторския акаунт, за да продължите;
- Поискайте идентификационни данни Същото като предишната опция, но без да затъмнява фона на работния плот.

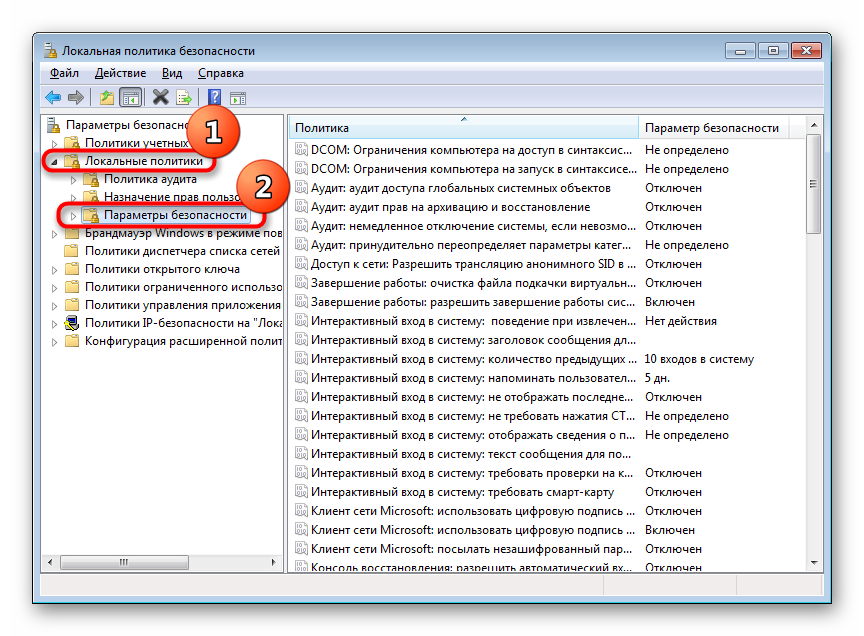
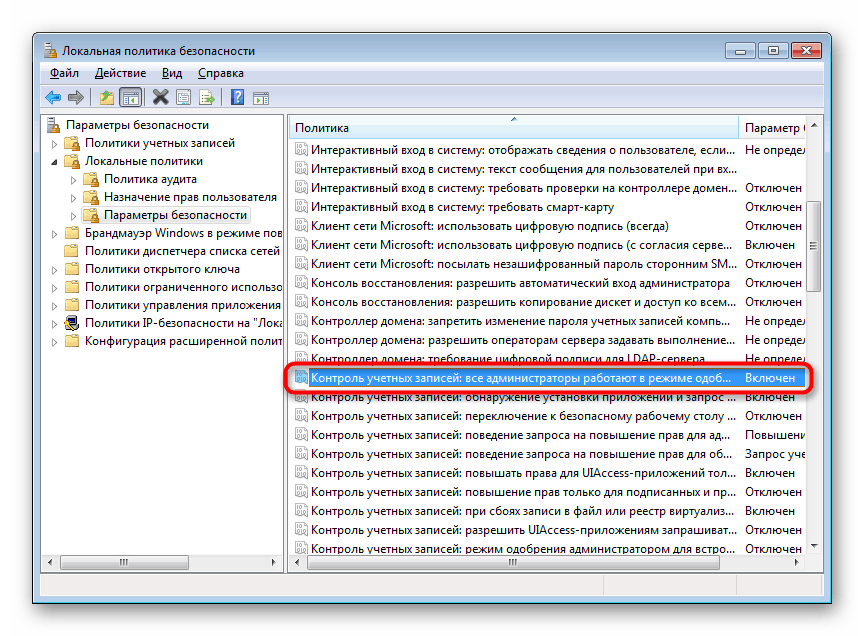
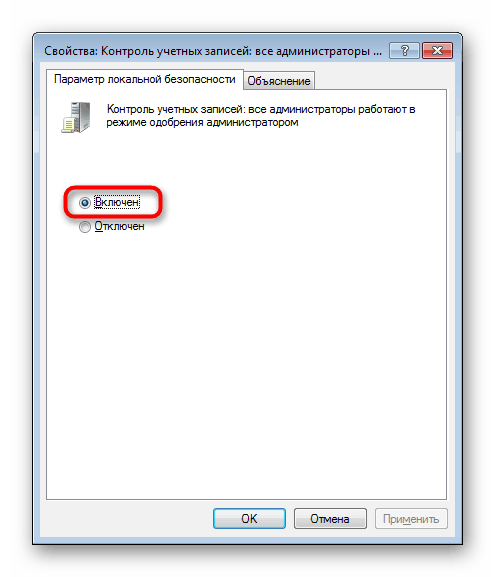
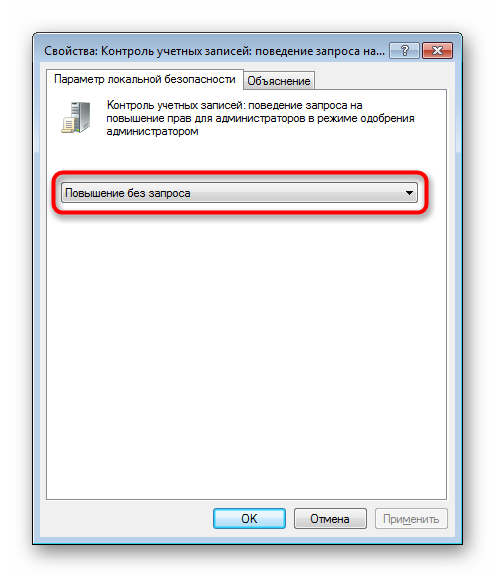
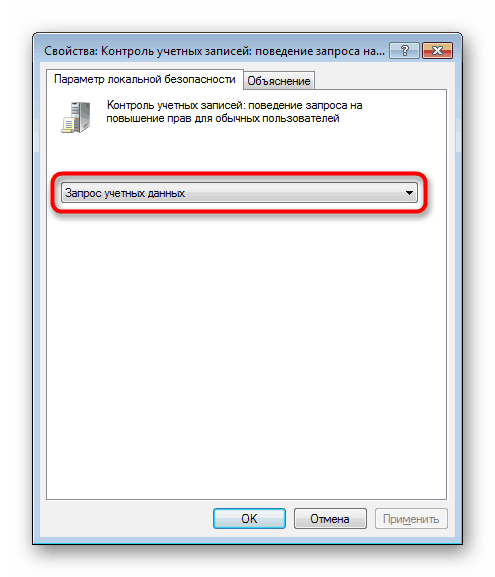
Сега знаете как бързо да активирате и управлявате UAC. Не забравяйте обаче, че само чрез „Контролен панел“ не само можете да го активирате, но и да конфигурирате нивото на сигналите. Във всички останали ситуации компонентът просто ще бъде включен с максимално ниво на реакция.