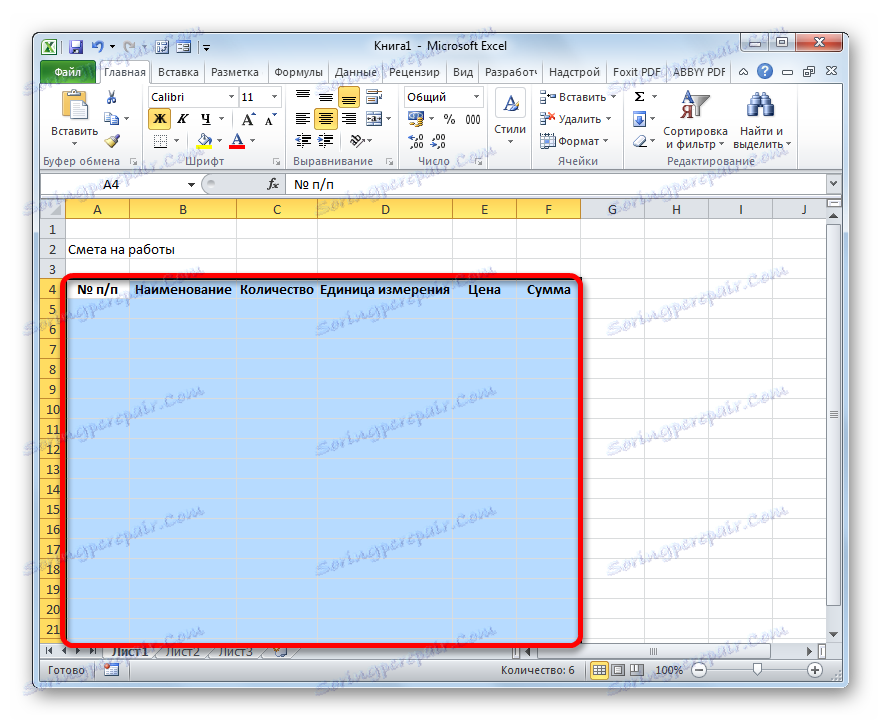Оценяване в Microsoft Excel
Определя се важна роля в планирането и проектирането. Без него няма да можете да стартирате сериозен проект. Особено често при изготвянето на оценки се прибягва до строителната индустрия. Разбира се, не е лесно да се изготви правилно прогноза, която само специалистите могат да поемат. Но те също трябва да прибягват до различни софтуерни програми, често платени, за да изпълняват тази задача. Но ако имате инсталирано копие на Excel на вашия компютър, то е напълно реалистично да направите качествена оценка в него, без да купувате скъпи, силно фокусирани софтуер. Нека да разберем как да го направим на практика.
съдържание
Изготвяне на най-простата оценка на разходите
Оценката на разходите е пълен списък на всички разходи, които една организация ще понесе при изпълнението на конкретен проект или просто за определен период от дейността си. За изчисления се прилагат специални нормативни показатели, които по правило са достъпни за публичен достъп. На тях, и трябва да се основава специалист в подготовката на този документ. Трябва също да се отбележи, че оценките се правят в началния етап от стартирането на проекта. Ето защо тази процедура трябва да се разглежда сериозно, тъй като всъщност е основата на проекта.
Често оценките са разделени на две големи части: цената на материалите и разходите за работа. В самия край на документа тези два вида разходи са обобщени и подлежат на облагане с ДДС, ако предприятието, което е изпълнител, е регистрирано от платеца на този данък.
Стъпка 1: Начало на компилацията
Нека се опитаме да направим проста оценка на практика. Преди да започнете, трябва да получите техническа задача от клиента, въз основа на която ще го планирате, както и въоръжени със справочници със стандартни индикатори. Вместо директории можете да използвате и Интернет ресурси.
- Така че, като започнем да съставяме най-простата оценка, на първо място правим своя капачка, т.е. името на документа. Да го наречем "Прогноза за работа" . Центрирайте и форматирайте името, докато масата не е готова, но я поставете върху листа.
- Като се върнем на един ред, правим рамката на масата, която ще бъде основната част от документа. Тя ще се състои от шест колони, на които ще бъдат дадени имената "№ п / п" , "Име" , "Количество" , "Мярка" , "Цена" , "Сума" . Разширете границите на клетките, ако имената на колоните не се поберат в тях. Изберете клетките, съдържащи тези имена, в раздела "Дом" , кликнете върху бутона "Align by center" на лентата в полето "Align" . След това кликнете върху иконата "Bold" , която е в блока "Font" , или просто въведете клавишната комбинация Ctrl + B. По този начин даваме на колоната имената на елементите за форматиране за по-визуален дисплей.
- След това очертаваме границите на масата. За целта изберете желаната област от обхвата на таблицата. Не е нужно да се притеснявате да вземете твърде много, защото тогава ще продължим да редактираме.
![Избиране на обхвата на бъдещата таблица в Microsoft Excel]()
След това, като сте в един и същ раздел "Начало" , кликнете върху триъгълника, който се намира отдясно на иконата "Border" , намираща се в полето "Font" на лентата с инструменти. От падащия списък изберете опцията "Всички граници" .
- Както можете да видите, след последното действие целият избран диапазон беше разделен на границите.
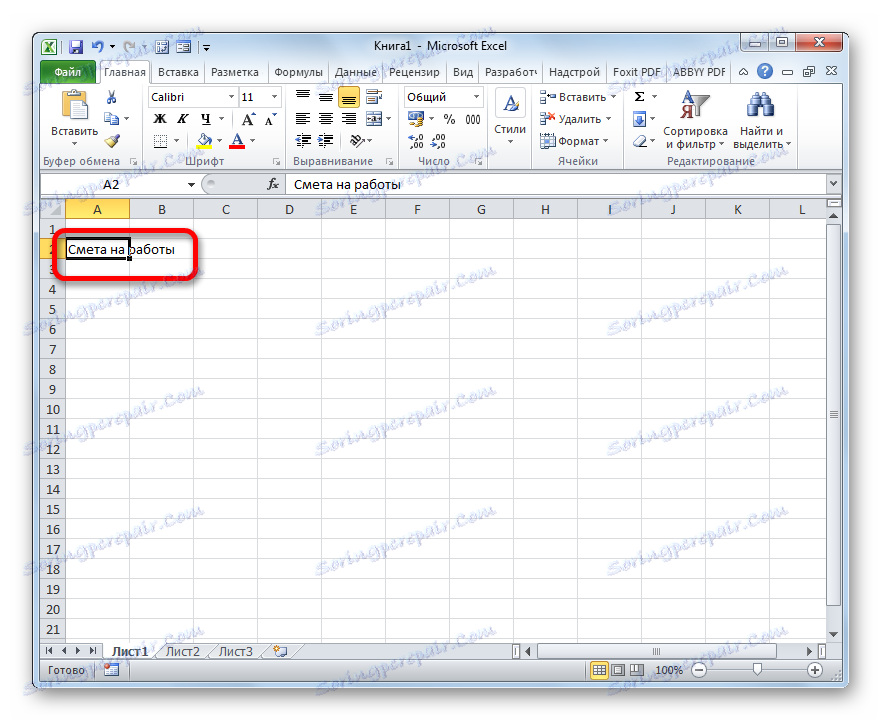
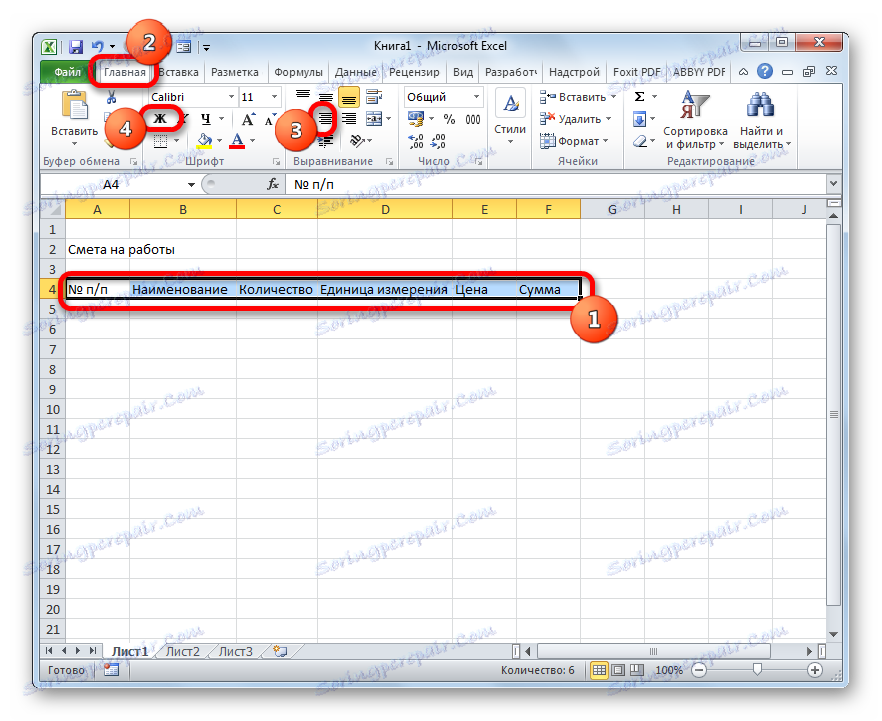
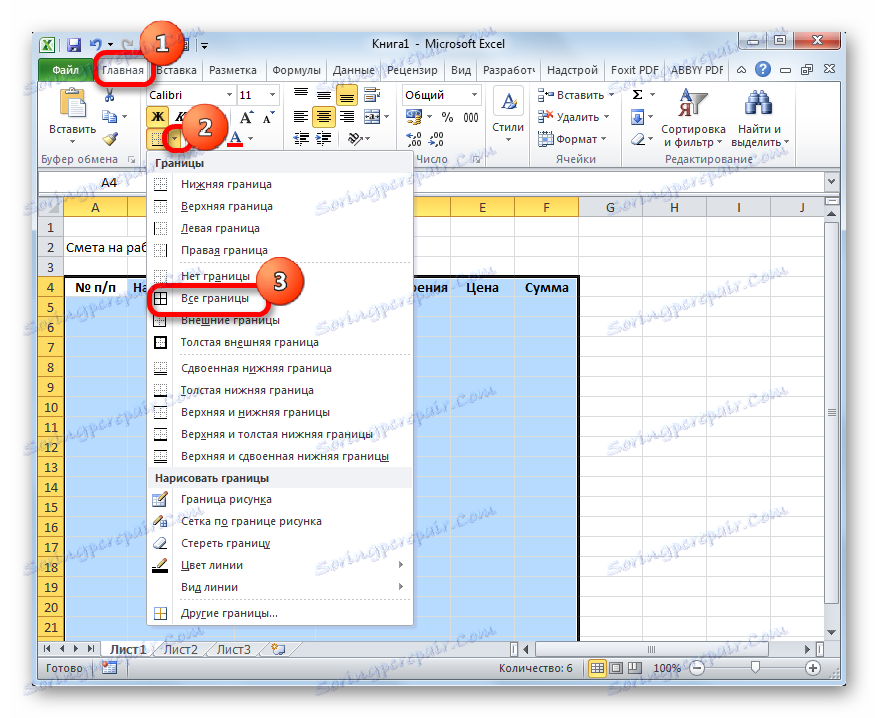
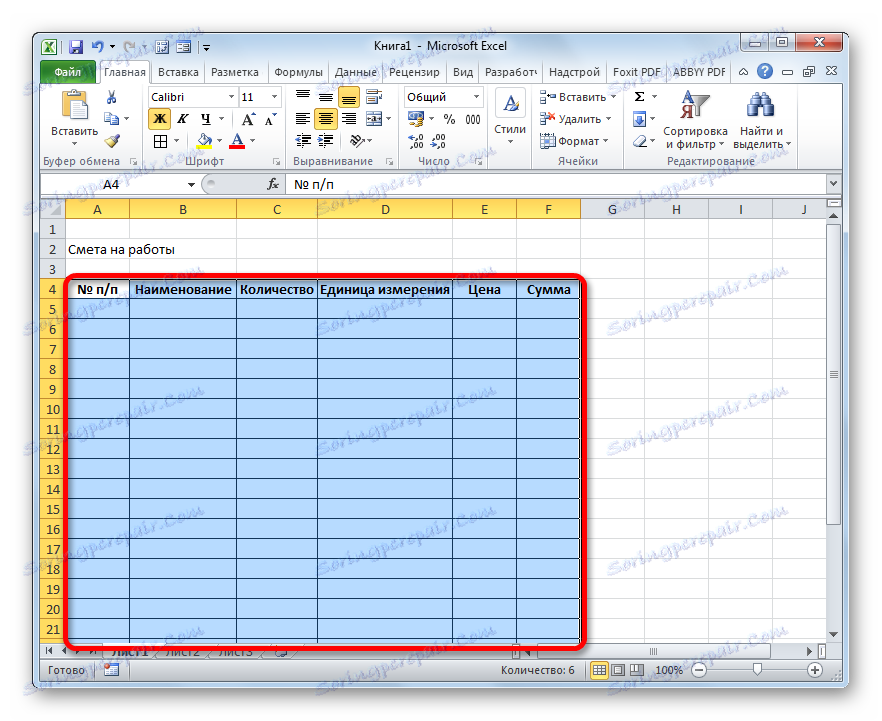
Стъпка 2: Изготвяне на раздел I
След това ще започнем да съставяме първата част от прогнозата, в която разходите за консумативи ще се намират в хода на работата.
- На първия ред на таблицата пишем заглавието "Раздел I: Разходи за материали" . Това име не се вписва в една клетка, но не е нужно да премествате границите, защото след като ги премахнем, но за сега ще ги оставим така, както е.
- Освен това попълваме таблицата на прогнозата с имената на материалите, които са планирани да бъдат използвани за изпълнението на проекта. В този случай, ако имената не се вписват в клетките, разгънете ги. В третата колона въведете количеството конкретен материал, необходимо за извършване на определеното количество работа, в съответствие с действащите разпоредби. След това да се посочи неговата единица за измерване. В следващата колона напишете цената за единица. Не докосваме графата "Сума" , докато не попълним цялата таблица с горните данни. Стойностите ще се показват с помощта на формулата. Също така не докосвайте първата колона с номерацията.
- Сега подреждаме данните с броя и мерните единици в центъра на клетките. Изберете диапазона, в който се намират тези данни, и кликнете върху познатата икона в лентата "Align Center" .
- След това ние броим въведените позиции. В колоната на колоната "№ п / п" , която съответства на първото име на материала, въведете цифрата "1" . Изберете елемента на листа, в който е въведен даден номер, и поставете показалеца в долния десен ъгъл. То се трансформира в маркер за запълване. Задръжте левия бутон на мишката и плъзнете надолу включително последния ред, в който се намира името на материала.
- Но, както можете да видите, клетките не са номерирани в ред, тъй като във всички от тях се намира числото "1" . За да промените това, кликнете върху иконата "Попълване на параметри" , която се намира в долната част на избрания диапазон. Отваря списък с опции. Преместете превключвателя на позиция "Пълнене" .
- Както можете да видите, след това номерирането на линиите е зададено в ред.
- След като всички имена на материалите, които ще бъдат необходими за изпълнението на проекта, са включени, ние пристъпваме към изчисляване на размера на разходите за всеки от тях. Тъй като не е трудно да се отгатне, изчислението ще представлява умножаването на количеството по цената за всяка позиция поотделно.
Задайте курсора в клетката на колоната "Sum" , която съответства на първото име от списъка с материали в таблицата. Поставете знака "=" . След това в същия ред кликнете върху листовия елемент в графата "Количество" . Както можете да видите, координатите му се показват незабавно в клетката за показване на цената на материалите. След това поставете знака "умножете" ( * ) от клавиатурата. След това в същия ред кликнете върху елемента в графата "Цена" .
В нашия случай е получена следната формула:
=C6*E6Но във вашето специфично положение, той може да има други координати.
- За да покажете резултата от изчислението, натиснете клавиша Enter на клавиатурата.
- Но резултатът се получава само за една позиция. Разбира се, по аналогия можете да въведете формули и за останалите клетки в графата "Сума" , но има по-лесен и бърз начин с маркера за попълване, който споменахме по-горе. Поставете курсора в долния десен ъгъл на клетката с формулата и след като я преобразувате в маркера за запълване, задръжте левия бутон на мишката, плъзнете надолу до фамилното име.
- Както можете да видите, изчисляват се общите разходи за всеки отделен материал в таблицата.
- Сега изчисляваме крайната цена на всички материали в комбинация. Прескачаме линията и в първата клетка на следващия ред правим запис "Общо по материали" .
- След това, като натиснете левия бутон на мишката, изберете диапазона в графата "Количество" от първото име на материала до линията "Общо за материалите" включително. В раздела "Дом" кликнете върху иконата "Автоматична сума" , която се намира на лентата в инструментариума "Редактиране" .
- Както можете да видите, изчисляването на общата сума на разходите за закупуване на всички материали за изпълнение на строителните работи е извършено.
- Както знаем, паричните изрази, посочени в рубли, се приемат с две десетични знаци след запетаята, включващи не само рубли, но и копейки. В нашата таблица паричните стойности са представени изцяло от цели числа. За да определим това, ние избираме всички числови стойности на колоните "Цена" и "Сума" , включително крайния ред. Кликнете с десния бутон върху селекцията. Отваря контекстното меню. Изберете елемента "Форматиране на клетки ..." в него .
- Прозорецът за формат започва. Преминаваме към раздела "Брой" . В блока с параметри "Цифрови формати" задайте превключвателя на позиция "Цифров" . В дясната част на прозореца полето "Брой десетични места" трябва да бъде настроено на числото "2" . Ако това не е така, въведете желаната цифра. След това кликнете върху бутона "OK" в долната част на прозореца.
- Както можете да видите, сега в таблицата стойностите на цената и цената се показват с два знака след десетичната запетая.
- След това малко работа за появата на тази част от прогнозата. Изберете реда, в който се намира заглавието "Раздел I: Разходи за материали" . След като сте намерили раздела "Начало" , кликнете върху бутона "Обединяване и поставяне в центъра" в блока "Подравняване на лента" . След това кликнете върху иконата, която вече ни е позната, "Bold" в блока "Font" .
- След това отидете на ред "Общо за материали" . Изберете всичко до края на таблицата и кликнете отново върху бутона "Bold" .
- След това отново избираме клетките на дадена линия, но този път изборът не включва елемента, в който се намира общата сума. Кликнете върху триъгълника отдясно на бутона в лентата "Обединяване и поставяне в центъра" . От падащия списък на действията изберете опцията "Обединяване на клетки" .
- Както можете да видите, елементите на листа са обединени. На тази работа с раздел от разходите за материали може да се счита за завършен.

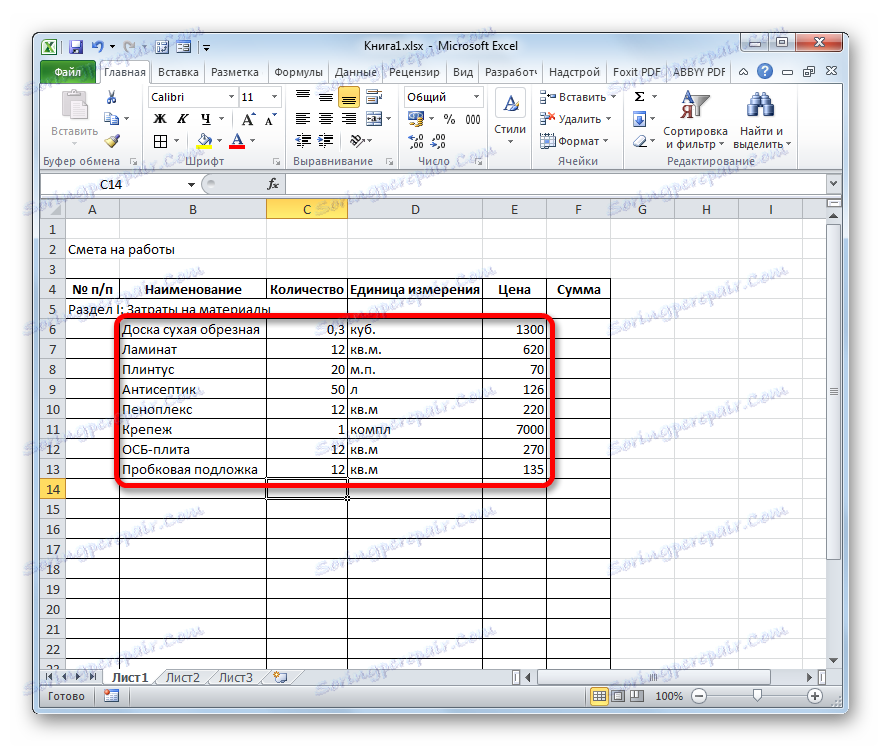

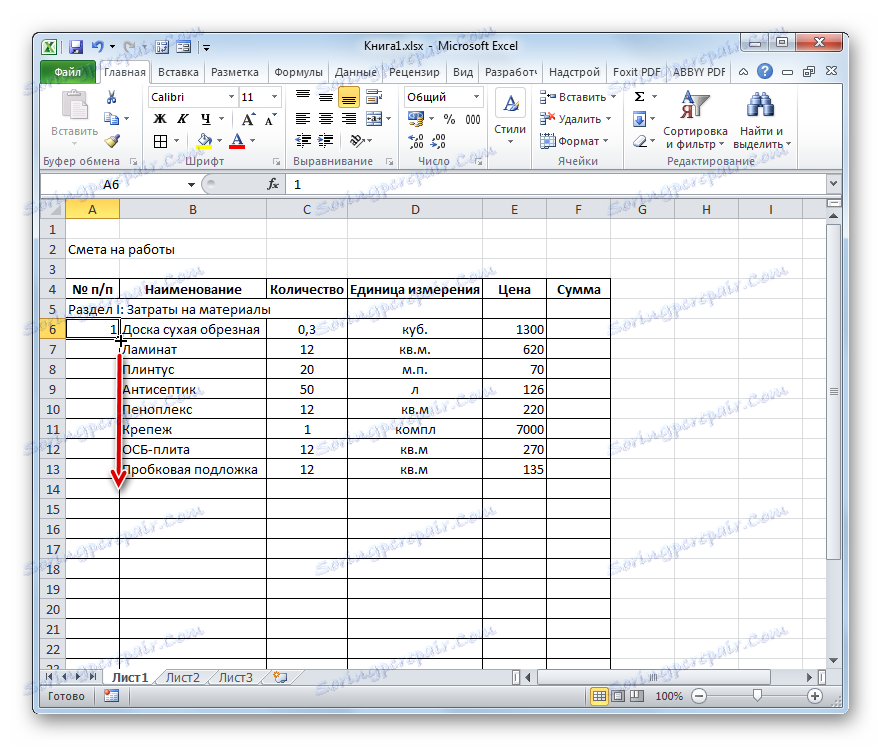
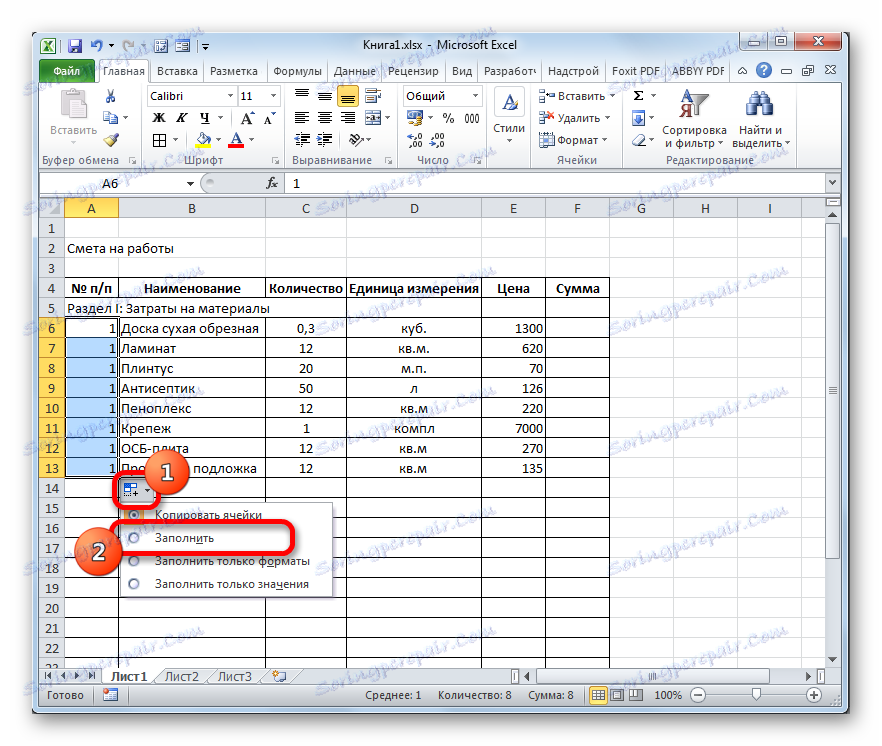
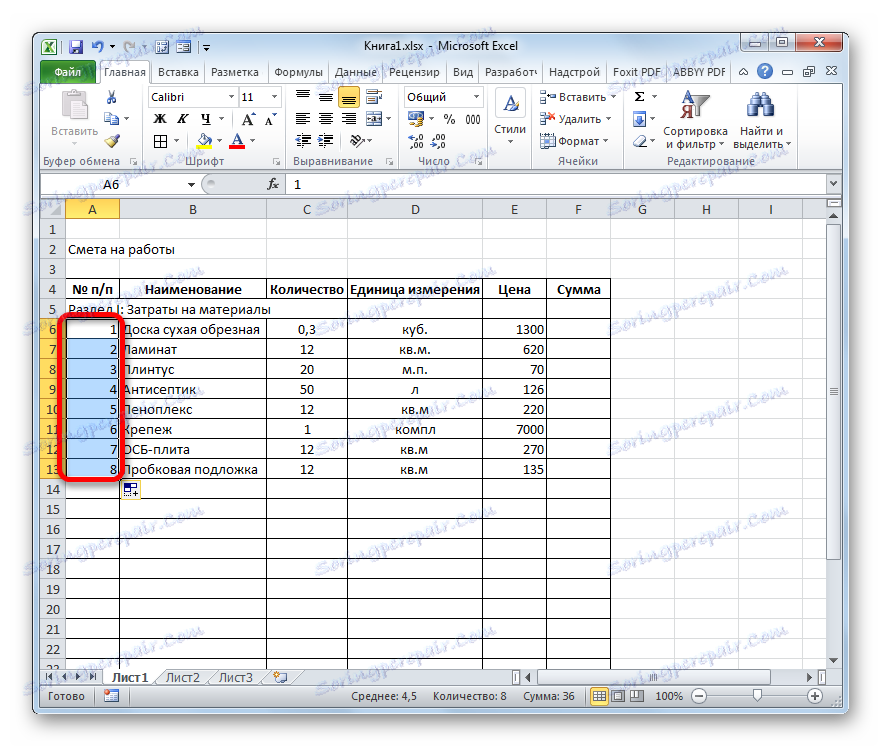
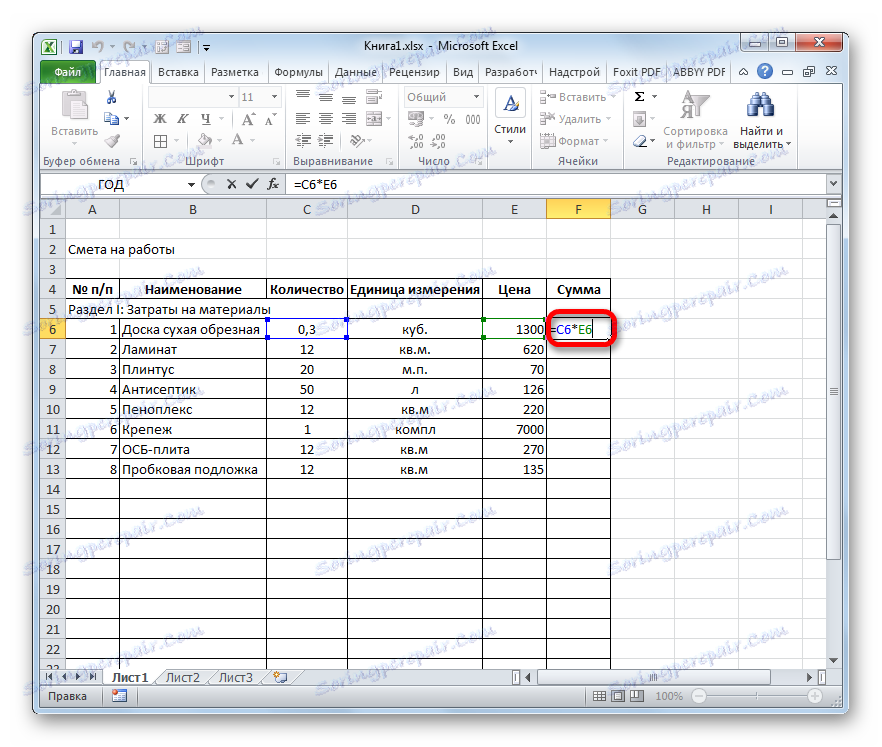
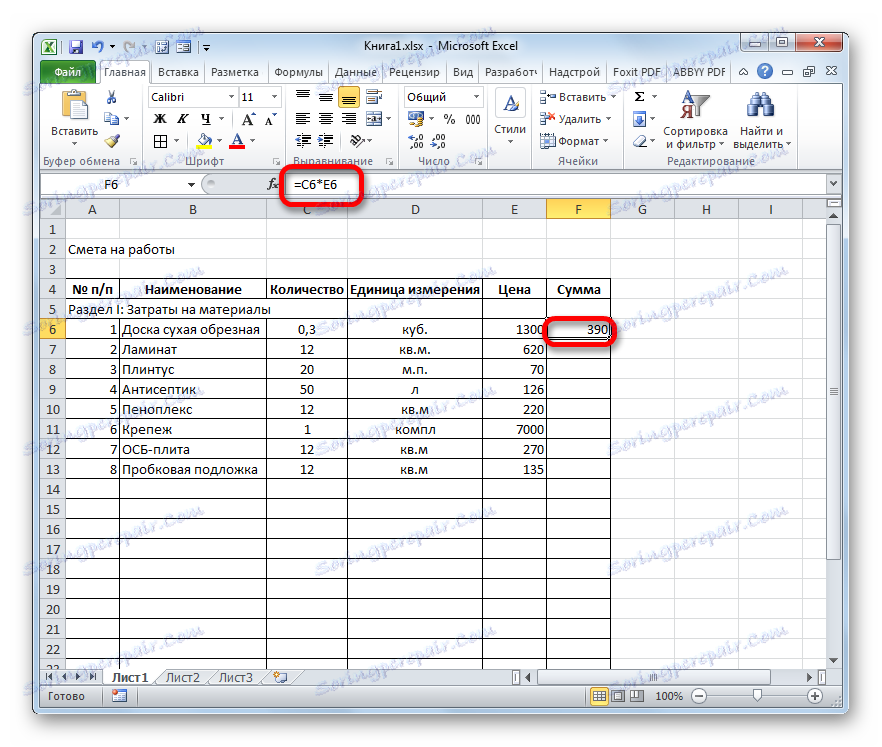
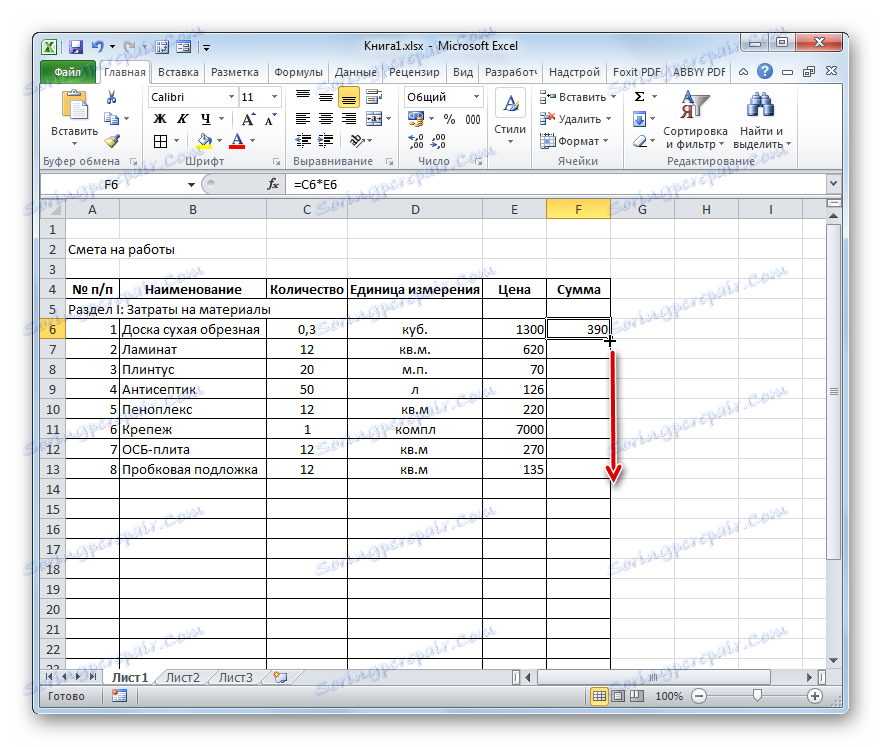
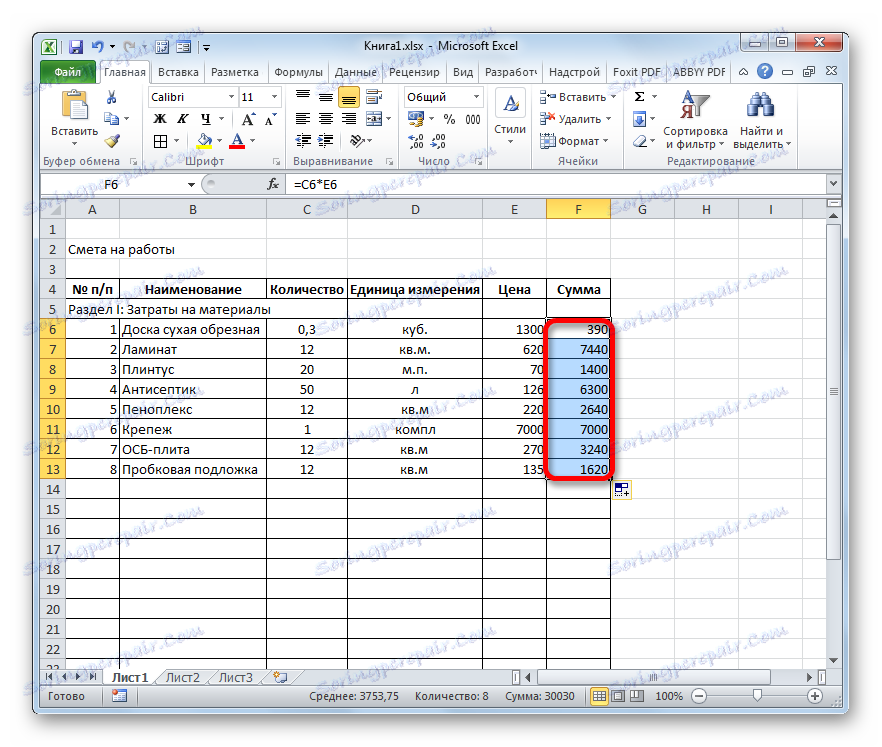
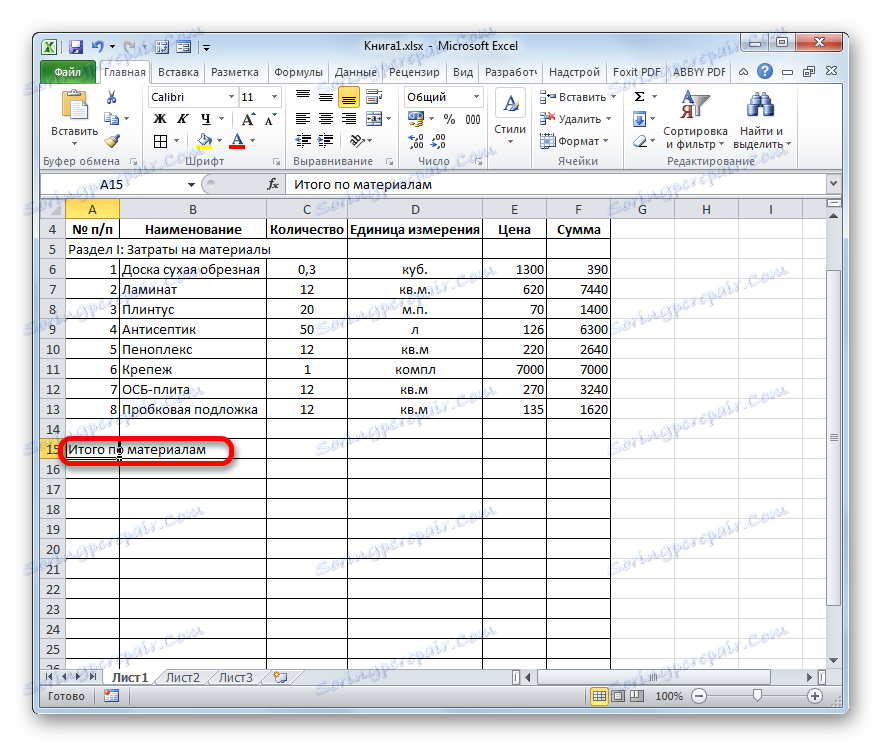
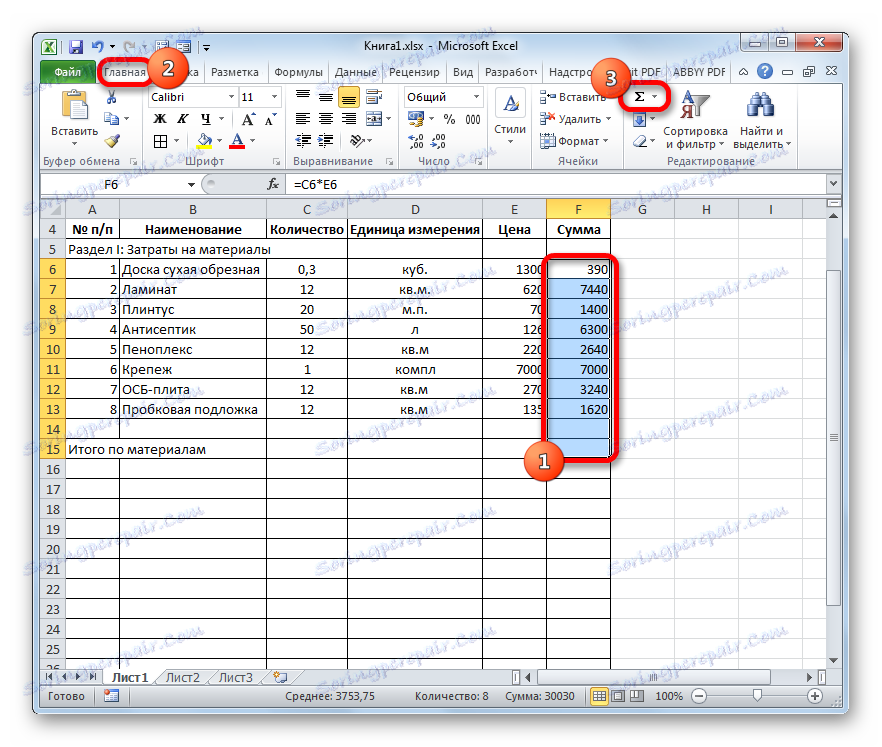
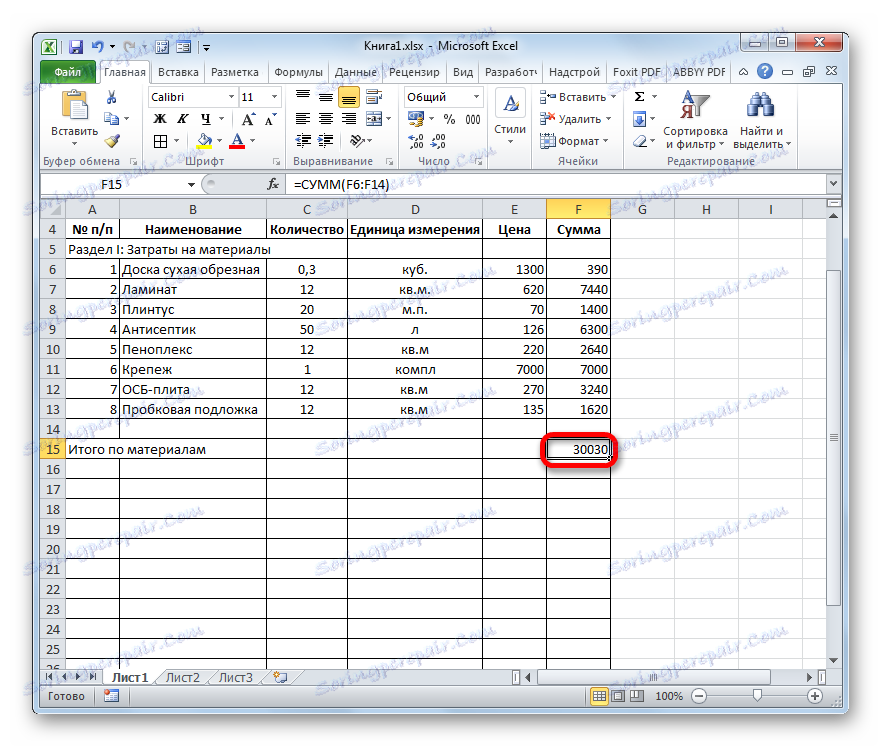
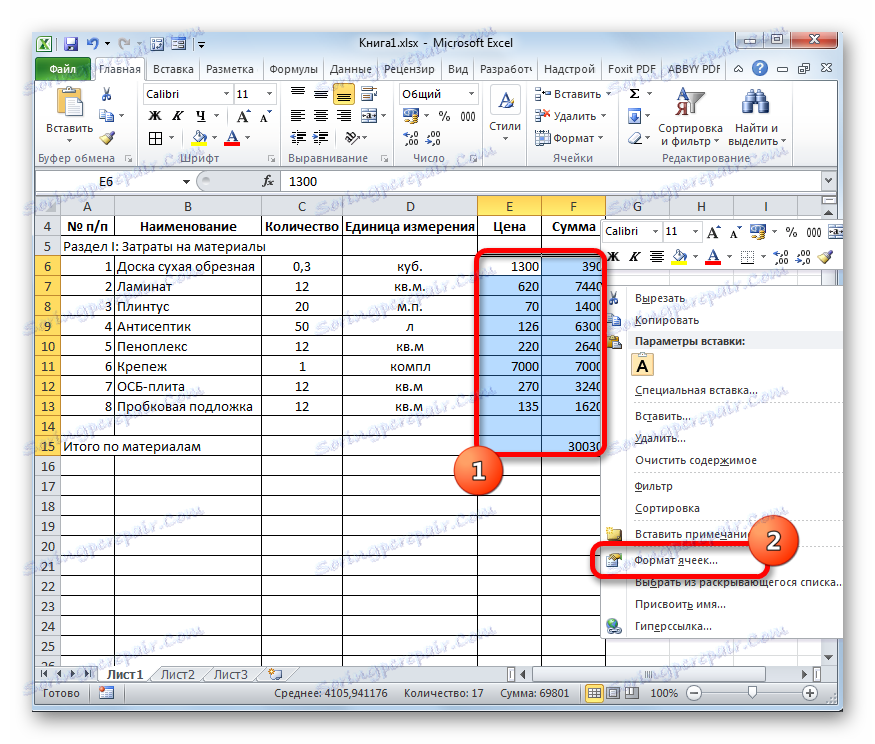
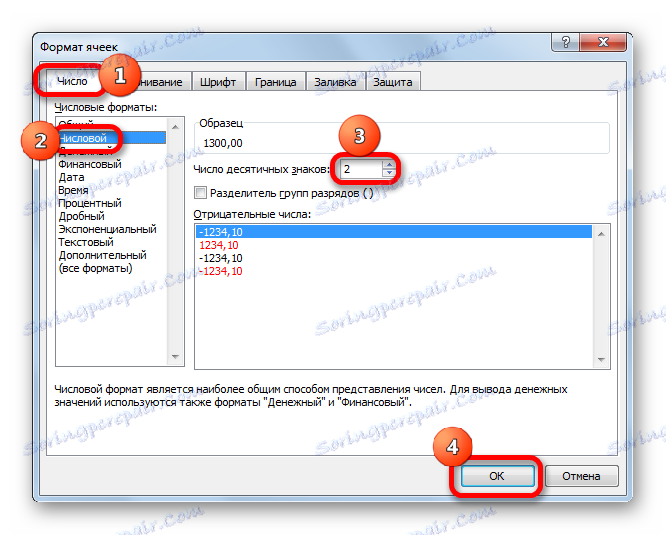
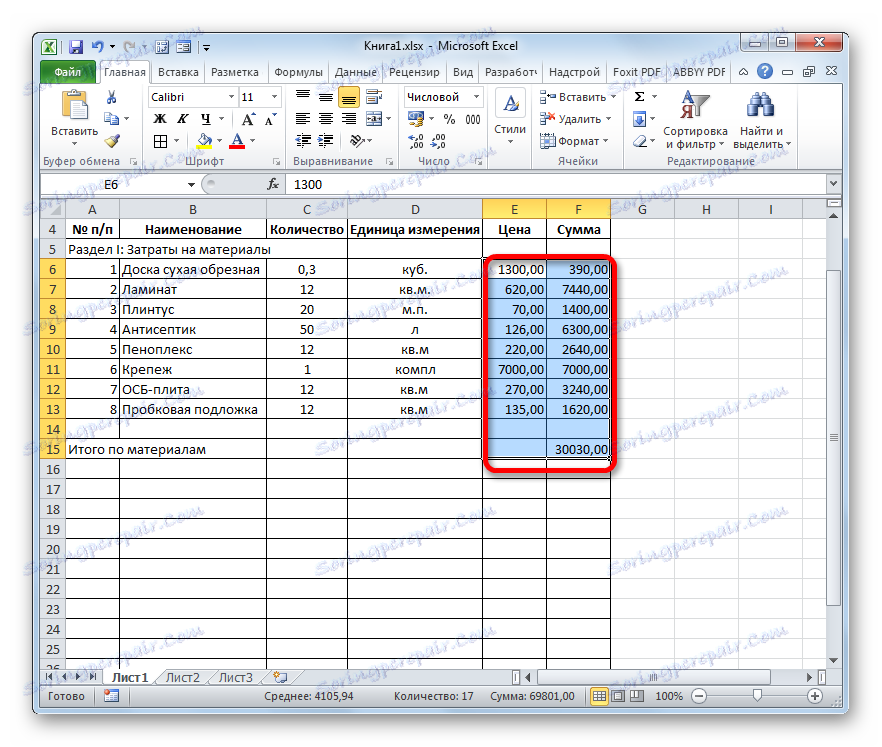
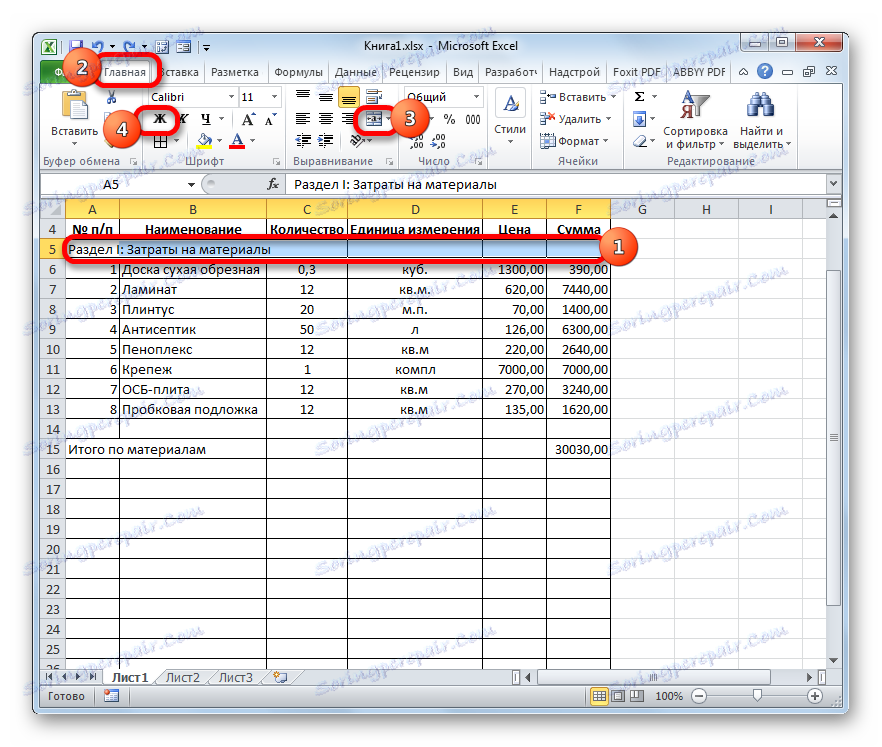
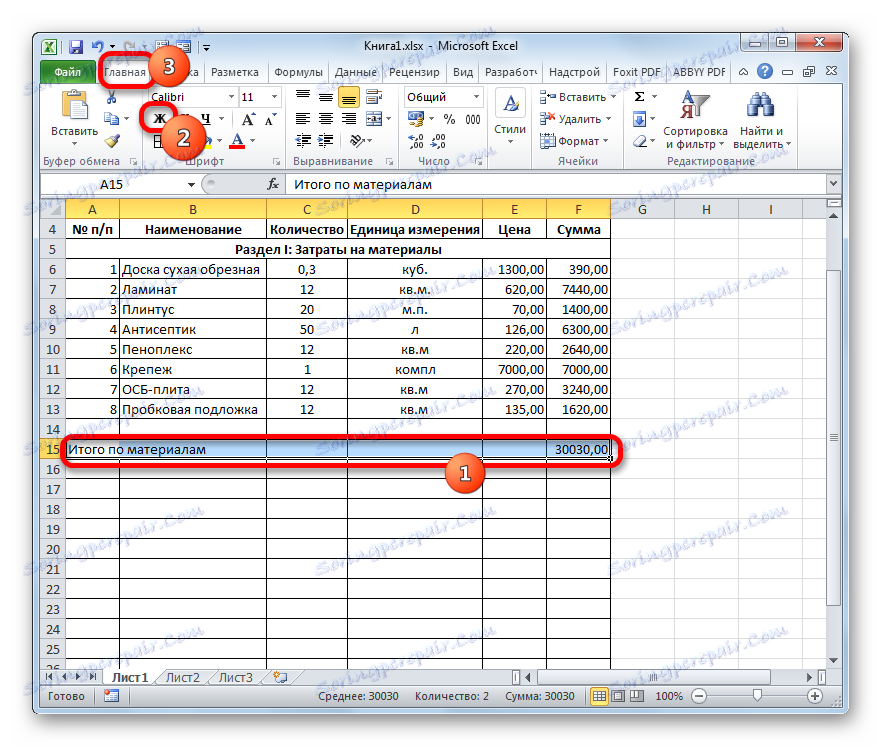
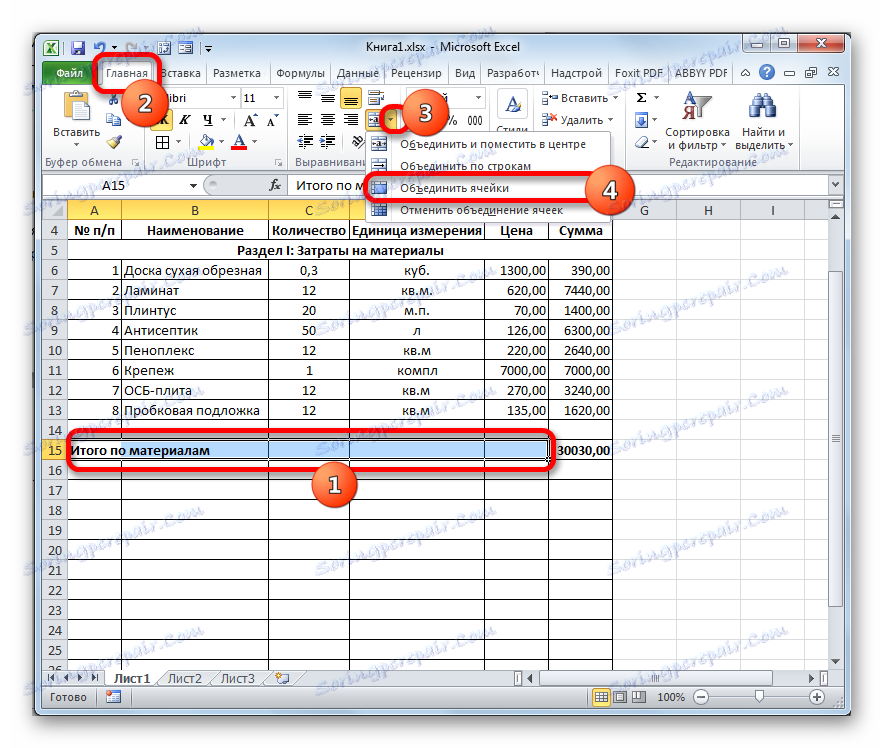
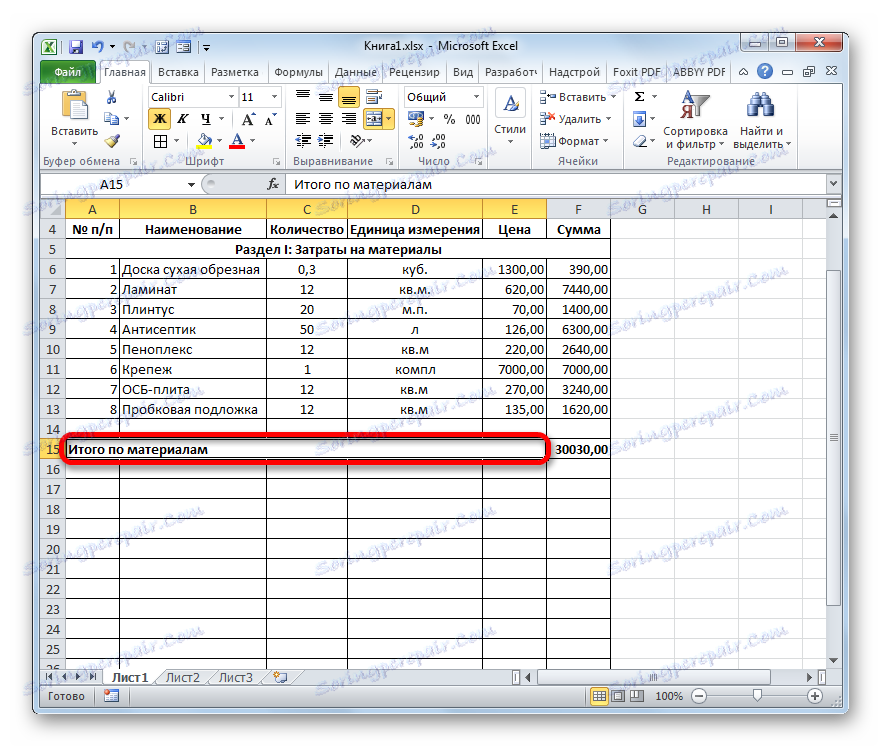
Урокът: Форматиране на таблици в Excel
Стъпка 3: Подготовка на раздел II
Сега се обръщаме към дизайна на раздела за бюджета, който ще отразява разходите за извършване на преките работи.
- Пропускаме един ред, а в началото на следващия записваме заглавието "Раздел II: разходи за работа" .
- В новия ред в колоната "Име" ние записваме вида работа. В следващата колона въвеждаме количеството извършена работа, единицата мярка и единичната цена на извършената работа. Най-често единицата за измерване на завършените строителни работи е квадратен метър, но понякога има изключения. По този начин попълваме таблицата, като въвеждаме всички процедури, изпълнявани от изпълнителя.
- След това ние броим, преброим сумата за всяка деноминация, изчислим общата сума и извършихме форматирането по същия начин, както направихме за първата секция. Така че няма да се занимаваме с тези проблеми в допълнение.
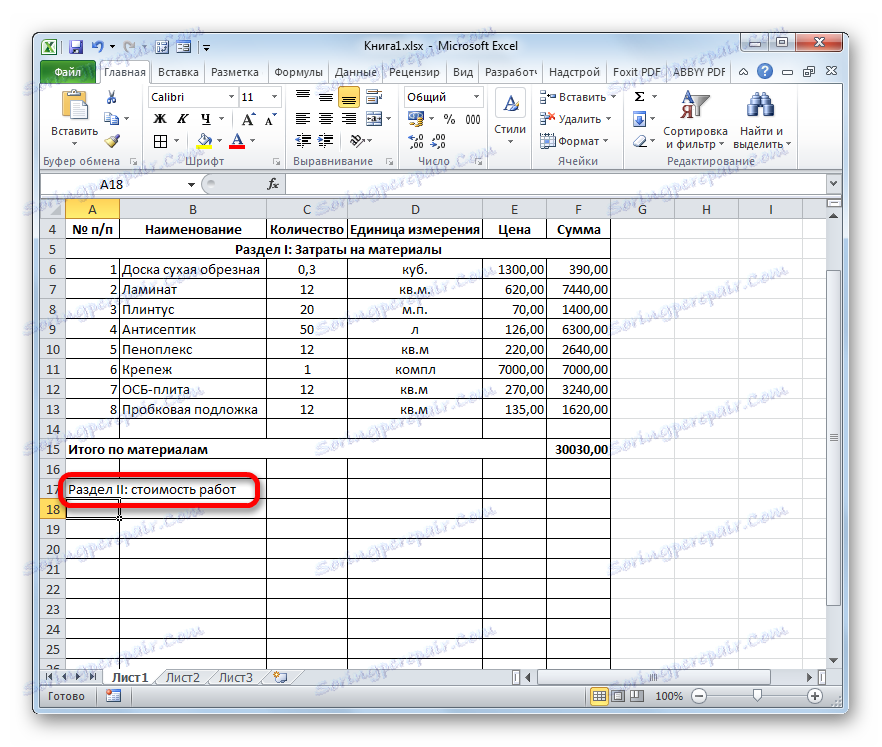
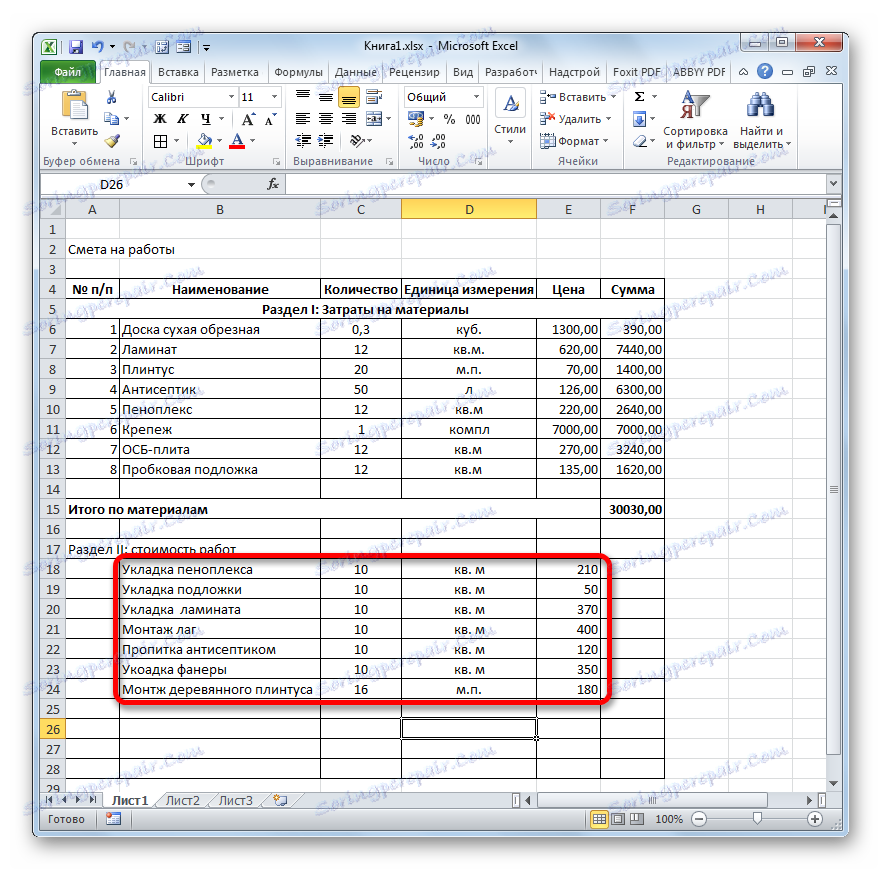
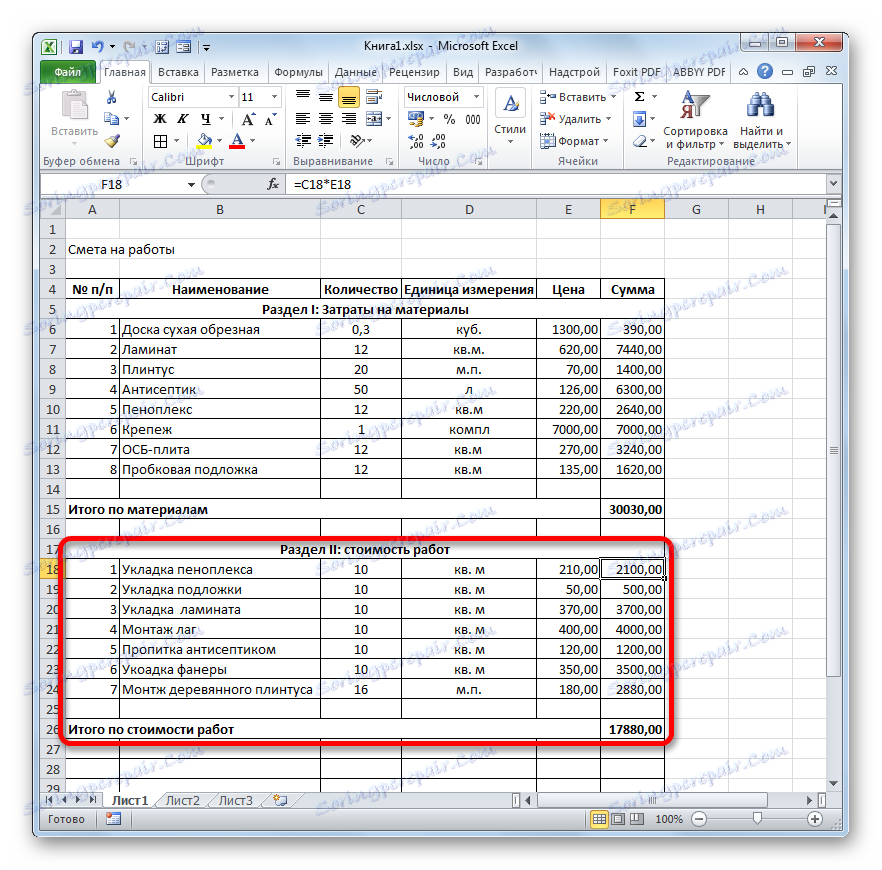
Стъпка 4: Изчисляване на общите разходи
На следващия етап трябва да изчислим общата цена, която включва разходите за материали и труд на работниците.
- Прескочим линията след последния запис и напишете първата клетка "Общо за проекта" .
- След това изберете клетката в графата "Сума" в този ред. Не е трудно да се предположи, че общата сума за проекта ще бъде изчислена чрез добавяне на стойностите "Общо за материали" и "Общо за разходите за работа". Следователно в избраната клетка поставете знака "=" , след което кликнете върху листовия елемент, съдържащ стойността "Общо по материали" . След това инсталирайте знака "+" от клавиатурата. След това кликнете върху клетката "Обща цена на произведенията" . Получихме формула от този вид:
=F15+F26Но, естествено, за всеки конкретен случай, координатите в тази формула ще имат своя собствена форма.
- За да отпечатате общите разходи за лист, кликнете върху клавиша Enter .
- Ако изпълнителят е платец на данъка върху добавената стойност, след това в дъното добавим още две редове: "ДДС" и "Общо за проекта, включително ДДС" .
- Както знаете, размерът на ДДС в Русия е 18% от данъчната основа. В нашия случай данъчната основа е сумата, която се записва в реда "Общо за проекта" . По този начин ще трябва да умножим тази стойност с 18% или с 0,18. Поставете в клетката, която е в пресечната точка на линията "ДДС" и колоната "Сума" знак "=" . След това кликнете върху клетката с стойността "Общо за проекта". От клавиатурата въведете "* 0.18" . В нашия случай се получава следната формула:
=F28*0,18Кликваме върху клавиша Enter, за да изчислим резултата.
- След това ще трябва да изчислим общите разходи за строителство, включително ДДС. Има няколко опции за изчисляване на тази стойност, но в нашия случай ще бъде най-просто да добавите общите разходи за работа без ДДС с размера на ДДС.
Така в реда "Общо за проекта, включително ДДС" в колоната "Сума", добавете адресите на клетките "Общо за проекта" и "ДДС" по същия начин, по който извършихме сумирането на разходите за материали и работа. За нашата оценка се получава следната формула:
=F28+F29Натиснете бутона ENTER . Както можете да видите, имаме стойност, която показва, че общите разходи за изпълнението на проекта от страна на изпълнителя, включително ДДС, възлизат на 56533,80 рубли.
- След това ще форматираме трите резултатни реда. Изберете ги напълно и кликнете върху иконата "Bold" в раздела "Начало" .
- След това, така че крайните стойности да се разпределят между друга информация за прогнозата, можете да увеличите шрифта. Без да премахвате селекцията в раздела "Начало" , кликнете върху триъгълника вдясно от полето "Размер на шрифта" , който се намира на лентата в полето "Font" . От падащия списък изберете размер на шрифта, който е по-голям от текущия.
- След това изберете всички получени редове до колоната "Сума" . В раздела "Начало" кликнете върху триъгълника, който се намира отдясно на бутона "Обединяване и поставяне в центъра" . В падащия списък изберете опцията "Обединяване по редове" .
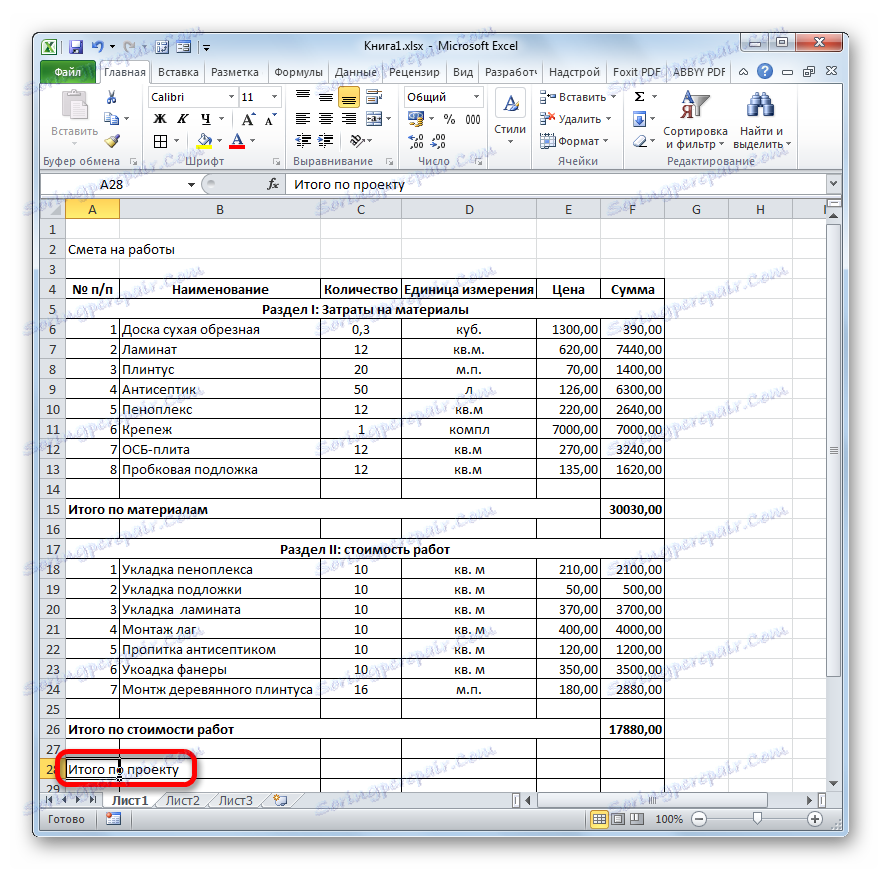
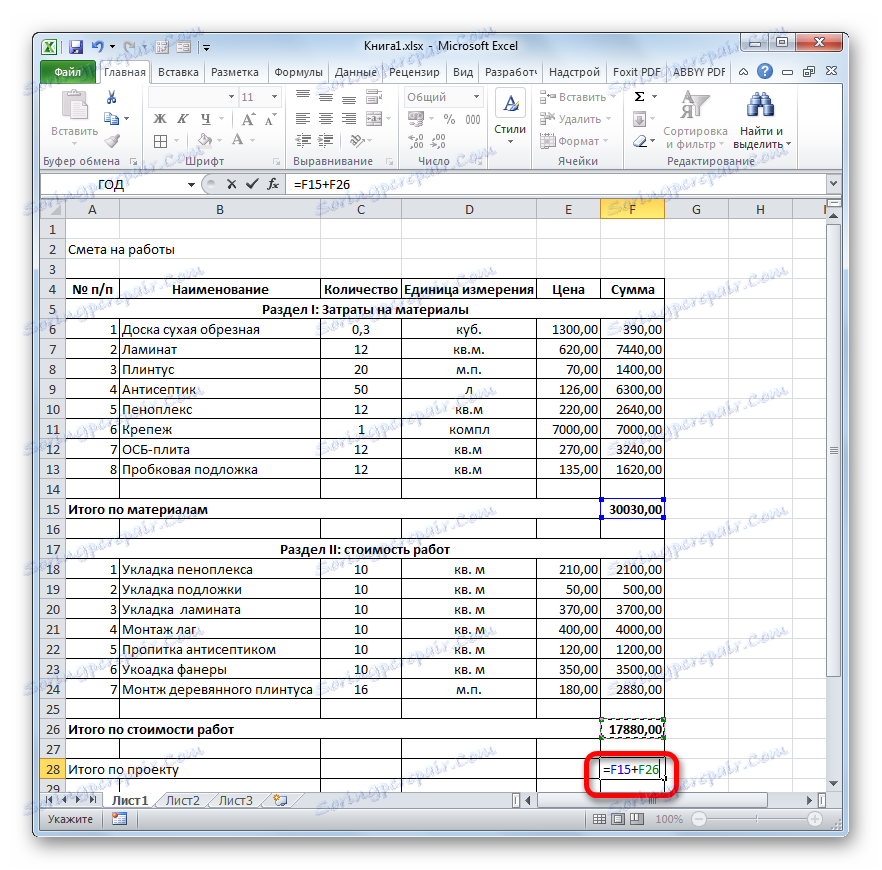
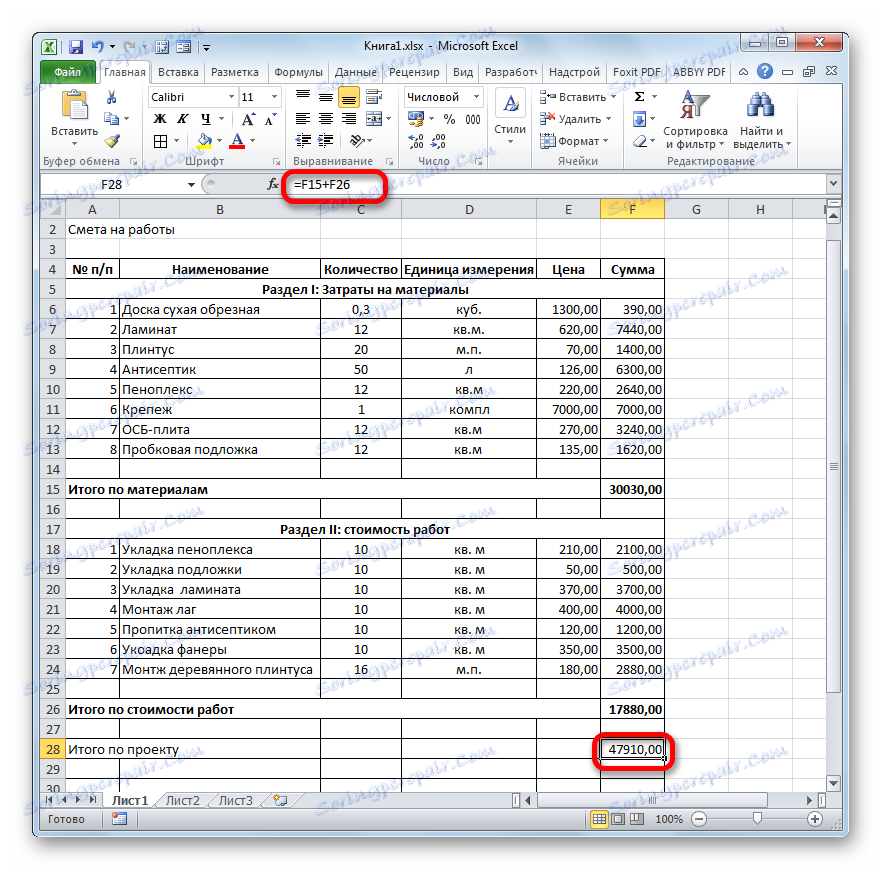
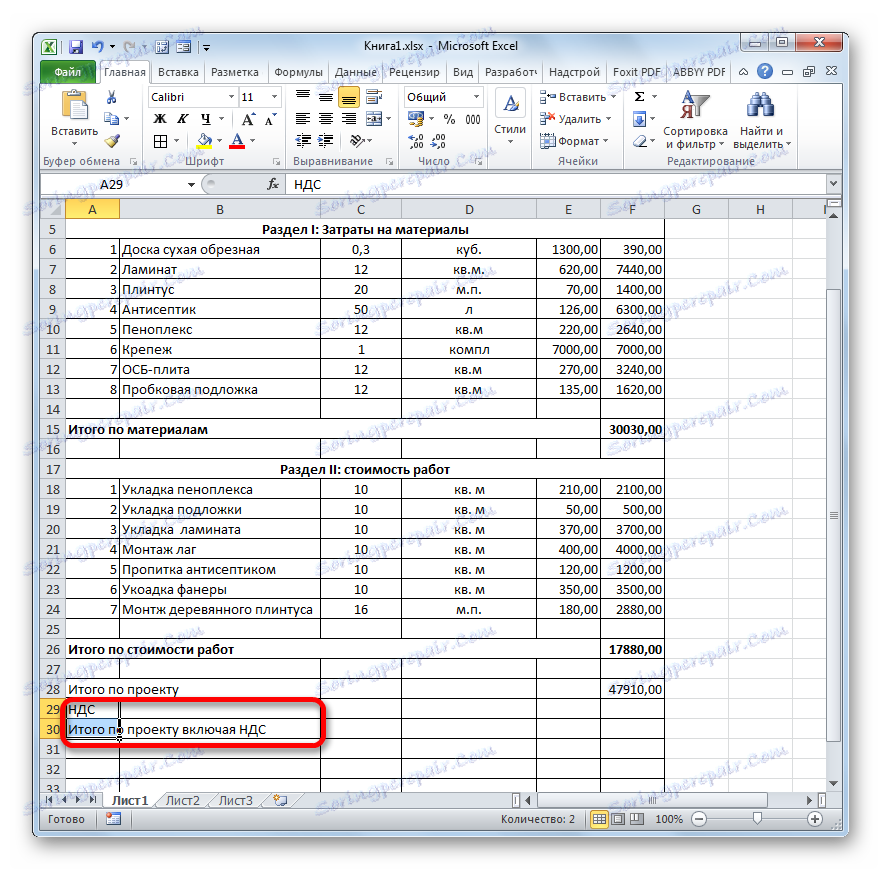
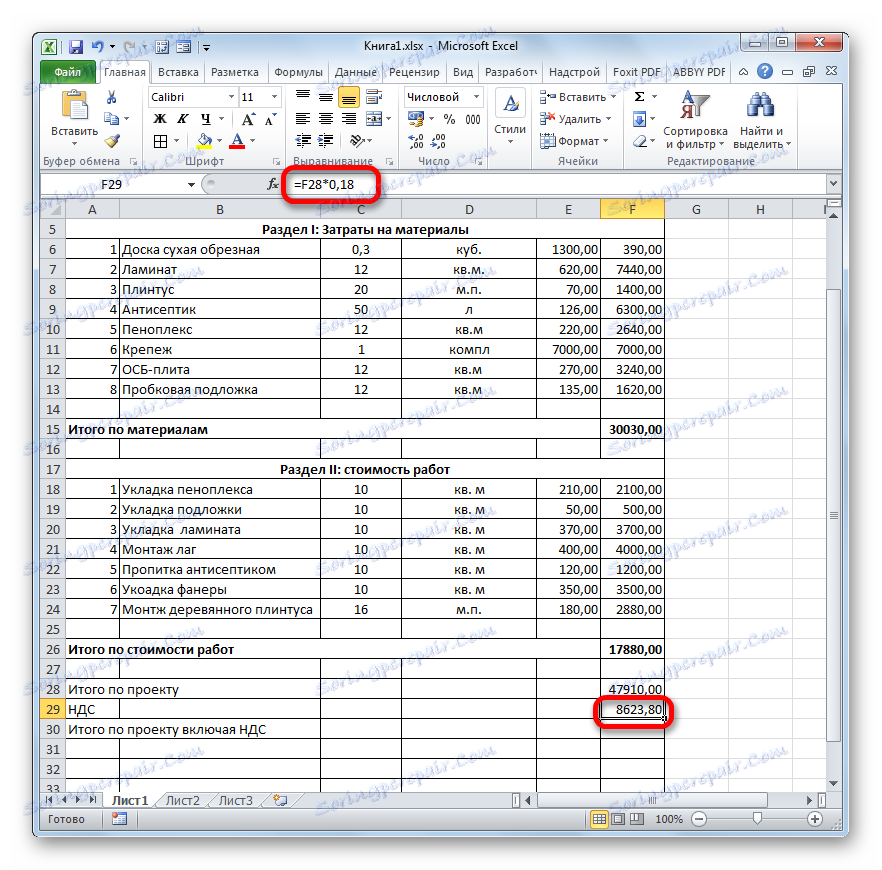
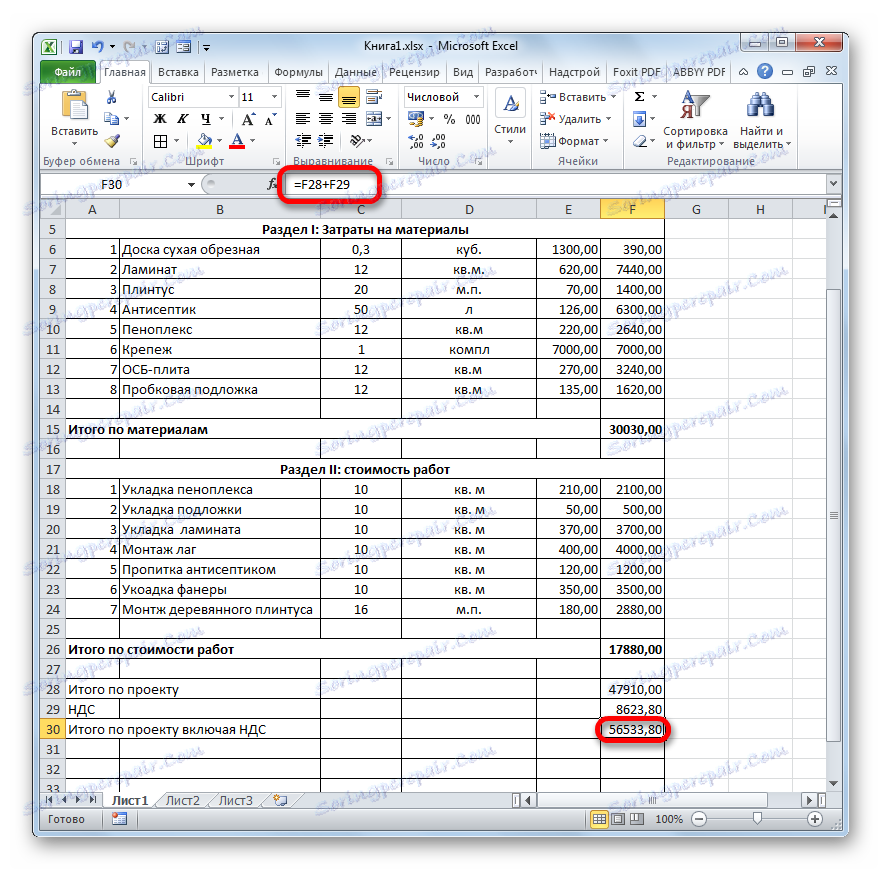
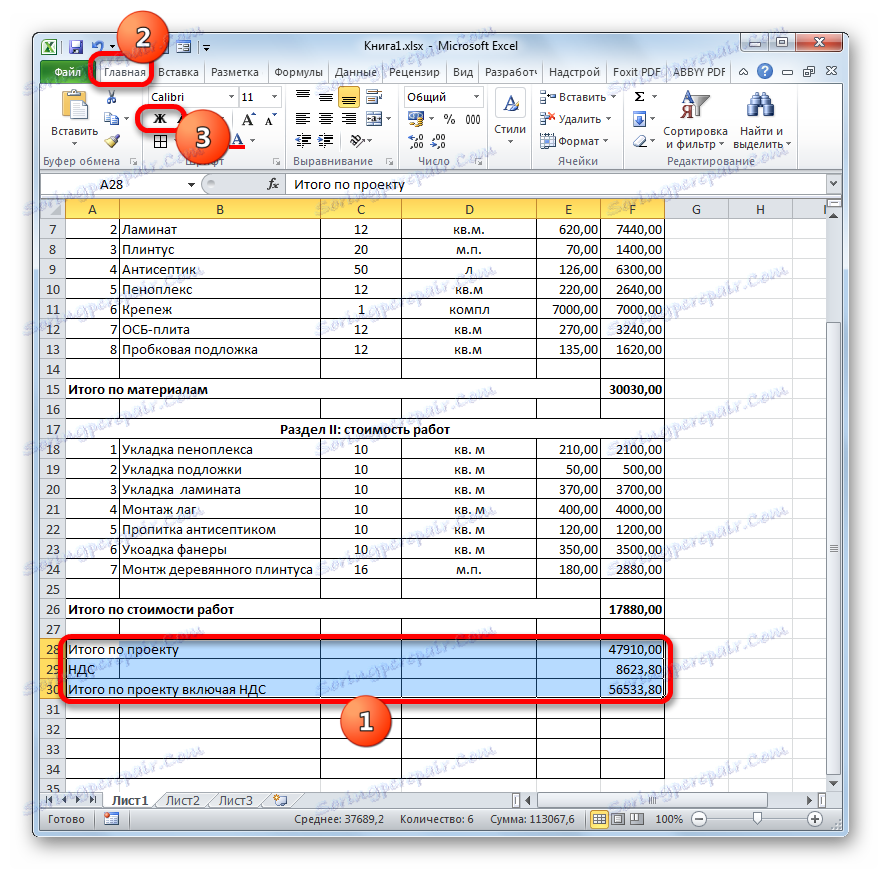
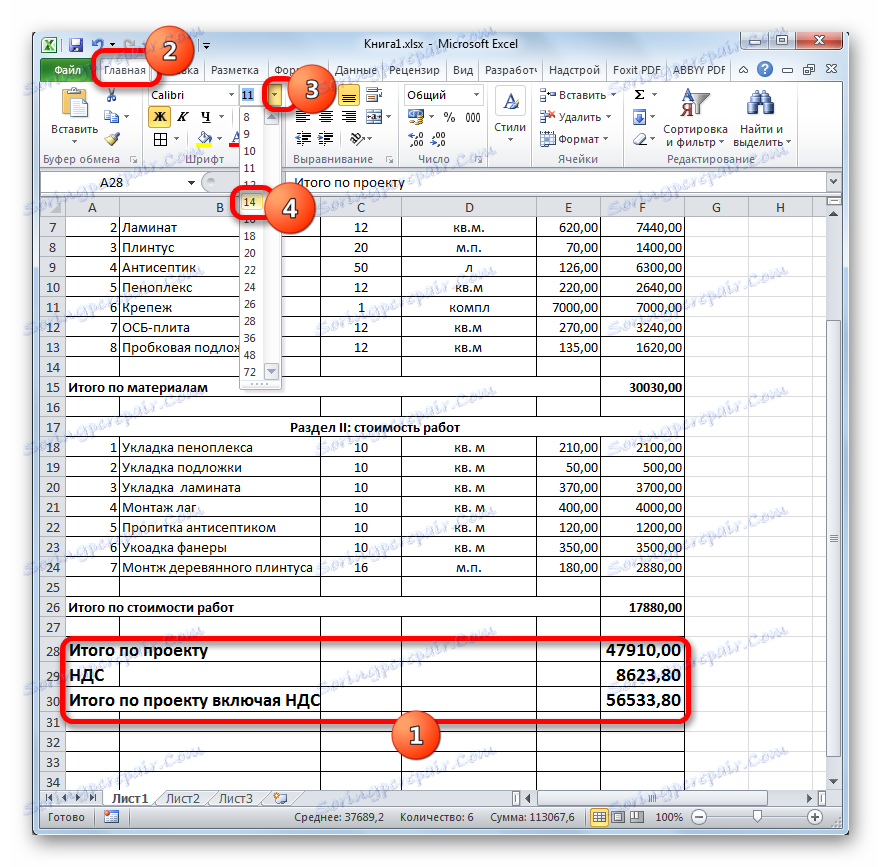
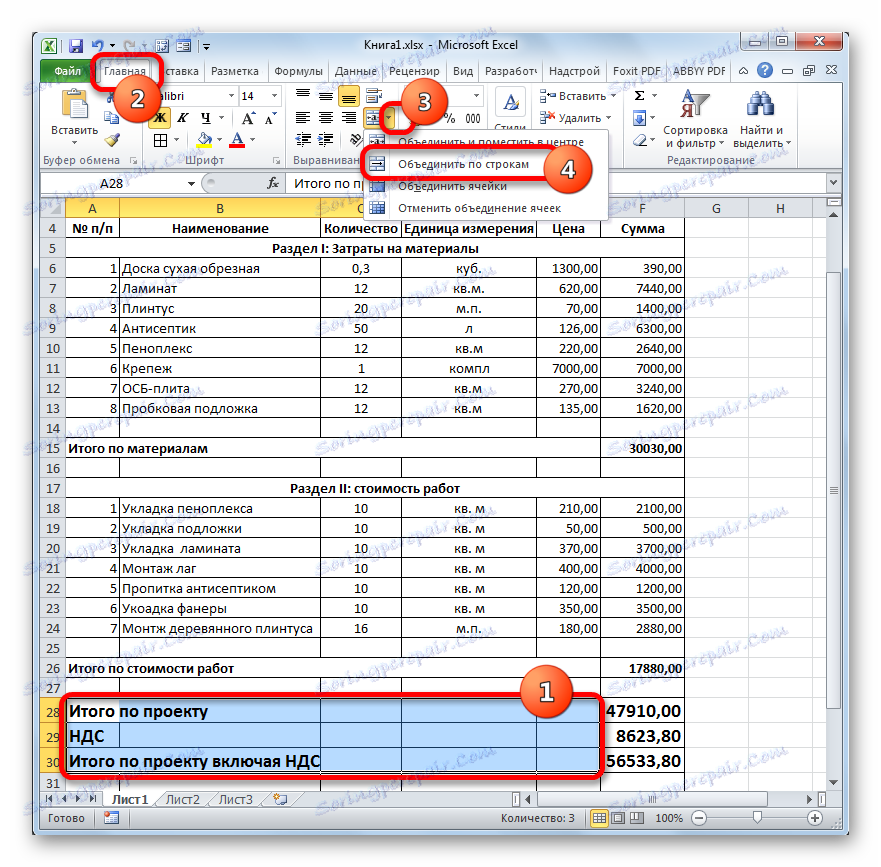
Урокът: Формулата за ДДС в Excel
Стъпка 5: Завършване на прогнозата
Сега, за да завършим проектирането на оценката, трябва само да направим някои козметични удари.
- Първо премахнете допълнителните линии в нашата таблица. Избираме допълнителен набор от клетки. Отидете в раздела "Начало", ако в момента е отворен друг. В полето "Редактиране" на лентата кликнете върху иконата "Изчистване" , която има външния вид на гумата. В отворения списък изберете елемента "Изчистване на формати" .
- Както можете да видите, след това действие всички допълнителни линии бяха изтрити.
- Сега се връщаме към първото нещо, което направихме при изготвянето на прогнозата - към името. Изберете сегмента на линията, където се намира името, равно на дължината на ширината на таблицата. Кликнете върху бутона "Комбинирайте и поставете в центъра", който е познат ни.
- След това, без да премахвате избора от диапазона, кликнете върху иконата "Bold ".
- Завършете форматирането на прогнозното име, като кликнете върху полето с размер на шрифта и изберете стойност, по-голяма от тази, която сме задали по-рано за крайния обхват.
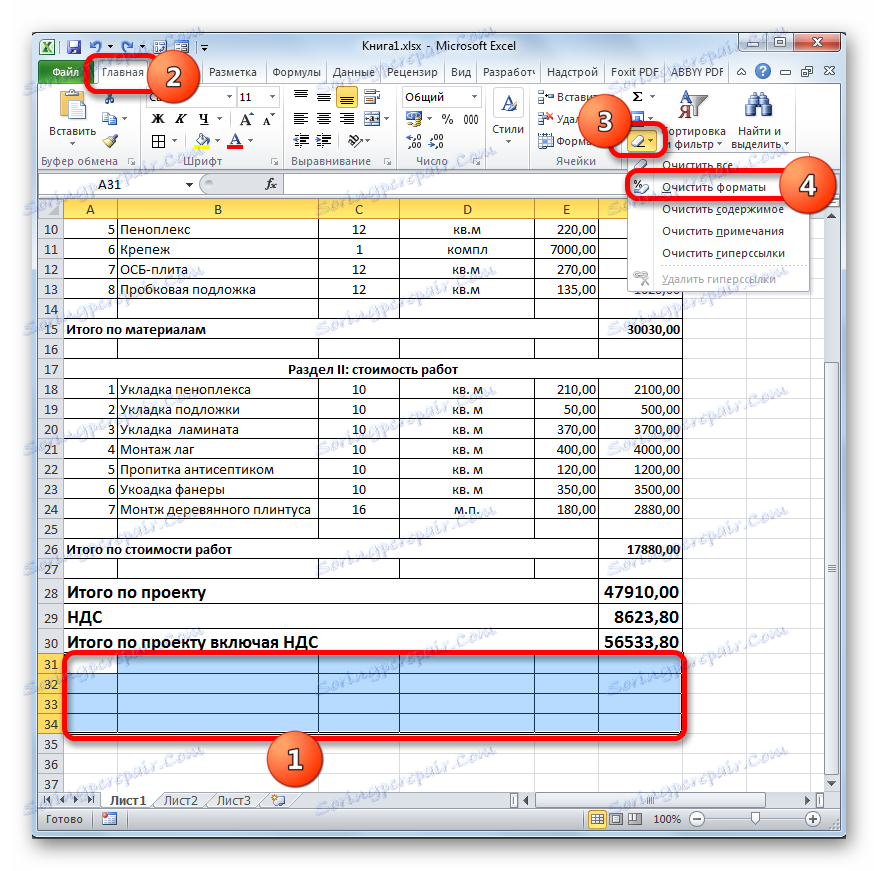
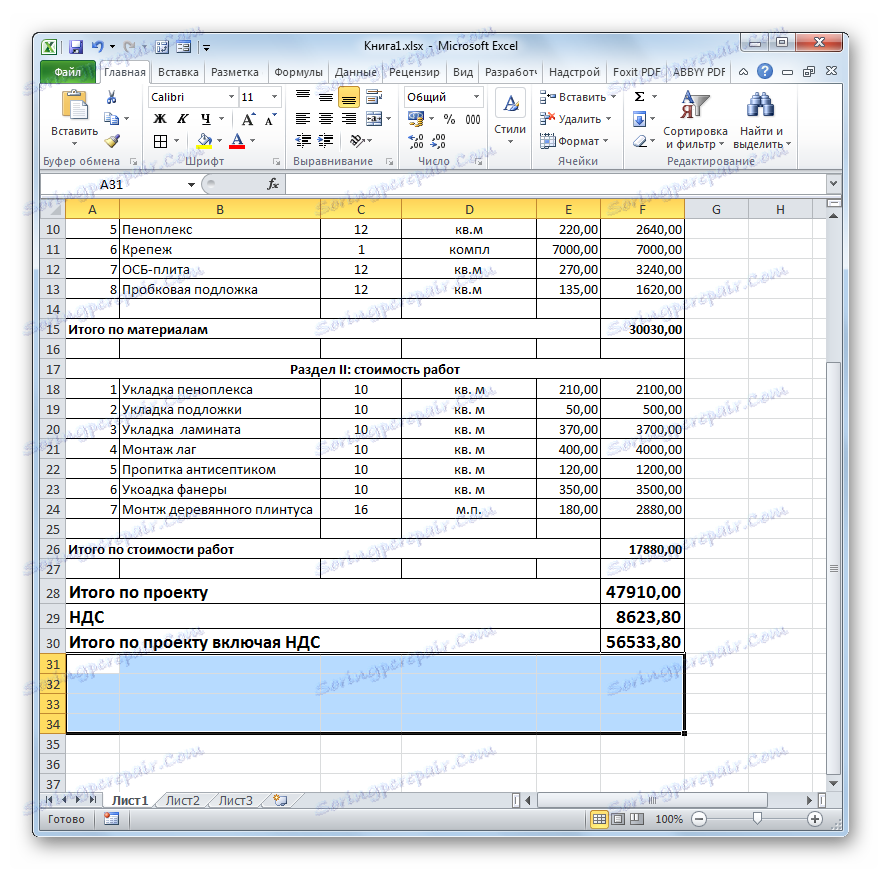
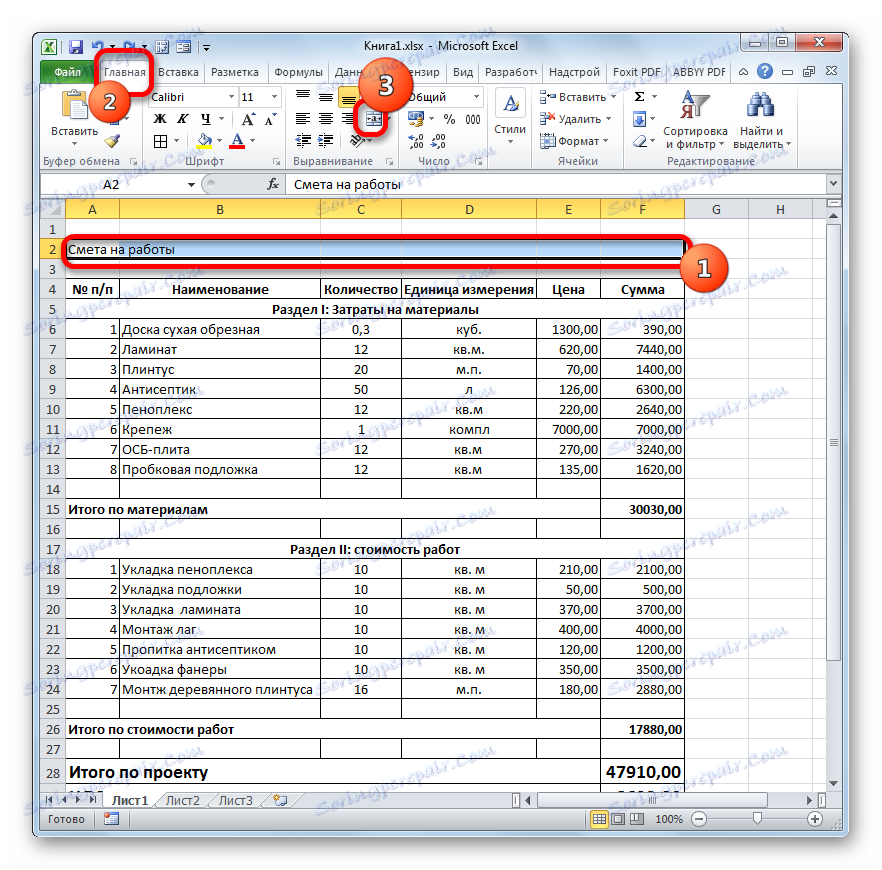
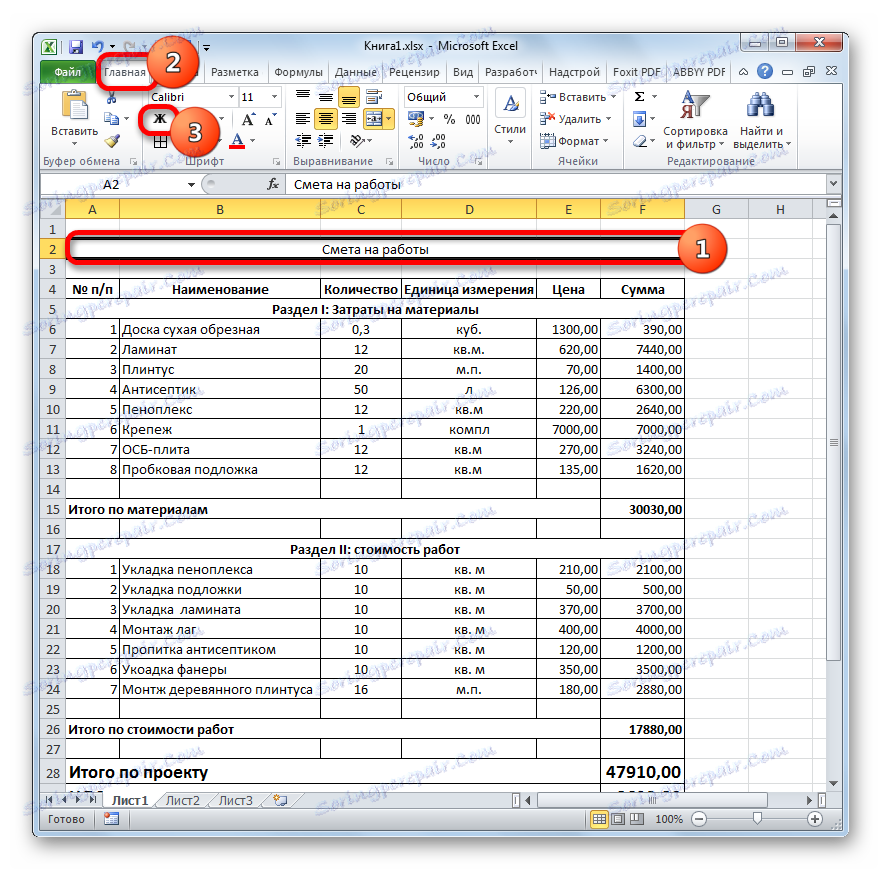

След това проектирането на прогнозата в Excel може да се счита за завършено.
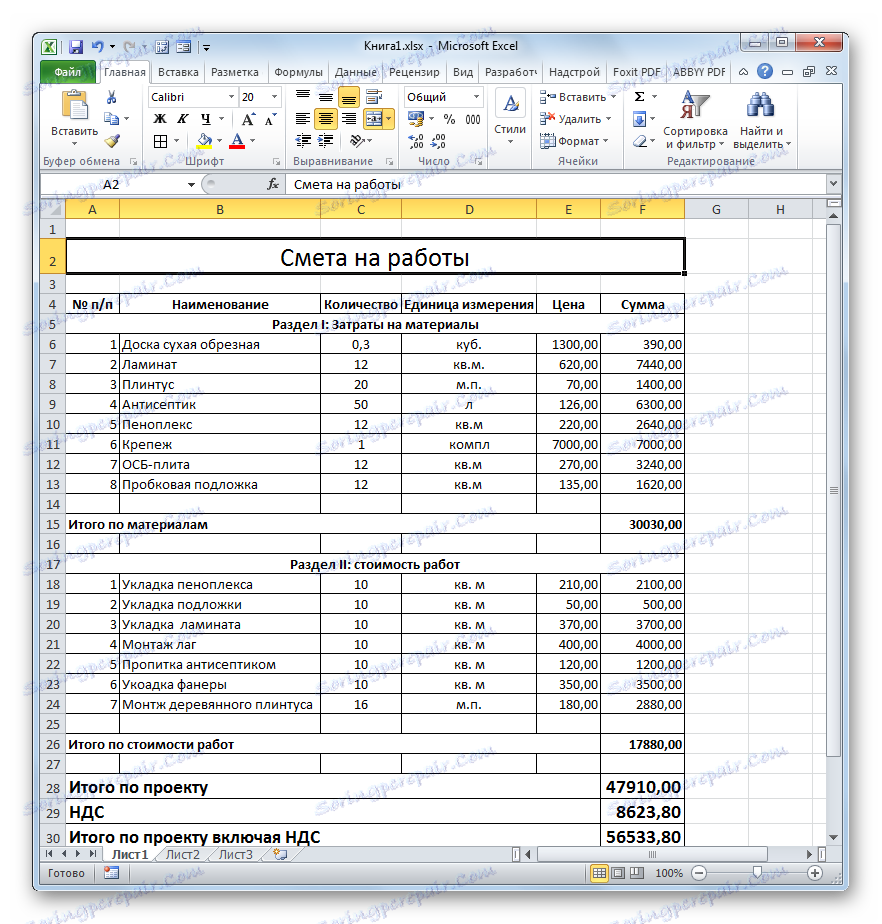
Ние разгледахме пример за съставяне на елементарната прогноза в програмата Excel. Както можете да видите, този процесор на маса има в своя арсенал всички инструменти, за да се справи перфектно с тази задача. Освен това, ако е необходимо, в тази програма е възможно да се съставят много по-сложни оценки.