Търсете скрити папки на компютъра си
Операционната система Windows поддържа функцията за скриване на обекти на компютъра. С тази функция програмистите скриват системните файлове, като по този начин ги предпазват от случайно изтриване. Освен това, скритият елемент от любопитни очи е достъпен за средния потребител. След това ще разгледаме подробно процеса на намиране на скрити папки на вашия компютър.
съдържание
Ние търсим скрити папки на вашия компютър
Има два начина за търсене на скрити папки на компютъра - ръчно или със специална програма. Първата е подходяща за онези потребители, които знаят точно коя папка трябва да намерят, а втората - когато трябва да прегледате всички скрити библиотеки. Нека разгледаме подробно всеки един от тях.
Вижте също: Как да скриете папка на компютър
Метод 1: Намерете скрити
Функционалността на програмата Find Hidden се фокусира специално върху намирането на скрити файлове, папки и устройства. Той има прост интерфейс и дори неопитен потребител ще се занимава с контролите. За да намерите необходимата информация, трябва да извършите няколко действия:
- Изтеглете програмата от официалния сайт, инсталирайте и го изпълнете. В главния прозорец намерете реда "Намиране на скрити файлове / папки в" , кликнете върху "Преглед" и посочете мястото, където искате да търсите скрити библиотеки.
- В раздела "Файлове и папки" поставете точка срещу параметъра "Скрити папки" , за да вземете предвид само папките. Търсенето на вътрешни и системни елементи също е конфигурирано тук.
- Ако трябва да посочите допълнителни параметри, отворете раздела "Данни и размер" и задайте филтриране.
- Остава да кликнете върху бутона "Търсене" и да изчакате процесът на търсене да приключи. Намерените елементи ще се покажат в списъка по-долу.
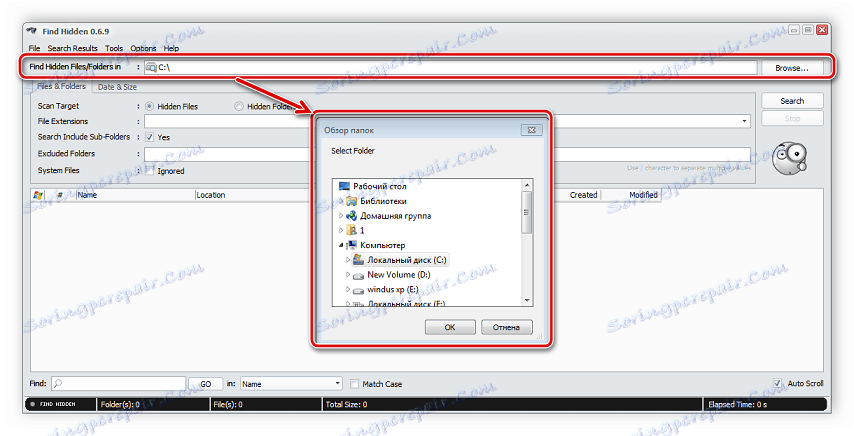
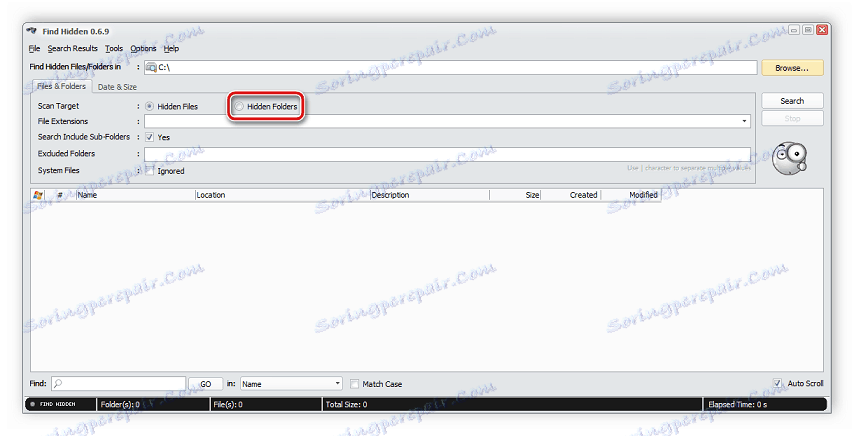

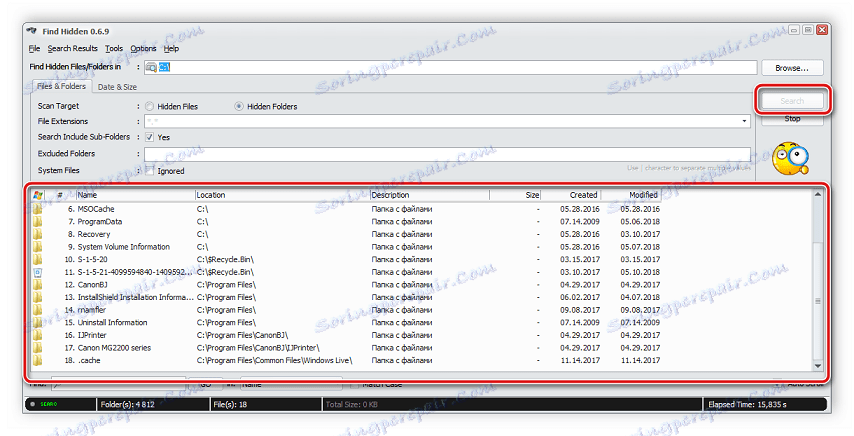
Сега можете да отидете на мястото, където се намира папката, да я редактирате, да я изтриете и да извършите други манипулации.
Струва си да се отбележи, че изтриването на скрити системни файлове или папки може да доведе до сривове на системата или пълно изключване на Windows.
Метод 2: Скрит файл Finder
Скритият файл Finder не само ви позволява да намирате скрити папки и файлове на целия компютър, но също така, докато сте в състояние, непрекъснато сканира твърдия диск за заплахи, прикрити като скрити документи. Търсете скрити папки в тази програма, както следва:
Изтегляне на скрит файл Finder
- Стартирайте скрийнсейвъра и веднага отидете в папката за преглед, където ще трябва да определите място за търсене. Можете да изберете дял на твърдия диск, конкретна папка или всички наведнъж.
- Преди да започнете да сканирате, не забравяйте да го конфигурирате. В отделен прозорец трябва да посочите квадратчетата за отметка, кои обекти трябва да бъдат игнорирани. Ако искате да търсите скрити папки, не забравяйте да премахнете отметката от елемента "Не сканирайте скритите папки" .
- Стартирайте сканиране, като кликнете върху съответния бутон в главния прозорец. Ако не искате да изчакате до края на събирането на резултатите, просто кликнете върху "Спиране на сканирането" . В долната част на списъка ще бъдат показани всички открити обекти.
- Кликнете с десния бутон на мишката върху даден обект, за да извършите различни манипулации с него, например, можете да го изтриете направо в програмата, да отворите основната папка или да проверите за заплахи.
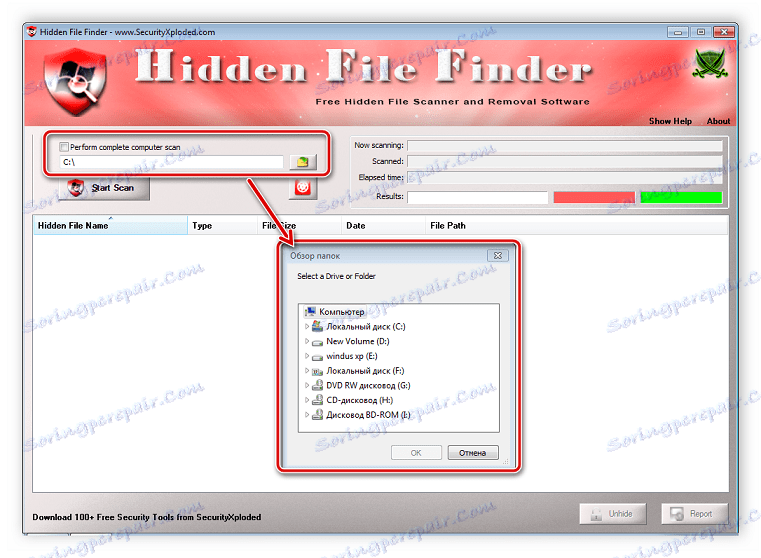
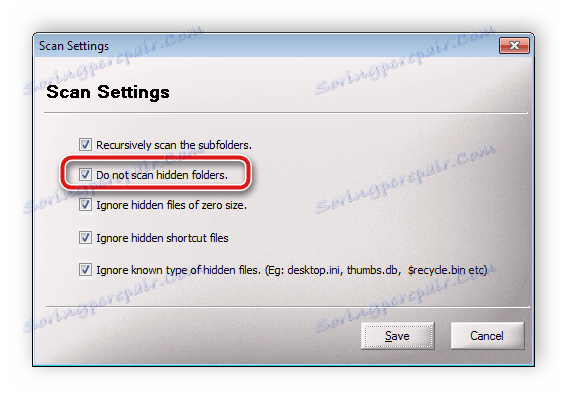
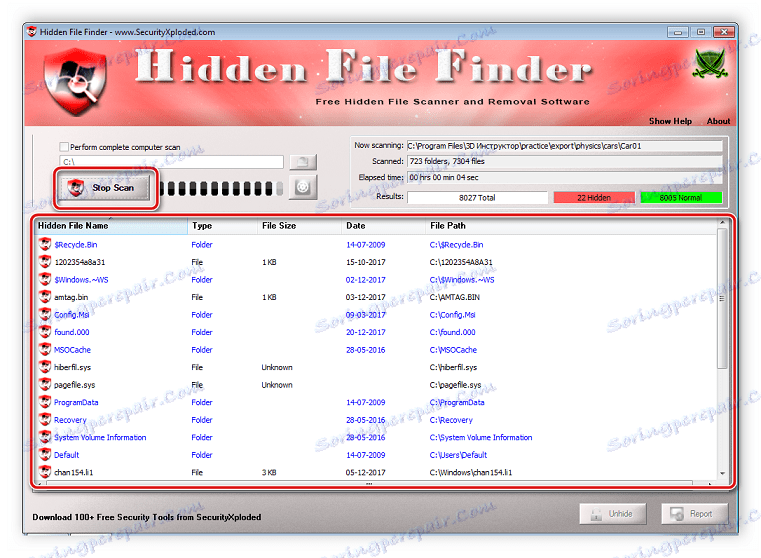
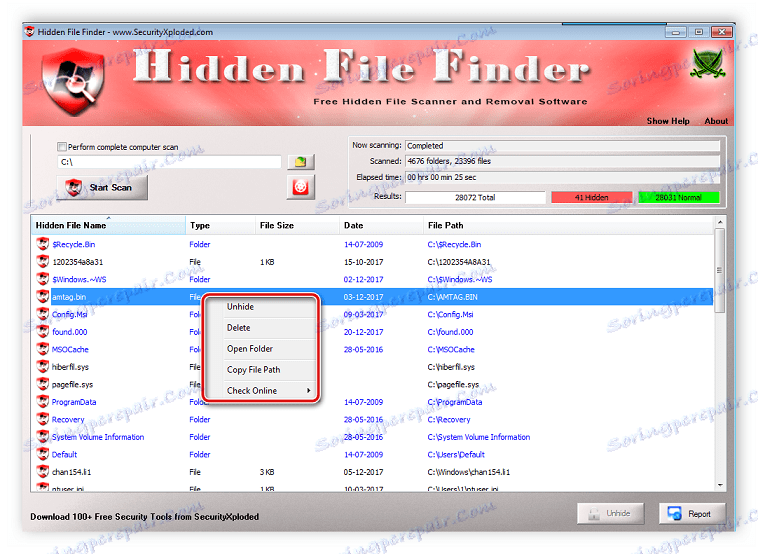
Метод 3: Всичко
Когато трябва да извършите разширено търсене на скрити папки, като използвате определени филтри, програмата "Всичко" е най-подходяща. Функционалността му е съсредоточена специално върху този процес и настройването на сканирането и стартирането му се извършва само в няколко стъпки:
- Отворете изскачащото меню "Търсене" и изберете "Разширено търсене" .
- Въведете думите или фразите, които присъстват в имената на папките. В допълнение, програмата може да извършва търсения на ключови думи и вътрешни файлове или папки, затова ще трябва да попълните съответния ред.
- Отидете малко по-надолу в прозореца, където в параметъра "Филтър" задайте "Папка", а в секцията "Атрибути" поставете отметка в квадратчето "Скрити" .
- Затваряне на прозореца, след което филтрите ще се актуализират незабавно и програмата ще сканира. Резултатите се показват в списък в главния прозорец. Обърнете внимание на горния ред, ако е инсталиран филтърът за скрити файлове, тогава ще се появи надпис "attrib: H" .
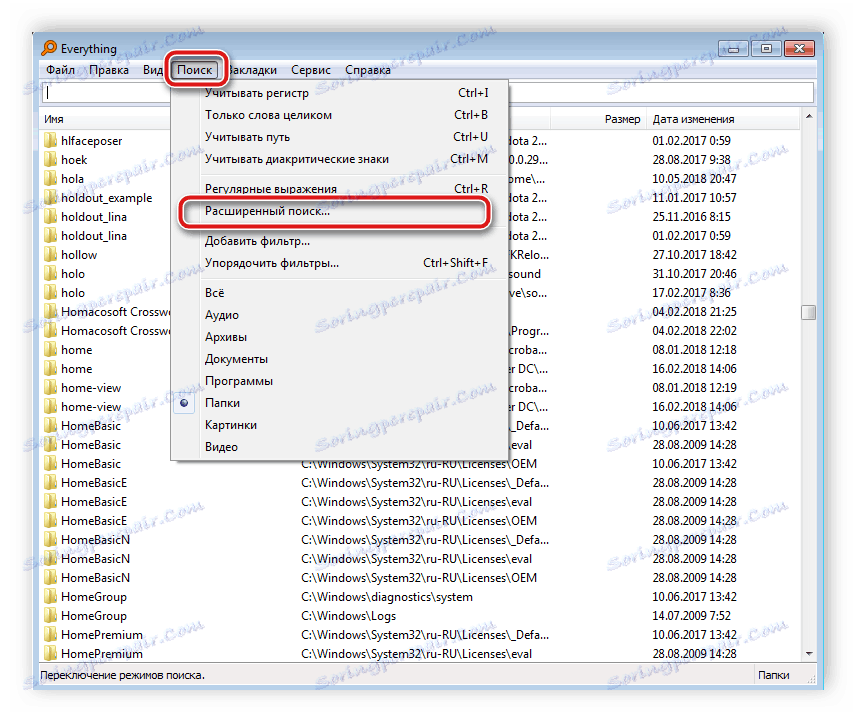
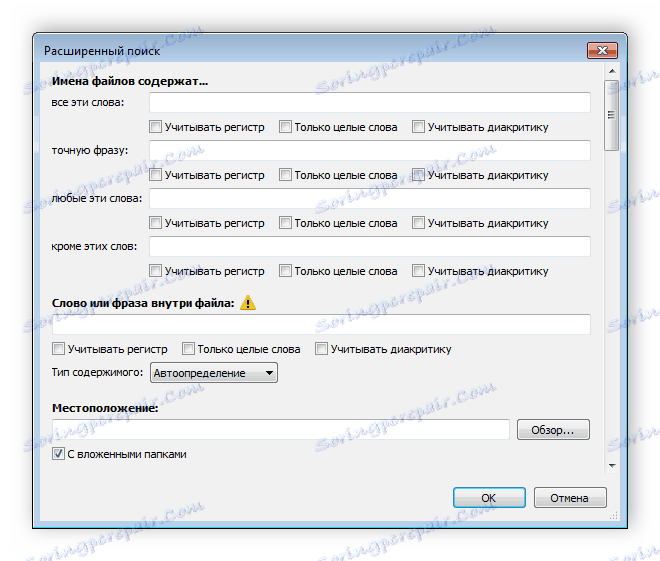
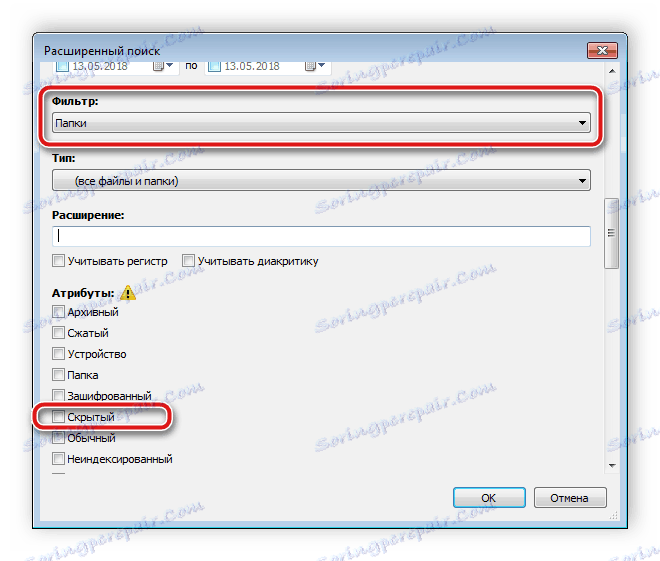
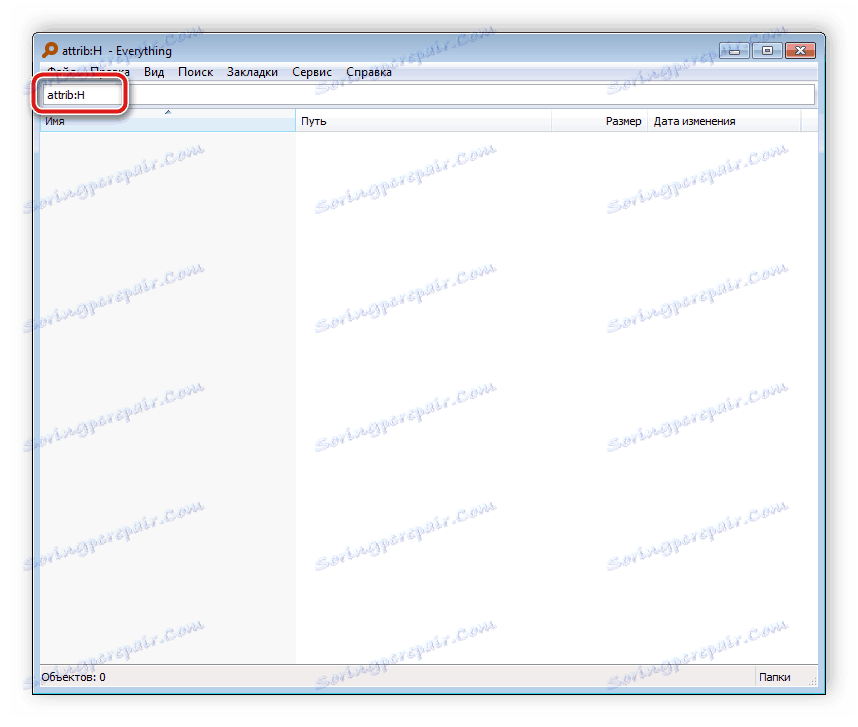
Метод 4: Ръчно търсене
Windows позволява на администратора достъп до всички скрити папки, но ще трябва да ги търсите сами. Изпълнението на този процес не е трудно, ще трябва да изпълните само няколко действия:
- Отворете "Старт" и отворете "Контролен панел" .
- Намерете помощната програма за папки и я стартирайте.
- Кликнете върху раздела "Преглед" .
- В прозореца "Разширени настройки" отидете в долната част на списъка и поставете точка близо до елемента "Показване на скритите файлове, папки и устройства".
- Кликнете върху бутона "Прилагане" и можете да затворите този прозорец.
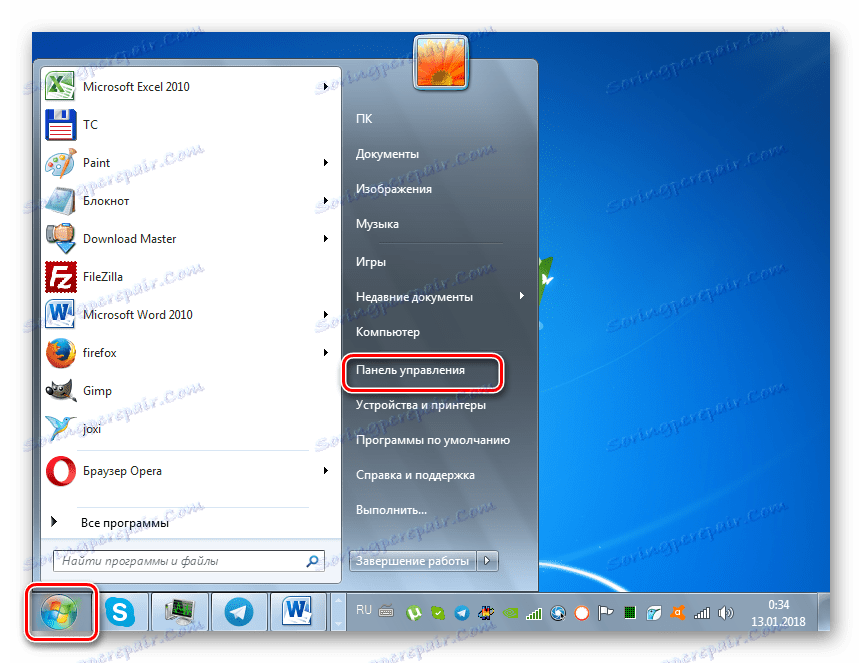
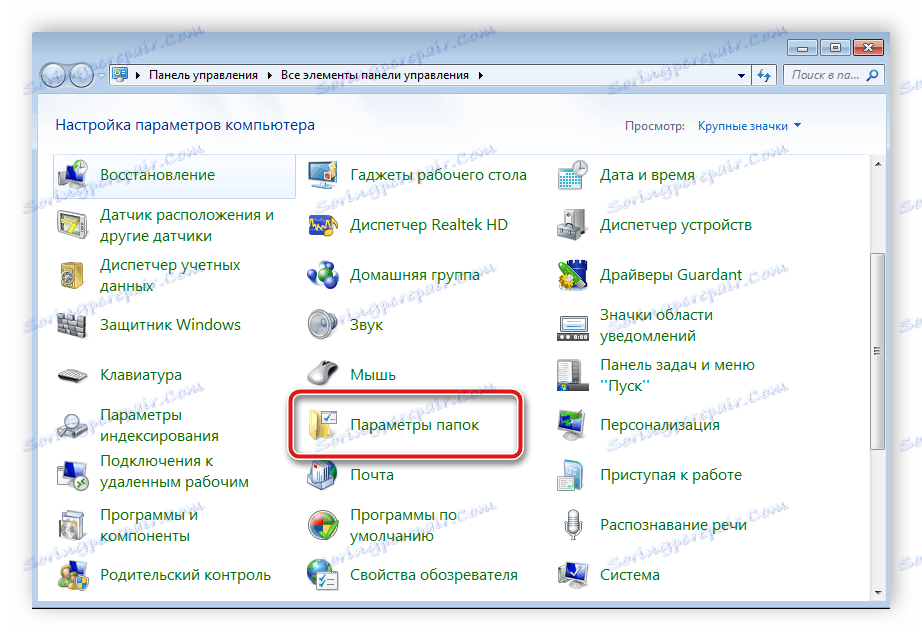
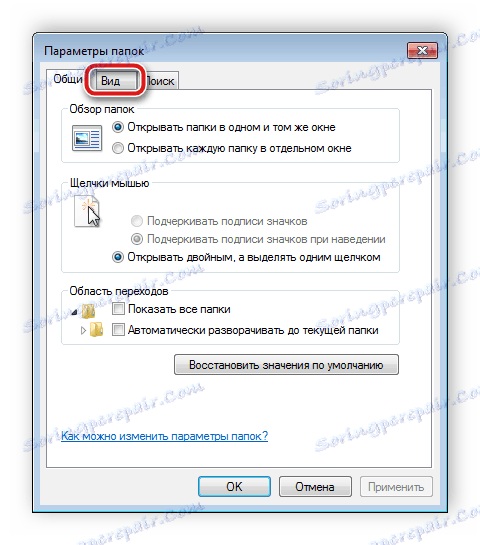
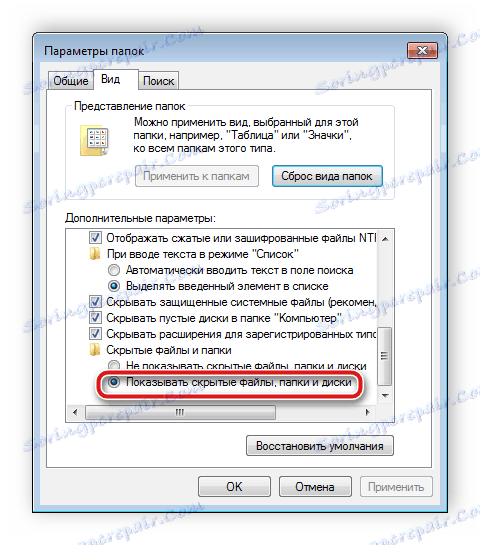
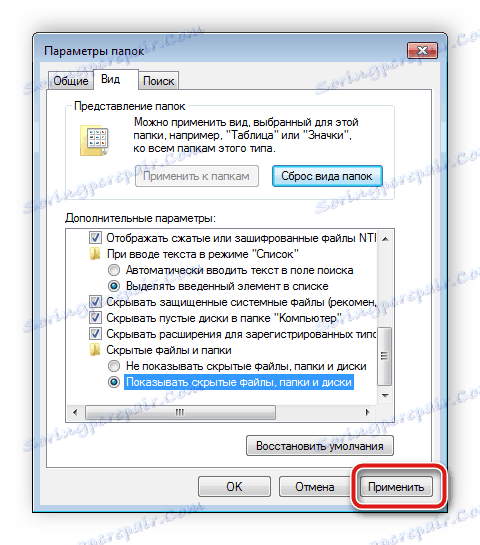
Остава само да се търси необходимата информация на компютъра. За това не е необходимо да виждате всички дялове на твърдия диск. Най-лесният начин е да използвате вградената функция за търсене:
- Отворете "Моят компютър" и в полето "Търсене" въведете името на папката. Изчакайте елементите да се показват в прозореца. Тази папка, чиято икона ще бъде прозрачна и скрита.
- Ако знаете размера на библиотеката или датата, на която тя е променена последно, посочете тези параметри във филтъра за търсене, което значително ще ускори процеса.
- Ако търсенето не донесе желаните резултати, повторете го на други места, например в библиотеки, домашна група или на всяко желано място на компютъра.
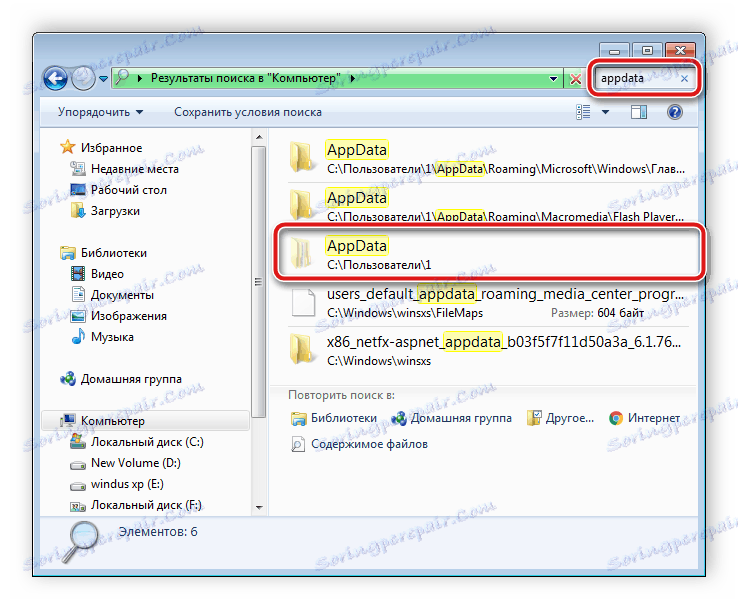
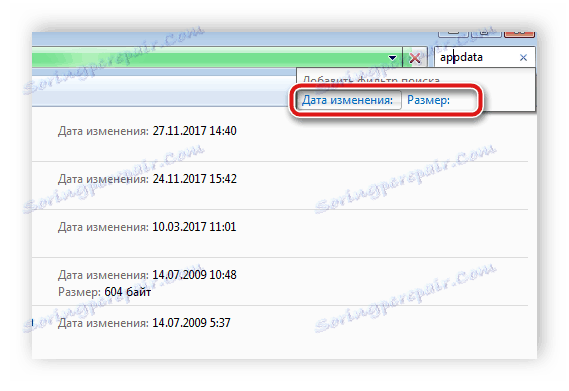
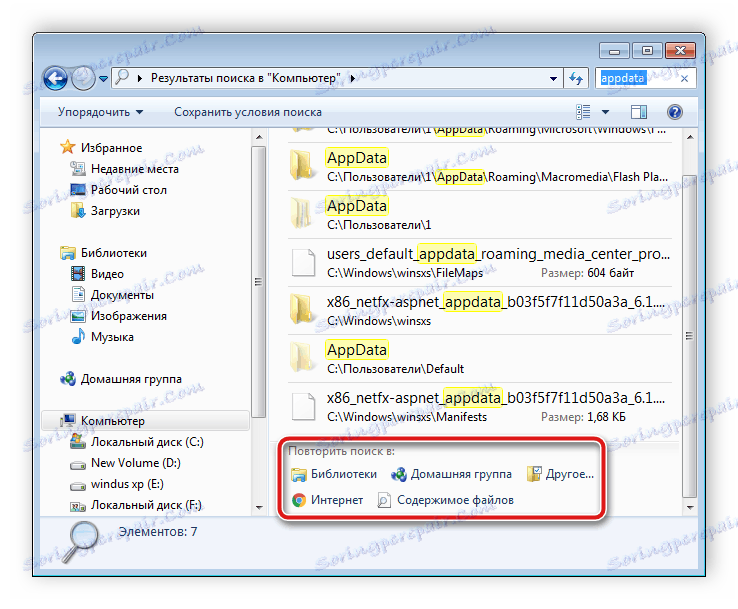
За съжаление, този метод е подходящ само ако потребителят знае името, размера или датата на промяната на скритата папка. Ако тази информация не е налице, ръчното преглеждане на всяко местоположение на компютъра ще отнеме много време, където ще бъде по-лесно да търсите чрез специална програма.
Намирането на скрити папки на компютър не е голяма работа, от потребителя се изисква да изпълни само няколко действия, за да получи необходимата информация. Специалните програми опростяват още повече този процес и ви позволяват да го изпълнявате много по-бързо.
Вижте също: Решаване на проблема със скрити файлове и папки на флаш устройство