Определяне на IP адреса на устройството чрез MAC адрес
IP адресът на свързаното мрежово устройство е необходим на потребителя в ситуация, в която е изпратена дадена команда, например документ за печат на принтер. Освен това има няколко примера, няма да ги изброяваме. Понякога потребителят е изправен пред ситуация, в която мрежовият адрес на оборудването е неизвестен за него и има само физически адрес, т.е. MAC адрес. Тогава намирането на IP е доста просто, използвайки стандартни инструменти на операционната система.
Съдържанието
Определете IP устройството чрез MAC адрес
За да изпълним днешната задача, ще използваме само “Command Line” на Windows и, в отделен случай, вграденото приложение Notepad . Не е нужно да знаете протоколи, параметри или команди, днес ще ви запознаем с всички тях. От потребителя се изисква само да има правилния MAC адрес на свързаното устройство, за да продължи търсенето.
Инструкциите в тази статия ще бъдат възможно най-полезни само за тези, които търсят ПР на други устройства, а не на техния локален компютър. Определянето на MAC на персоналния компютър може да бъде по-лесно. Каним ви да прочетете друга статия по тази тема по-долу.
Вижте също: Как да видите MAC адреса на компютъра
Метод 1: Ръчно въвеждане на команда
Има вариант на използване на скрипта за извършване на необходимите манипулации, но той ще бъде най-полезен само в случаите, когато определянето на IP се извършва много пъти. За еднократно търсене е достатъчно само да регистрирате необходимите команди в конзолата.
- Отворете приложението Стартиране като задържите клавиша Win + R. Въведете cmd в полето за въвеждане и след това кликнете върху бутона „OK“ .
- Четенето на IP адреси ще се извършва през кеша, така че първо трябва да бъде попълнено. Командата
for /L %a in (1,1,254) do @start /b ping 192.168.1.%a -n 2 > nulе отговорнаfor /L %a in (1,1,254) do @start /b ping 192.168.1.%a -n 2 > nulтова. Имайте предвид, че той работи само когато мрежовите настройки са стандартни, т.е. 192.168.1.1 / 255.255.255.0. В противен случай част (1,1,254) подлежи на промяна. Вместо 1 и 1 се въвеждат началните и крайните стойности на модифицираната IP мрежа и вместо 254 се въвежда зададената маска на подмрежата. Отпечатайте командата и натиснете клавиша Enter . - Стартирахте скрипт за препращане на цялата мрежа. Той се отговаря от стандартната команда ping , която сканира само един определен адрес. Въведеният скрипт ще стартира бърз анализ на всички адреси. Когато сканирането приключи, се показва стандартна линия за по-нататъшно въвеждане.
- Сега трябва да погледнете кешираните записи с помощта на командата arp и аргумента -a . Протоколът ARP (Протокол за разрешаване на адреси) показва съответствието на MAC адресите към IP, като показва всички устройства, намерени в конзолата. Забележете, че след попълване някои записи се съхраняват за не повече от 15 секунди, така че веднага след попълване на кеша, започнете сканирането, като напишете
arp -a. - Обикновено резултатите от четенето се показват няколко секунди след изпълнението на командата. Сега можете да проверите съществуващия MAC адрес със съответния IP адрес.
- Ако списъкът е твърде дълъг или искате да намерите намерено само едно съвпадение, вместо arp -a след попълване на кеша въведете командата
arp -a | find "01-01-01-01-01-01"arp -a | find "01-01-01-01-01-01", където 01-01-01-01-01-01 е текущият MAC адрес. - Тогава ще получите само един резултат, ако се намери съвпадение.
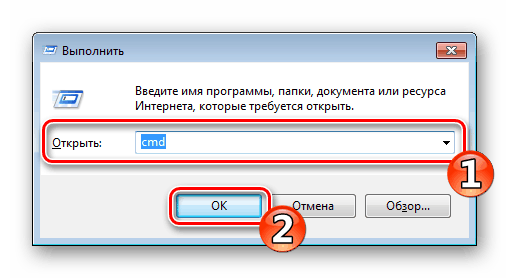
Вижте също: Как да стартирате "Command Line" в Windows
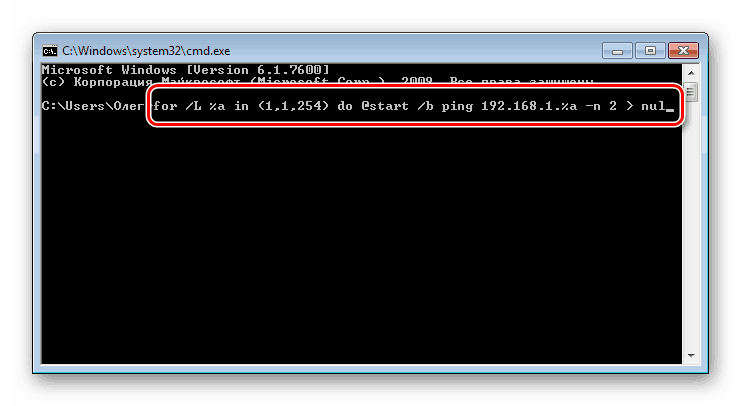
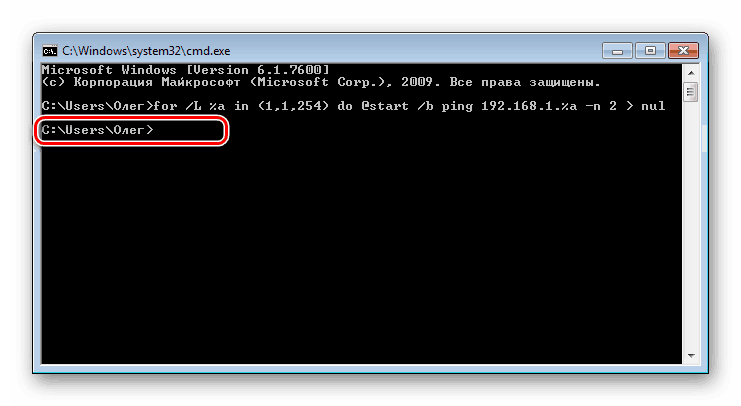
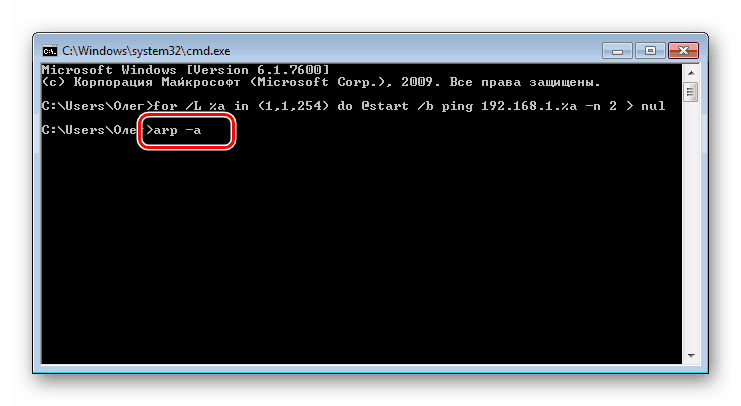
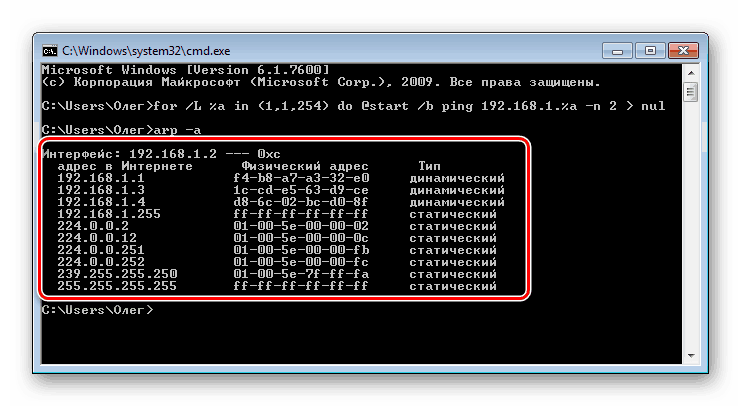
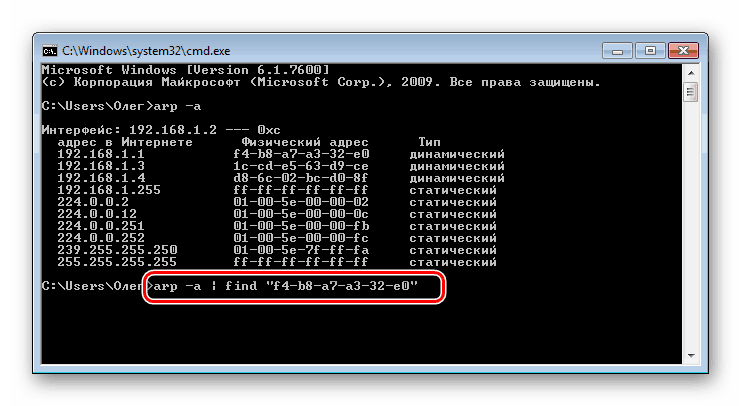
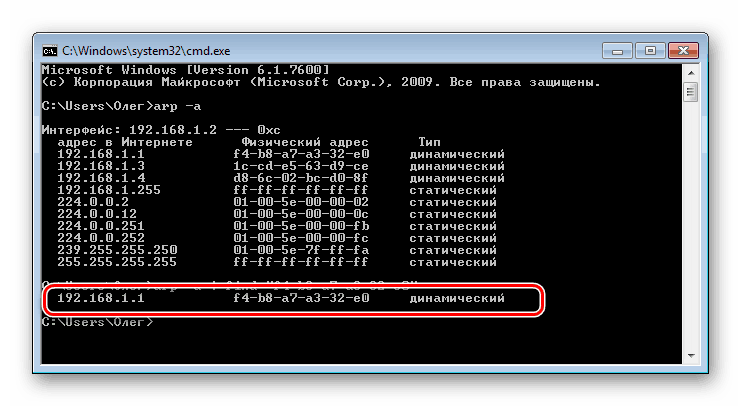
Ето просто ръководство, което ще ви помогне да определите IP адреса на мрежово устройство, използвайки съществуващия MAC. Разглежданият метод изисква от потребителя да въведе ръчно всяка команда, което не винаги е удобно. Ето защо, тези, които трябва често да извършват такива процедури, Ви съветваме да се запознаете със следния метод.
Метод 2: Създайте и стартирайте скрипта
За да опростим процеса на намиране, предлагаме да използвате специален скрипт - набор от команди, които автоматично стартират в конзолата. Трябва само да създадете ръчно този скрипт, да го стартирате и да въведете MAC адреса.
- На десктопа щракнете с десния бутон и създайте нов текстов документ.
- Отворете го и поставете следните редове:
@echo off
if "%1" == "" echo no MAC address & exit /b 1
for /L %%a in (1,1,254) do @start /b ping 192.168.1.%%a -n 2 > nul
ping 127.0.0.1 -n 3 > nul
arp -a | find /i "%1" - Няма да обясняваме смисъла на всички редове, тъй като с тях можете да се запознаете в първия метод. Тук не е добавено нищо ново, само процесът е оптимизиран и е конфигуриран допълнителен вход на физическия адрес. След като въведете скрипта чрез менюто "Файл", изберете "Запиши като" .
- Дайте на файла произволно име, например Find_mac , и добавете
.cmdслед името, като изберете типа на файла "Всички файлове" в полето по-долу. Резултатът трябва да бъдеFind_mac.cmd. Запазете скрипта на работния плот. - Запазеният файл на работния плот ще изглежда така:
- Стартирайте командния ред и плъзнете скрипта там.
- Адресът му ще бъде добавен към низа, което означава, че обектът е успешно зареден.
- Натиснете Space и въведете MAC адреса във формата, показан на екрана по-долу, след което натиснете клавиша Enter .
- Ще отнеме няколко секунди и ще видите резултата.
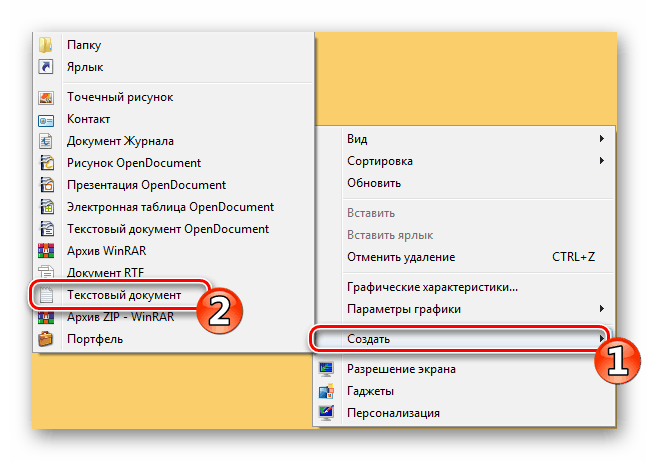
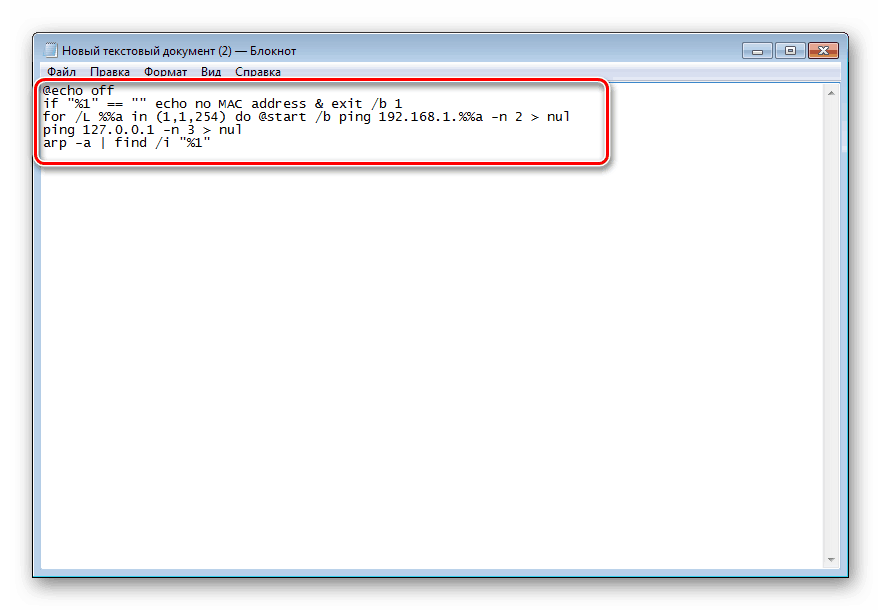

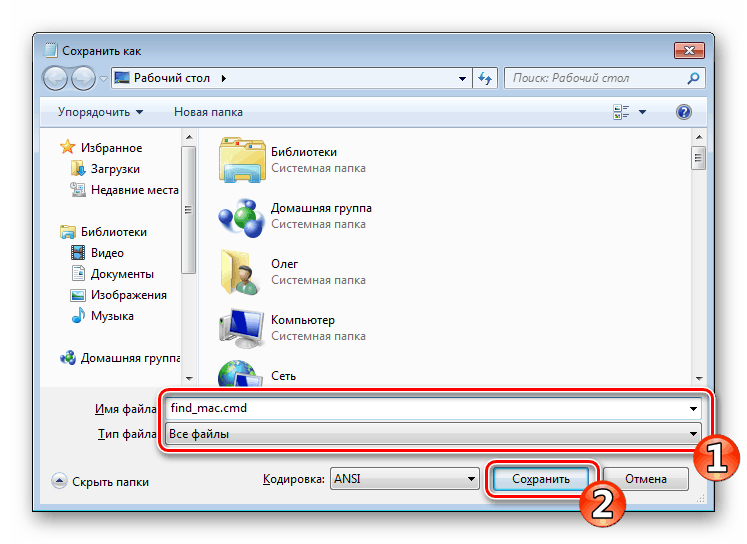
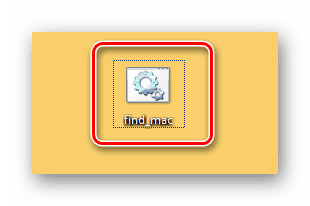
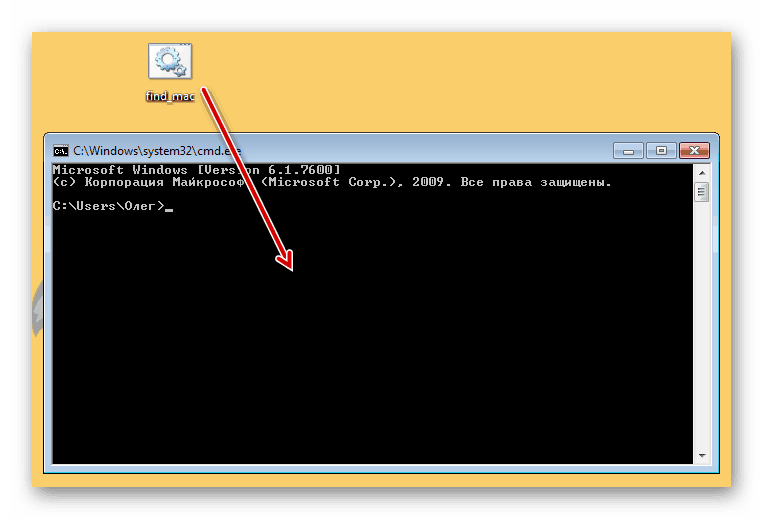
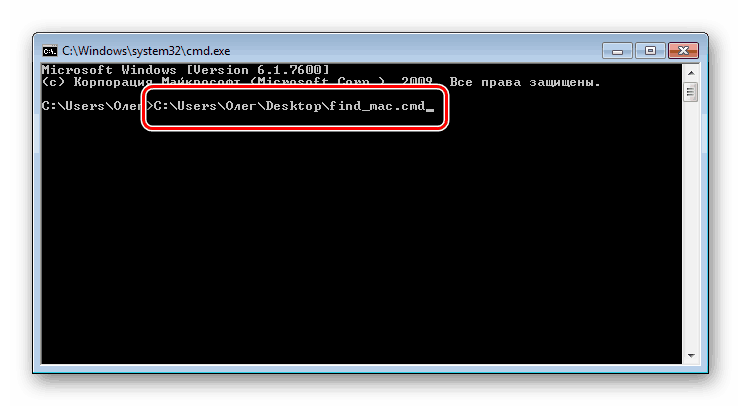
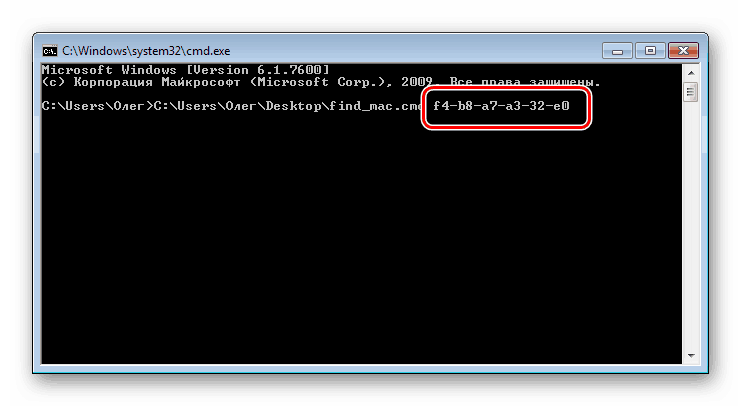
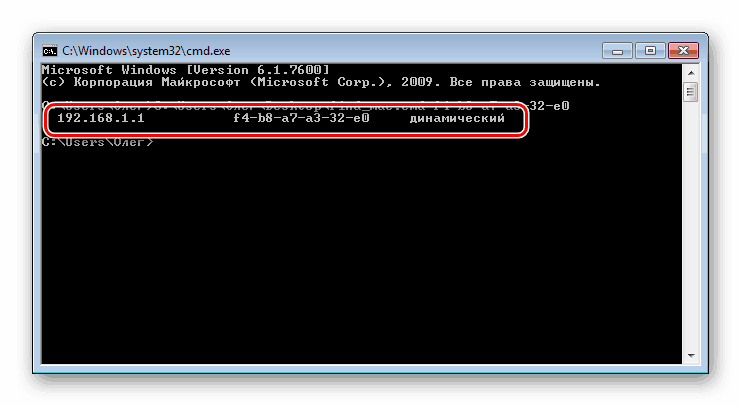
Препоръчваме ви да се запознаете с други методи за търсене на IP адреси на различни мрежови устройства в избраните от нас материали чрез следните връзки. Той представя само онези методи, които не изискват познаване на физическия адрес или допълнителна информация.
Вижте също: Как да намерите IP адреса Компютърът на някой друг / печатар / рутер
Ако търсенето от двете опции не е довело до никакви резултати, внимателно проверете въведения MAC и когато използвате първия метод, не забравяйте, че някои записи в кеша се съхраняват за не повече от 15 секунди.