В днешно време много потребители по света имат лаптопи и понякога трябва да знаят модела на устройството, което използват. Днешната статия е посветена на различни опции за определяне на модел лаптоп с помощта на вградени и допълнителни инструменти. Нека разгледаме по-отблизо всеки наличен метод, за да можете да изберете най-добрия за себе си.
Определяне на модела на лаптопа в Windows 7
Всеки метод включва получаване на една и съща информация, но има различен алгоритъм на действие, поради което ще бъде подходящ само за определен кръг потребители. Съветваме ви да проучите всеки от тях, за да сте сигурни, че дадено решение ще бъде по-лесно и по-добро от други във вашия конкретен случай.
Метод 1: Прочетете инструкциите и стикерите на лаптопа
Нека започнем с универсален метод, който ще подхожда на собствениците на лаптопи от всеки производител, работещ с която и да е операционна система. Същността му се състои в запознаване с инструкциите или стикерите, които винаги присъстват на задния капак. Обърнете внимание на снимката по-долу. Има специално подчертани редове с важни данни, които ви позволяват да определите модела на лаптопа и спецификацията на устройството.

Това решение обаче има и недостатъци. Често инструкциите просто се губят или изхвърлят, а стикерите се изтриват след една година активно използване на оборудването. В такива ситуации ще помогнат само програмни методи, които ще бъдат разгледани по-долу.
Метод 2: Маркови помощни програми от разработчици
Сега много производители на различно оборудване, включително лаптопи и периферни устройства, внимателно конфигурират правилното взаимодействие между всички свои устройства, създавайки обща система за тях. Това включва специален софтуер, който ви позволява да преглеждате и конфигурирате абсолютно всички свързани устройства. Ако притежавате лаптоп от популярен разработчик, като Lenovo, Asus или HP, можете да изтеглите такова приложение на официалния уебсайт, за да проучите информация за модела на устройството. Ще разгледаме този метод, като използваме примера на HP.
- Отворете страницата за поддръжка на компанията, където ще намерите връзка към необходимия софтуер. Щракнете върху бутона "Изтегли"за да започнете да изтегляте.
- В края на изтеглянето стартирайте изпълнимия файл.
- Следвайте прости инструкции в инсталатора, за да завършите инсталационната операция.
- След като стартирате софтуера, разгледайте прозореца за добре дошли и преминете през уроците, обясняващи общия принцип на взаимодействие с него.
- Сега се интересувате от раздела „Моят лаптоп“ В глава „Моите устройства“.
- Когато преминете към него, сканирането ще започне. Изчакайте да свърши.
- В прозореца, който се отваря, можете да видите всички технически характеристики, включително модела и спецификацията на лаптопа, без никакви проблеми.
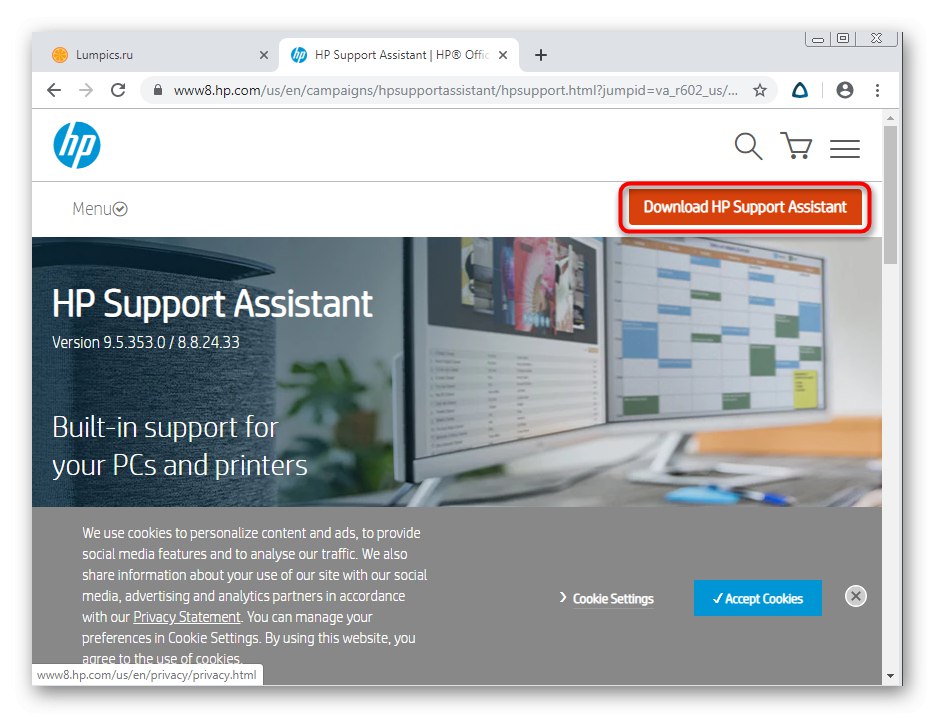
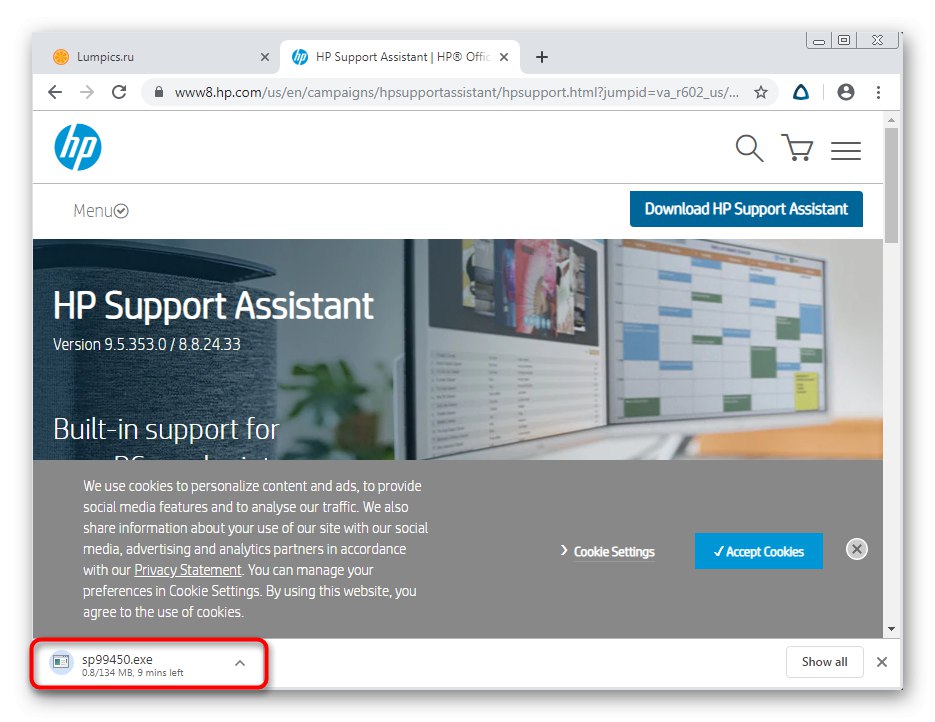
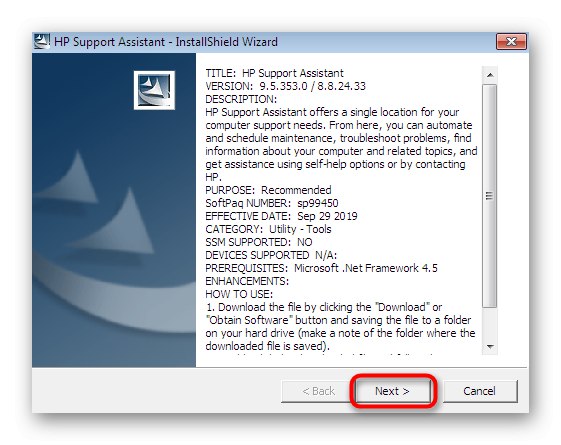
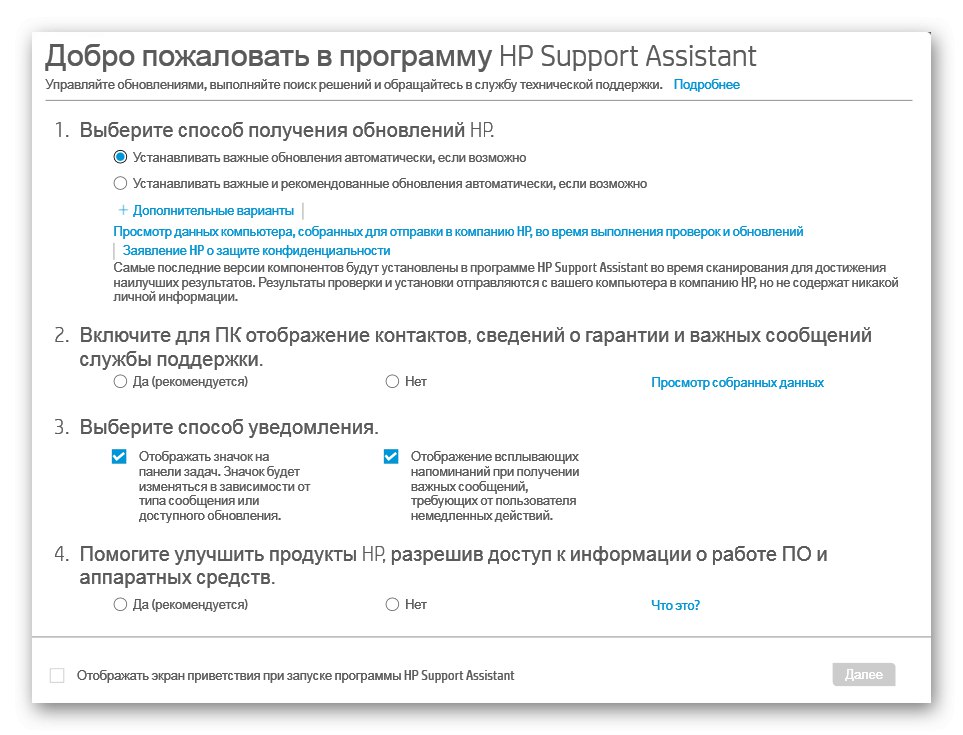
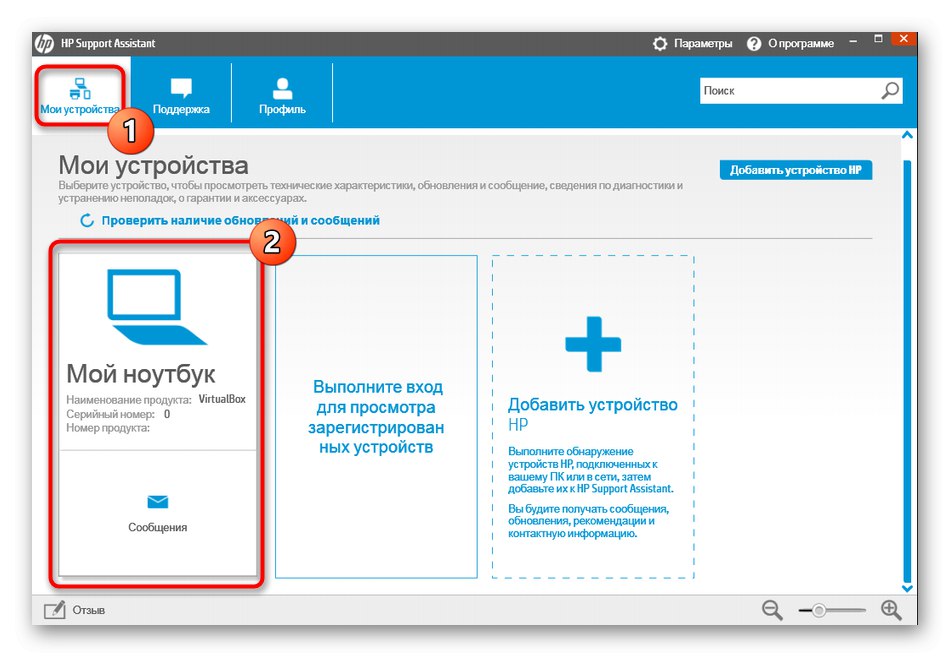
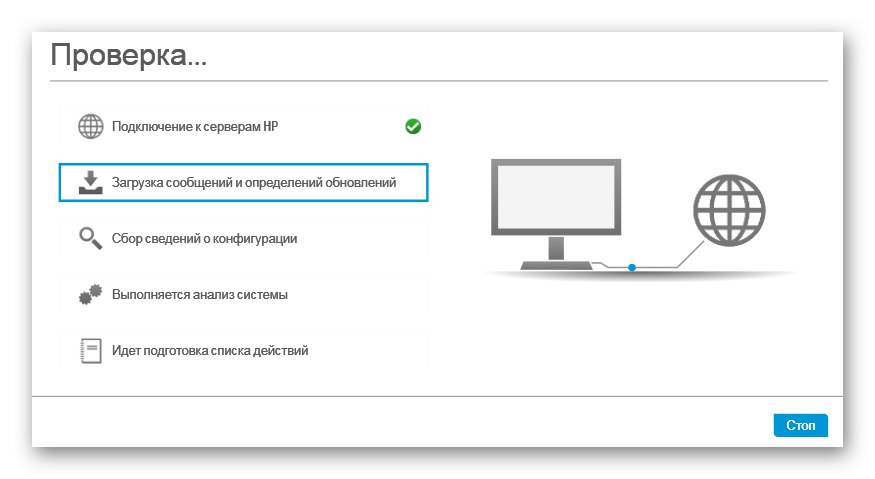
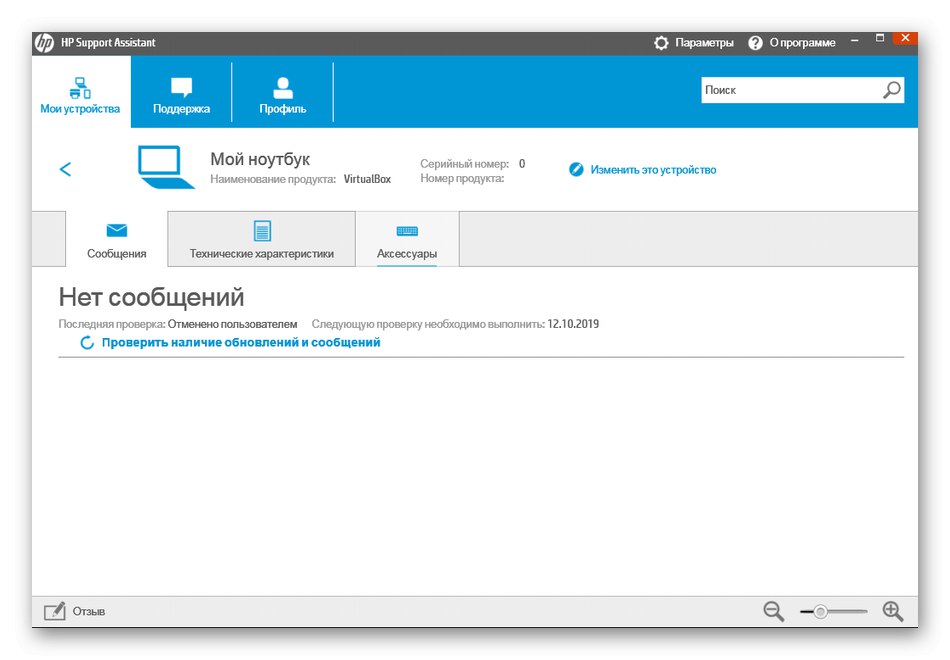
Повечето от тези приложения работят на същия принцип, така че това ръководство е универсално. Всичко, което трябва да направите, е да вземете предвид структурата на уебсайта и софтуерния интерфейс, за да получите бързо желаните данни
Метод 3: Програми за преглед на характеристиките на компютъра
Нека да преминем към програми на трети страни, чиято основна функционалност е точно фокусирана върху намирането на обща и подробна информация за всички компютърни компоненти, включително модела на дънната платка. Днес ще вземем за пример най-популярния инструмент, наречен AIDA64.
- Изтеглете AIDA64 от официалния сайт и завършете инсталацията. След стартиране използвайте главното меню, за да отидете в раздела "Компютър".
- Тук се интересувате от раздела "DMI".
- Разгънете раздела "Система".
- По-долу ще видите информация за производителя и модела на продукта.В нашия пример той не се показва в необходимия формат, тъй като използваме стационарен компютър.
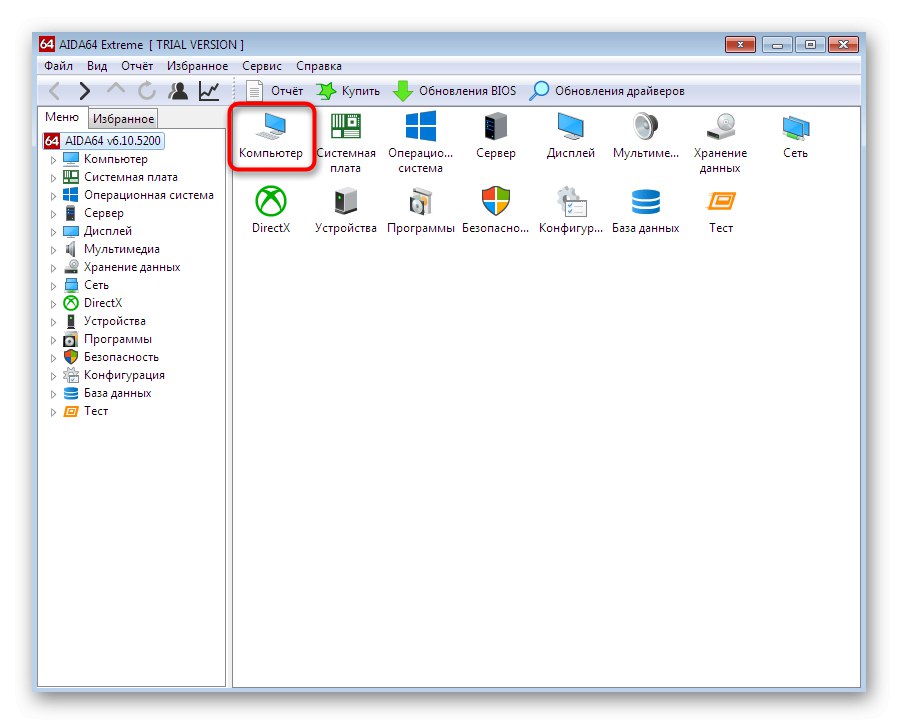
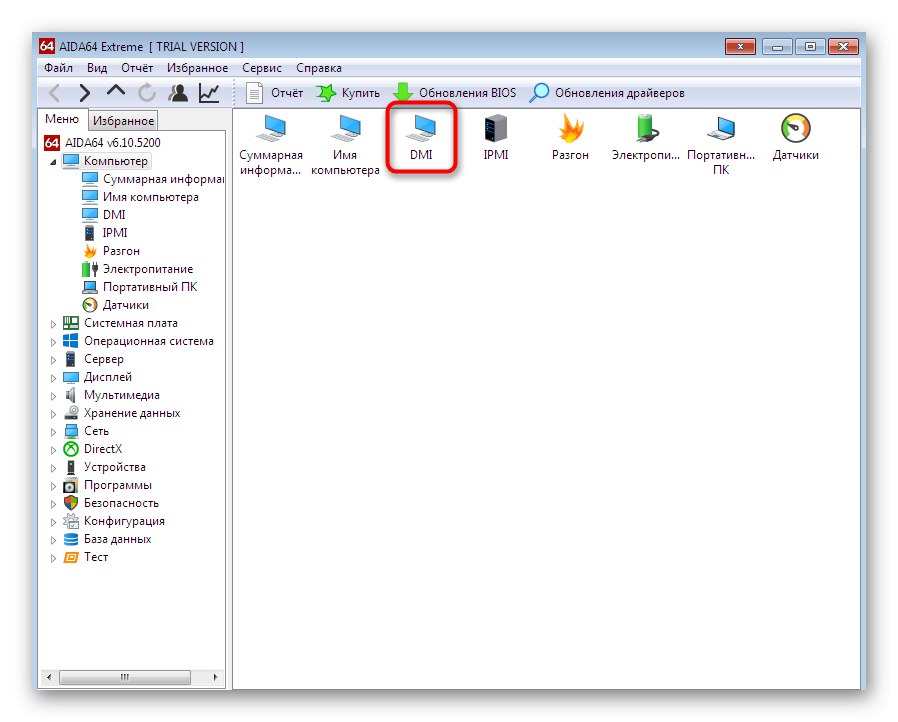
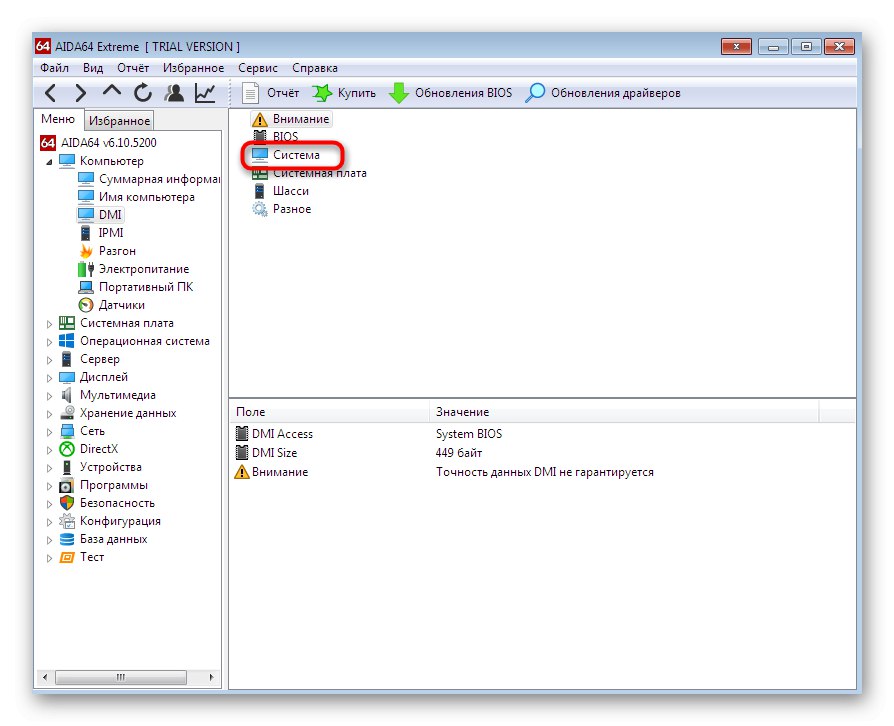
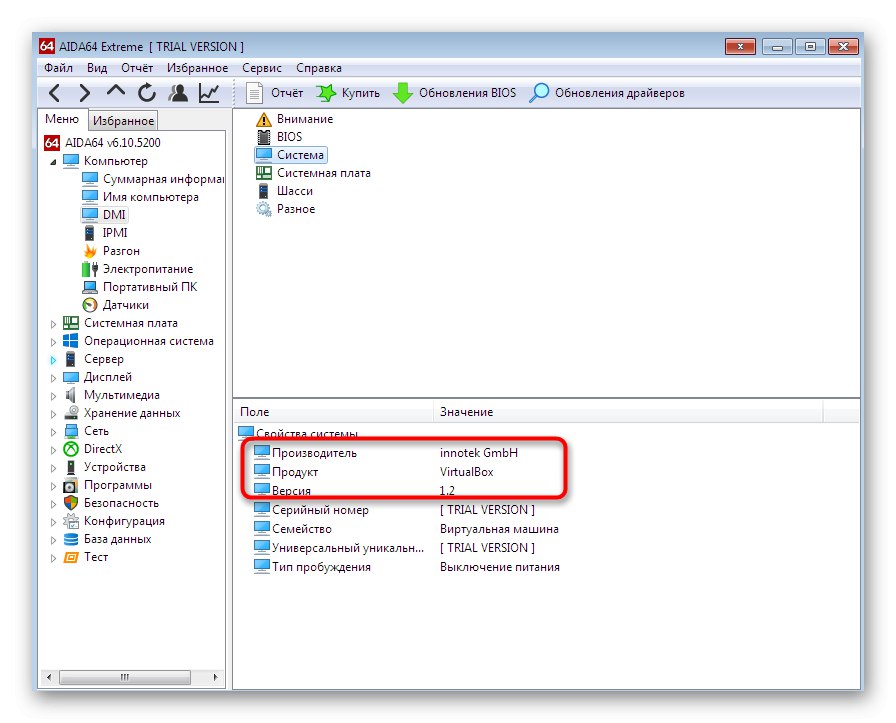
За съжаление не всички подобни програми ви позволяват да определите модела на лаптопа, показвайки само информация за дънната платка.
Метод 4: Диагностичен инструмент DirectX
Нека да преминем към разглеждане на три начина, които ще бъдат полезни за тези потребители, които не искат да изтеглят никакви допълнителни приложения. Първият такъв метод е използването на диагностичния инструмент DirectX, който е инсталиран по подразбиране в Windows 7 и може да се отвори по следния начин:
- Използвайте помощната програма "Изпълни" (Win + R), за да отидете до въпросното приложение, като въведете в реда
dxdiagи натискане на клавиша Въведете. - Преместване в раздел "Система".
- В специално обозначените редове ще видите производителя на компютъра и неговия модел (като се вземе предвид спецификацията на дънната платка).
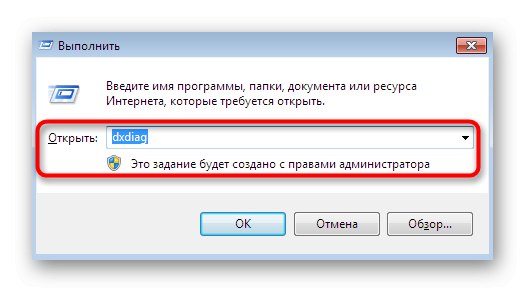
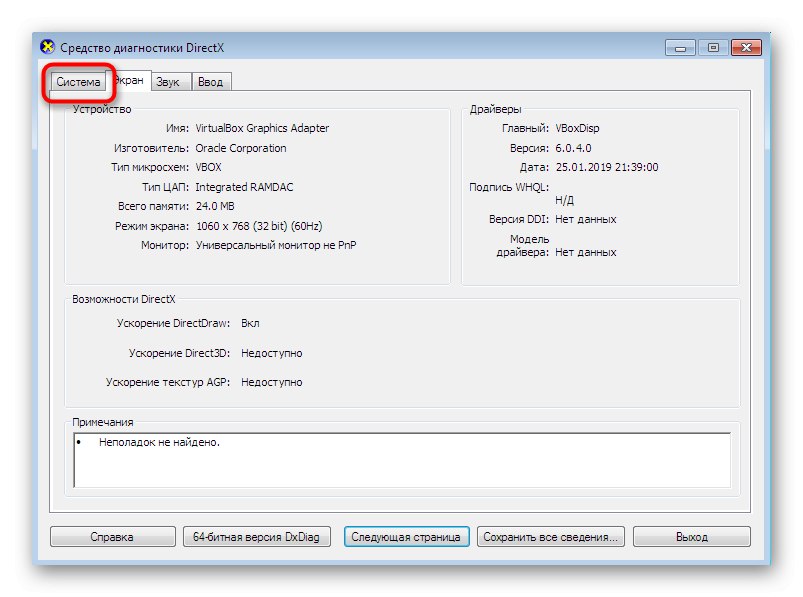
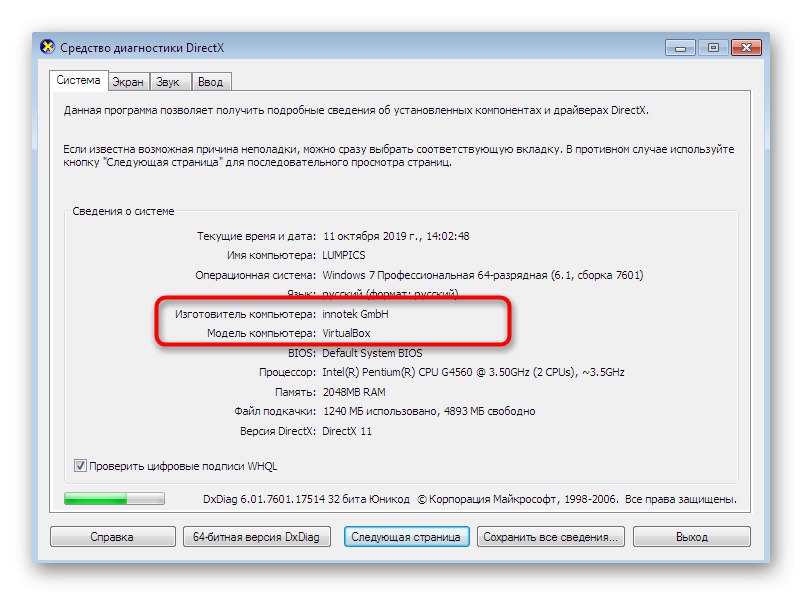
Ако се интересувате от споменатия инструмент и искате да знаете какви други функции може да изпълнява, изучете ръководството по-долу, което описва в разширена форма всичко за този вграден инструмент.
Повече информация: Windows System Utility за DirectX Diagnostics
Метод 5: Меню за системна информация
Сега нека поговорим за подобно меню, което също показва основни системни данни. Той не се използва за диагностика на операционната система, а само изпълнява функцията за показване на информация. Преходът към него е както следва:
- Отворете помощната програма "Изпълни"задържане на клавишната комбинация Win + R... Влезте там
msconfigи натиснете клавиша Въведете. - Преместване в раздел "Обслужване".
- Намерете приложението тук "Системна информация" и го стартирайте, като щракнете двукратно левия бутон на мишката върху линията или щракнете върху "Изпълни".
- В главния прозорец "Системна информация" обърнете внимание на линиите "Производител" и "Модел"... Тук ще се съдържат необходимите данни.
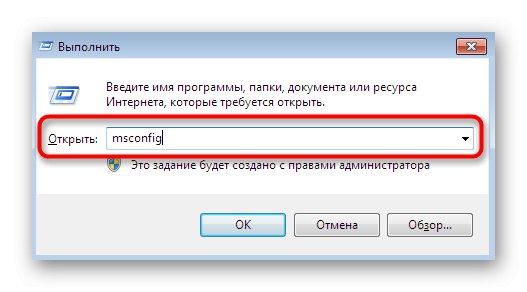
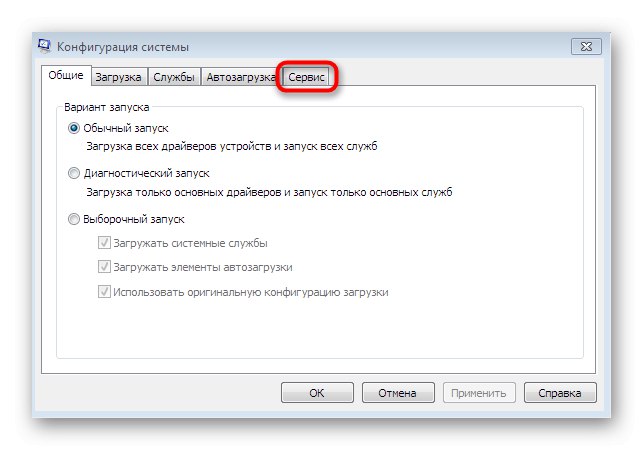
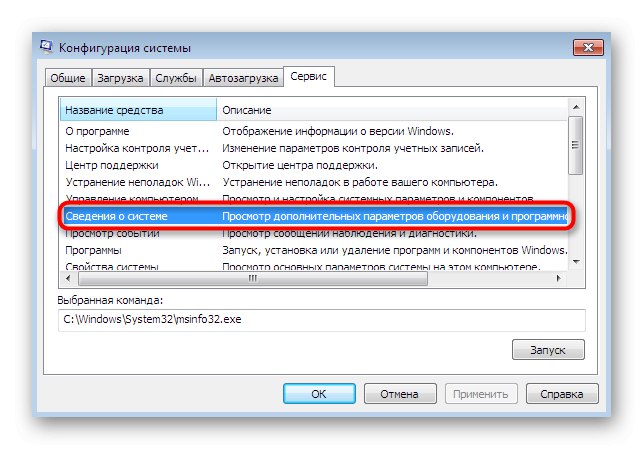
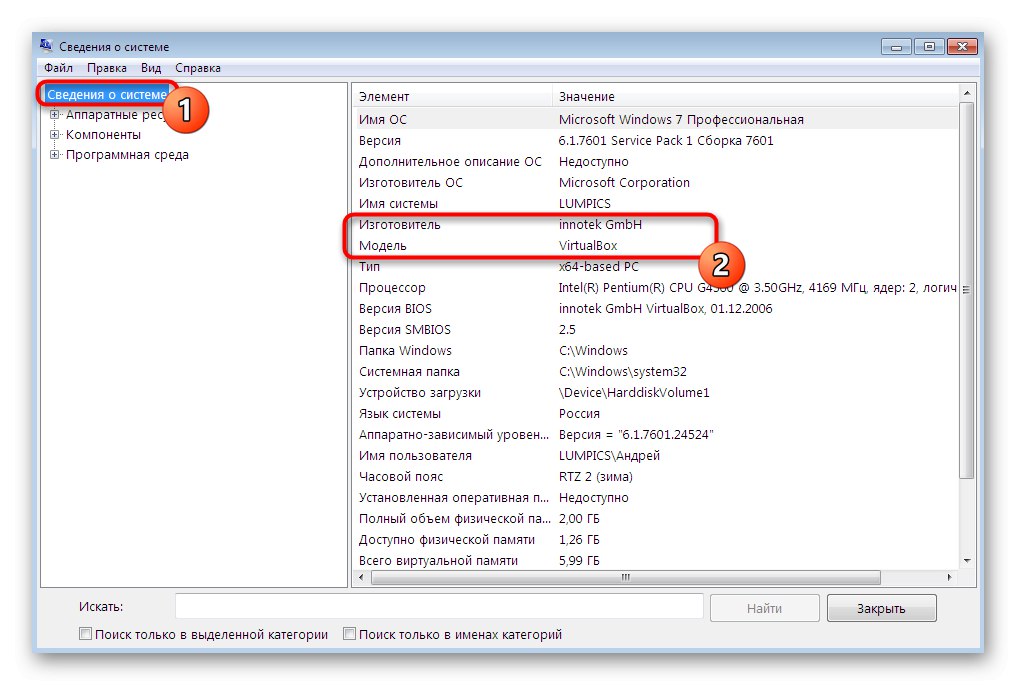
Метод 6: Помощна програма на конзолата
Последният вариант, за който искаме да говорим в рамките на днешния материал, е да се използва "Командна линия" и отделна помощна програма, която показва информация за производителя на устройството. Този инструмент изпълнява само тази функция и работи по следния начин:
- Намерете прекия път за стартиране "Командна линия"например чрез „Старт“и щракнете с десния бутон върху него.
- В контекстното меню, което се показва, изберете опцията "Изпълни като администратор".
- Използвайте командата
wmic csproduct получи имеи за да го активирате, натиснете клавиша Въведете. - Веднага ще се появят два реда, предоставящи информацията, която търсите.
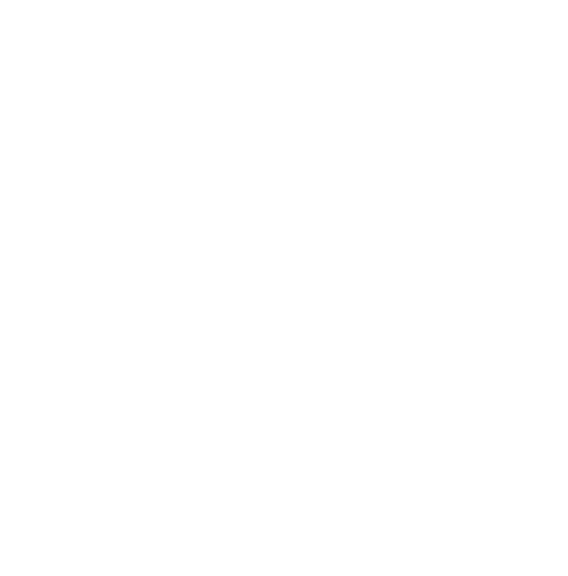
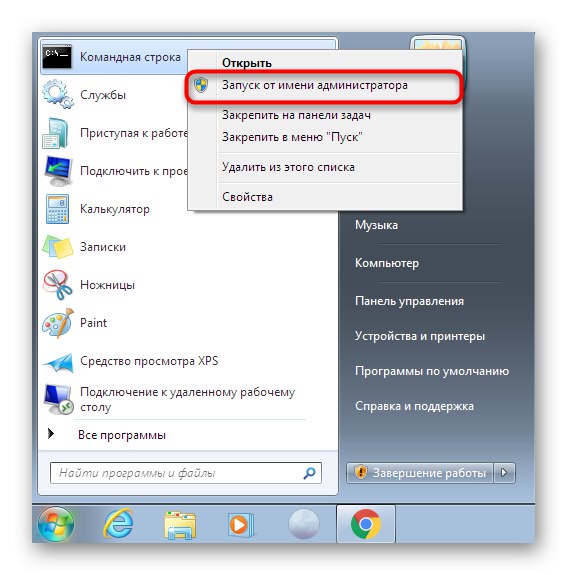
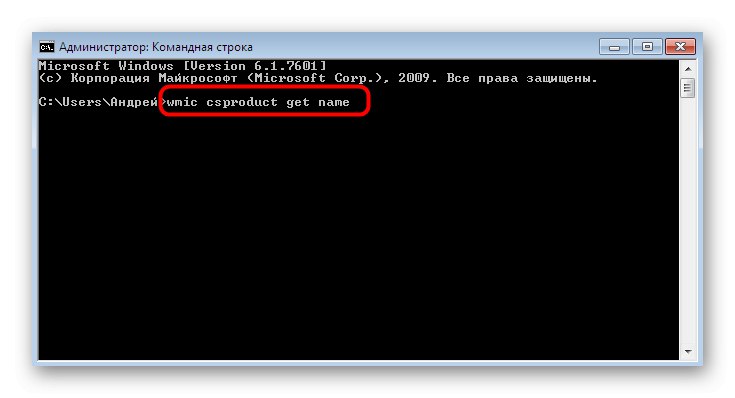
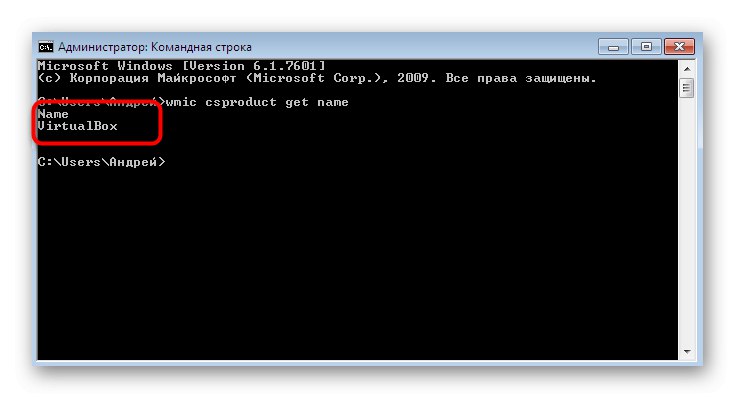
Днес научихте за шест различни метода за получаване на информация за модел лаптоп в Windows 7. Както можете да видите, има много различни решения за конкретни потребители, така че всеки ще намери най-добрия инструмент за себе си и ще го използва, за да получи данните, които иска.