Абсолютно всеки компютър или лаптоп е оборудван с вградена или дискретна видеокарта. За такива устройства разработчиците от време на време пускат софтуер, наречен драйвери. Понякога потребителят трябва да определи коя версия на драйвера е инсталирана в операционната система сега, например, за да изтегли по-нова сглобка по-късно. Съществуват различни методи за получаване на информация, представляваща интерес. Именно за тях ще стане дума по-долу.
Определяне на версията на драйвера за графичен адаптер в Windows
Софтуерът на графичния адаптер съдържа обща информация, която се използва от програмите и може да бъде видяна от потребителите. Това включва версията на текущия драйвер. Има няколко опции за показване на тези данни на екрана на монитора. Потребителят трябва да избере най-добрия за себе си, като разгледа внимателно инструкциите, описани по-долу.
Метод 1: Програми на трети страни
Сега в Интернет има много програми, които правят възможно опростяването на взаимодействието с компютър по всякакъв възможен начин. Сред тях има решения, предназначени да разгледат характеристиките на компонентите. Те показват цялата намерена информация, която се отнася и за версията на драйвера на видеокартата. Като пример взехме популярния инструмент AIDA64 и предложихме да разберем как се изпълнява задачата, използвайки неговия пример.
- Използвайте връзката по-горе, за да изтеглите и инсталирате AIDA64 на вашия компютър. След като стартирате в главното меню, щракнете върху бутона „Дисплей“.
- В раздела, който се появява, изберете първия елемент „Windows Video“.
- В полето „Описание на устройството“ уверете се, че е показан правилният графичен адаптер и след това прегледайте точките "Версия на драйвера" и "Дата на драйвера"за да получите необходимата информация.


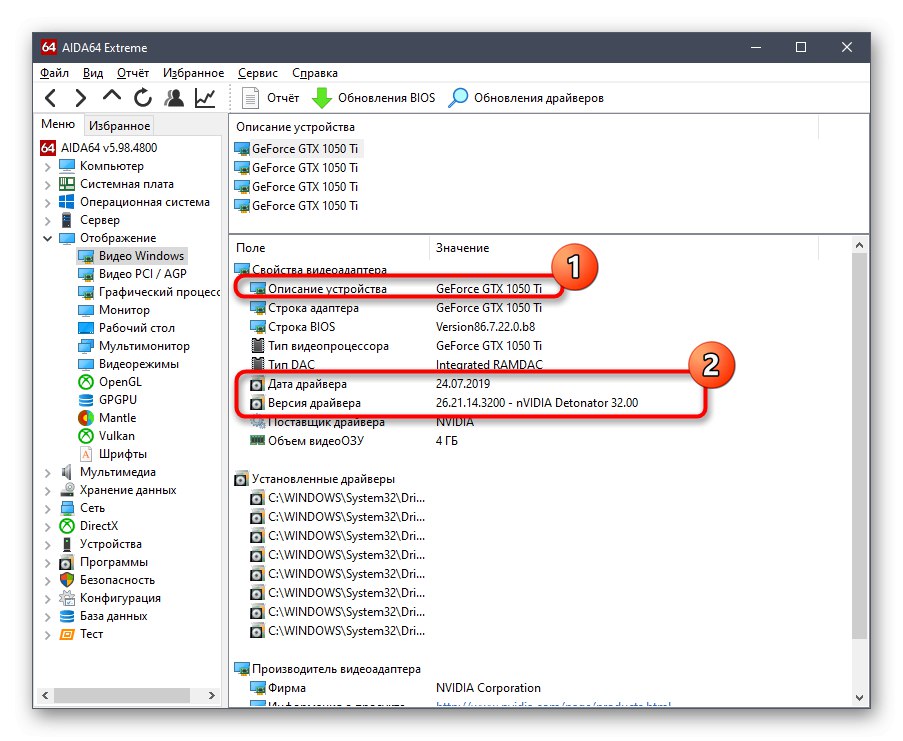
Ако AIDA64 не ви устройва по някаква причина, съветваме ви да проучите други програми, като използвате връзката по-долу. В този преглед авторът описва подробно всеки инструмент, който може да предостави информация за характеристиките на компютъра, така че благодарение на него можете да изберете оптималния за себе си софтуер.
Повече информация: Програми за компютърна характеристика
Метод 2: Фърмуер на видеокартата
Всички производители на видеокарти пускат патентован софтуер, който е инсталиран на компютър заедно с драйвер. В него можете не само да направите основната конфигурация на устройството, но и да получите основна информация. Нека разгледаме по-отблизо всяко решение.
Настройки на Radeon
Като начало нека се докоснем до собствениците на графични адаптери от AMD. Те трябва да имат инсталиран инструмент на своя компютър Настройки на Radeon... Интересуващата информация се получава само с няколко кликвания, която изглежда така:
- Щракнете върху празно място на работния плот с RMB и изберете Настройки на Radeon.
- В прозореца, който се отваря, обърнете внимание на долния панел. Тук трябва да кликнете върху бутона „Актуализации“.
- В отделна плочка ще се покаже надпис „Инсталиран“... Под него е текущата версия на драйвера.



Ако е необходимо, в същия прозорец можете веднага да стартирате проверка за актуализации, за да ги инсталирате и да започнете да използвате най-новия драйвер.
Контролен панел на NVIDIA
Приблизително същите действия, които току-що бяха описани, трябва да се извършват от собствениците на устройства NVIDIA. Единствената разлика се крие в много графичния интерфейс.
- Отидете на Контролен панел на NVIDIA също се случва чрез контекстното меню, извикано с щракване с десен бутон върху празно място на работния плот.
- Тук в горния панел кликнете върху бутона "Справка" и в менюто, което се показва, изберете "Системна информация".
- Проучете предоставената информация, като първо изберете компонент и след това обърнете внимание на етикета "Версия на драйвера".

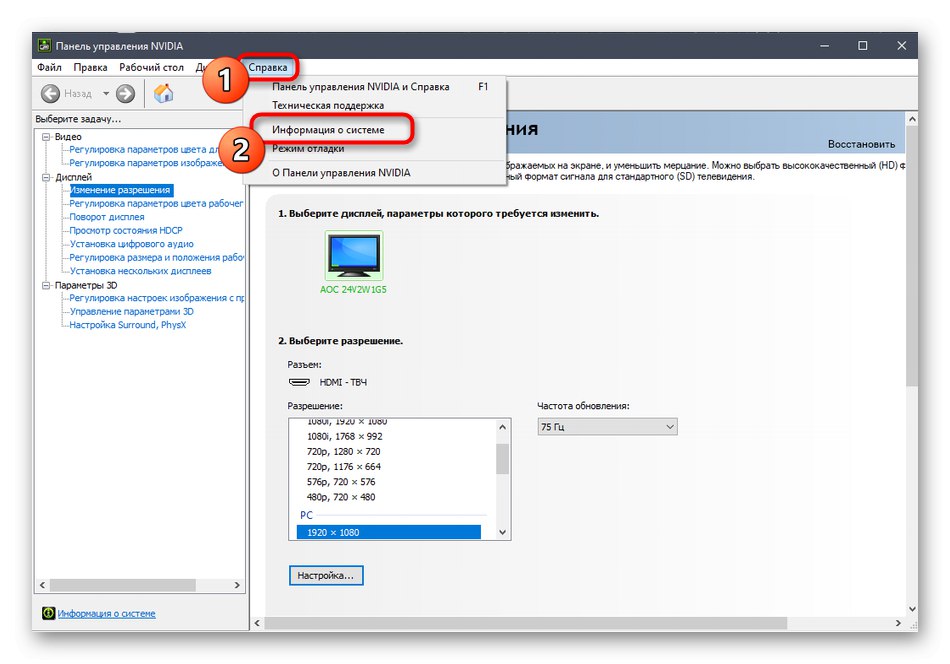

Метод 3: Диспечер на устройства
Нека да преминем към инструментите, вградени в операционната система, чрез които можете да разберете и софтуерната версия на видеокартата. На първо място, нека обърнем внимание на менюто „Диспечер на устройства“познат дори на начинаещи потребители.
- Стартирайте това меню по всеки удобен начин, например, като извикате контекстното меню, като натиснете RMB на бутона "Старт".
- В него се интересувате от раздела "Видео адаптери"... Разширете го, като щракнете върху LMB.
- Щракнете с десния бутон върху реда с името на видеокартата и в контекстното меню изберете "Имоти".
- Преместване в раздел "Шофьори"за да идентифицирате версията на съответния ред.




Метод 4: dxdiag инструмент
Всеки компютър с Windows има инсталирана версия на DirectX - компонент, който добавя към системата множество файлове, които отговарят за разширяването на функционалността на графичния адаптер. Заедно с тях е инсталиран инструментът dxdiag, който ни позволява да разберем информацията, която ни интересува днес.
- За да направите това, стартирайте "Изпълни" и влезте там
dxdiagи след това щракнете върху Въведете. - Отидете в раздела "Екран".
- Вдясно ще има блок "Шофьори"... Намерете версията на софтуера и датата на пускане в съответните редове.

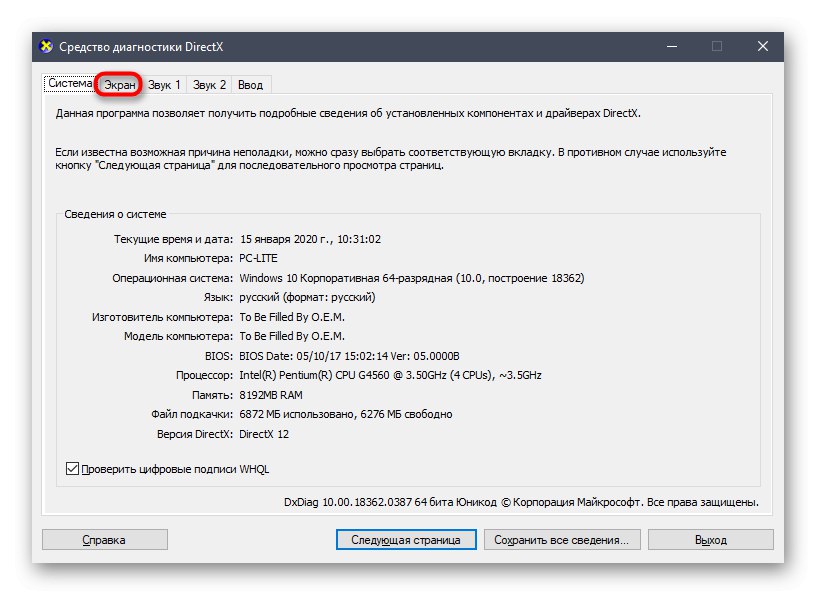

Метод 5: помощна програма msinfo32
Windows има друга вградена помощна програма, която ви позволява да получавате информация за системата. Той се нарича msinfo32 и е подходящ за разглежданата задача.
- Бягай "Изпълни" (Win + R). Влез там
msinfo32и натиснете клавиша Въведете. - В прозореца, който се отваря, използвайте панела вляво, като разширите раздела "Компоненти" и избор „Дисплей“.
- Разгледайте редовете в таблицата.


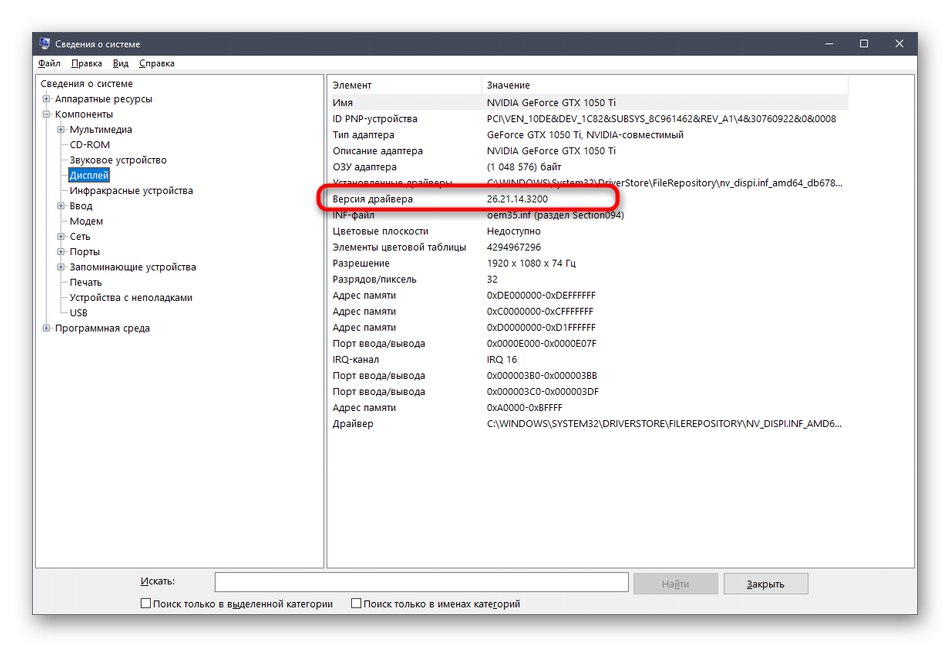
Вече сте запознати с пет различни метода за определяне на версията на драйвера на която и да е видеокарта в Windows. Както можете да видите, можете да се справите с тази задача както с помощта на инструменти на трети страни, така и чрез стандартни инструменти на операционната система. Всеки потребител има право да направи избор и да следва указанията, дадени за опцията.