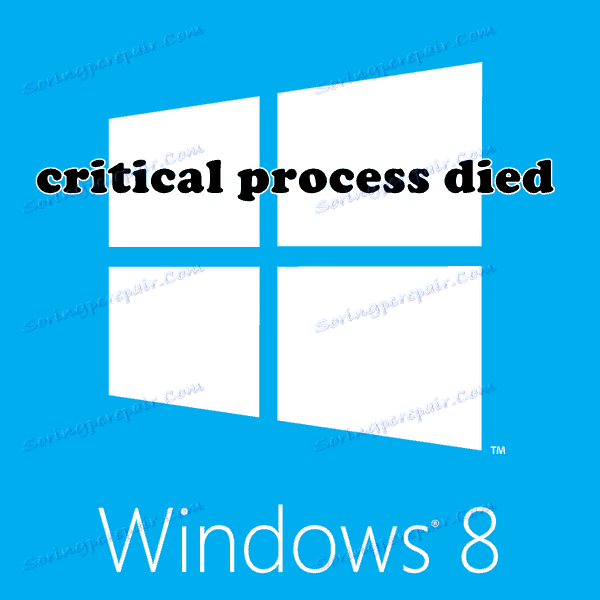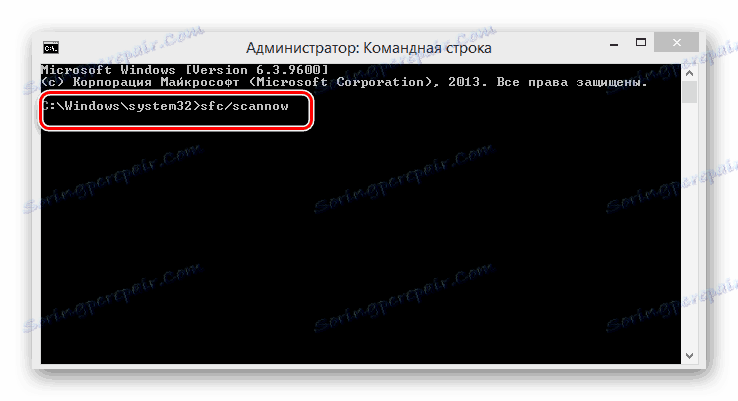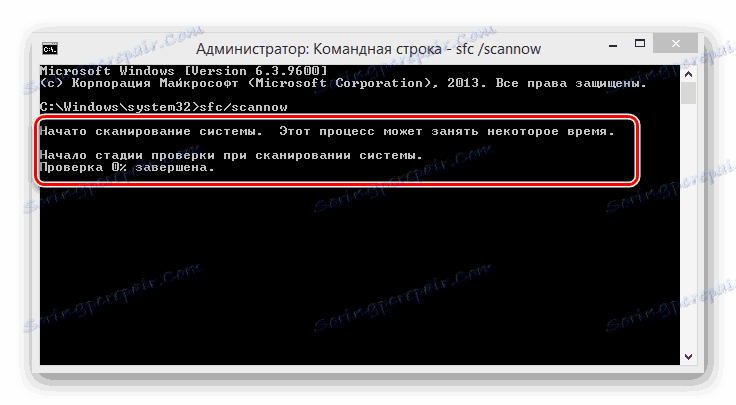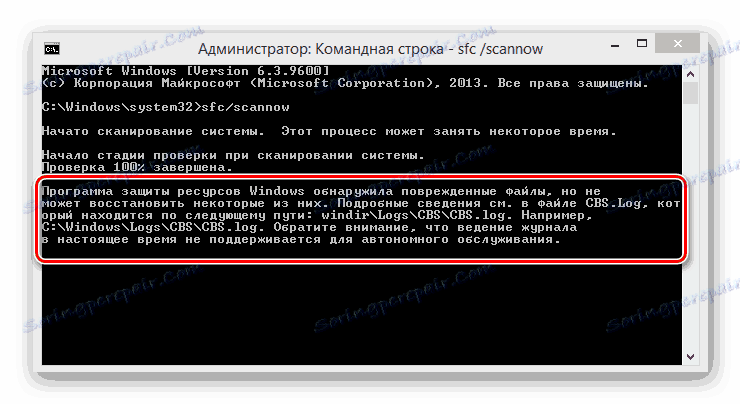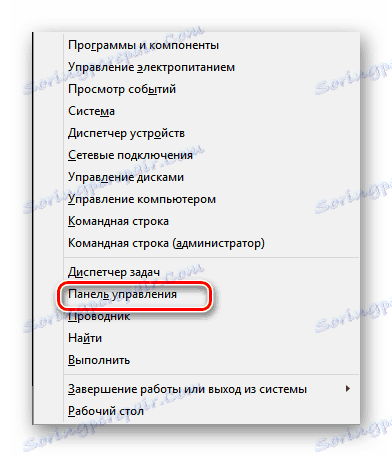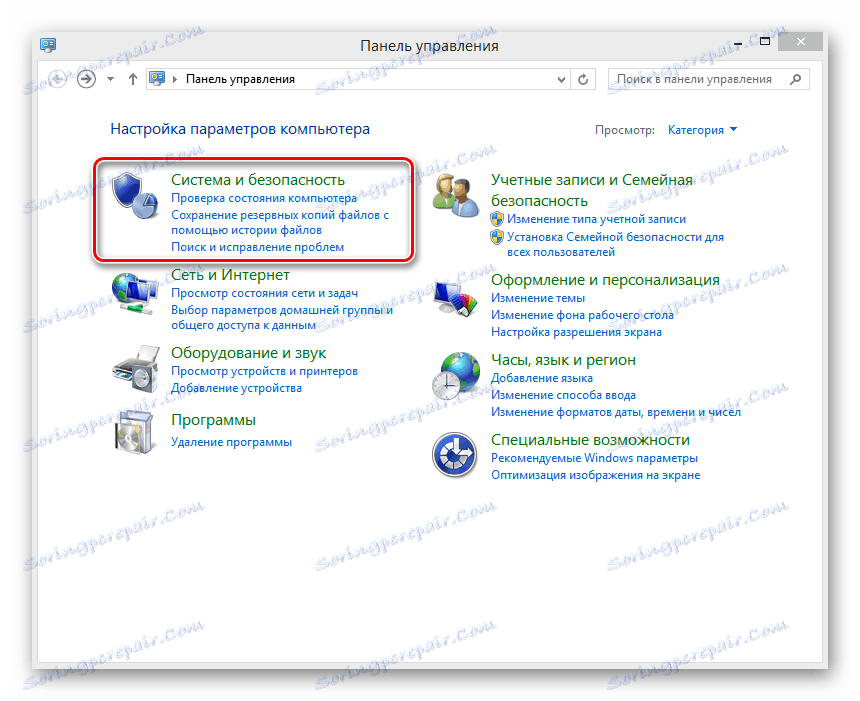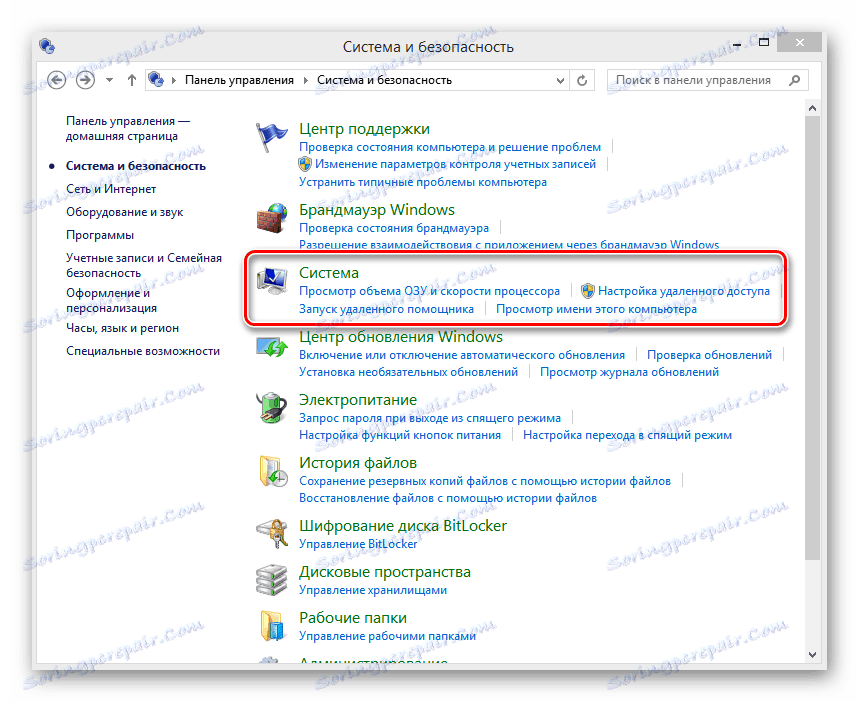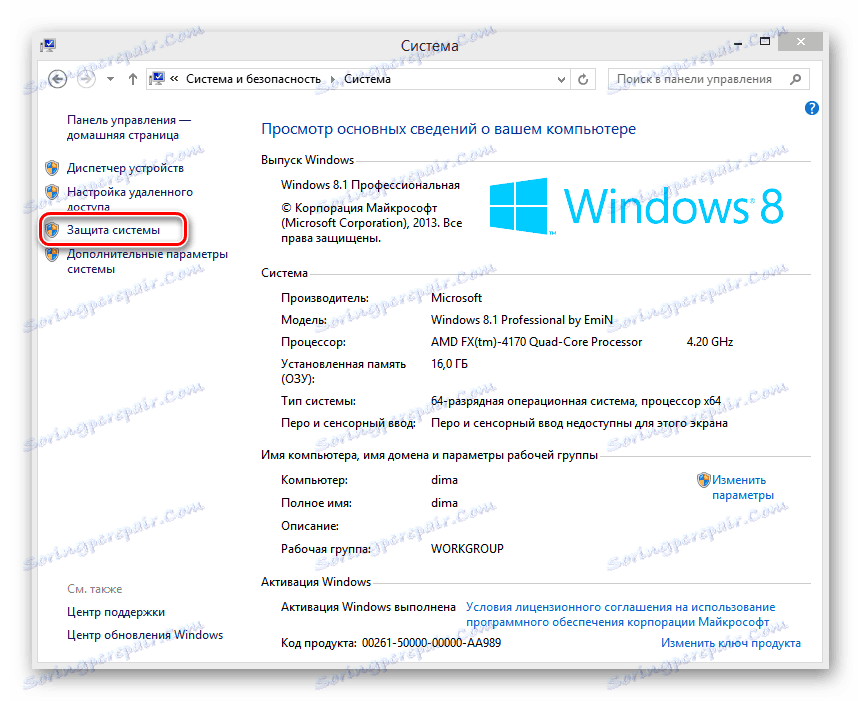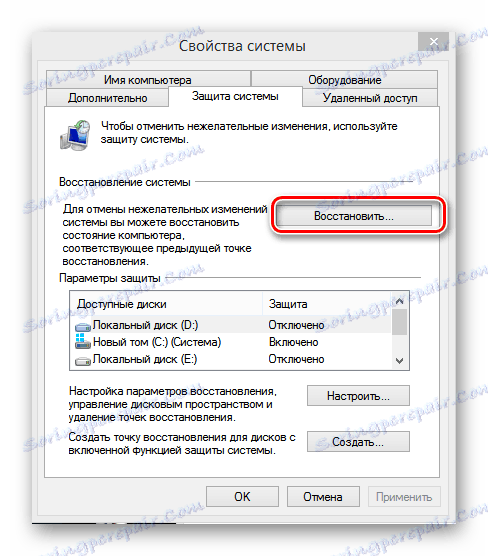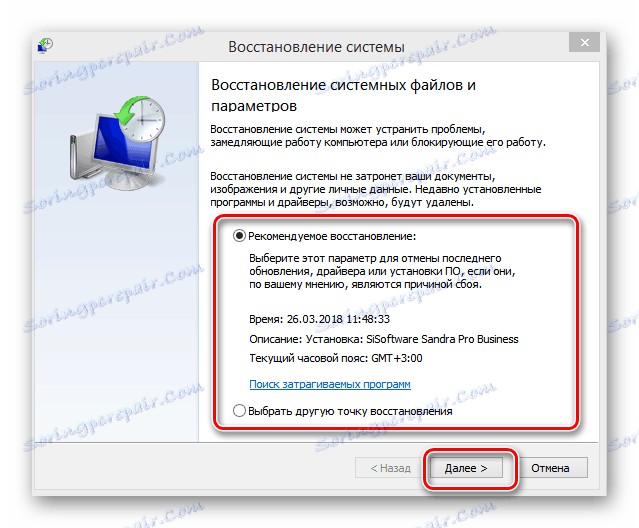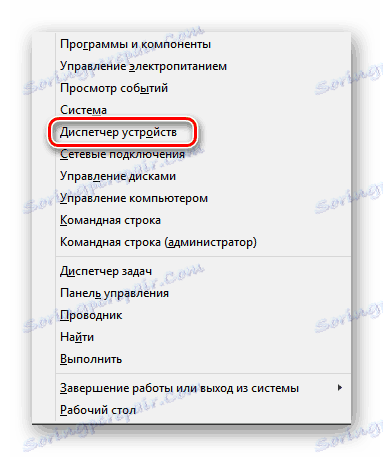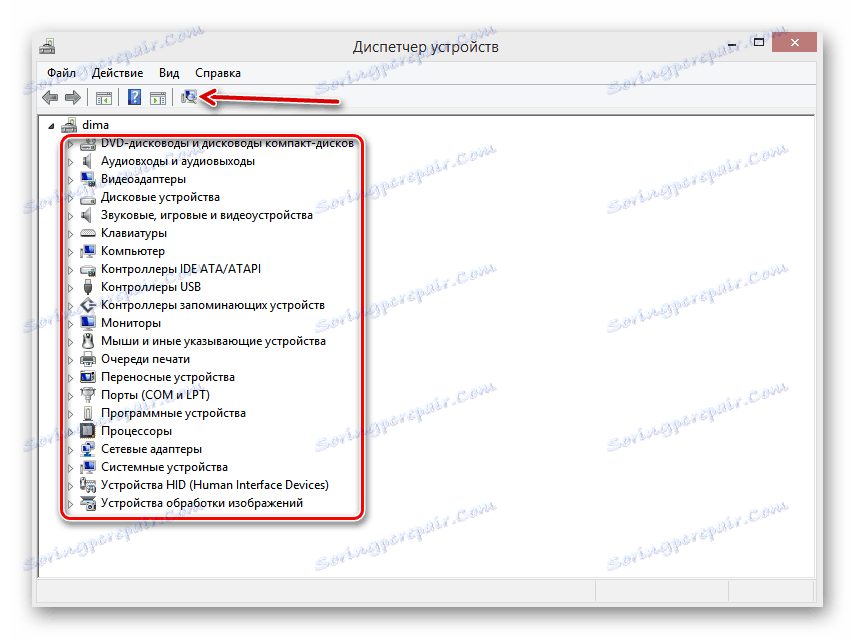Коригиране на грешката "CRITICAL PROCESS DIED" в Windows 8
Разтривайки дланите си в очакване на плодотворна работа или вълнуващо забавление, включете компютъра си. И замразяване от чувство на неудовлетвореност - на монитора на така наречените "син екран на смъртта" и името на грешката "CRITICAL PROCESS DIED" . Ако буквално се превежда от английски: "Критичният процес е мъртъв . " Дали наистина е време да носите компютър за ремонт? Но не бързайте, не се отчайвайте, няма безнадеждни ситуации. Ще разберем.
Премахваме грешката "CRITICAL PROCESS DIED" в Windows 8
Грешката "CRITICAL PROCESS DIED" е често срещано явление в Windows 8 и може да бъде причинено от няколко от следните причини:
- Хардуерна неизправност на твърдия диск или паметта;
- Драйверите на устройства, инсталирани в системата, са остарели или не работят правилно;
- Повреда на системния регистър и файловата система;
- Налице е компютърна вирусна инфекция;
- След инсталирането на новия хардуер възникна конфликт на техните драйвери.
За да коригирате грешката "CRITICAL PROCESS DIED", ще се опитаме да извършим дейности в логическа последователност от действия, за да реаниматираме системата.
Стъпка 1: Стартирайте Windows в безопасен режим
За да сканирате за вируси, да актуализирате драйверите на устройства и да възстановите системата, трябва да заредите Windows в безопасен режим, в противен случай няма да са възможни операции за възстановяване на грешки.
За да влезете в безопасен режим при зареждане на Windows използвайте клавишната комбинация "Shift + F8" . След рестартирането трябва да пуснете антивирусен софтуер.
Стъпка 2: Използване на SFC
В Windows 8 има вграден инструмент за проверка и възстановяване на целостта на системните файлове. Програмата за SFC ще сканира твърдия диск и ще провери дали не е възможно да се сменят компонентите.
- На клавиатурата натиснете клавишната комбинация Win + X , от отвореното меню изберете "Команден ред (администратор)" .
![Командния ред в Windows 8]()
- В командния ред въведете
sfc/scannowи потвърдете началото на сканирането с клавиша Enter .![Стартиране на SFC на командния ред в Windows 8]()
- SFC започва да сканира системата, което може да продължи 10-20 минути.
![Процес на SFC сканиране в Windows 8]()
- Ние разглеждаме резултатите от проверката на ресурсите на Windows, рестартирайте компютъра, ако грешката не е изчезнала, опитайте друг метод.
![Резултатите от SFC сканирането в Windows 8]()
Стъпка 3: Използване на точката за възстановяване
Можете да опитате да изтеглите последната работеща версия на системата от точката за възстановяване, ако, разбира се, тя е създадена автоматично или от потребителя.
- Кликнете върху вече познатата клавишна комбинация Win + X , в менюто изберете "Контролен панел" .
![Влезте в контролния панел в Windows 8]()
- След това отидете на раздела "Система и сигурност".
![Windows 8 Контролен панел]()
- След това кликнете върху блока "Система" .
![Раздела Система и защита в Windows 8]()
- В следващия прозорец се нуждаем от елемента "Защита на системата" .
![Системният раздел в Windows 8]()
- В секцията "Възстановяване на системата" решете "Възстановяване" .
![Раздел "Свойства на системата" в Windows 8]()
- Решаваме в кой момент върнахме системата и след като си помислихме добре, потвърждаваме действията си с бутона "Напред" .
![Прозорец Възстановяване на системата в Windows 8]()
- В края на процеса системата ще се върне към избраната работна версия.
Стъпка 4: Актуализиране на конфигурацията на устройството
Когато свързвате нови устройства и актуализирате техните контролни файлове, често има неизправности в софтуера. Проверяваме внимателно състоянието на устройствата, инсталирани в системата.
- Натиснете последователно Win + X и Device Manager .
![Влезте в диспечера на устройствата в Windows 8]()
- В прозореца, който се показва, гледаме към списъка на инсталираното оборудване, без жълти удивителни знаци. Ако са налични, кликнете върху иконата "Актуализиране на хардуерната конфигурация" .
![Прозорец Управление на устройства Windows 8]()
- Измамниците изчезнаха? Така че всички устройства работят правилно.
Стъпка 5: Смяна на RAM модули
Проблемът може да е неизправност на хардуера на компютъра. Ако има няколко RAM бара, можете да опитате да ги смените, като премахнете всеки един от тях, проверявайки зареждането на Windows. Когато се появи дефектна "желязо", тя трябва да бъде заменена с нова.
Вижте също: Как да проверите RAM за производителност
Стъпка 6: Преинсталирайте Windows
Ако не помогна нито един от горните методи, остава само да форматирате системния дял на твърдия диск и да инсталирате отново Windows. Това е крайна мярка, но понякога трябва да пожертвате ценни данни.
Как да преинсталирате Windows 8 може да се прочете, като кликнете върху връзката по-долу.
Повече подробности: Инсталиране на операционната система Windows 8
Като последователно завършихме всичките шест стъпки, за да премахнем грешката "CRITICAL PROCESS DIED" , 99,9% ще успеем да коригираме неправилната работа на компютъра. Сега можете отново да се насладите на плодовете на технологичния прогрес.