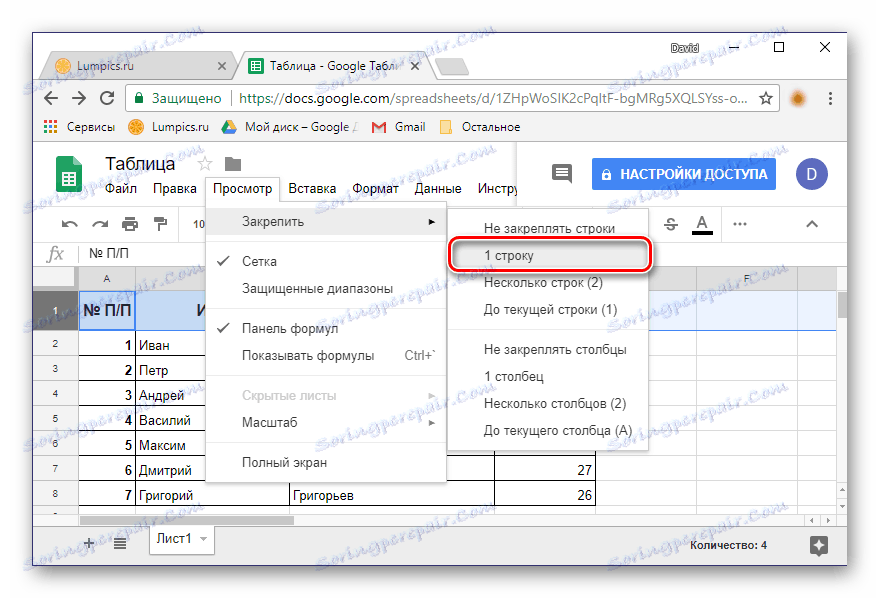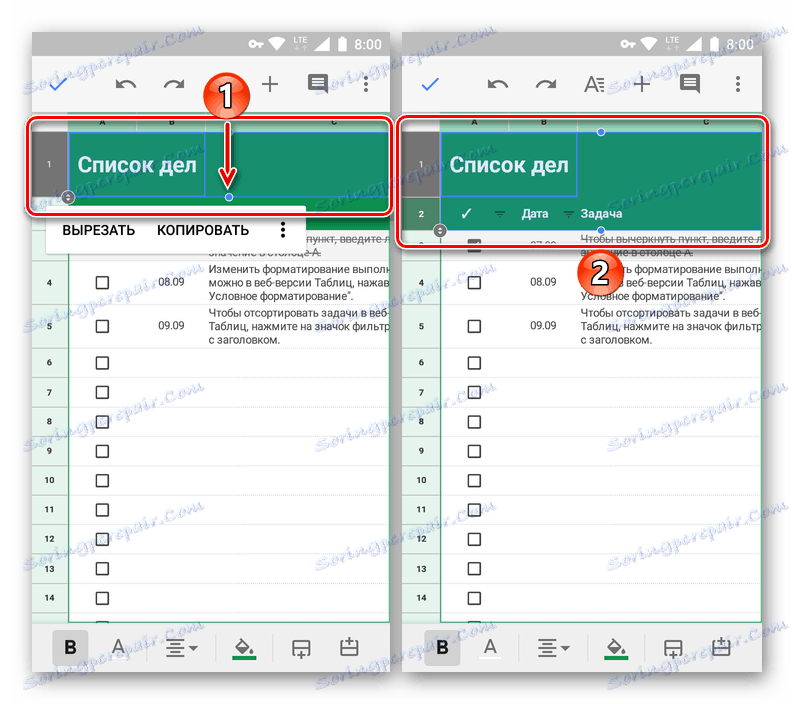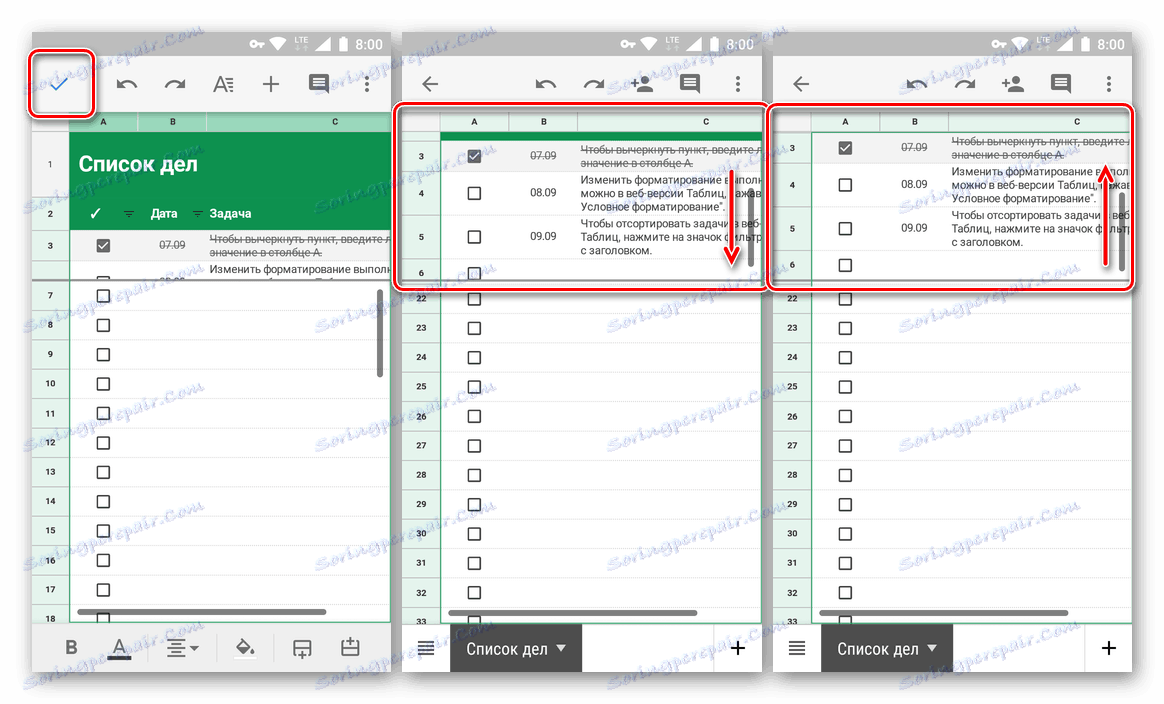Преместване на редове в електронна таблица на Google
Виртуалният офис пакет от Google, интегриран в тяхното хранилище за облак, е доста популярен сред потребителите, благодарение на неговата безплатна и лесна употреба. Той включва такива уеб приложения като презентации, формуляри, документи, таблици. Работата с последната, както в браузъра на компютъра, така и на мобилните устройства, ще бъде обсъдена в тази статия.
съдържание
Пишете редове до таблицата в Google
Google Таблици са много по-лоши от подобно решение от Microsoft - табличен процесор. Excel , Така че, за фиксиране на линиите в продукта на гиганта за търсене, който може да се изисква за създаване на заглавка или заглавка на таблица, има само един начин. В този случай има две възможности за неговото прилагане.
Уеб версия
Най-удобно е да използвате Google електронни таблици в браузър, особено ако работите с уеб услуга чрез собствения продукт на компанията - Google хром налични на компютри с Windows , MacOS и Linux ,
Вариант 1: Определяне на единичен ред
Разработчиците на Google са поставили функцията, от която се нуждаем, почти на най-необичайно място, поради което много потребители срещат трудности. И все пак, за да определите ред в таблица, всичко, което трябва да направите, е само няколко кликвания.
- С помощта на мишката изберете реда в таблицата, която искате да коригирате. Вместо ръчен избор, можете просто да кликнете върху номерата му в координатния панел.
- Над навигационната лента в горната част намерете раздел "Преглед" . Кликнете върху него, от падащото меню изберете елемента "Закрепете" .
- В подменюто, което се показва, изберете "1 ред" .
![Опции за шевове в електронната таблица на Google]()
Избраната линия ще бъде фиксирана - при превъртане на масата, тя винаги ще остане на мястото си.
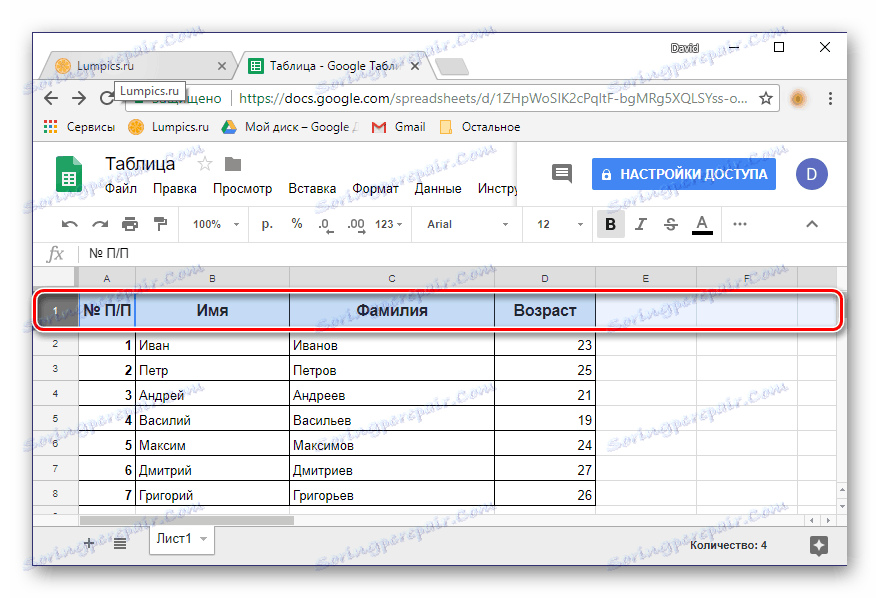
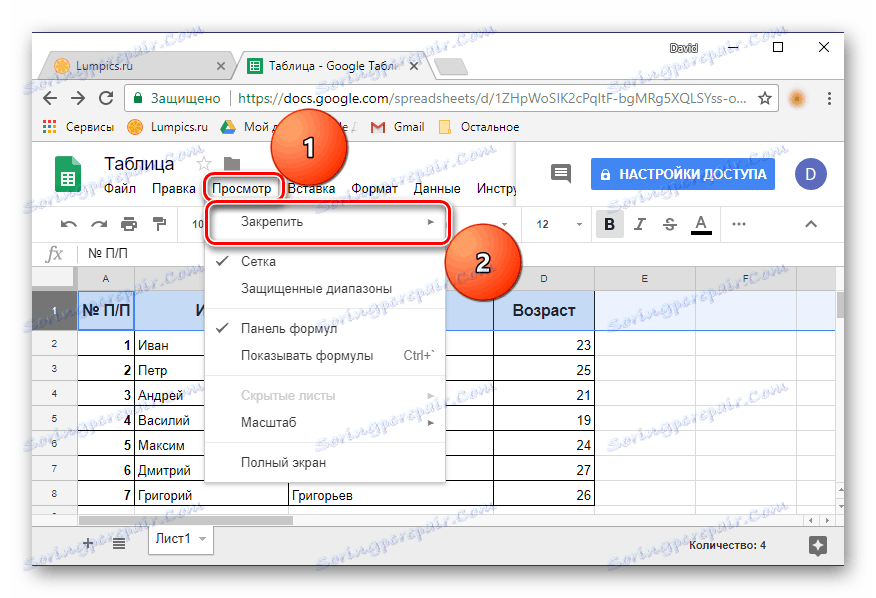
Забележка: Наскоро разделът "Преглед" се нарича "Преглед", така че трябва да го отворите, за да получите достъп до менюто, представляващо интерес.
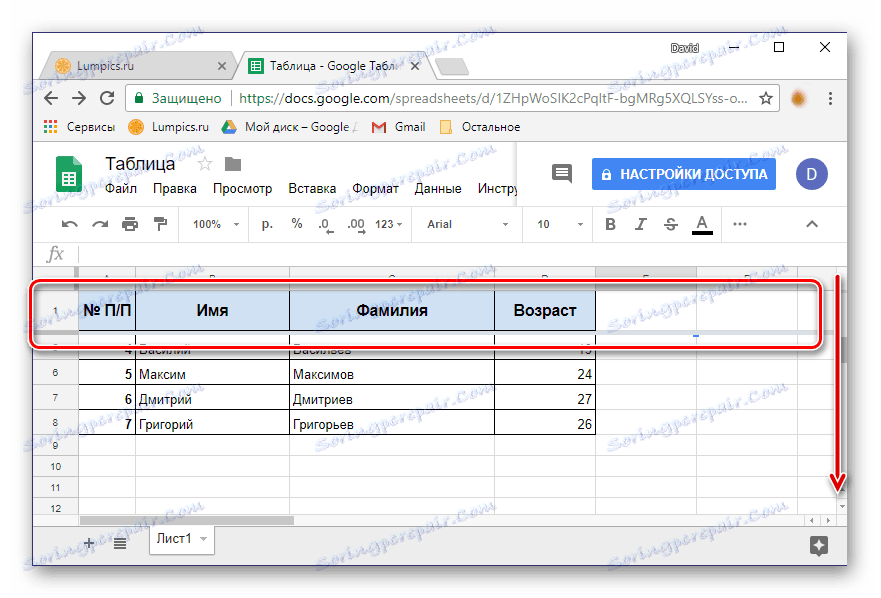
Както можете да видите, няма нищо трудно да се фиксира една линия. Ако трябва да направите това с няколко хоризонтални реда едновременно, прочетете нататък.
Вариант 2: Записване на диапазона
Не винаги главата на електронната таблица включва само една линия, може да има две, три или дори повече. С помощта на уеб приложението от Google можете да коригирате неограничен брой линии, съдържащи данни.
- На цифровия координатен панел използвайте мишката, за да изберете желания диапазон от линии, които планирате да конвертирате в заглавна фиксирана таблица.
- Повторете стъпките, описани в предишната версия: кликнете върху раздела "Преглед" - "Fix" .
- Изберете "Множество линии (N)" , където вместо "N" в скоби ще се посочи броят на избраните от вас редове.
- Избраният диапазон на хоризонталната таблица ще бъде фиксиран.
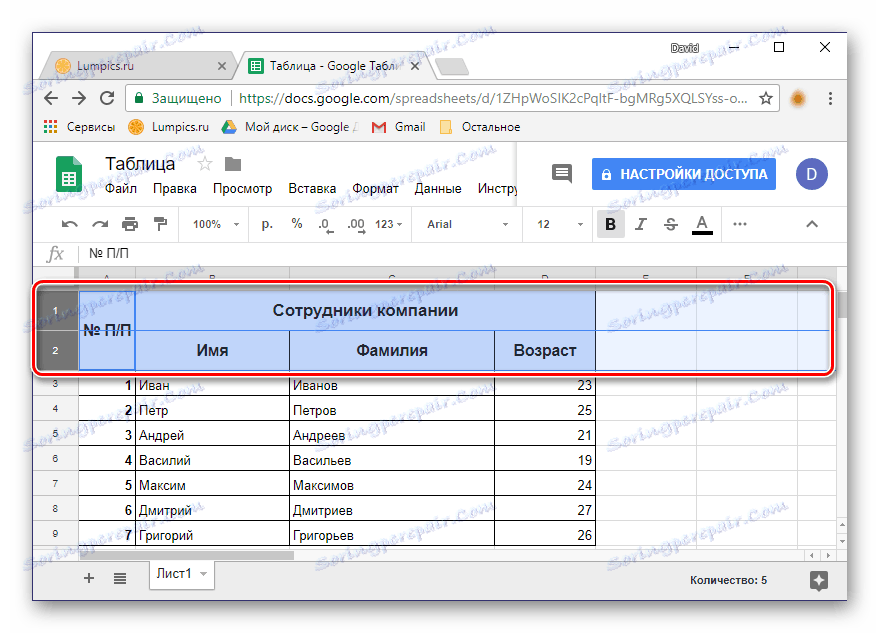
Съвет: Вместо да избирате с мишката, можете просто да кликнете върху номера на първия ред в диапазона, след което задръжте клавиша "SHIFT" на клавиатурата и кликнете върху последния номер. Гамата, от която се нуждаете, ще бъде заснета.
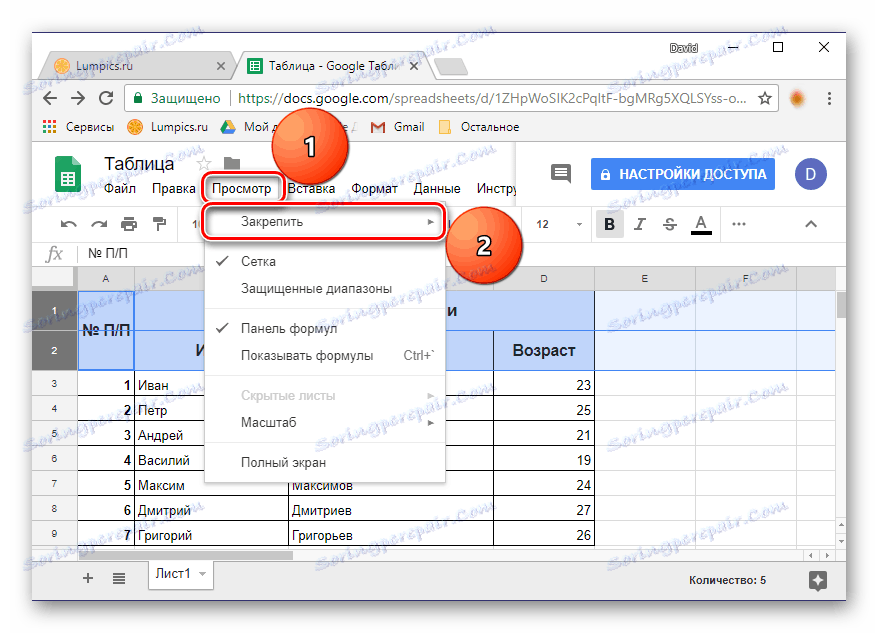
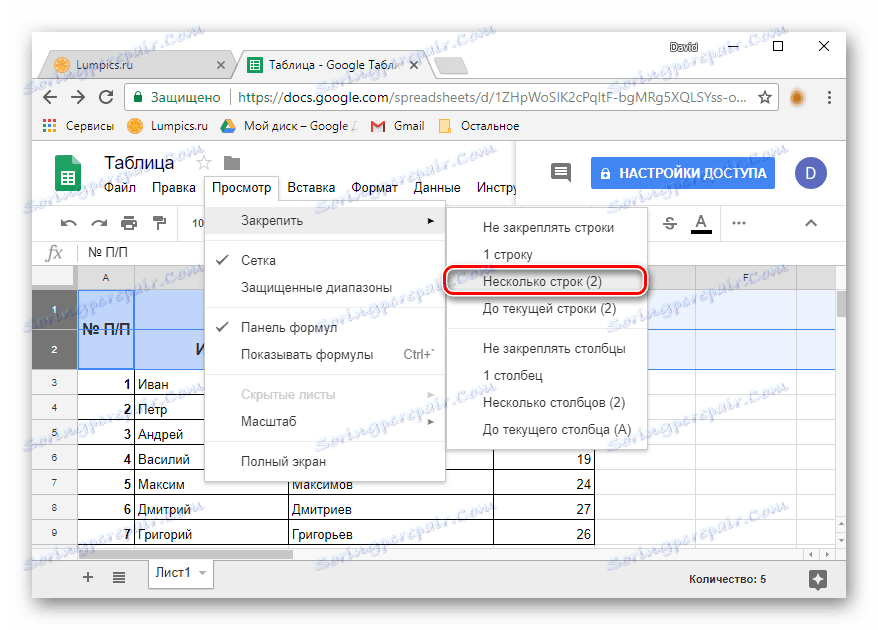
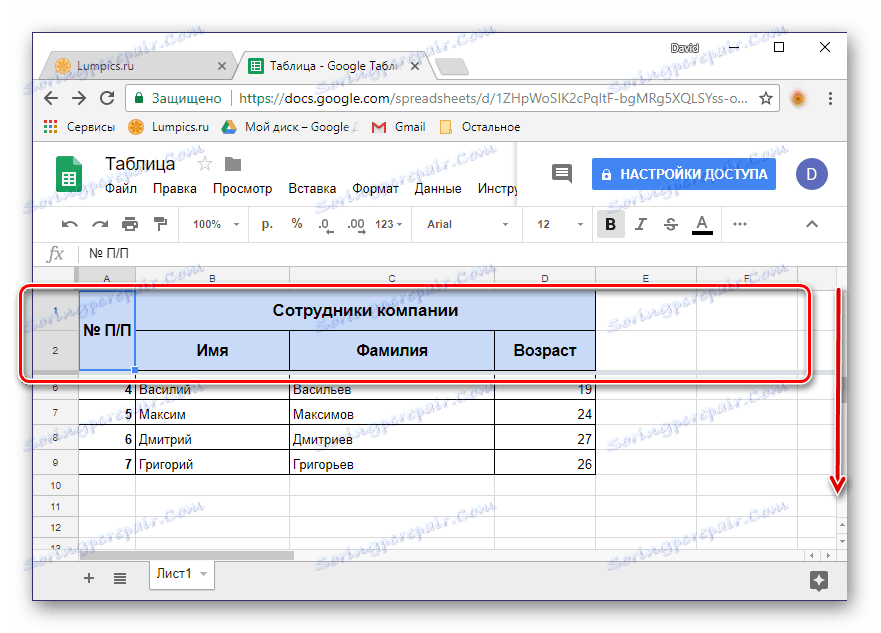
Обърнете внимание на подраздела "Към текущия ред (N)" - той ви позволява да фиксирате всички линии в таблицата, съдържащи данни, до последната празна линия (не е включена).
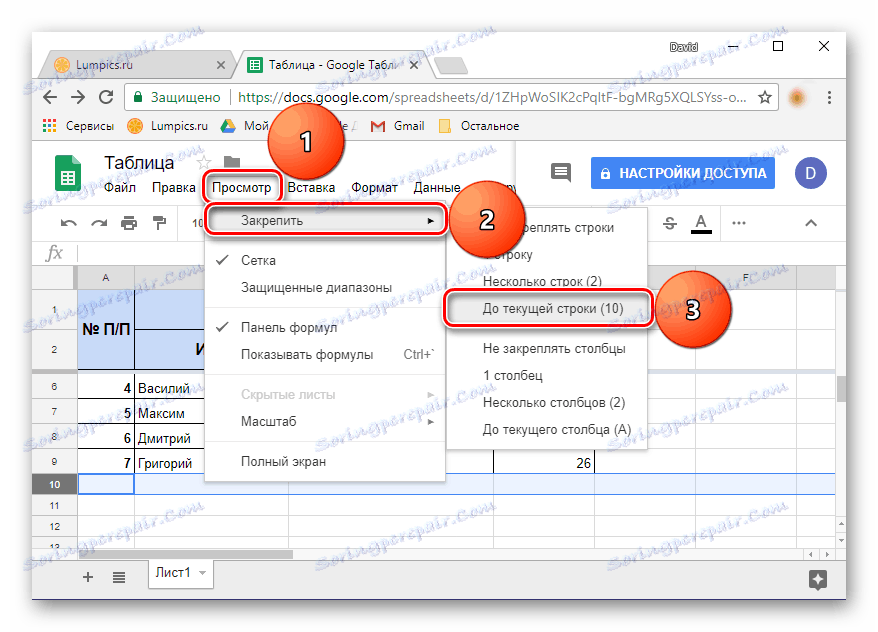
Така че само можете да фиксирате няколко реда или цял хоризонтален диапазон в Google Таблици.
Отменете линиите в таблицата
Ако необходимостта от фиксиране на линиите изчезне, просто кликнете върху раздела "Преглед" , изберете опцията "Заключване" , а първата опция в списъка е "Не поставяйте линиите" . Определянето на предварително избрания диапазон ще бъде отменено.
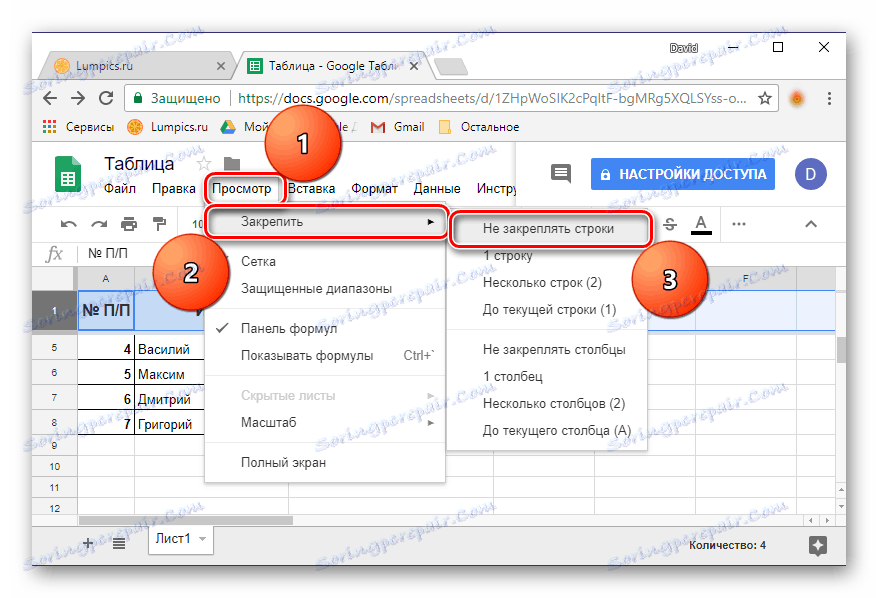
Вижте също:
Как да поправите капачката в таблицата в Excel
Как да се определи заглавието в Excel
Мобилно приложение
Google Spreadsheets е налице не само в мрежата, но и на мобилни устройства, които се изпълняват андроид и IOS , Приложението е лесна и лесна за използване и, разбира се, е надарена с функцията синхронизация в облака, характерна за всички услуги на Google. Помислете как да фиксирате редовете в мобилните таблици.

Вариант 1: Един ред
Google Електронните таблици за смартфони и таблети, по отношение на тяхната функционалност, са почти същите като уеб версията. И все пак изпълнението на определени действия, местоположението на определени инструменти и контроли в приложението се изпълнява малко по-различно. Така че, ние се интересуваме от възможността за фиксиране на редовете, за да създадете заглавие на таблицата, което е скрито, когато не всеки мисли да го търси.
- След като стартирате приложението, отворете желания документ или създайте нов (от нула или по шаблон).
- Докоснете номера на последователността на линията, която искате да свържете. Това ще бъде едно, тъй като само първите (горните) линии могат да бъдат фиксирани един по един.
- Задръжте пръста си върху номера на линията, докато се появи изскачащото меню. Не се обърквайте от факта, че съдържа команди за работа с данни, просто кликнете върху елипсата и изберете "Fix" от отвореното меню.
- Избраната линия ще бъде фиксирана, не забравяйте да кликнете върху отметката в горния ляв ъгъл, за да потвърдите действието. За да осигурите успешното създаване на заглавката, прескочете таблицата отгоре надолу и назад.
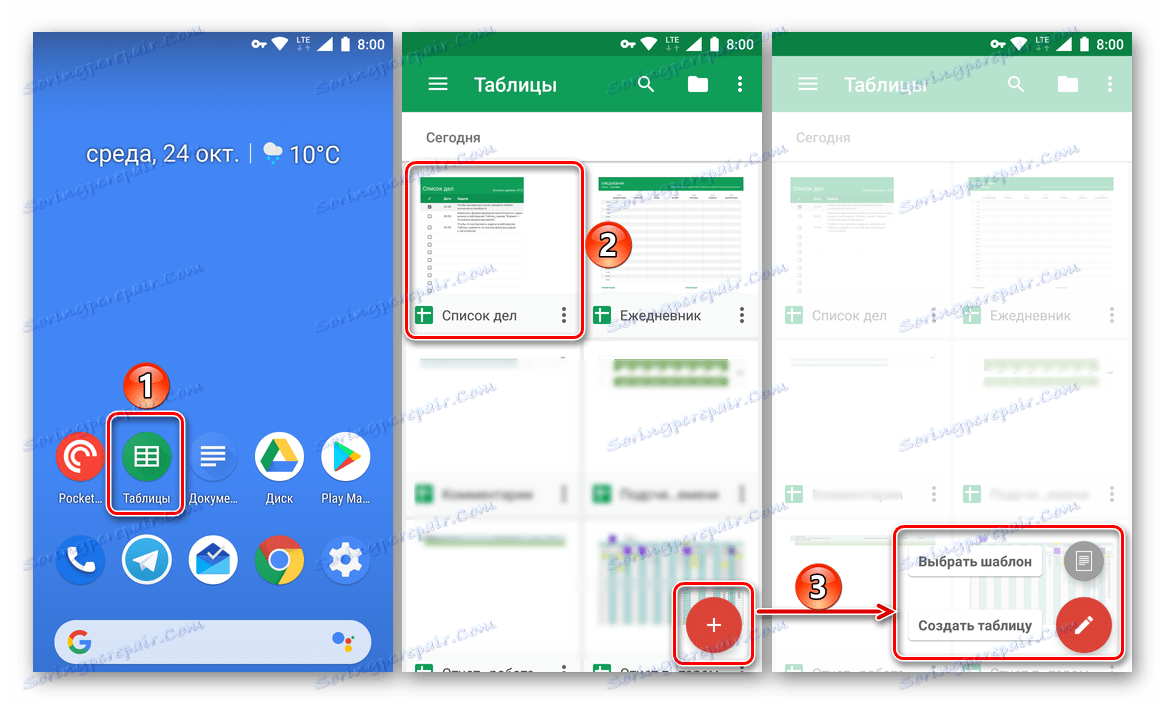
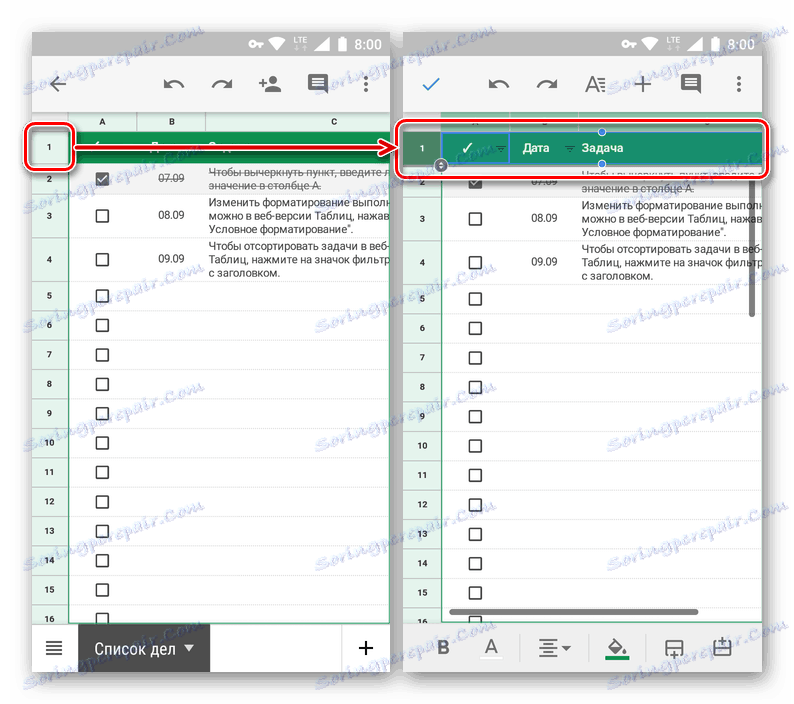
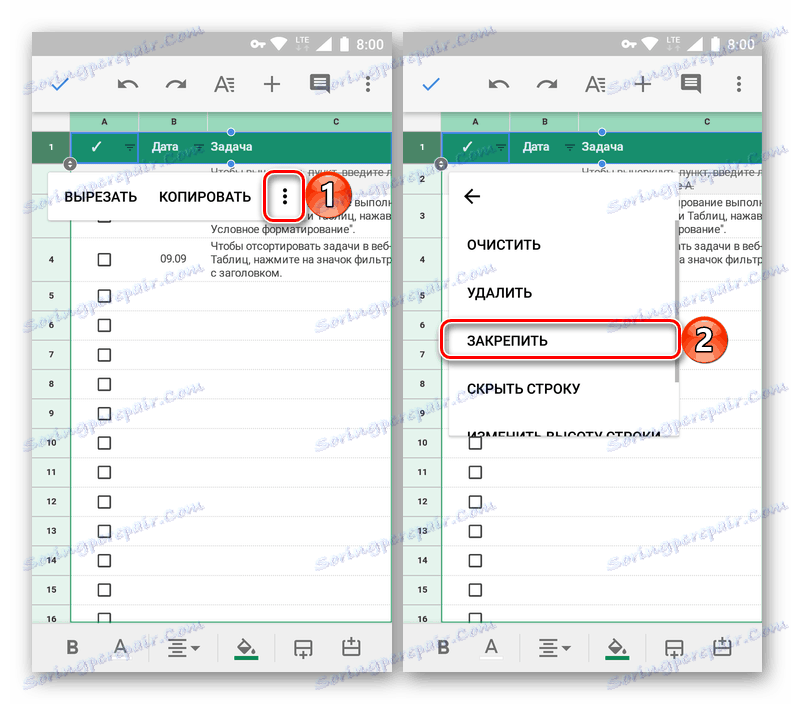
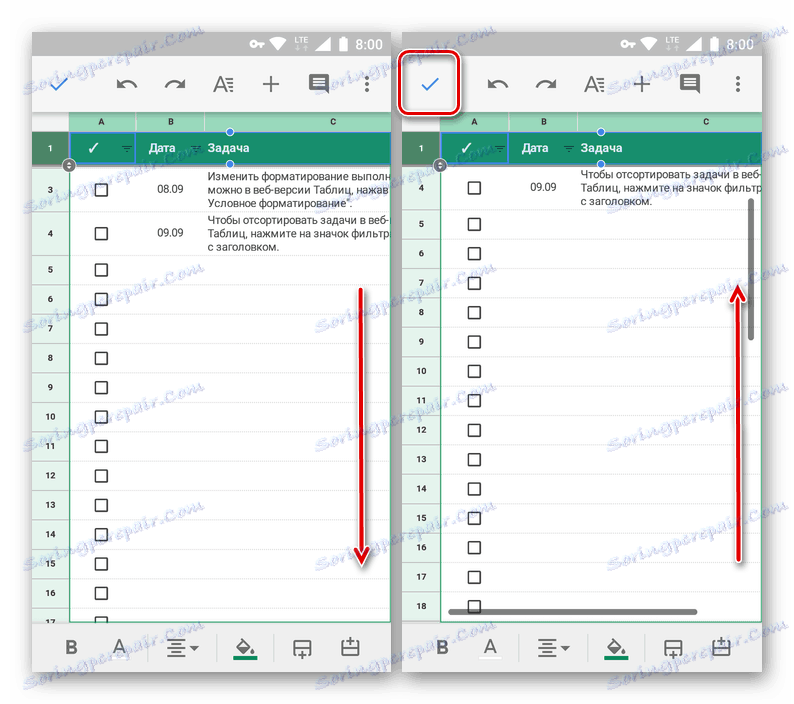
Вариант 2: Обхват на реда
Фиксирането на две или повече редове в Google Таблици се извършва, като се използва един и същ алгоритъм като в случая само на един. Но и тук отново има един въобще неинтуитивен нюанс и се крие в проблема с изолирането на две линии и / или посочването на диапазон - не става ясно веднага как се прави това.
- Ако един ред вече е прикачен към вас, кликнете върху неговия ред. Всъщност трябва да кликнете върху него и ако няма маска в таблицата.
- Щом зоната за избор стане активна, т.е. се появява синя рамка с точки и я изтеглете до последния ред, който ще бъде включен в фиксиран диапазон (в нашия пример това е второто).
![Избиране на два реда за капачка в приложението Google Spreadsheet на Android]()
Забележка: Необходимо е точно за синята точка, разположена в областта на клетките, а не за кръг с указатели близо до номера на реда).
- Задръжте пръста си върху избраната област и след появата на менюто с команди докоснете триточковата точка.
- Изберете опцията "ПИН" от списъка с наличните опции и потвърдете действията си, като кликнете върху отметката. Превъртете през таблицата и се уверете, че струните са успешно свързани, което означава, че заглавката е създадена.
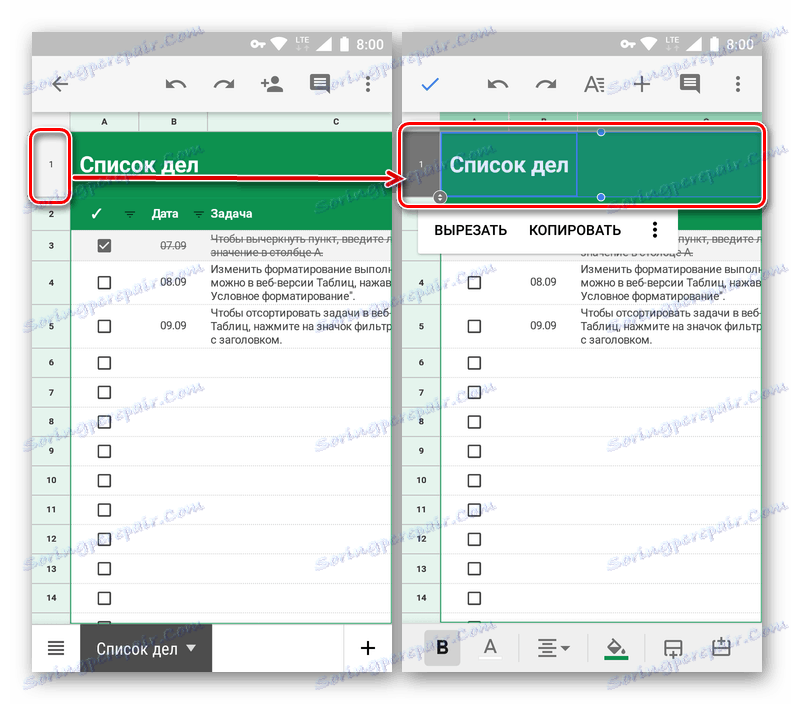
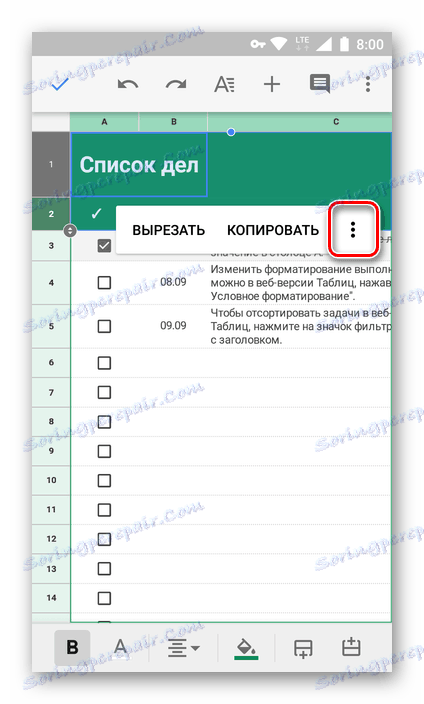
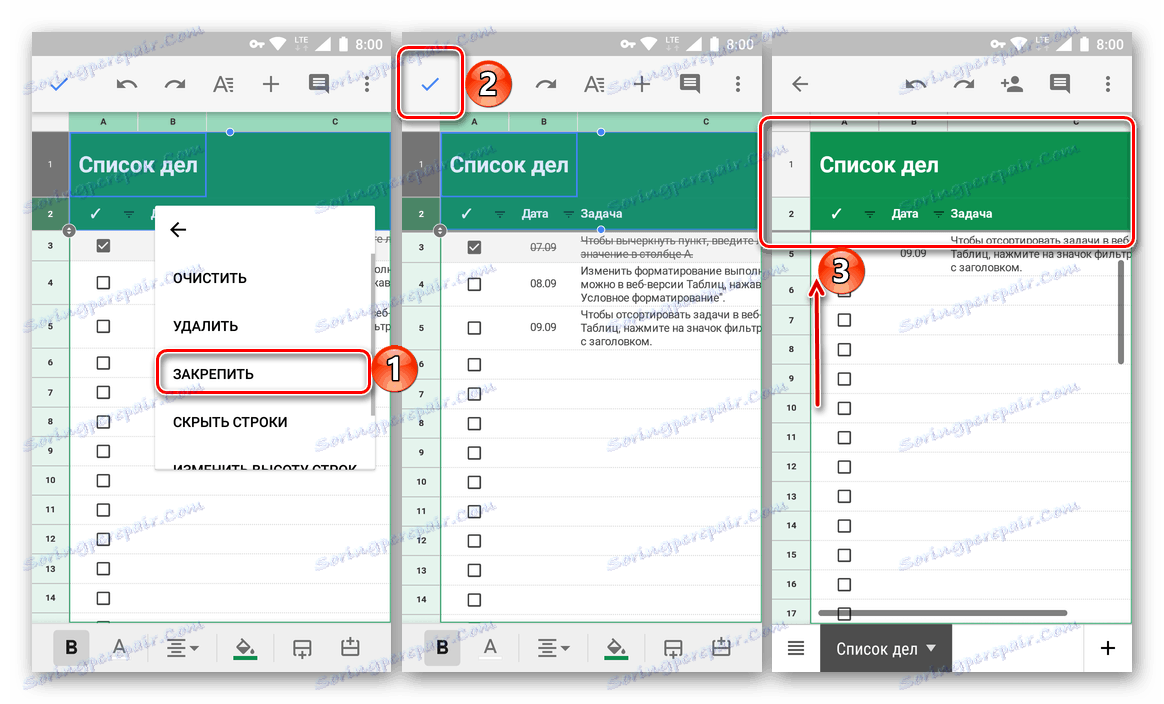
- Този метод е добър, когато трябва да поправите само няколко близки линии. Но какво ще стане, ако диапазонът е доста широк? Не дърпайте същия пръст през цялата маса, опитвайки се да получите желаната линия. Всъщност всичко е много по-лесно.
- Няма значение дали сте добавили низове или не, изберете този, който ще бъде последният в диапазона, който ще бъде фиксиран.
- Задръжте пръста си върху областта за избор и след като се появи малко меню, натиснете три вертикални точки. От падащия списък изберете "Затегнете" .
- След като потвърдите операцията, като кликнете върху отметката, линиите от първото до последното, маркирано от вас, ще бъдат обвързани с заглавието на таблицата, което може да се види чрез превъртане отгоре надолу и след това обратно.
![Обхватът на редовете е фиксиран в заглавката на таблицата в приложението Google Spreadsheets на Android.]()
Забележка: Ако диапазонът от фиксирани линии е твърде широк, той ще се появи само частично на екрана. Това е необходимо за лесна навигация и работа с останалата част от масата. В този случай самата капачка може да се превърта в удобна посока.
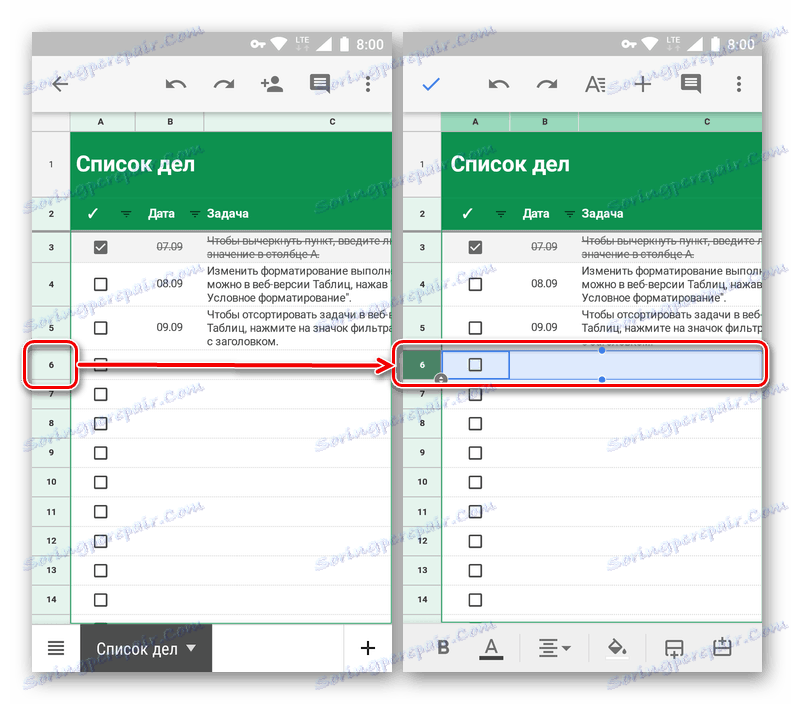
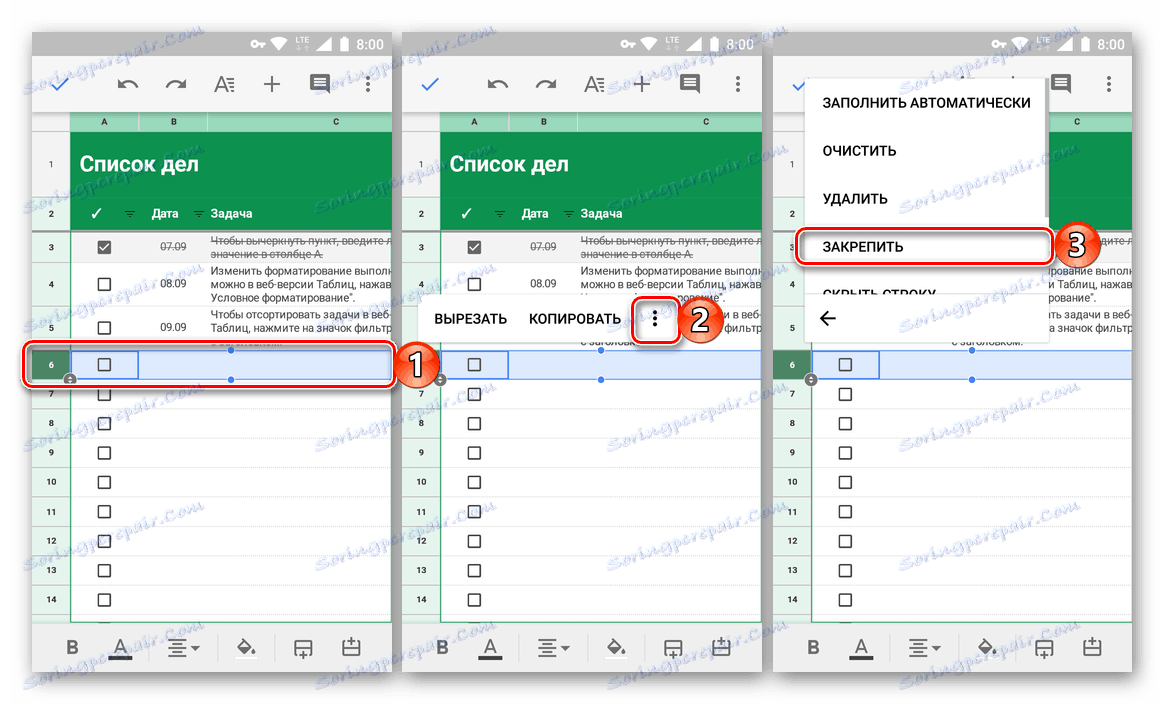
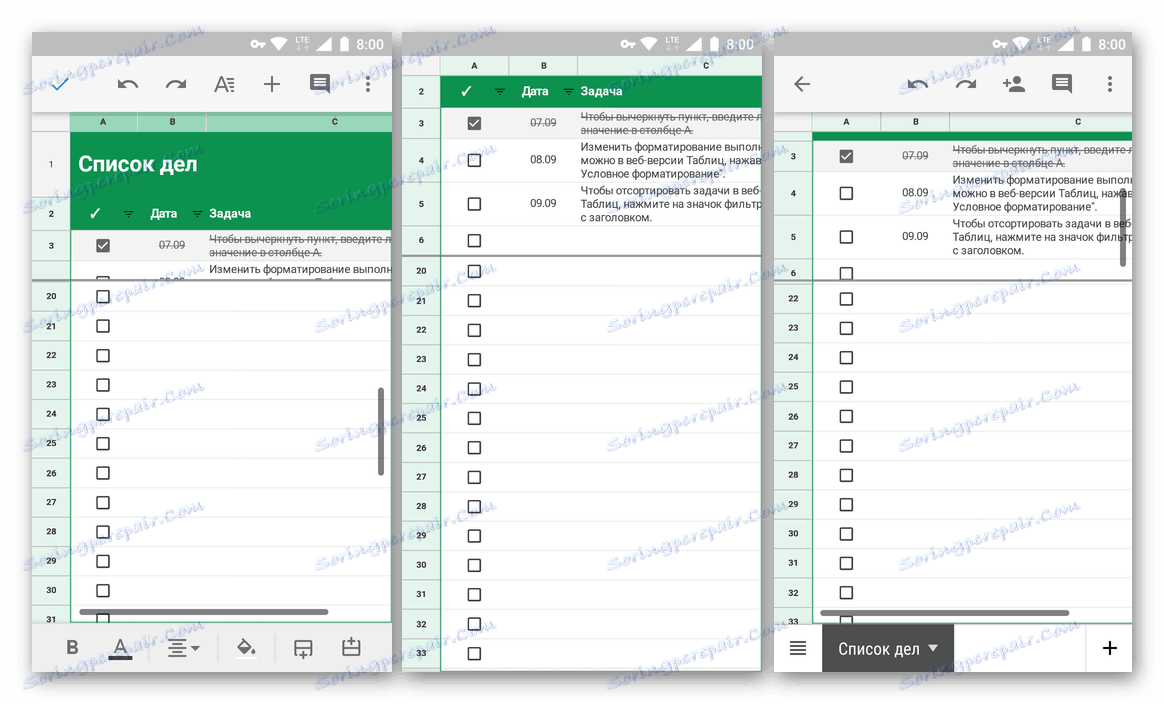
Сега знаете как да създадете заглавие в Google Електронни таблици, като осигурите една или няколко реда и дори по-широк диапазон. Достатъчно е да направите това само няколко пъти, за да не забравяте със сигурност най-очевидното и разбираемо подреждане на необходимите елементи от менюто.
Разхлабване на струните
Можете да деблокирате линиите в мобилната таблица на Google по същия начин, по който ги фиксирахме.
- Изберете първия ред от таблицата (дори ако диапазонът е фиксиран), като докоснете номера му.
- Задръжте пръста си върху маркираната област, докато се появи изскачащо меню. Кликнете върху него за три вертикални точки.
- В списъка с действия, които ще се отворят, изберете "Освобождаване" , след което свързването на редовете (и) в таблицата ще бъде отменено.
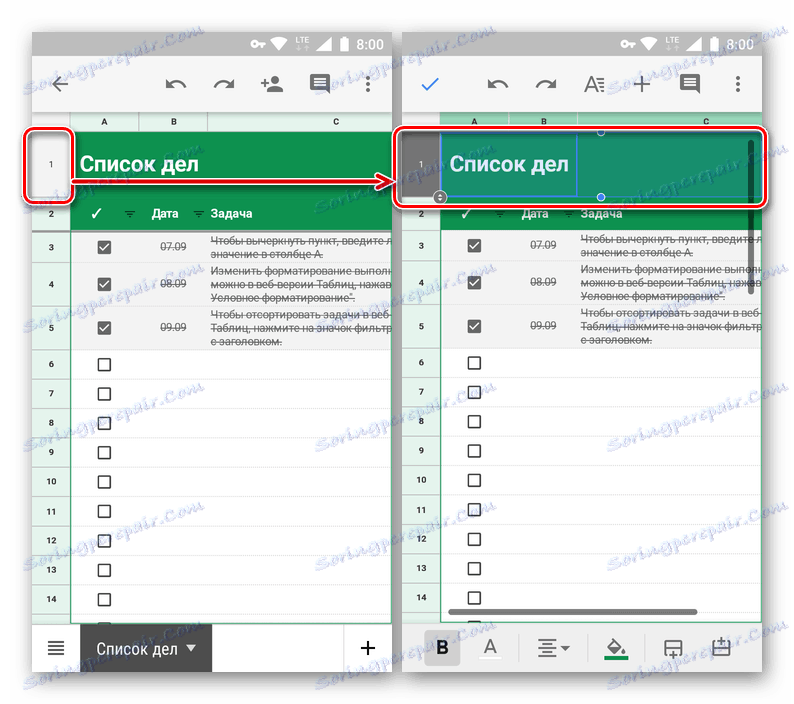
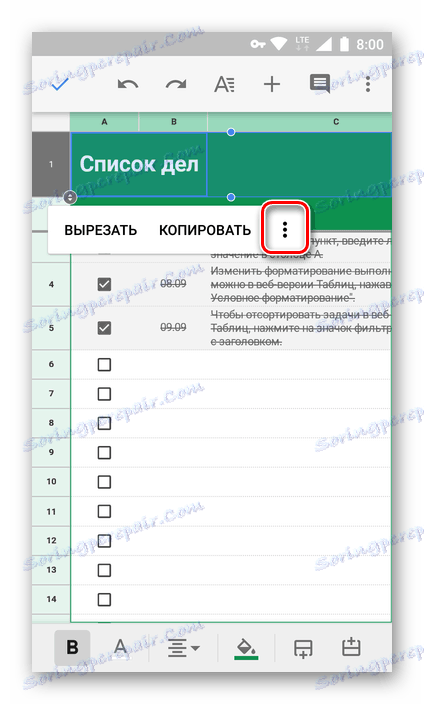
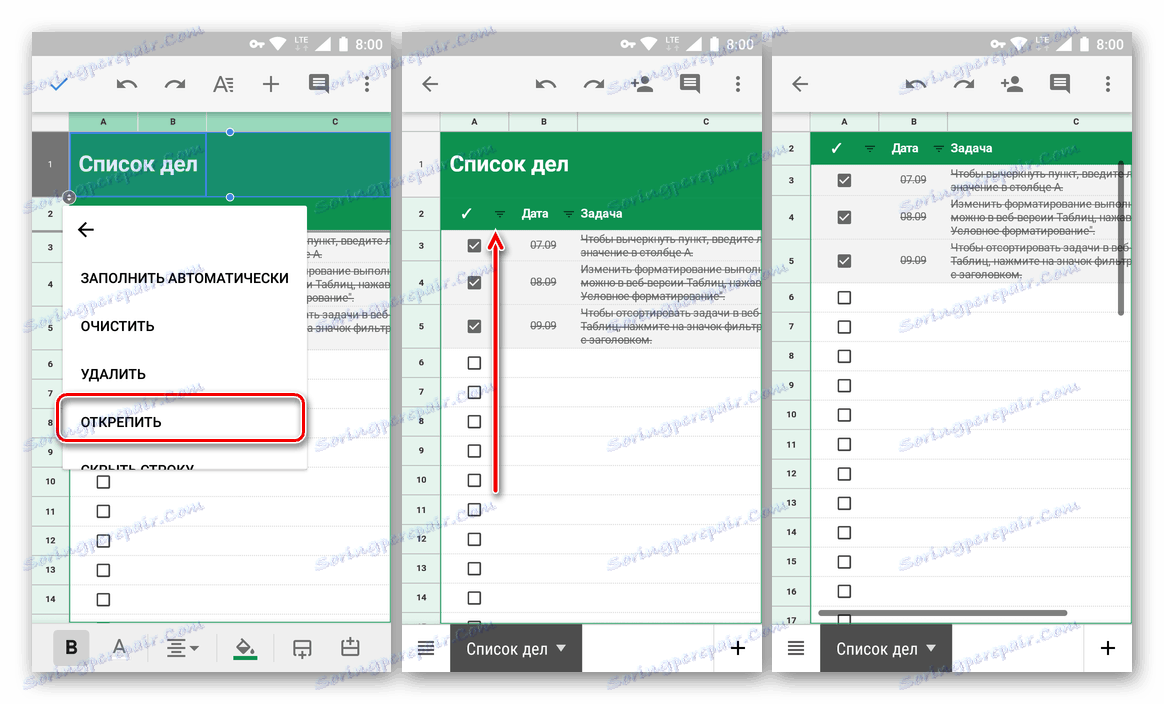
заключение
От тази малка статия научихте за решаването на такава проста задача като създаването на заглавие чрез прикачване на линии към Google Spreadsheets. Въпреки факта, че алгоритъмът за извършване на тази процедура в мрежата и мобилното приложение е значително различен, не можете да го наречете сложно. Основното нещо е да запомните местоположението на необходимите опции и елементи от менюто. Между другото, по същия начин можете да коригирате колоните - просто изберете съответния елемент в менюто на раздела "Изглед" (по-рано - "Преглед") на работния плот или отворете менюто с команди на вашия смартфон или таблет.