Скриване на текст в документ на MS Word
Сред изобилието от полезни функции Microsoft Word изгуби една, която явно е като конспиратори - това е способността да скриете текста и в същото време всички други обекти, които са в документа. Въпреки факта, че тази функция на програмата е разположена почти на най-видно място, не всички потребители знаят за нея. От друга страна, малко вероятно е текстът да бъде скрит от това, което всеки има нужда.
Урокът: Как да скриете границите на таблицата в Word
Трябва да се отбележи, че възможността за скриване на текст, таблици, графики и графични обекти не е създадена заради заговор. Между другото, в това отношение не е толкова използвано от него. Основната задача на тази функция е да разшири възможностите за обработка на текстов документ.
Представете си, че трябва да вмъкнете нещо във файла на Word, с който работите, което очевидно ще разваля външния му вид, стилът, в който се изпълнява основната му част. Само в този случай може да се наложи да скриете текста, а по-долу ще говорим как да го направите.
Урокът: Как да вмъкнете документ в документ
съдържание
Скриване на текста
1. Първо, отворете документа, който искате да скриете. Изберете с мишката този текст, който трябва да стане невидим (скрит).
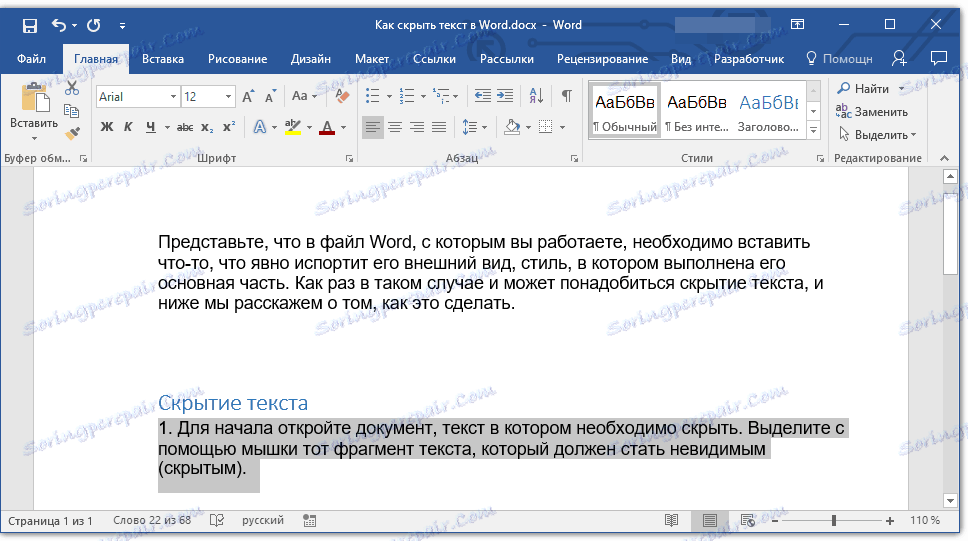
2. Разгънете диалоговия прозорец на групата "Font" , като кликнете върху стрелката в долния десен ъгъл.
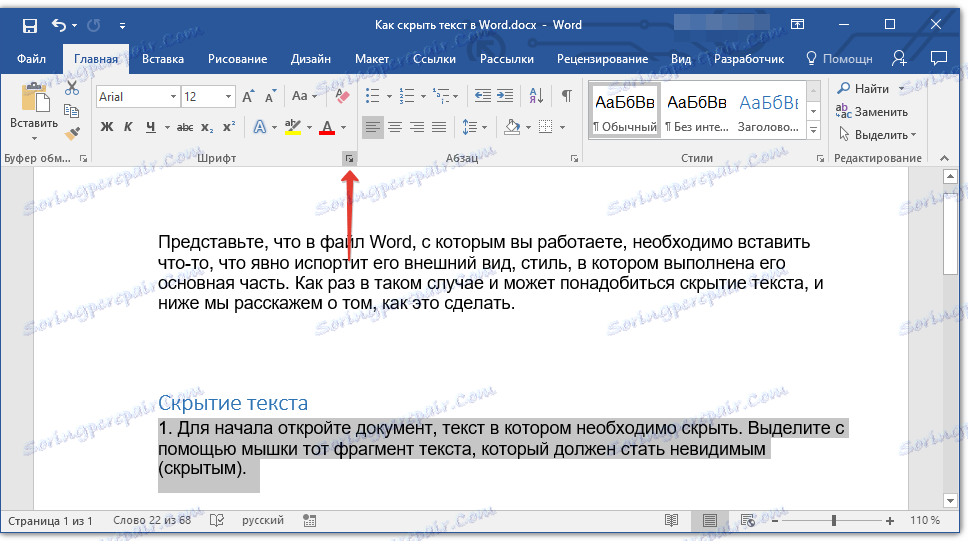
3. В раздела "Шрифтове" на прозореца със същото име, поставете отметка в квадратчето "Скрити" , намиращо се в групата "Модификация". Кликнете върху OK, за да приложите настройката.
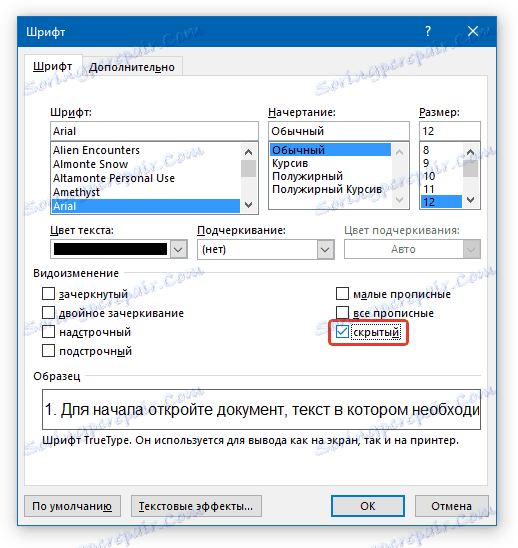
Урокът: Как да промените шрифта в Word
Избраният текстов фрагмент в документа ще бъде скрит. Както вече споменахме, можете да скриете и други обекти, съдържащи се в страниците на документа по подобен начин.
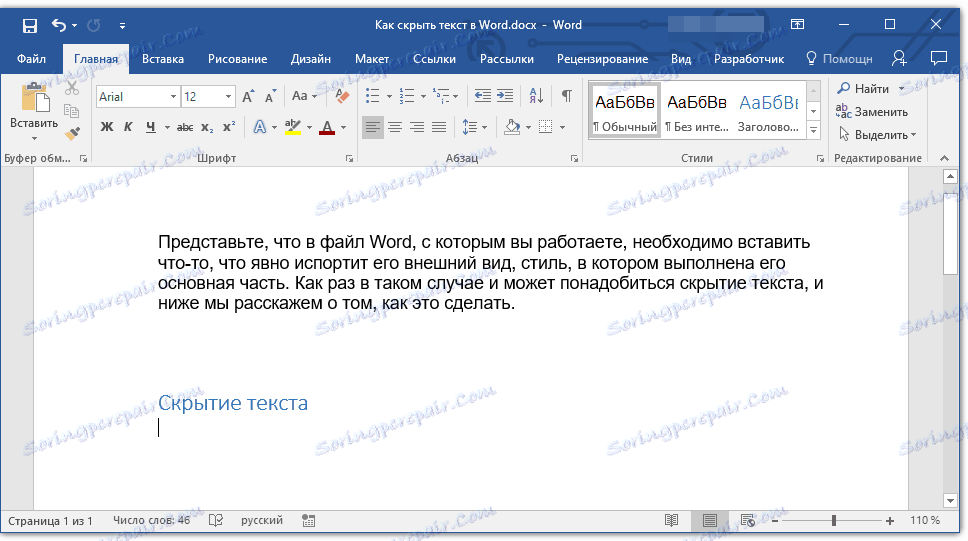
Урокът: Как да вмъкнете шрифт в Word
Показване на скрити елементи
За да се покажат скрити елементи в документа, достатъчно е да натиснете само един бутон от лентата за пряк достъп. Това е бутонът "Показване на всички знаци" , намиращ се в групата "Параграф" в раздела "Начало" .
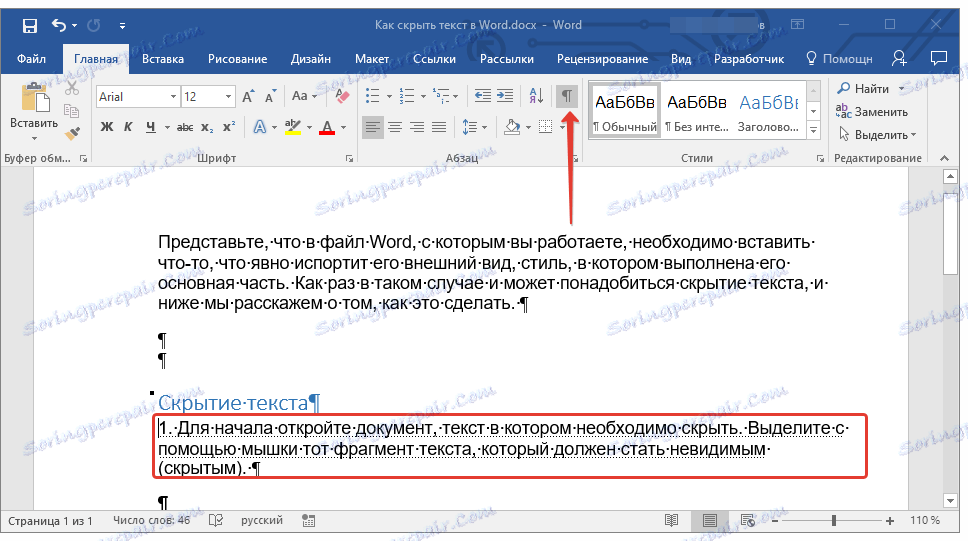
Урокът: Как да върнете контролния панел в Word
Бързо търсене за скрито съдържание в големи документи
Тази инструкция ще бъде от интерес за онези, които се сблъскаха с доста голям документ, съдържащ скрит текст. Търсете го ръчно, включително и начина на показване на всички знаци, ще бъде трудно и по време този процес може да се привлече за дълго време. Оптималното решение в тази ситуация е да се обърне внимание на вградения инспектор на документа Vord.
1. Отворете менюто "Файл" и в секцията "Детайли" щракнете върху бутона "Намиране на проблеми" .
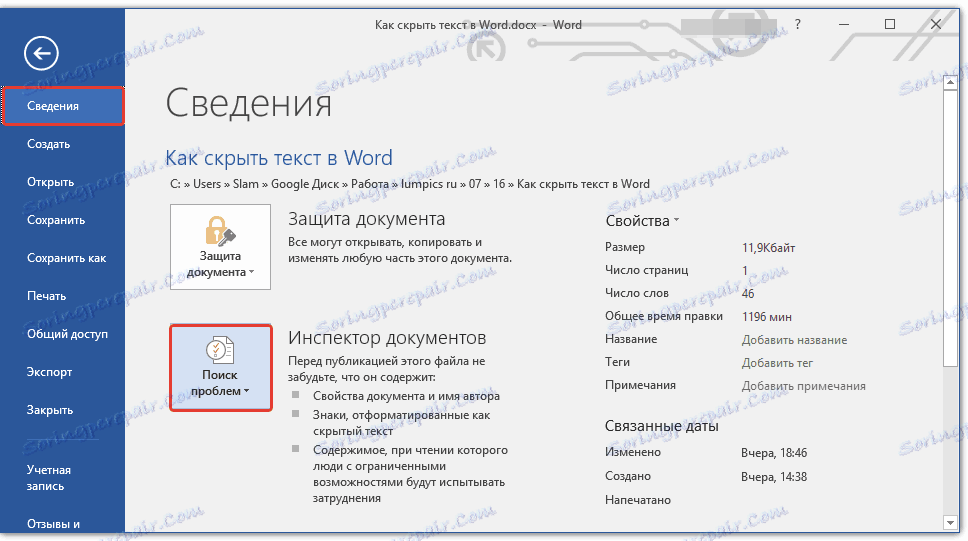
2. Изберете "Инспектор на документи" в менюто на този бутон.
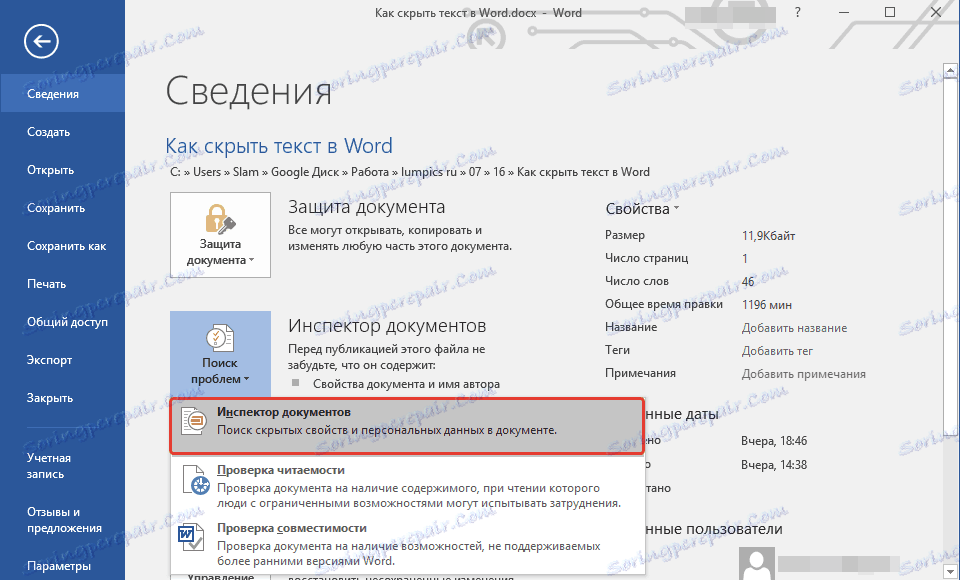
3. Програмата ще ви предложи да запишете документа, направете го.
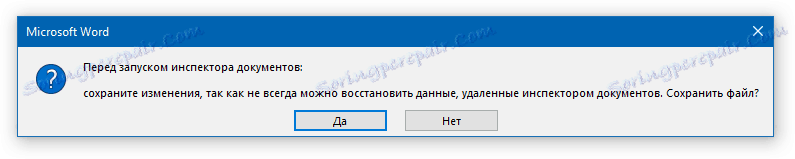
Ще се отвори диалогов прозорец, в който ще трябва да поставите съответните квадратчета пред един или два елемента (в зависимост от това, което искате да намерите):
- "Невидимо съдържание" - търсене на скрити обекти в документа;
- "Скрит текст" - търсене на скрит текст.
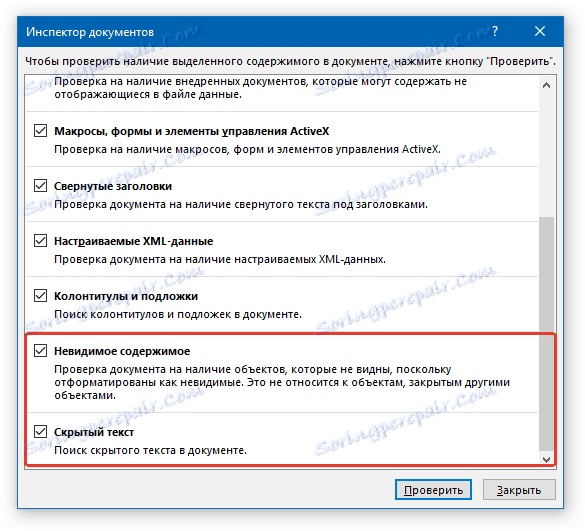
4. Щракнете върху бутона "Проверка" и изчакайте Word да ви предостави отчет за извършената проверка.
Много за нашето съжаление, текстовият редактор от Microsoft не е в състояние да покаже скритите елементи сам. Единственото нещо, което програмата предлага, е да ги премахне всички.
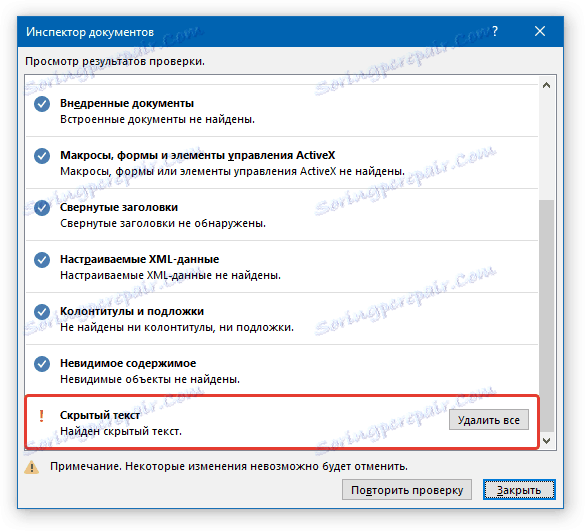
Ако наистина искате да изтриете скритите елементи, които се съдържат в документа, кликнете върху този бутон. Ако не, създайте резервно копие на файла, в който ще се показва скритият текст.
ВАЖНО: Ако изтриете скрития текст с инспектора на документи, няма да можете да го възстановите.
След като инспекторът затваря документа (без да използва командата "Изтриване на всички" срещу елемента "Скрит текст" ), скритият текст в документа ще се покаже.
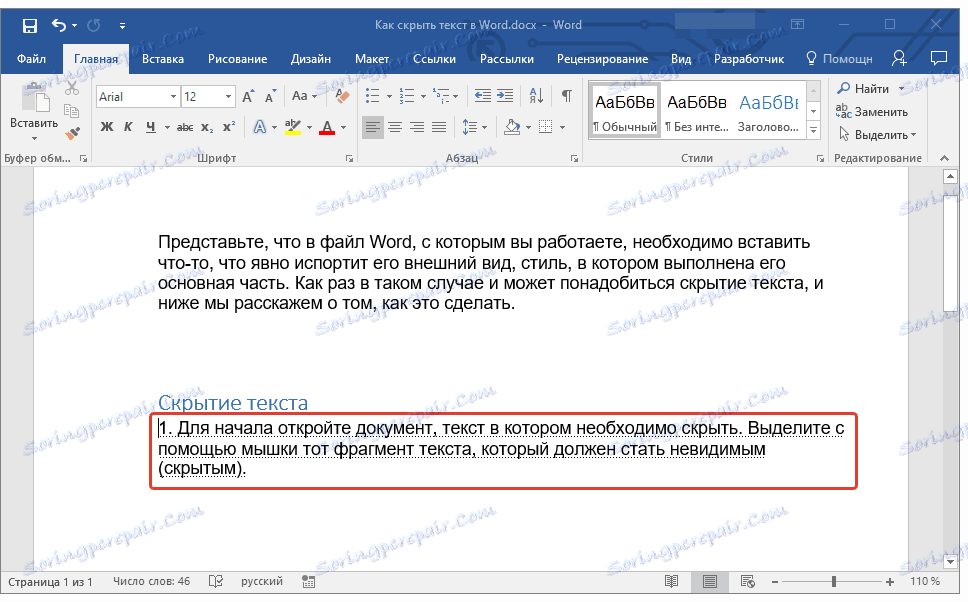
Урокът: Как да възстановите незапазения файл на Word
Отпечатване на документ със скрит текст
Ако документът съдържа скрит текст и искате да се показва в неговата печатна версия, изпълнете следните стъпки.
1. Отворете менюто "Файл" и отворете секцията "Опции" .
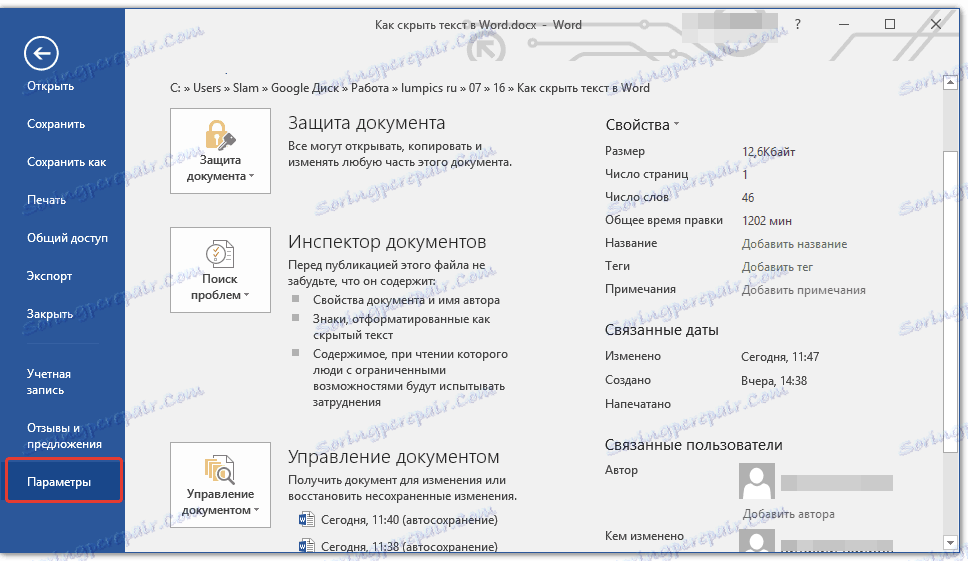
2. Отидете в раздела "Екран" и поставете отметка в квадратчето до "Отпечатване на скрит текст" в секцията "Опции за печат" . Затворете диалоговия прозорец.
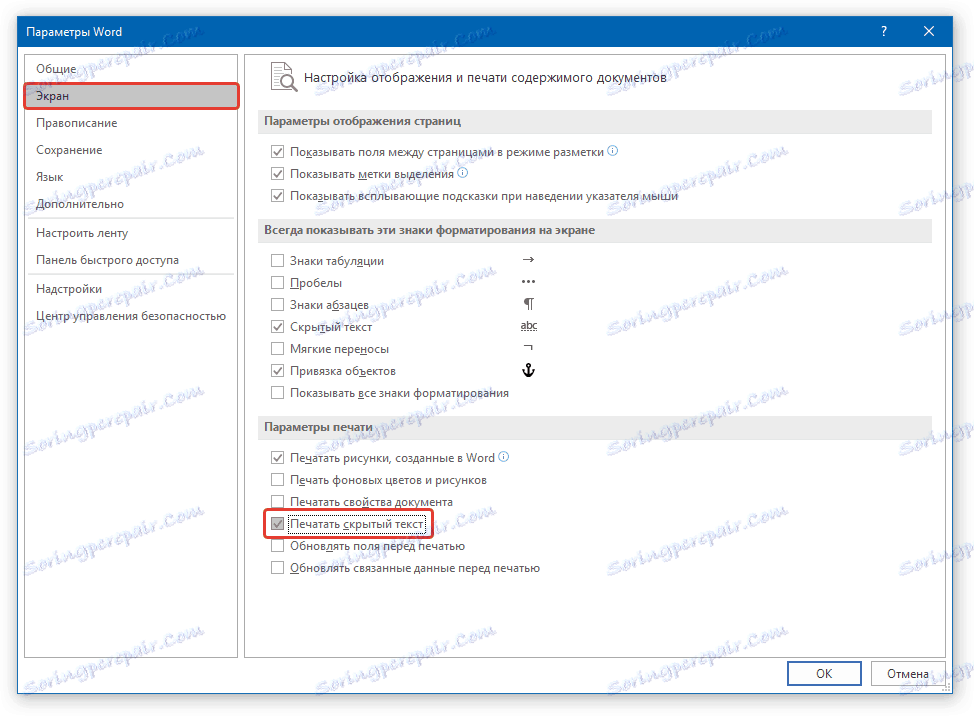
3. Отпечатайте документа на принтера.
Урокът: Отпечатване на документи в Word
След манипулациите, скритият текст ще се показва не само в отпечатаната версия на файловете, но и във виртуалното им копие, изпратено до виртуалния принтер. Последният се запазва в PDF формат.
Урокът: Как да конвертирате PDF файл в документ на Word
Това е всичко, сега знаете как да скриете текста в Word и знаете как да показвате скрит текст, ако сте "късметлия" да работите с такъв документ.