Добавете знаци и специални знаци към Microsoft Word
Най-вероятно поне веднъж сте се сблъскали с необходимостта да вмъкнете в MS Word знак или символ, който не е на клавиатурата на компютъра. Това може да бъде например дълга тире, символ на степен или подходяща част, както и много други неща. И ако в някои случаи (тирета и фракции) функцията за автоматично заместване идва в помощ, в други всичко се оказва много по-сложно.
Урокът: Функция за автоматично коригиране в Word
Вече сме писали за вмъкването на някои специални символи и знаци, в тази статия ще говорим за това колко бързо и удобно да добавите към документа на MS Word някое от тях.
съдържание
Вмъкване на знак
1. Щракнете върху мястото на документа, в който искате да поставите символа.
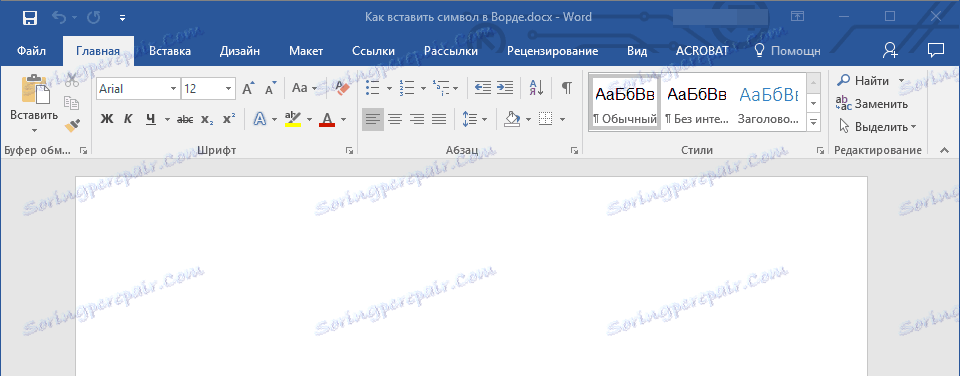
2. Отидете в раздела "Вмъкване" и кликнете там бутона "Символ" , който се намира в групата "Символи" .

3. Направете следното:
- Изберете желания символ в разширеното меню, ако има такъв.
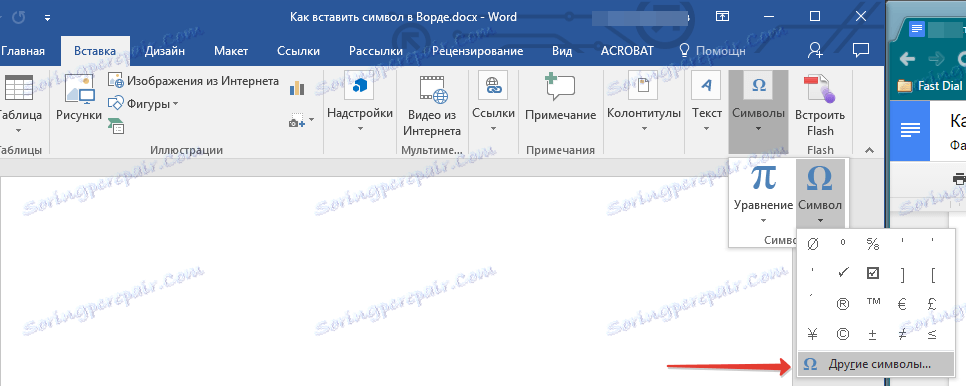
- Ако липсва желаният символ в тази малка кутия, изберете "Други символи" и намерете го там. Кликнете върху желания символ, кликнете върху бутона "Поставяне" и затворете диалоговия прозорец.
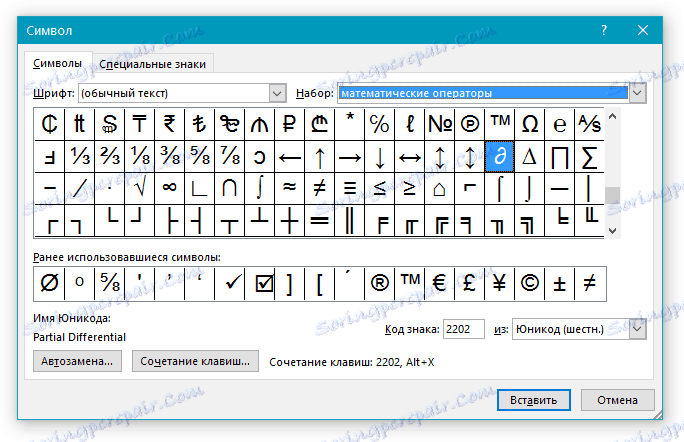
Забележка: Диалоговият прозорец "Символ" съдържа много различни символи, групирани по теми и стилове. За да намерите бързо желания символ, можете да изберете характерния символ за този символ в секцията "Set" , например "Математически оператори", за да намерите и вмъкнете математически символи. Също така можете да промените шрифтовете в съответната секция, защото и в много от тях има различни знаци, различни от стандартния.

4. Символът ще бъде добавен към документа.
Урокът: Как да вмъквате кавички в Word
Вмъкване на специален знак
1. Щракнете в мястото на документа, където искате да добавите специален знак.
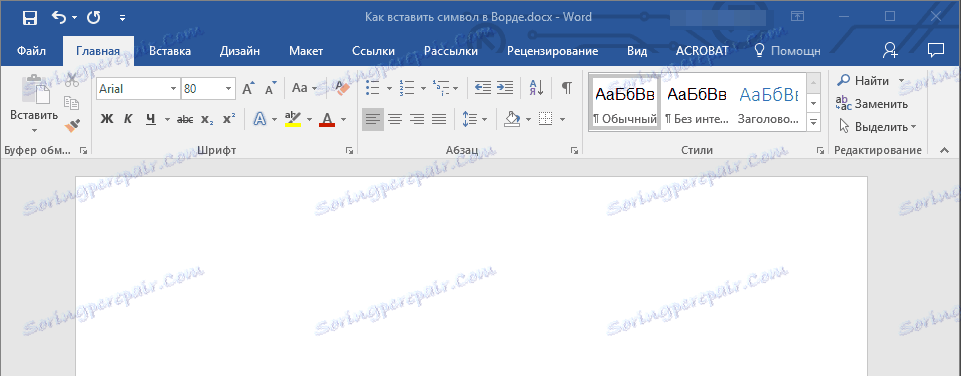
2. В раздела "Вмъкване" отворете менюто на бутона "Символи" и изберете "Други символи" .
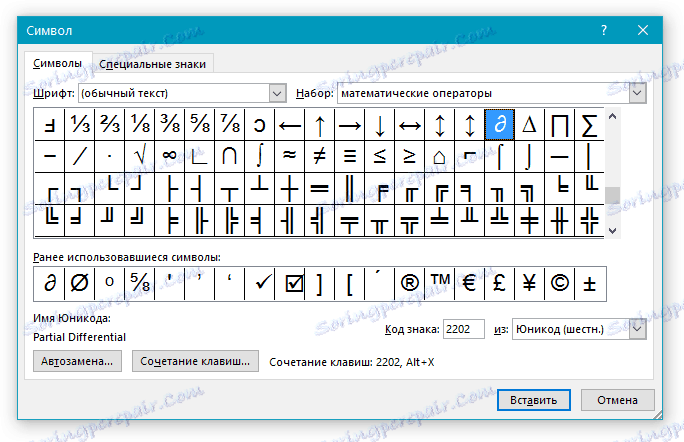
3. Щракнете върху раздела "Специални символи" .
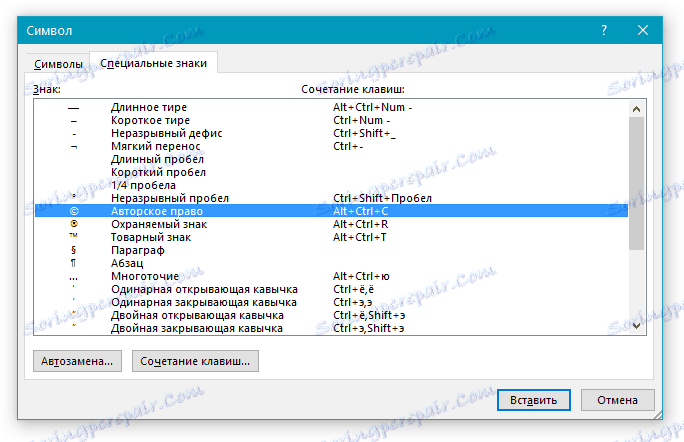
4. Изберете желания знак, като кликнете върху него. Кликнете върху бутона "Вмъкване" и след това върху "Затваряне".
5. Към документа ще бъде добавен специален знак.
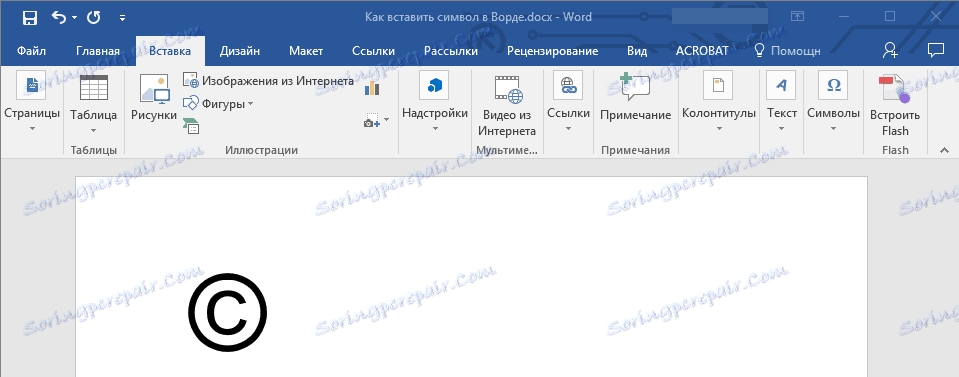
Забележка: Имайте предвид, че в секцията "Специални символи" на прозореца " Символ " в допълнение към самите специални символи можете също да видите комбинациите от горещи клавиши, които можете да използвате, за да ги добавите, както и да конфигурирате автокоригирането за определен знак.
Урокът: Как да вмъкнете степен в Word
Вмъкване на символи с Unicode
Вмъкването на символи на Unicode не е много по-различно от вмъкването на символи и специални знаци, с изключение на едно важно предимство, което прави работния процес много по-лесен. По-подробни указания как да направите това са описани по-долу.
Урокът: Как да вмъкнете знак за диаметър в Word
Избиране на символа Unicode в прозореца Символ
1. Щракнете върху мястото, където искате да добавите символа Unicode.

2. В менюто "Символ" (" Вмъкване" ) изберете Други символи .
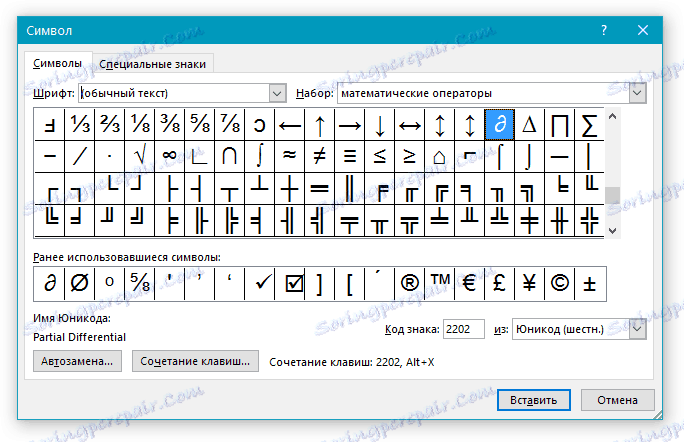
3. В секцията "Шрифт" изберете желания шрифт.
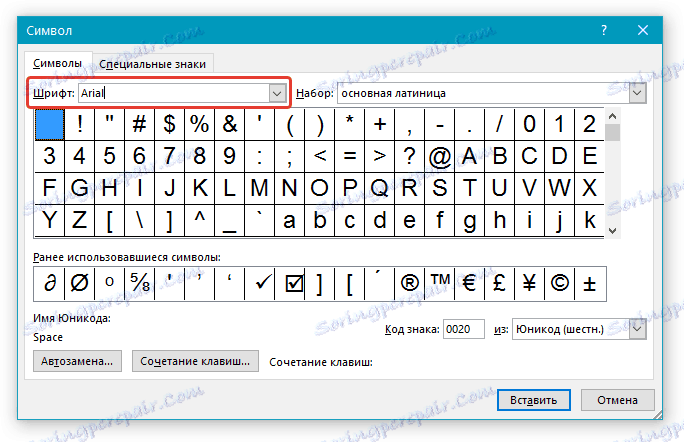
4. В секцията От изберете Unicode (hex) .
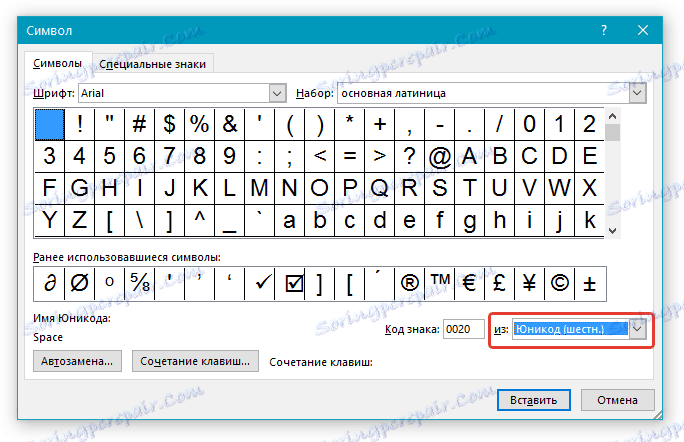
5. Ако полето Set е активно, изберете желания набор от знаци.
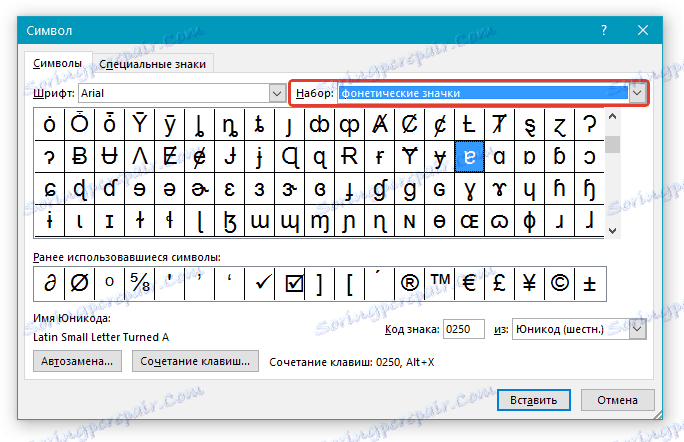
6. След като изберете желания символ, кликнете върху него и кликнете върху "Поставяне" . Затворете диалоговия прозорец.

7. Знакът Unicode ще бъде добавен към мястото, което сте посочили в документа.
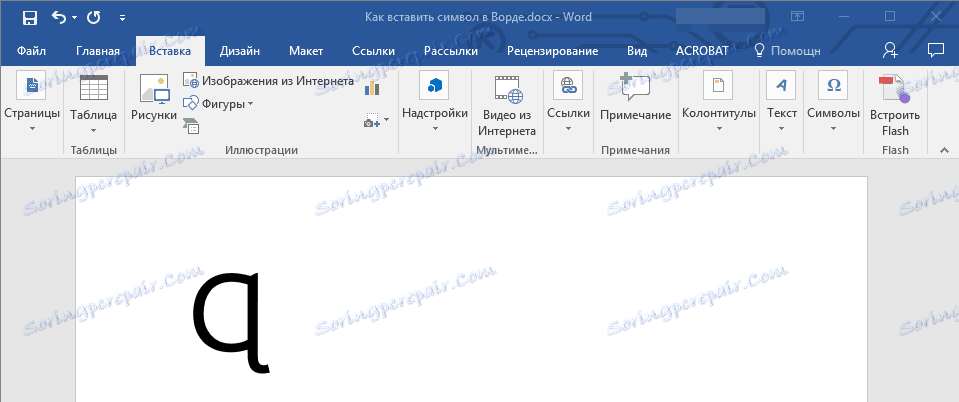
Урок: Как да поставите отметка в Word
Добавяне на Unicode символ с код
Както вече споменахме по-горе, знаците на Unicode имат едно важно предимство. Състои се от способността да добавяте знаци не само през прозореца "Символ" , но и от клавиатурата. За да направите това, въведете кода за символа Unicode (посочен в прозореца "Символ" в секцията "Код" ) и след това натиснете комбинацията от клавиши.
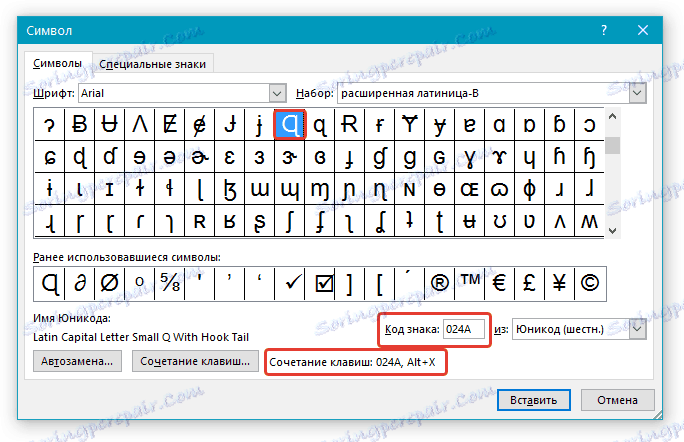
Очевидно е невъзможно да се запомнят всички кодове на тези знаци, но можете да научите най-необходимите, често използвани, добре или поне да ги запишете някъде и да ги държите под ръка.
Урокът: Как да направите измама лист в Word
1. Щракнете левия бутон на мишката, където искате да добавите символ Unicode.
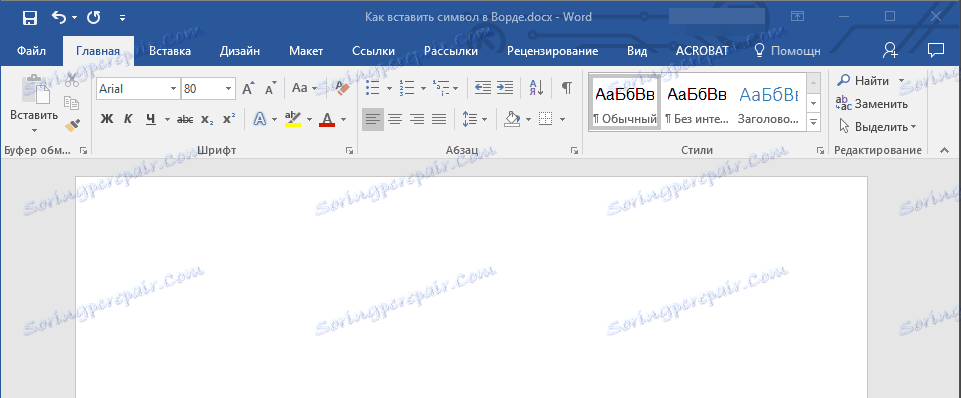
2. Въведете кода за символа Unicode.

Забележка: Кодът на Unicode символите в Word винаги съдържа букви, е необходимо да ги въведете в английското оформление в горния случай (голям).
Урокът: Как да направите малки букви в Словото
3. Без да премествате курсора на показалеца от това място, натиснете клавишите "ALT + X" .
4. Знакът Unicode се появява на мястото, което сте посочили.
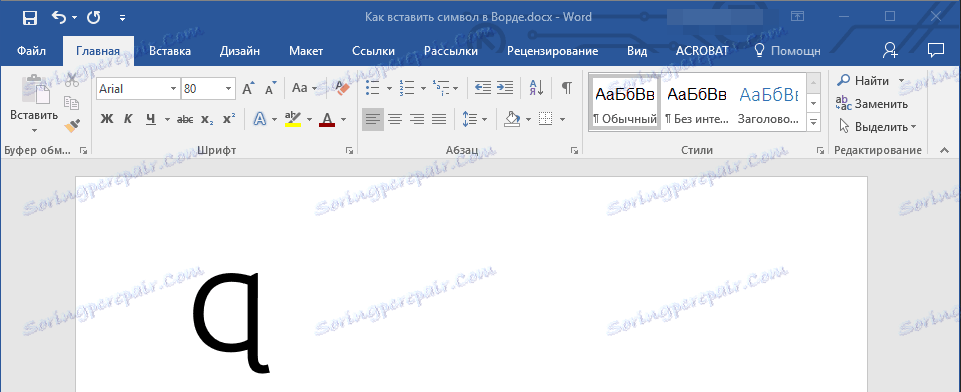
Това е всичко, сега знаете как да вмъквате специални символи, знаци или символи на Unicode в Microsoft Word. Пожелаваме Ви положителни резултати и висока производителност в работата и обучението.