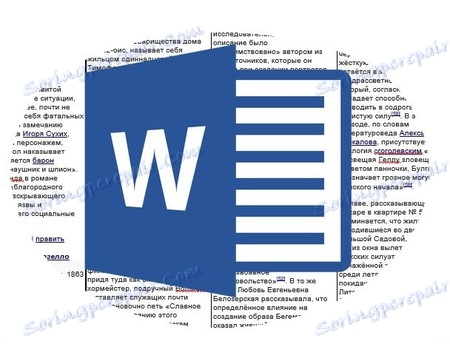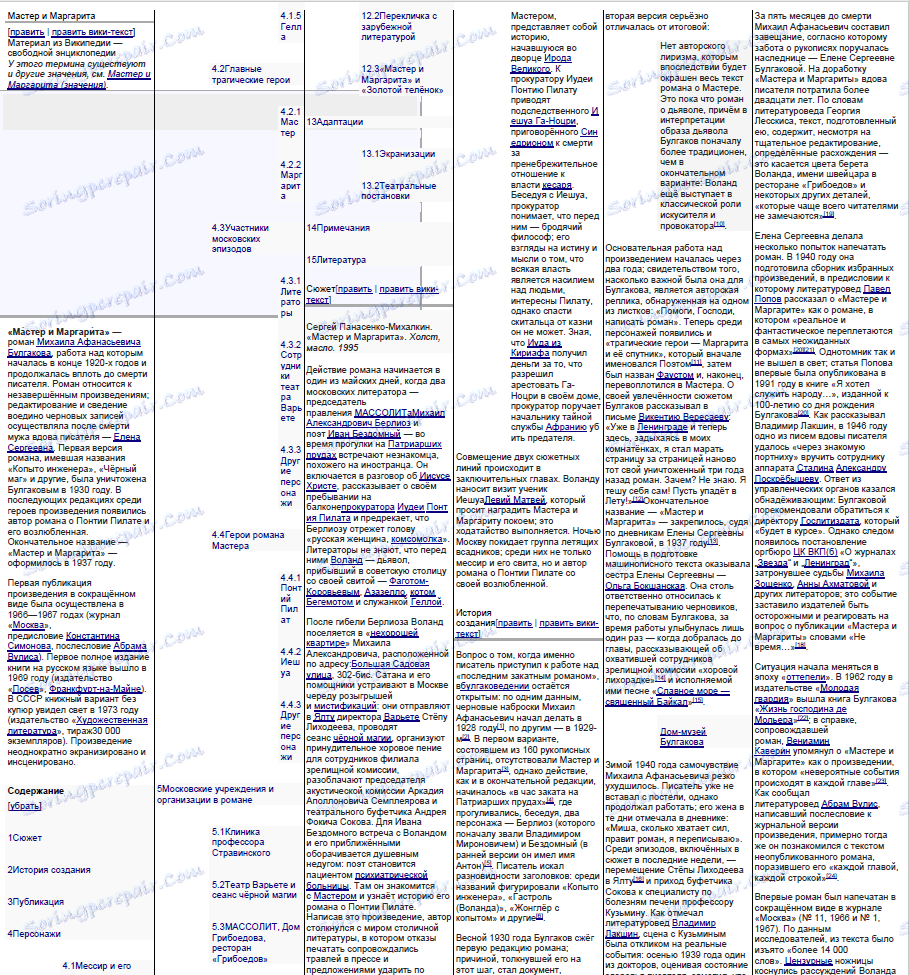Направете компактни измама в Microsoft Word
Учениците и учениците, които никога в живота си не отписват, ясно заявяват, че са в Червената книга. Освен това съвременните изисквания на сферата на образованието са толкова високи, че далеч от всеки може да си спомни всичко необходимо. Ето защо много хора решават да отидат на всякакви трикове. Едно от най-добрите решения в такива ситуации е една стара хартия, която обаче е трудно да се напише на ръка.
Добре е, че на наше разположение имате такава прекрасна програма като MS Word, в която можете да направите наистина обемно (в съдържание), но компактно или дори миниатюрно (по размер) измама лист. Реч по-долу ще ви помогне да направите сами малките шпори в Словото.
съдържание
Как да направите шпори в Word
Нашата задача с вас, както вече беше споменато по-горе, е да се побере максималното количество информация върху миниатюрен скрап от хартия. В този случай също трябва да разбиете стандартния лист А4, използван по подразбиране в програмата, в много малки, които лесно могат да се скрият в джоба ви.
Уводна бележка: Като пример се използва информация от Уикипедия за романа на Мага Булгаков "Майстор и Маргарита". В този текст оригиналното форматиране, което е било на сайта, е запазено досега. Освен това в него и най-вероятно в текста, който ще използвате, има много излишни, ненужни директно за мамят листове - това са вложки, бележки под линия, връзки, описания и обяснения, изображения. Това е, което ще изчистим и / или променим.
Разделете листа на колони
Документът с текста, от който се нуждаете за измама, трябва да се счупите на малки колони.
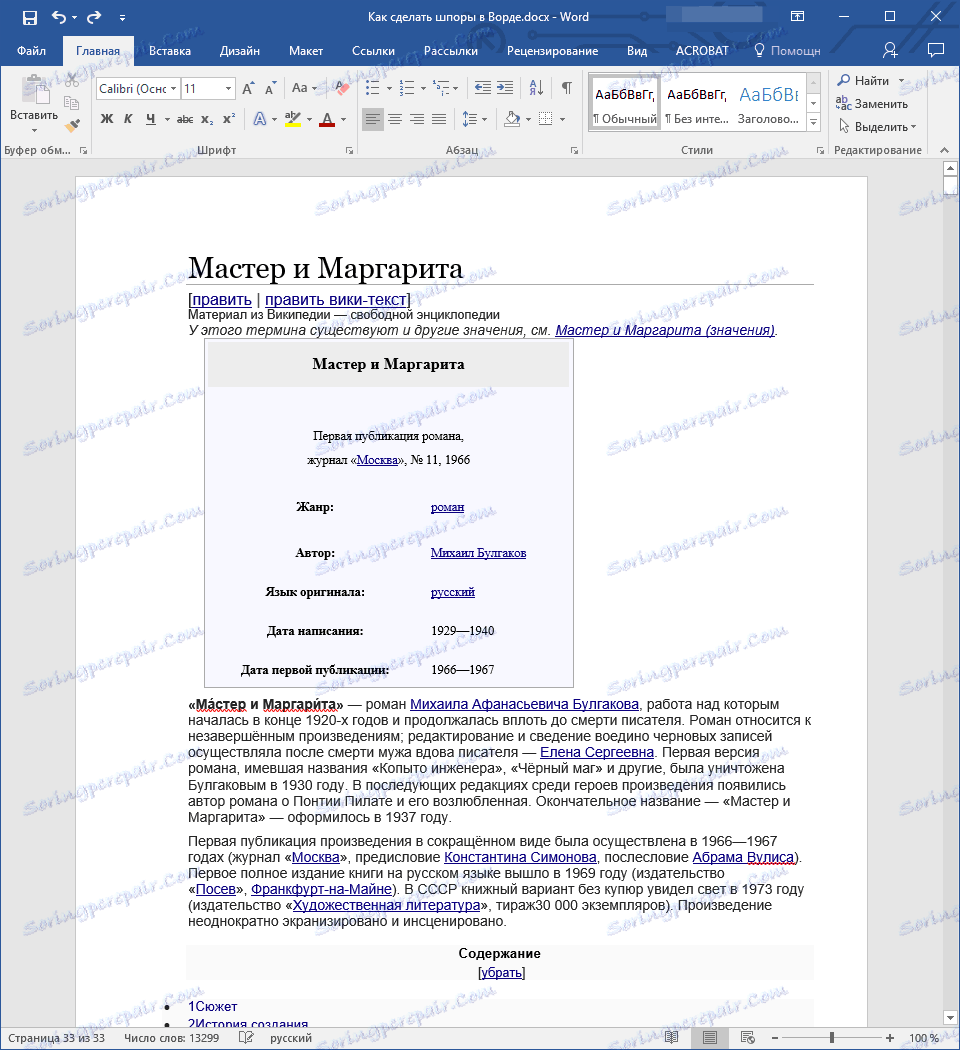
1. Щракнете върху раздела "Layout" на горния контролен панел, в групата "Page Setup", намерете бутона "Columns" и кликнете върху него.
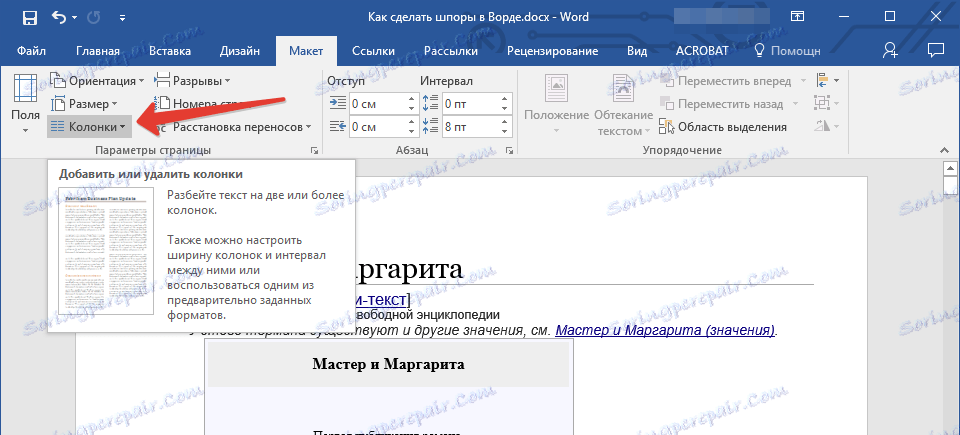
2. В менюто, което се показва, изберете последния елемент "Други колони" .
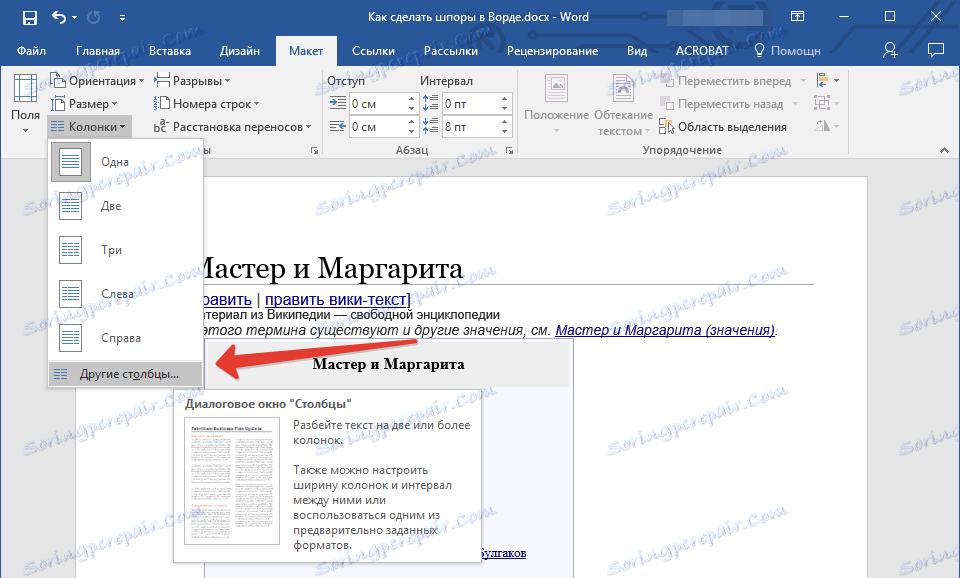
3. Ще видите малък диалогов прозорец, в който трябва да промените нещо.

4. Ръчно променяйте следните параметри, както е показано на екранната снимка (може да се наложи да коригирате някои параметри по-късно, да увеличите, всичко зависи от текста).
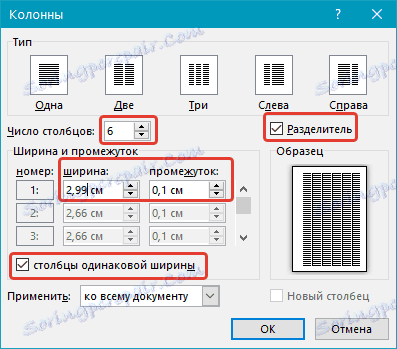
5. В допълнение към цифровите стойности е необходимо да добавите колонен сепаратор, тъй като от това вие ще намалите отпечатания лист. Кликнете върху OK.
6. Показването на текста в документа ще се промени съобразно корекциите, които сте направили.
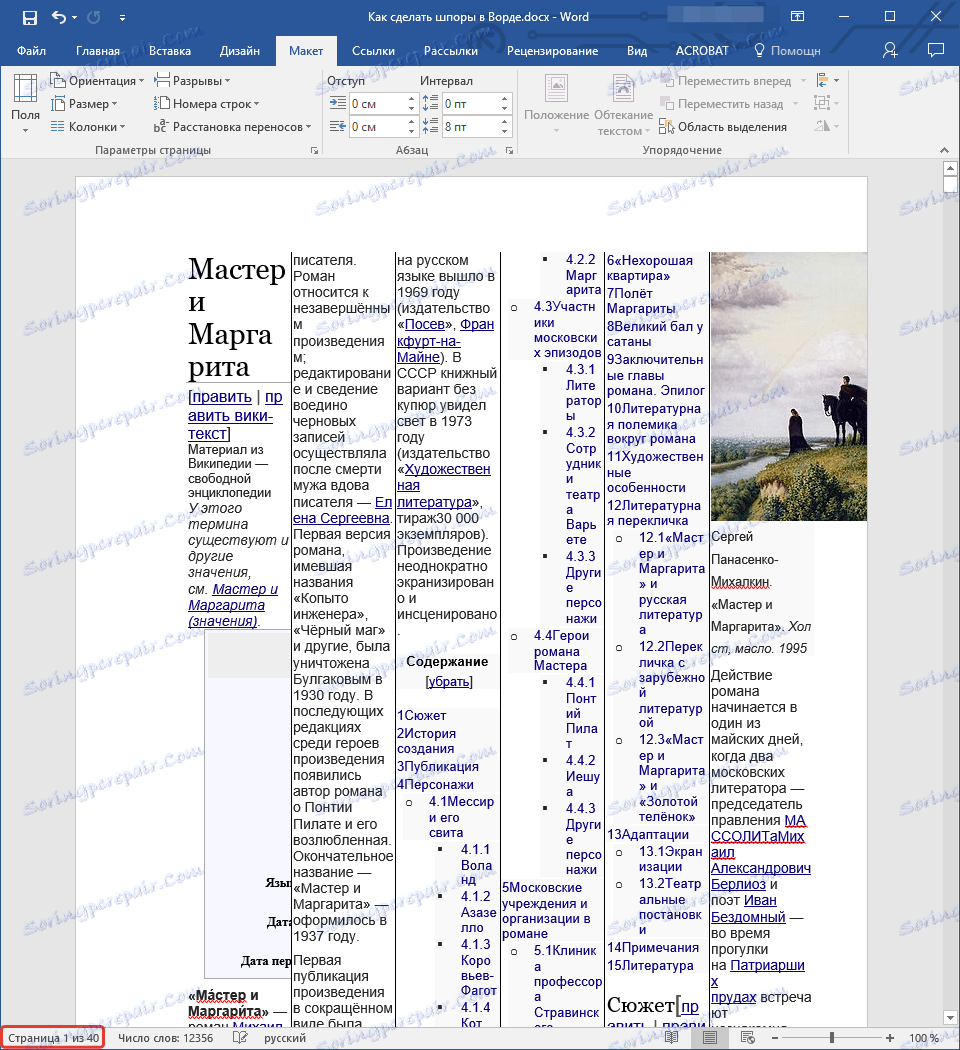
Променете форматирането на текста
Както можете да видите от екранната снимка по-горе, има доста големи вдлъбнатини по ръбовете на листа, доста голям шрифт, и снимки вероятно не и там. Въпреки, че последната, разбира се, зависи от предмета, на който правите кошари.
Първото нещо, което трябва да направите, е да промените полетата.
1. Кликнете върху раздела "Оформление" и намерете бутона "Полета" .
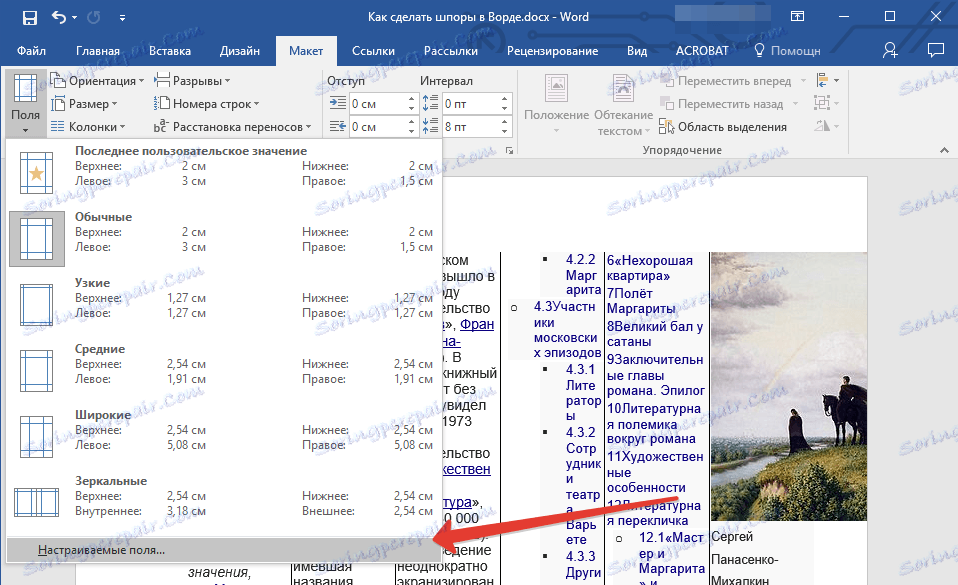
2. Кликнете върху него и изберете "Custom Fields" в разширеното меню.
3. В диалоговия прозорец, който се показва, препоръчваме да зададете всички стойности в раздела "Полета" в същата група на 0,2 см . и натиснете "OK" .

Забележка: Може би, когато се опитвате да направите копия в Word 2010 или по-старите версии на тази програма, принтерът ще даде грешка да излезе извън областта за печат, просто го игнорирайте, тъй като повечето принтери отдавна са пренебрегнали тези граници.
Текстът вече заема визуално повече пространство в листа, той се намира по-плътен. Говорейки директно за нашия пример за страниците вече не са 33, а 26, но това не е всичко, което можем и ще направим с него.
Текстът вече заема визуално повече пространство в листа, той се намира по-плътен. Говорейки директно за нашия пример за страниците вече не са 33, а 26, но това не е всичко, което можем и ще направим с него.
Сега трябва да променим размера и типа на шрифта, след като изберете цялото съдържание на документа ( Ctrl + A ).
1. Изберете шрифта "Arial" - това е доста добре четено в сравнение със стандартния.
2. Задайте размера на шрифта - за бебета това трябва да е достатъчно. Струва си да се отбележи, че като разширите менюто за размер, няма да намерите номер 6 там , така че ще трябва да го въведете ръчно.

3. Текстът на листа ще стане много малък, но в печатна форма можете да го прочетете. Ако текстът изглежда твърде малък, можете безопасно да зададете размера на шрифта на 7 или 8 .
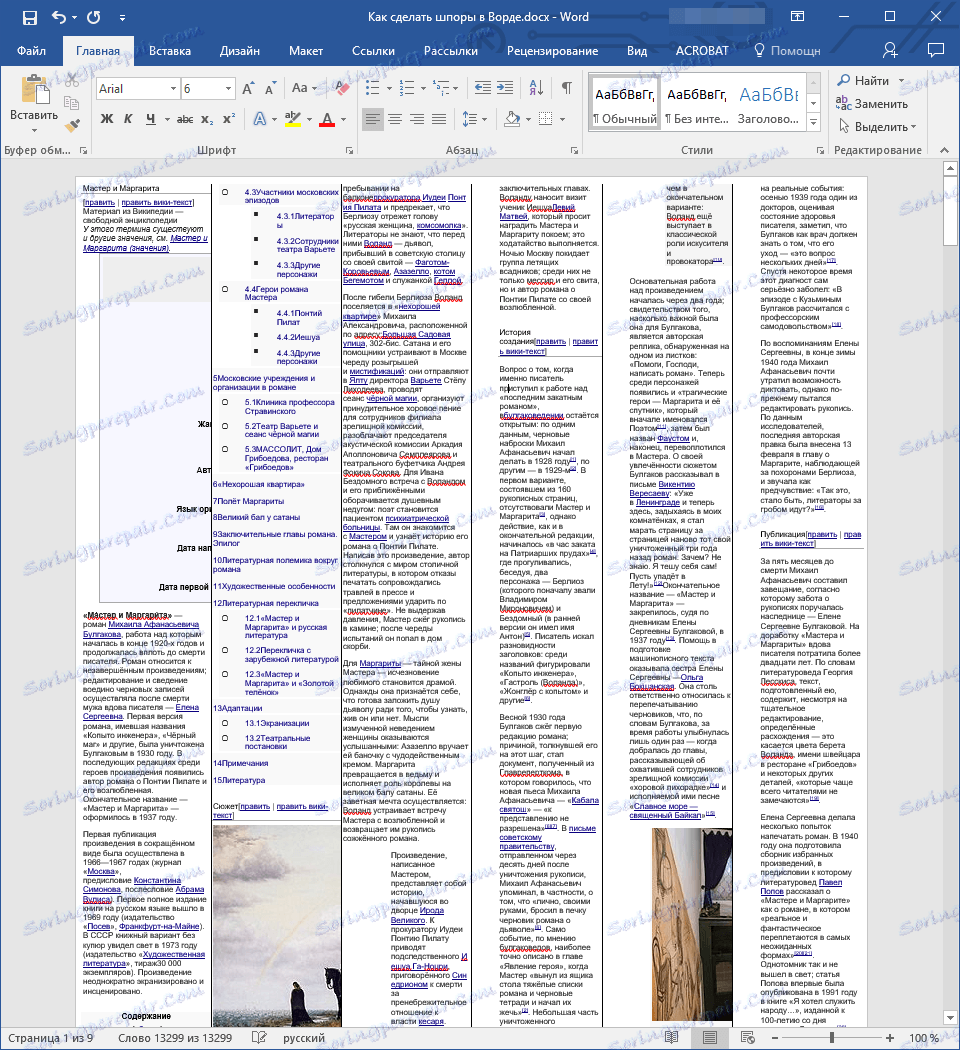
Забележка: Ако текстът, превърнат в измама, съдържа много заглавия, в които искате да се движите, променете по-добре шрифта по друг начин. В групата "Шрифтове" , намираща се в раздела "Начало" , кликнете върху бутона "Намаляване на размера на шрифта" до желания от вас размер.
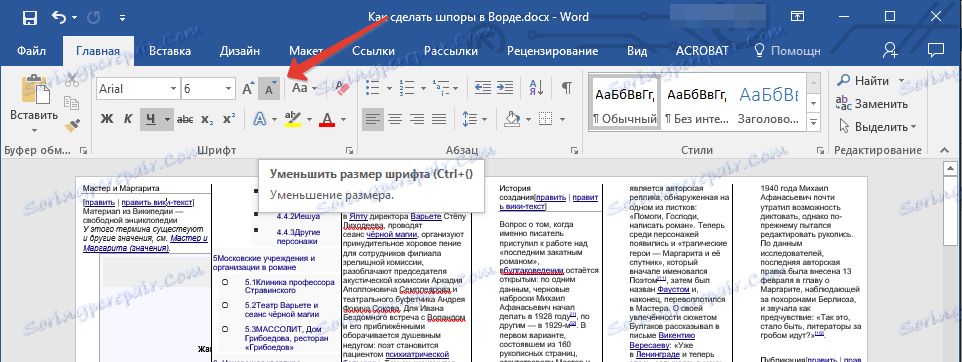
Между другото, страниците в нашия конкретен документ вече не са 26, но само 9, но няма да спрем и там, ние продължаваме.
Следващата стъпка е да промените тиретата между линиите.
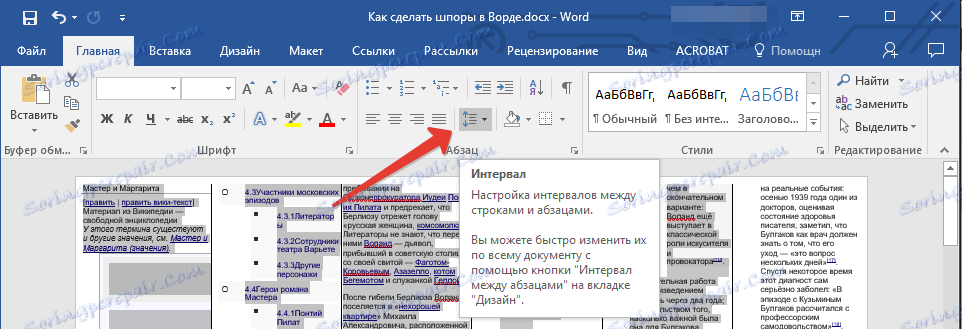
1. Изберете целия текст и в раздела "Начало" , в групата "Параграф", намерете бутона "Интервали" .
2. Изберете 1 от разширеното меню.
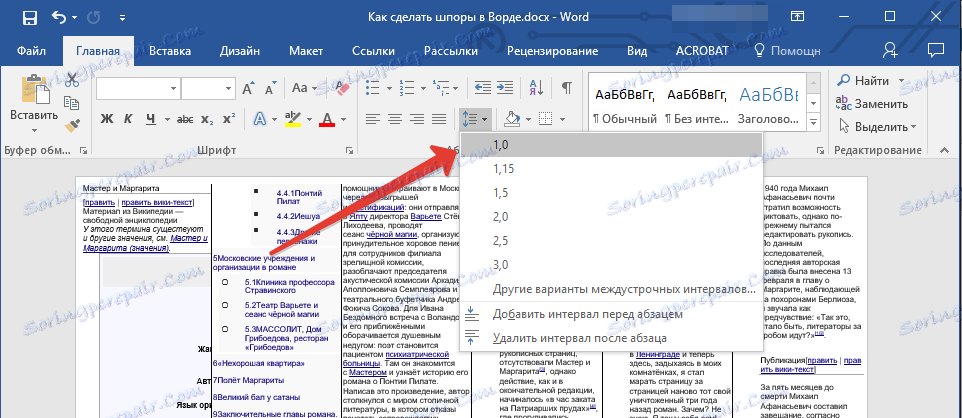
Текстът стана още по-компактен, но в нашия случай това не се отрази на броя страници по никакъв начин.
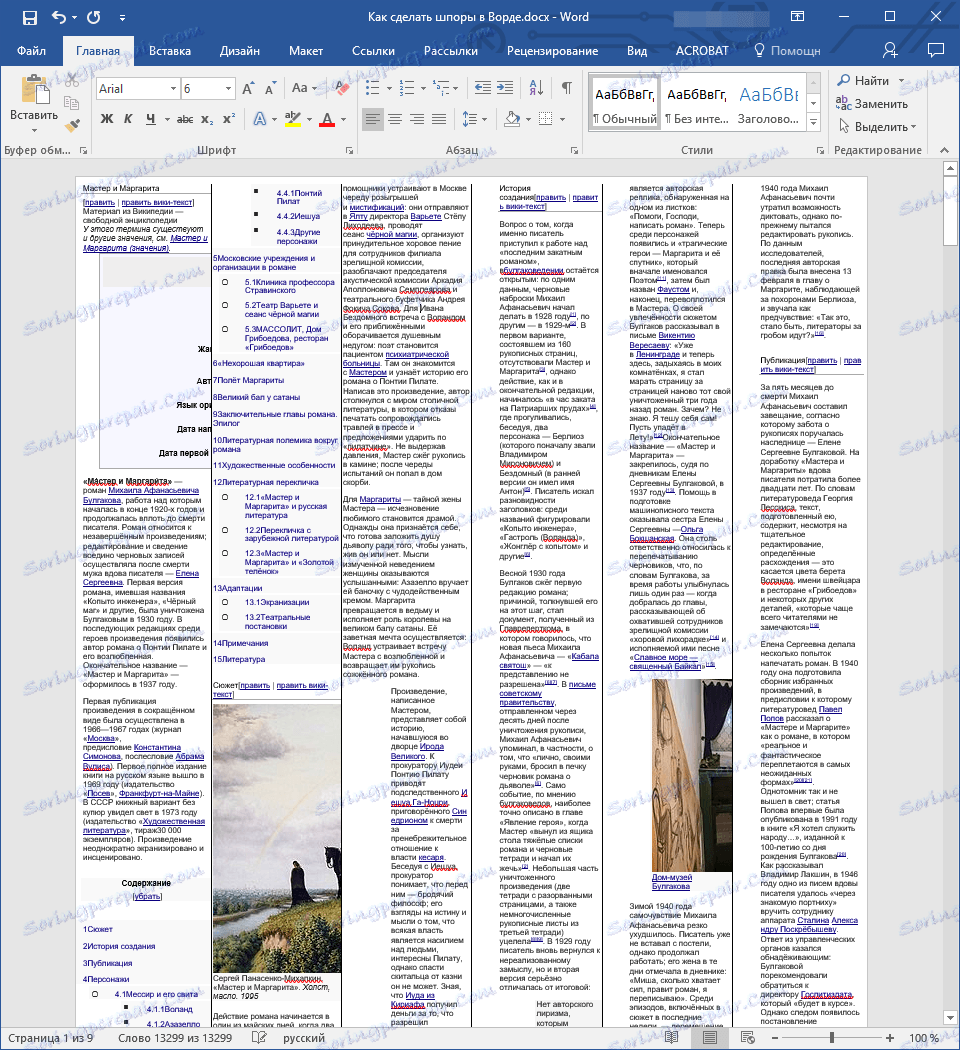
Ако е необходимо, можете да премахнете списъците от текста, но само ако те наистина нямат нужда от вас. За целта изпълнете следните стъпки:
1. Изберете целия текст, като натиснете "Ctrl + A" .
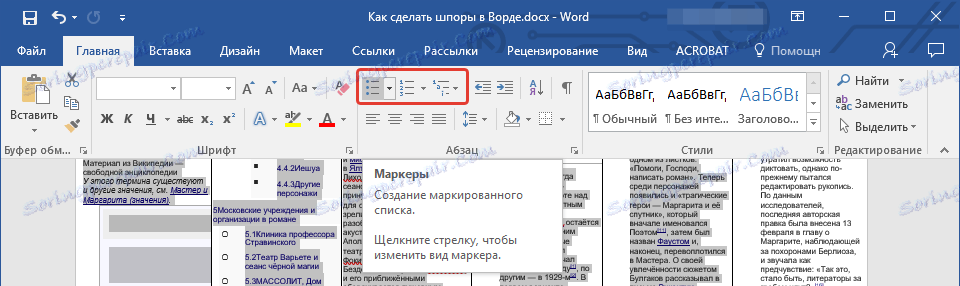
2. В групата "Параграф" , която се намира в раздела "Начало", щракнете двукратно върху всяка от трите икони, отговорни за създаването на списъка. Кликването върху него за първи път създава списък в целия документ, като кликнете върху него - напълно го премахнете.
3. В нашия случай това не направи текста по-компактен, а напротив, добави 2 страници към него. В твоята може да е различно.
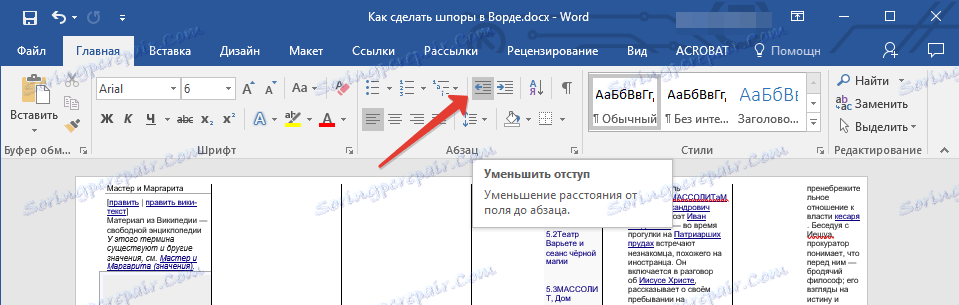
4. Кликнете върху бутона Намаляване на отстъпа до маркерите. Това ще премести текста надясно.
Последното, което можем да направим, за да направим най-компактния, е да изтрием снимките. Въпреки това, с тях всичко е същото като с заглавията или символите на списъка - ако изображенията, съдържащи се в текста на кошарата са необходими, е по-добре да ги оставите. Ако не, ние ги намираме и ги изтриваме ръчно.
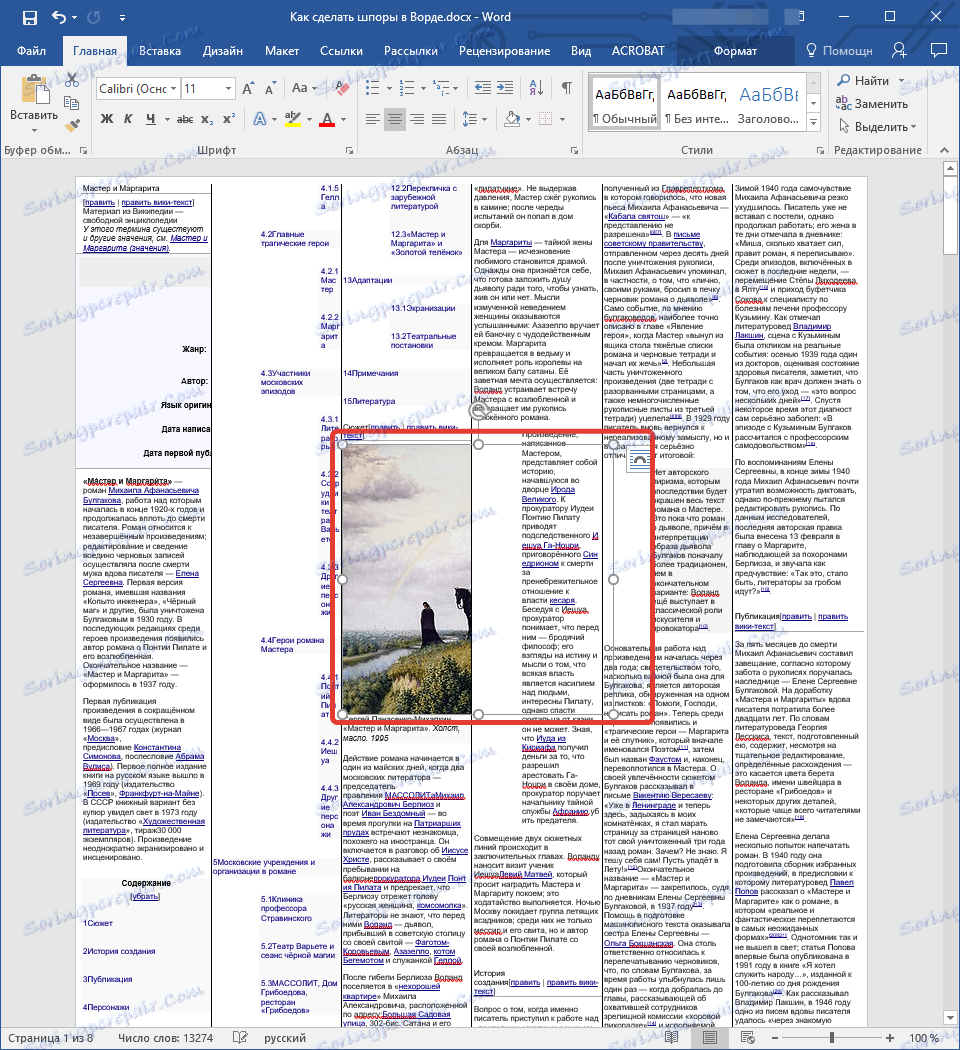
1. Кликнете върху левия бутон на мишката върху изображението в текста, за да го изберете.
2. Натиснете бутона DELETE на клавиатурата.
3. Повторете стъпка 1-2 за всяка снимка.
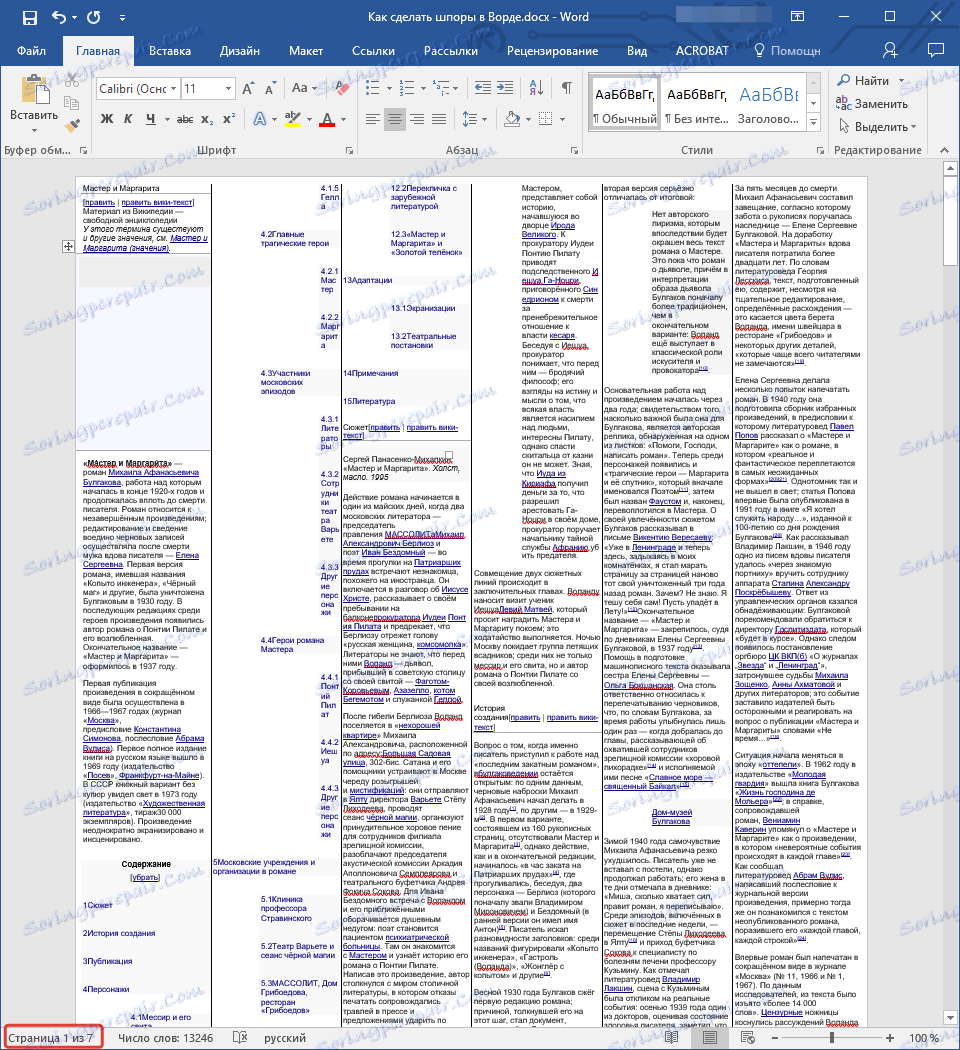
Нашият мамят лист в Word е станал още по-малък - сега текстът отнема само 7 страници и сега той може безопасно да бъде изпратен за печат. Всичко, което се изисква от вас, е да изрежете всеки лист с ножици, хартиени ножове или хартия нож по делителната линия и / или да го сгънете и да го сгънете така, както ще ви е удобно.
Заключителна бележка: Не бързайте да отпечатате целия лист за измама, първо се опитайте да изпратите само една страница за печат. Може би, поради твърде малкия шрифт, принтерът ще произведе неразбираеми йероглифи вместо четения текст. В този случай трябва да увеличите размера на шрифта с един елемент и да изпратите отново подметката, за да отпечатате.
Това е всичко, сега знаете как да правите малки, но много информативни шпори в Словото. Пожелаваме ви ефективно обучение и само високи, добре заслужени оценки.