Създаване на бележки в документа на MS Word
Бележките в Microsoft Word са чудесен начин да разкажете на потребителя грешките и неточностите, направени от него, да добавите към текста или да посочите какво и как да промените. Особено удобно е да използвате тази функция на програмата, когато работите заедно върху документи.
Урокът: Как да добавяте бележки под линия в Word
Бележките в Word се добавят към отделни описания, които се появяват в полетата за документи. Ако е необходимо, бележките винаги могат да бъдат скрити, направени невидими, но не е толкова лесно да ги изтриете. Директно в тази статия ще говорим за това как да правите бележки в Word.
Урокът: Персонализиране на полетата в MS Word
съдържание
Вмъкване на бележки в документ
1. Изберете текстовия фрагмент или елемент в документа, с който искате да свържете бъдещата бележка.
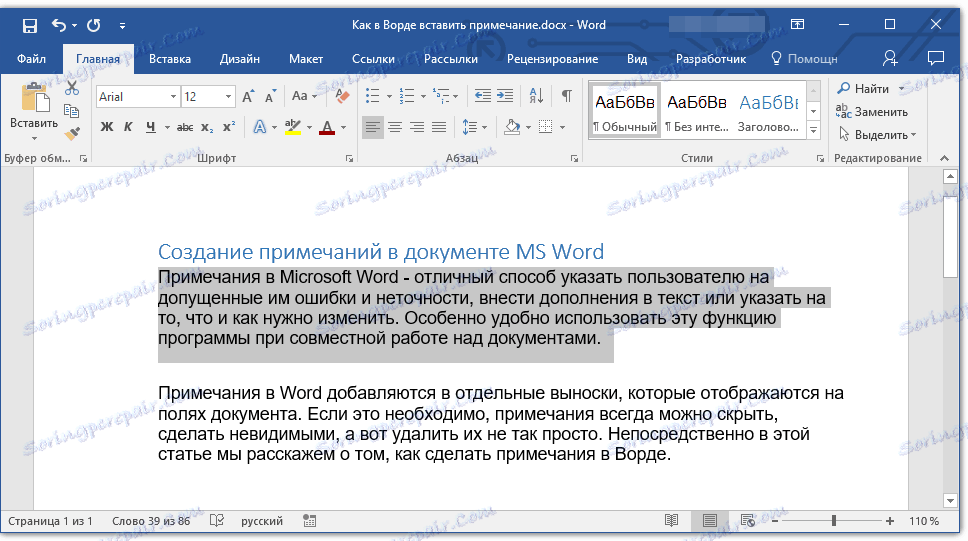
- Съвет: Ако бележката се отнася за целия текст, отидете до края на документа, за да го добавите там.
2. Отидете в раздела "Преглед" и кликнете върху бутона "Създаване на бележка", намиращ се в групата "Бележки" .
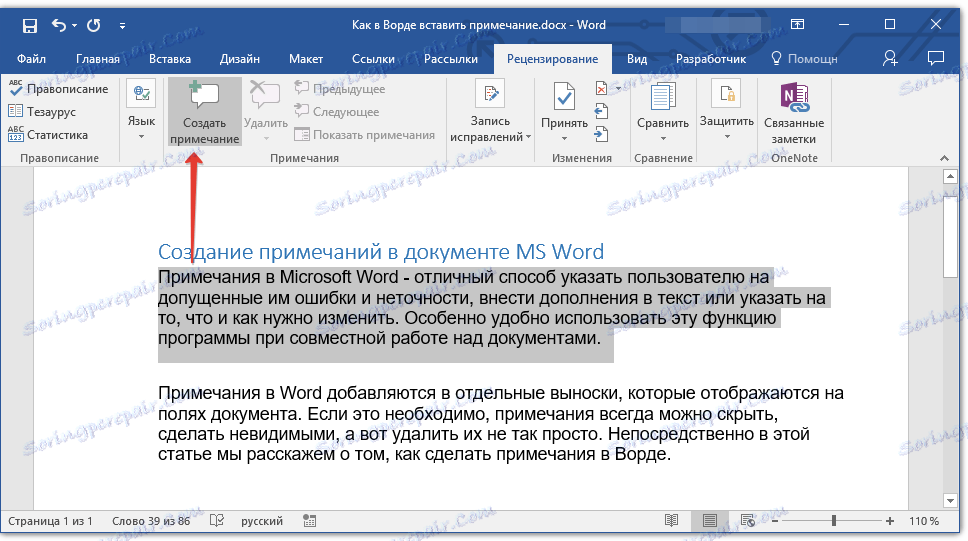
3. Въведете желания текст в бележката или областта за потвърждение.
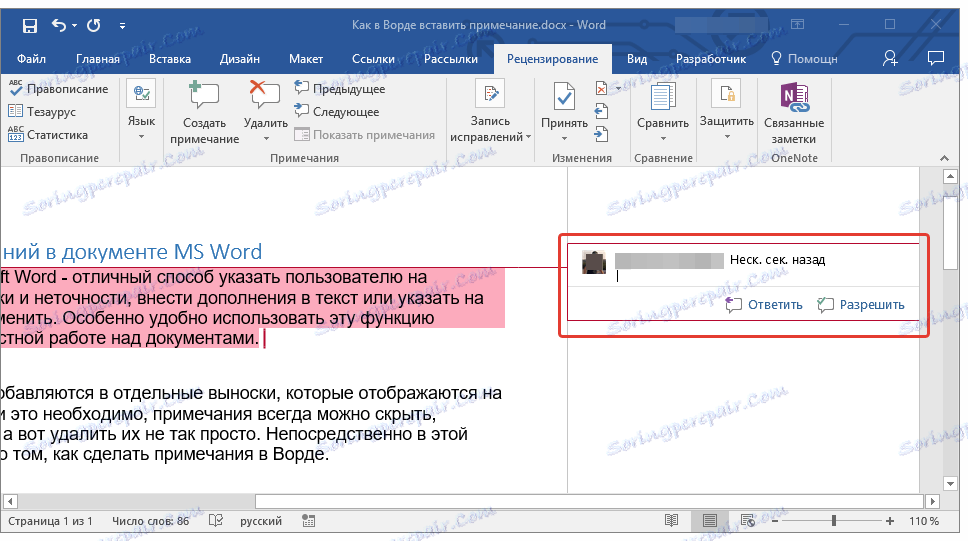
- Съвет: Ако искате да отговорите на съществуваща бележка, кликнете върху нейния лидер и след това върху бутона "Създаване на бележка" . В описанието, което се показва, въведете желания текст.
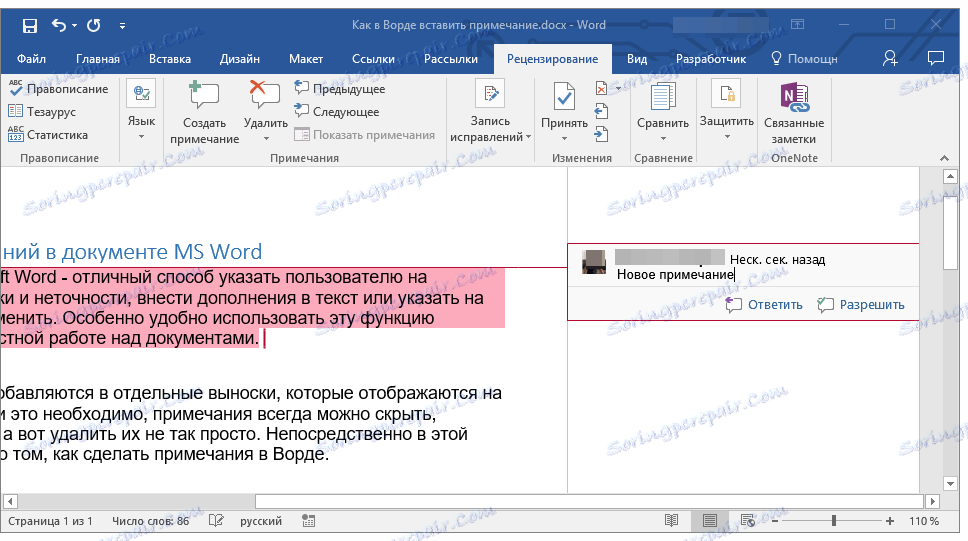
Промяна на бележките в документа
Ако бележките са показани в документа, отворете раздела "Преглед" и кликнете върху бутона "Показване на корекции", намиращ се в групата "Проследяване" .
Урокът: Как да активирате режима за редактиране в Word
1. Кликнете върху описанието на бележката, която искате да промените.
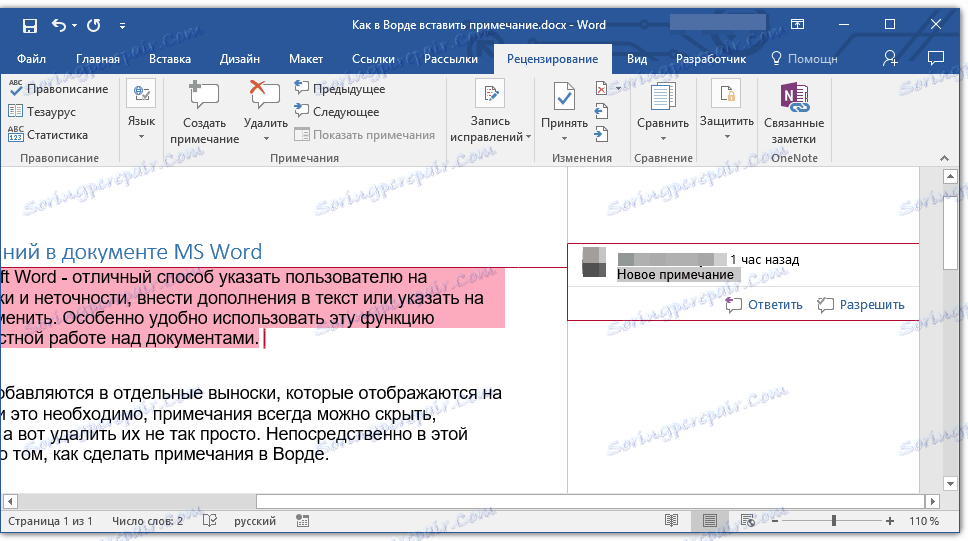
2. Направете необходимите промени в бележката.
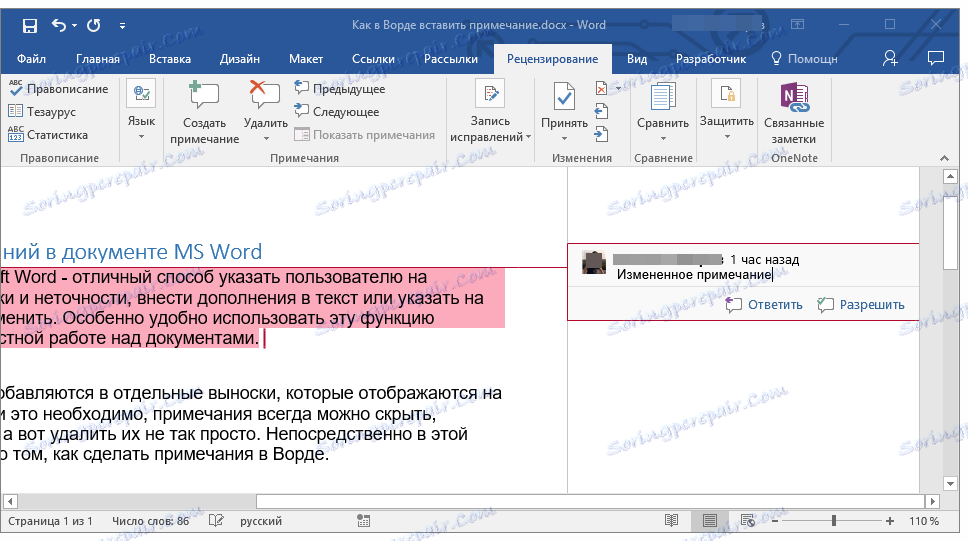
Ако описанията в документа са скрити или се показва само част от бележката, можете да ги промените в прозореца за предварителен преглед. За да покажете или скриете този прозорец, изпълнете следните стъпки:
1. Щракнете върху бутона "Коригира " (преди това "Обхват на обхвата"), който се намира в групата "Фиксиране на записите" (преди това "Проследяване").
Ако искате да преместите прозореца за сканиране в края на документа или в долната част на екрана, щракнете върху стрелката до този бутон.
Изберете "Хоризонтална област на сканиране" от падащото меню.
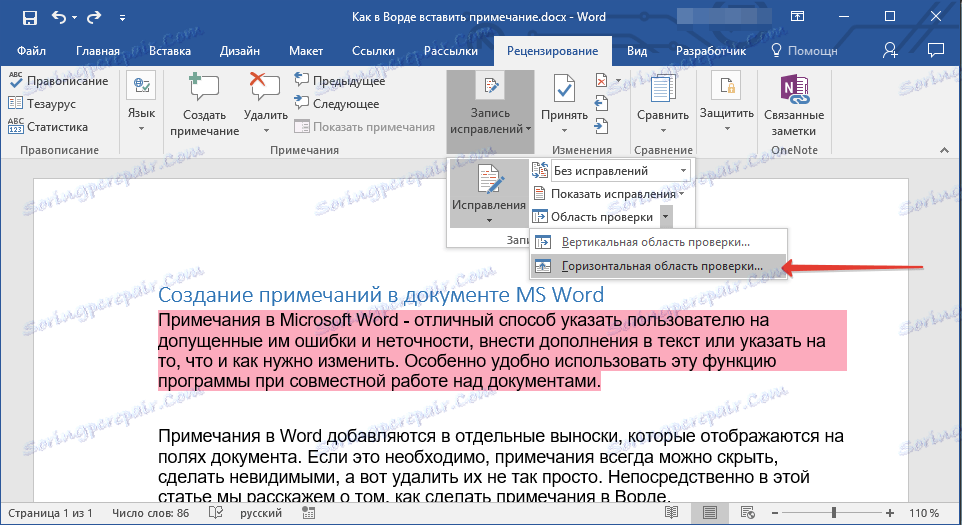
Ако искате да отговорите на бележка, кликнете върху нейния лидер и кликнете върху бутона "Създаване на бележка", намиращ се в панела за бърз достъп в групата "Бележки" (раздела "Преглед" ).
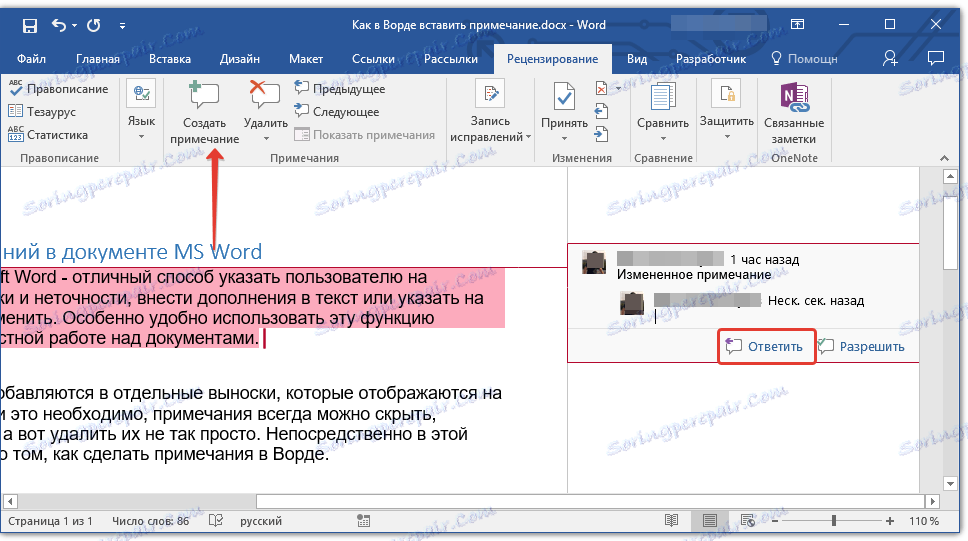
Промяна или добавяне на потребителско име в поясненията
Ако е необходимо, в бележките винаги можете да промените посоченото потребителско име или да добавите ново.
Урокът: Как да промените името на автора на документа в Word
За целта изпълнете следните стъпки:
1. Кликнете върху раздела "Преглед" и кликнете върху стрелката до бутона "Ремонти" (по-рано групата за "Запазване на записи" или "Проследяване").
2. Изберете "Промяна на потребител" от падащото меню.
3. Изберете "Персонализиране" .
4. В секцията "Персонализиране на персоналния офис" въведете или променете името на потребителя и инициалите (тази информация ще бъде използвана в бележките по-късно).
ВАЖНО: Въведеното от Вас потребителско име и инициали ще се променят за всички приложения в пакета "Microsoft Office" .
Забележка: Ако промените на потребителското име и инициалите са били използвани само за коментарите му, те ще бъдат приложени само към тези коментари, които ще бъдат направени след извършване на промени в името. Коментарите, добавени по-рано, няма да бъдат актуализирани.
Изтриване на бележки в документ
Ако е необходимо, винаги можете да изтривате бележките, като ги приемате или отхвърляте. За по-подробно запознаване с тази тема Ви препоръчваме да прочетете нашата статия:
Урокът: Как да изтриете бележка в Word
Сега знаете защо в Word имате нужда от бележки, как да ги добавяте и променяте, ако е необходимо. Припомнете, че в зависимост от версията на програмата, която използвате, имената на някои елементи (параметри, инструменти) може да се различават, но тяхното съдържание и местоположение винаги са приблизително еднакви. Научете Microsoft Office, овладявайки новите функции на този софтуер.