Подчертайте текста в документа на Microsoft Word
MS Word, както всеки текстов редактор, има в арсенала си голям набор от шрифтове. Освен това стандартният набор, ако е необходимо, винаги може да бъде разширен с шрифтове от трети страни. Всички те се различават визуално, но в самия Ворд има средства за промяна на външния вид на текста.
Урокът: Как да добавяте шрифтове в Word
В допълнение към стандартния изглед, шрифтът може да е получерен, курсив и подчертан. Точно за последното, а именно, как подчертаваме думата, словото или фрагмента на текста в Словото, ще разкажем в тази статия.
Урокът: Как да промените шрифта в Word
Стандартен текст подчертаване
Ако погледнете отблизо инструментите, намиращи се в групата "Font" (раздела "Начало"), вероятно ще забележите три писма там, всеки от които е отговорен за конкретния тип писане.
F - мазнини (удебелен шрифт);
К - курсив;
H - подчертано.
Всички тези букви на контролния панел са представени във формата, в която ще бъде написан текстът, ако ги използвате.
За да подчертаете вече написания текст, го изберете, след което натиснете буквата в групата "Font" . Ако текстът още не е написан, щракнете върху този бутон, въведете текста и изключете режима на подчертаване.
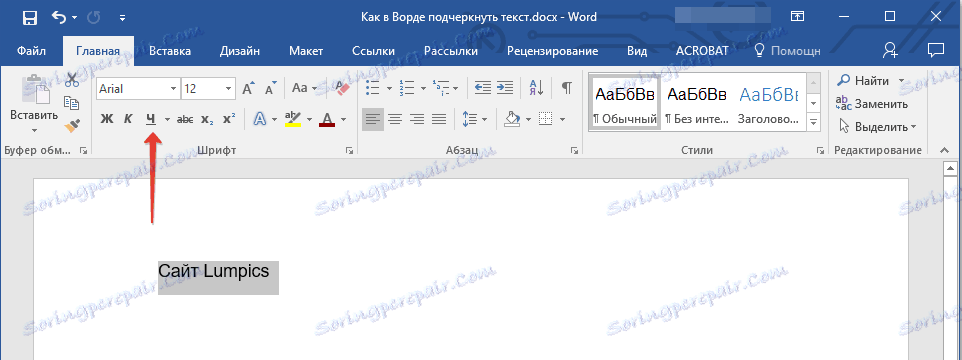
- Съвет: За да подчертаете думи или текст в документ, можете да използвате комбинацията горещи клавиши - "Ctrl + U" .
Забележка: Подчертаването на текста добавя долния ред не само под думите / буквите, но и в интервалите между тях. В Словото можете също така да подчертаете отделно думите без пространства или заготовки. За това как да направите това, прочетете по-долу.
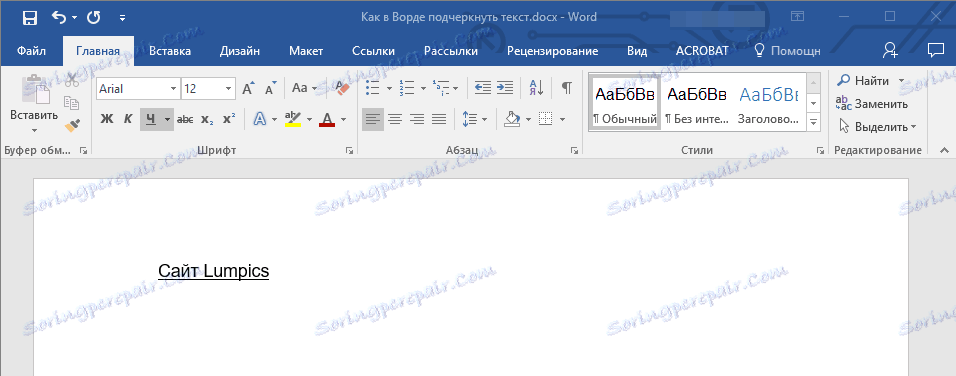
Подчертайте само думи, без интервали между тях
Ако трябва да подчертаете само думи в текстов документ, оставяйки празни интервали между тях, изпълнете следните стъпки:
1. Изберете текстовия фрагмент, в който искате да премахнете отметката в интервалите.
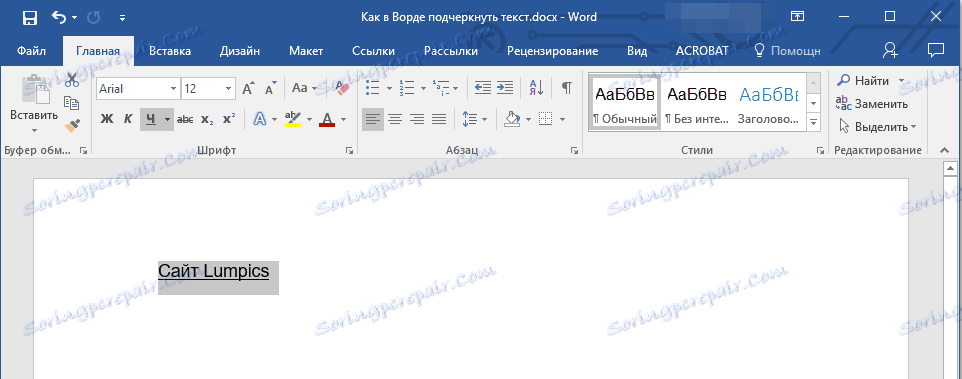
2. Разгънете диалоговия прозорец на групата "Font" ( Начален раздел ), като кликнете върху стрелката в долния десен ъгъл.
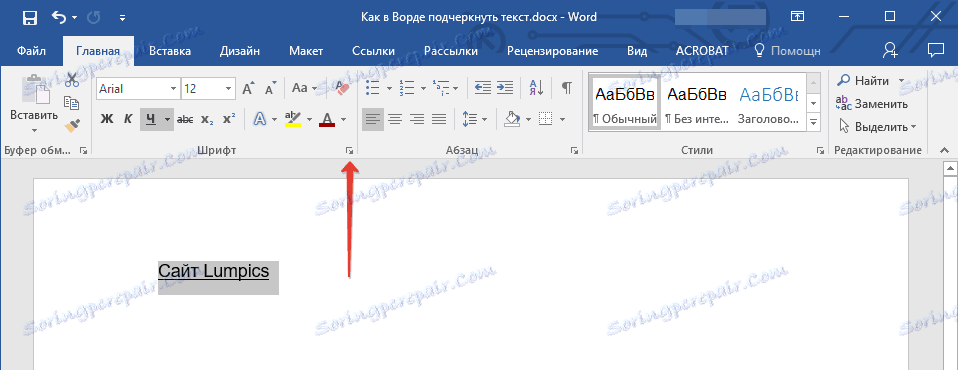
3. Под "Underline" задайте опцията "Само думи" и кликнете върху "OK".
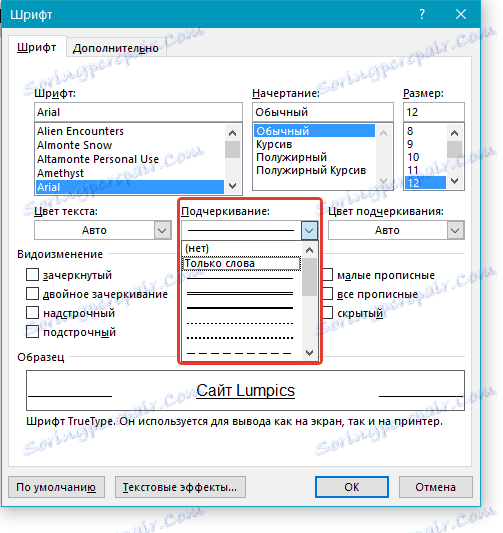
4. Подчертаното в пространството изчезва, думите остават подчертани.
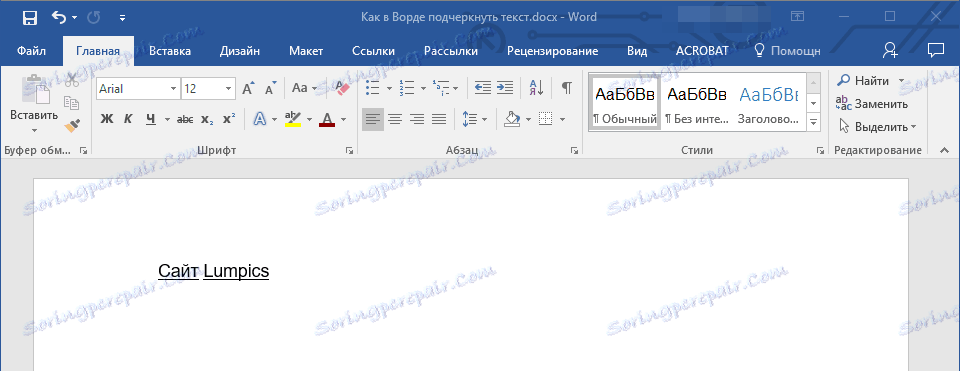
Подчертайте двойния бар
1. Изберете текста, който искате да подчертаете с двойна лента.
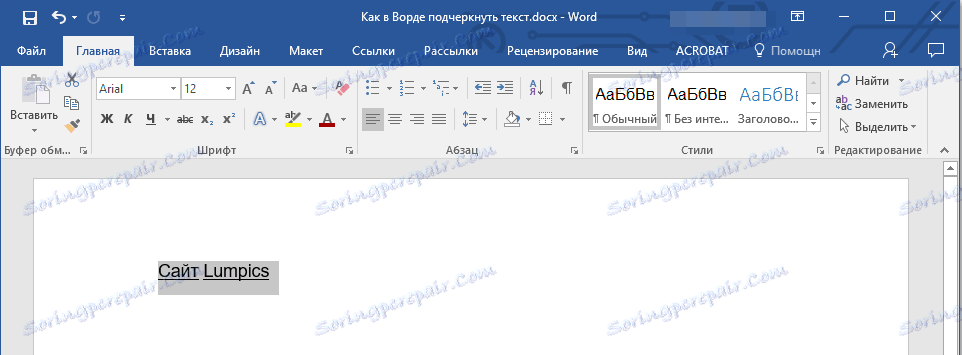
2. Отворете диалоговия прозорец "Font" (как да направите това, написано по-горе).
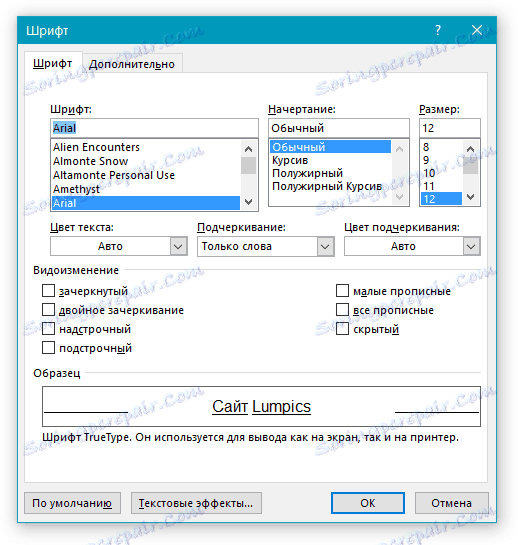
3. Под секцията за подчертаване изберете двойния ред и кликнете върху OK .
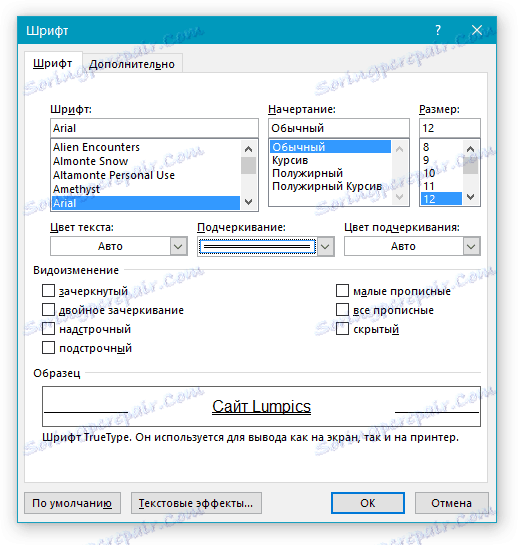
4. Подчертаният вид на текста ще се промени.
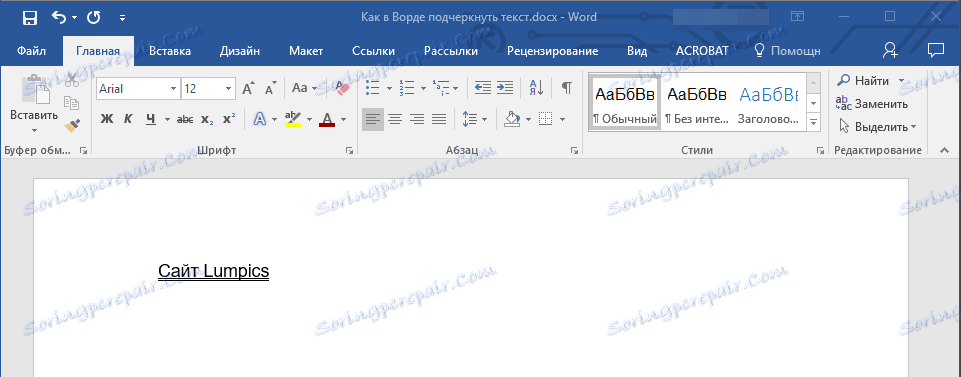
- Съвет: Можете да направите същото и с менюто "Underline" ()). За да направите това, кликнете върху стрелката до тази буква и изберете там двоен ред.
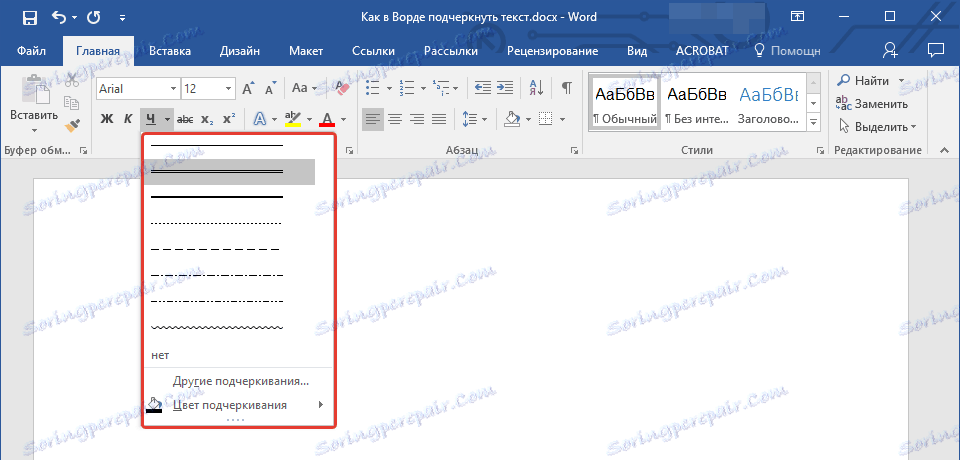
Подчертавайки пространството между думите
Най-лесният начин, по който можете да направите подчертаване само в пространства, е да натиснете клавиша "подчерта" (предпоследният клавиш в горния цифров ред, на който има и тире) с натиснат предварително бутона "Shift" .
Забележка: В този случай долната долна част е поставена вместо интервал и ще бъде на същото ниво с долния край на буквите, а не под тях, като стандартно подчертание.
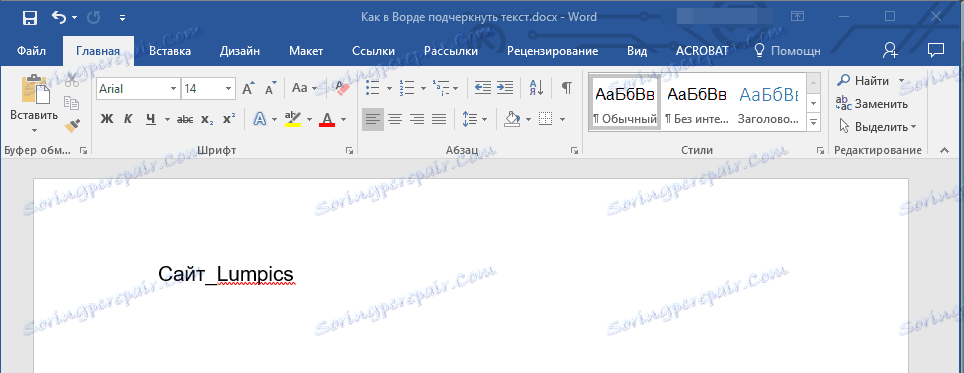
Въпреки това, трябва да се отбележи, че този метод има един важен недостатък - сложността на изравняване на подчертава линии в някои случаи. Един от очевидните примери е създаването на форми за попълване. Освен това, ако сте активирали опцията за автоматично форматиране в MS Word, за да замените автоматично долната част на границата с три или повече пъти "Shift + - (тире)" , ще получите линия, равна на ширината на абзаца, което е много нежелателно в повечето случая.
Правилното решение в случаите, когато е необходимо да се подчертае разликата, е използването на табулация. Трябва само да натиснете клавиша "Tab" и след това да подчертаете пространството. Ако искате да подчертаете празнината в уеб формуляра, препоръчително е да използвате празна клетка на таблица с три прозрачни граници и непрозрачно дъно. Прочетете повече за всеки от тези методи по-долу.
Урокът: Как да направите маса в Word
Подчертаваме празнините в документа за отпечатване
1. Поставете курсора в точката, в която искате да подчертаете пространството и натиснете клавиша "Tab" .
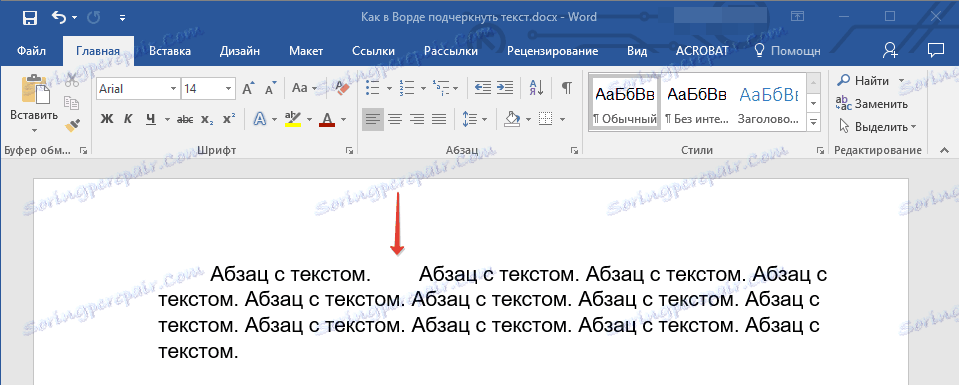
Забележка: Таблицата в този случай се използва вместо интервал.
2. Активирайте показването на скрити символи, като кликнете върху бутона, намиращ се в групата "Параграф" .
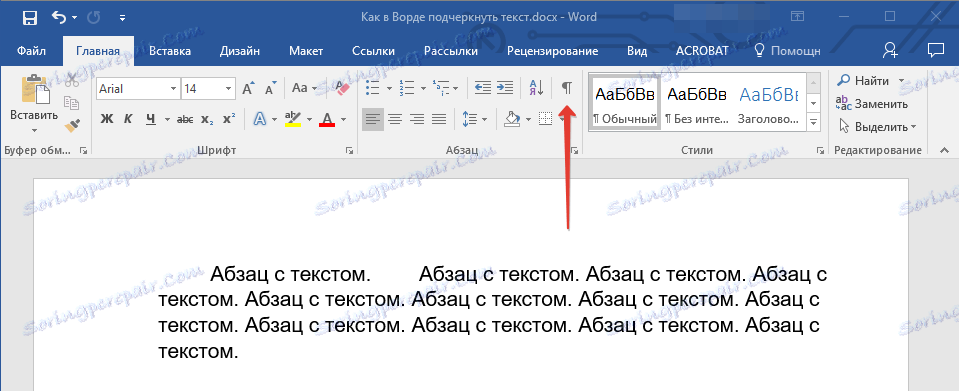
3. Изберете символа на раздела (той ще се покаже като малка стрелка).
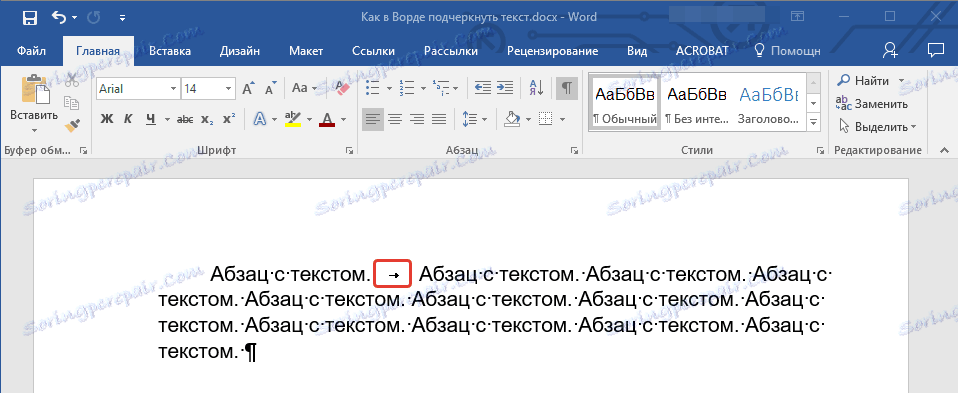
4. Кликнете върху бутона "Underline" ( H ) в групата "Font" или използвайте клавишите "Ctrl + U" .

- Съвет: Ако искате да промените стил за подчертаване, разгънете менюто на този клавиш ( C ), като кликнете върху стрелката до него и изберете подходящия стил.
5. Подчертаната област ще бъде зададена. Ако е необходимо, направете същото и в други части на текста.
6. Изключете режима на показване на скрит знак.
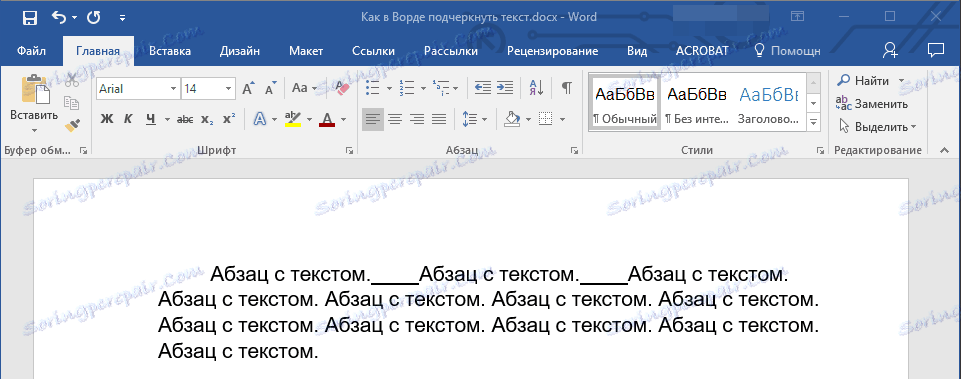
Подчертайте празнините в уеб документа
1. Кликнете с левия бутон на мишката в точката, където искате да подчертаете пространството.
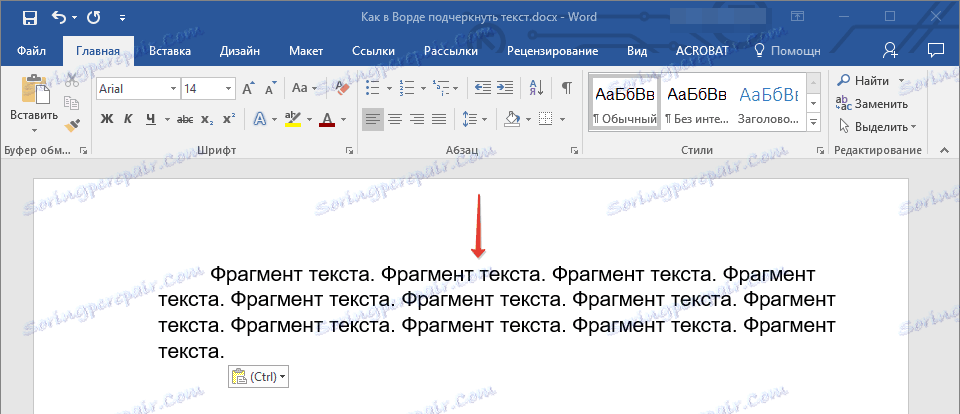
2. Щракнете върху раздела "Вмъкване" и щракнете върху бутона "Таблица" .
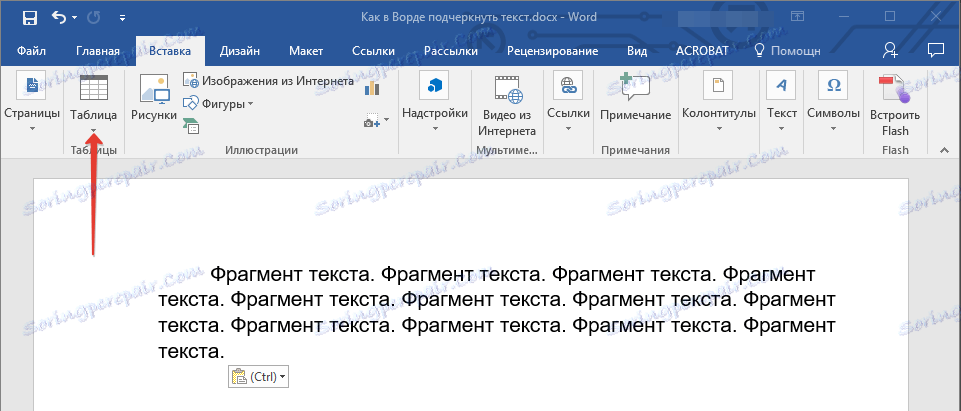
3. Изберете таблица с размера на една клетка, т.е. просто кликнете върху първия ляв квадрат.
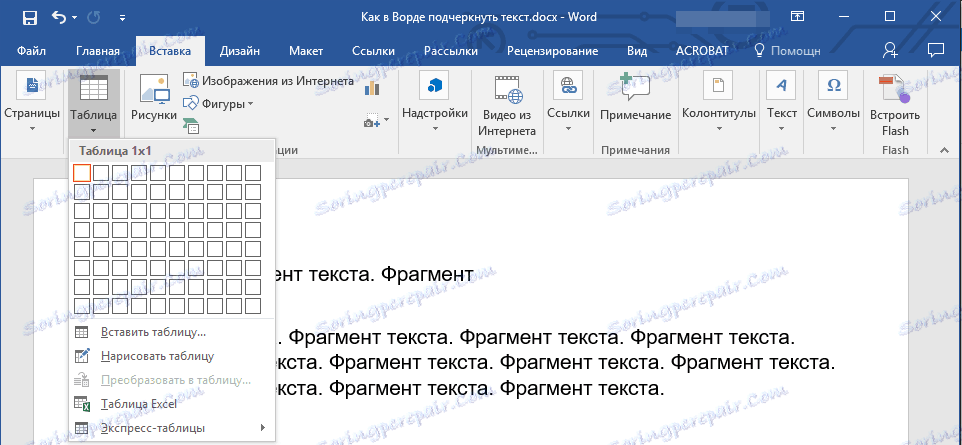
- Съвет: Ако е необходимо, променете размера на масата, като просто издърпате ръба на масата.
4. Кликнете с левия бутон на мишката в добавената клетка, за да покажете режима на работа с таблиците.
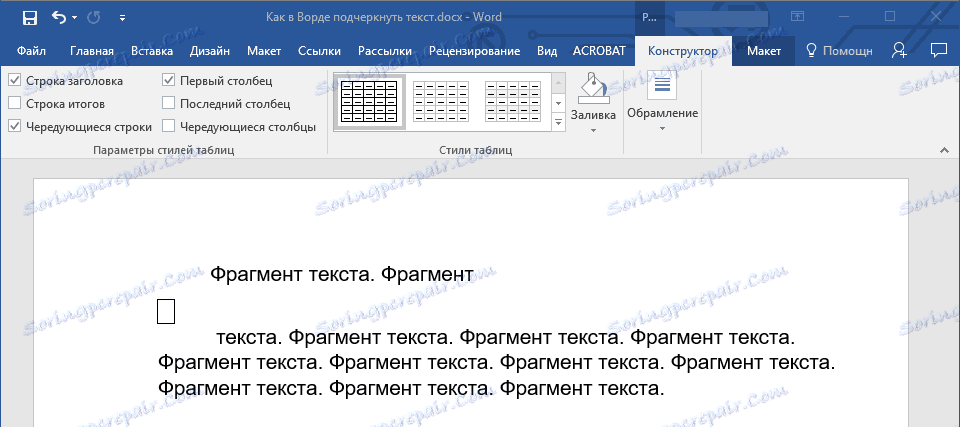
5. Щракнете с десния бутон на мишката и щракнете върху бутона "Borders" , където изберете "Borders and Fills" в списъка.
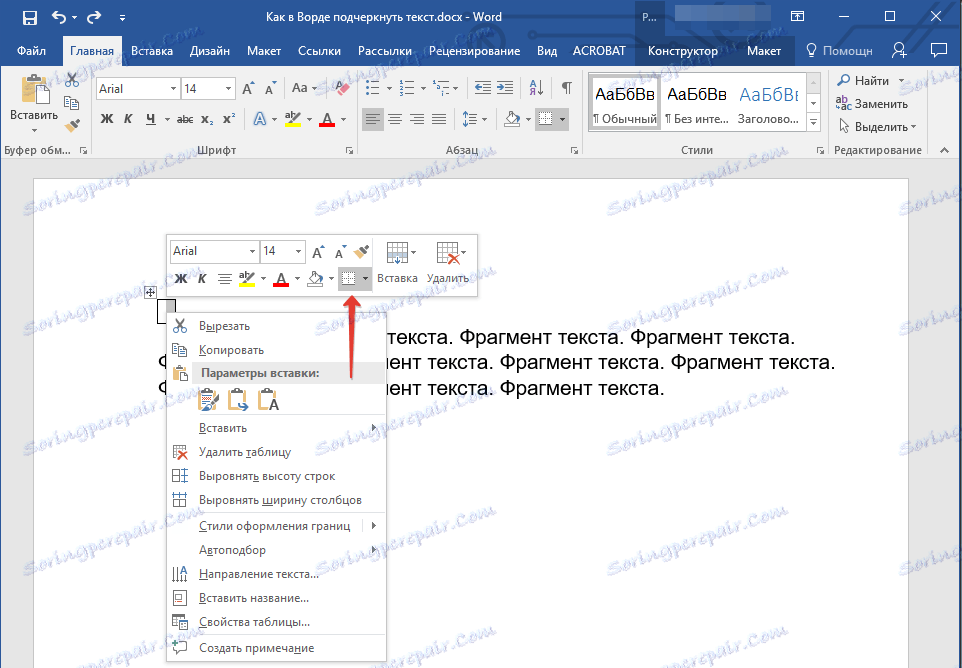
Забележка: В версиите на MS Word до 2012 г. има отделен елемент от менюто за бърз достъп "Borders and Fills" .
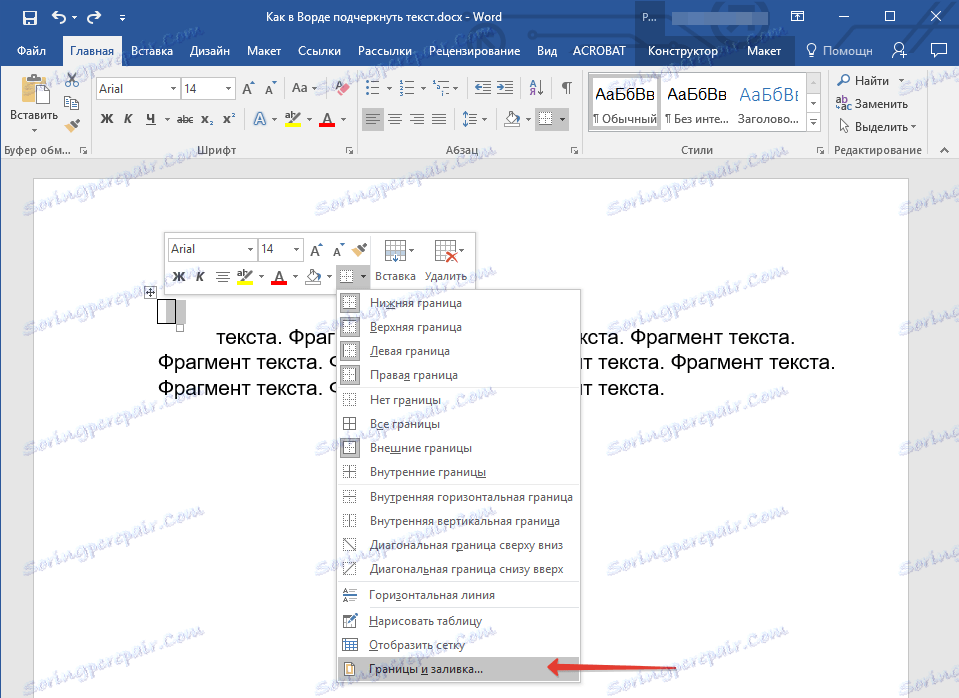
6. Отидете в раздела "Border", където в секцията "Type" изберете "No" , а след това в секцията "Sample", изберете оформлението на таблицата с долната граница, но без останалите три. В секцията "Тип" ще се покаже, че сте избрали опцията "Други" . Кликнете върху OK .
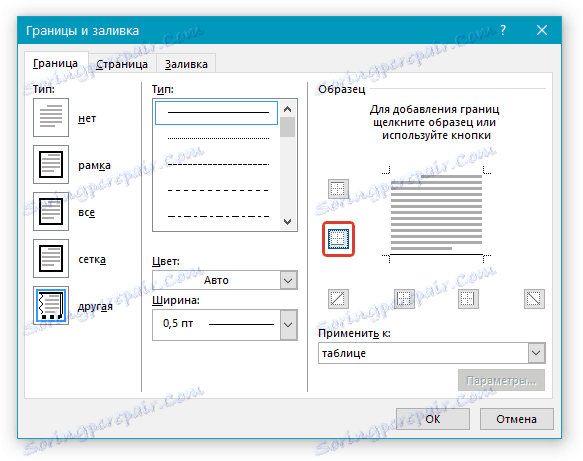
Забележка: В нашия пример, след извършване на горепосочените действия, подчертаването на интервала между думите е меко казано, без да е необходимо. Може би ще срещнете и подобен проблем. За да направите това, трябва да промените настройките за форматиране на текста.

курс:
Как да промените шрифта в Word
Как да подражавате текст в документ
7. В раздела Стил ( Дизайн ) кликнете върху желания тип, цвят и дебелина на линията, която трябва да се добави като подчертае.
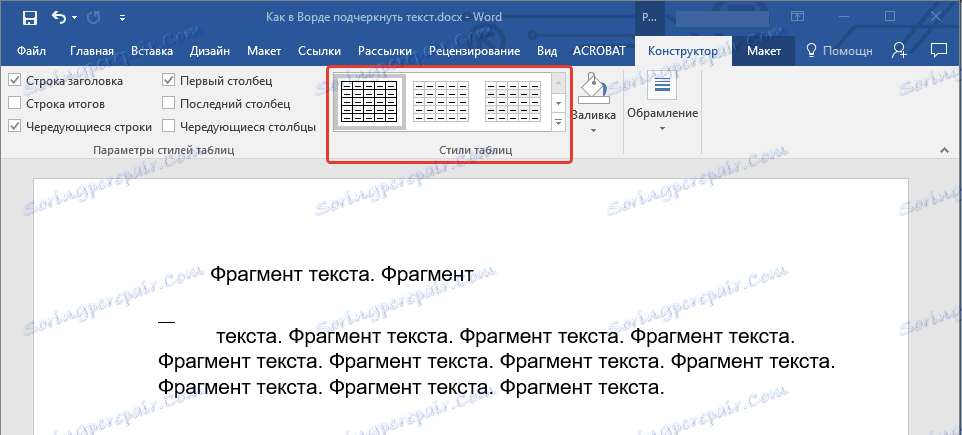
Урокът: Как да направите маса в Word невидима
8. За да покажете долната граница, кликнете в групата "Преглед" между долните маркери на полетата на фигурата.
- Съвет: За да покажете таблица без сиви страници (не са отпечатани), отидете в раздела Разпределение , където в групата Таблица кликнете върху Показване на решетка .
Забележка: Ако трябва да въведете обяснителен текст преди подчертаното пространство, използвайте таблица, която има две клетки (хоризонтална) по размер, правейки всички граници на първата прозрачна. Въведете желания текст в тази клетка.
9. Подчертаното поле ще бъде добавено между думите на мястото, което сте избрали.

Огромното предимство на този метод за добавяне на подчертано пространство е възможността за промяна на дължината на долната линия. Достатъчно е само да изберете масата и да я издърпате отдясно на дясната страна.
Добавяне на подсказка за форма
В допълнение към стандартните един или два реда за подчертаване, можете да изберете различен стил и цвят за линията.
1. Изберете текста, който искате да подчертаете в специален стил.
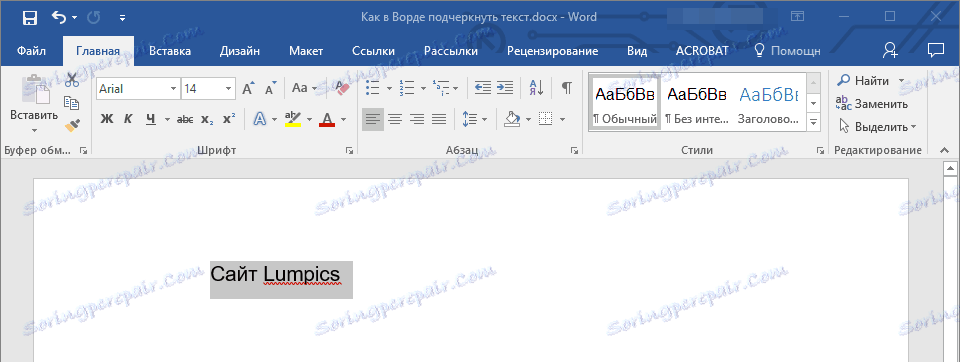
2. Разгънете менюто "Underline" (групата "Font" ) като кликнете върху триъгълника до него.
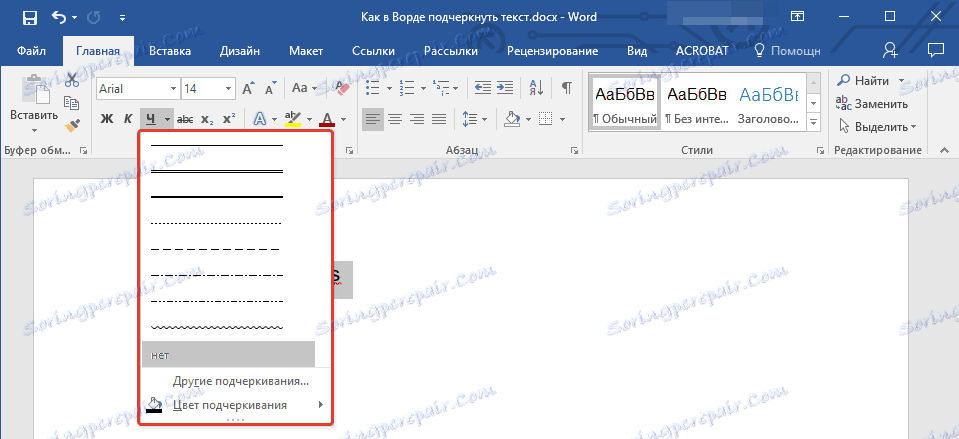
3. Изберете желания стил за подчертаване. Ако е необходимо, изберете и цвета на линията.
- Съвет: Ако линиите на шаблона в прозореца не са достатъчни за вас, изберете "Други подчертавания" и опитайте да намерите подходящия стил в секцията "Underline" там.
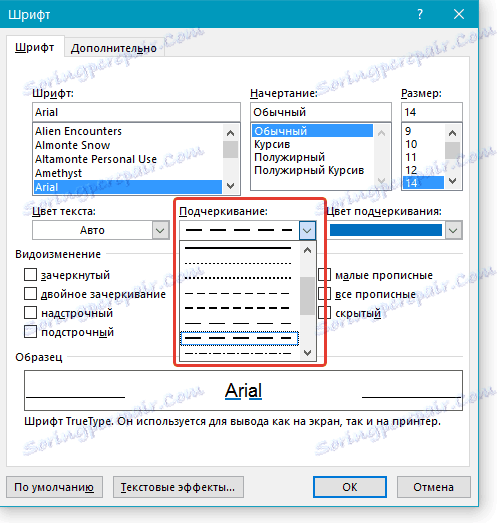
4. Подчертанията ще бъдат добавени към стила и цвета, който сте избрали.
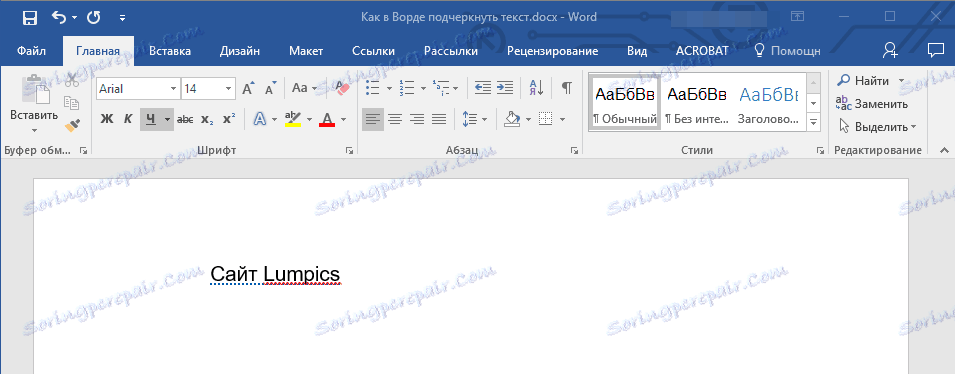
Премахване на подчертаванията
Ако трябва да премахнете подчертаните думи, фрази, текст или интервали, изпълнете същите действия, както при добавянето им.
1. Маркирайте подчертания текст.
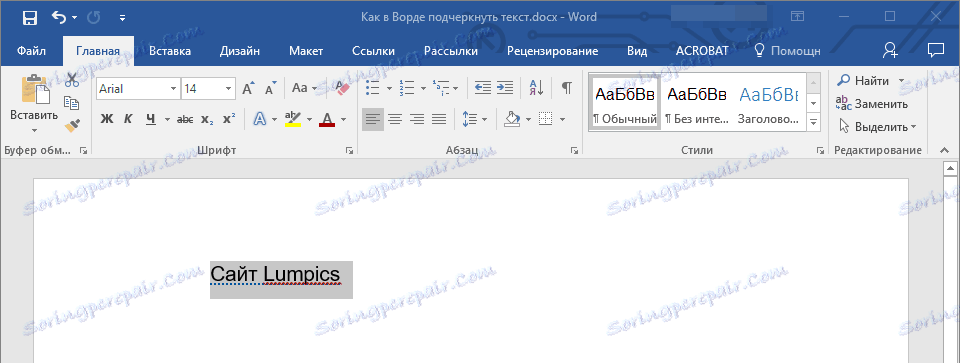
2. Кликнете върху бутона "Underline" в групата "Font" или върху клавишите "Ctrl + U" .
- Съвет: За да премахнете отметка, направена в специален стил, трябва да натиснете два пъти бутона "Underline" или клавиша "Ctrl + U" .
3. Подчертанията ще бъдат изтрити.
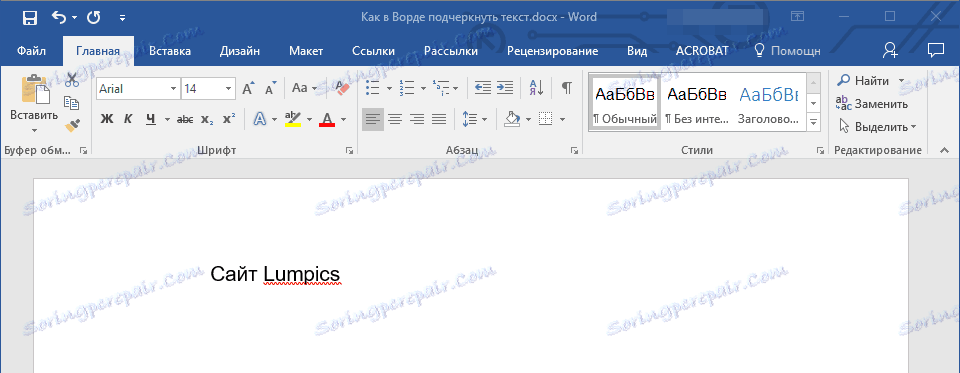
Това е всичко, сега знаете как да подчертаете думата, текста или пропастта между думите в Словото. Желаем ви успех в по-нататъшното разработване на тази програма за работа с текстови документи.