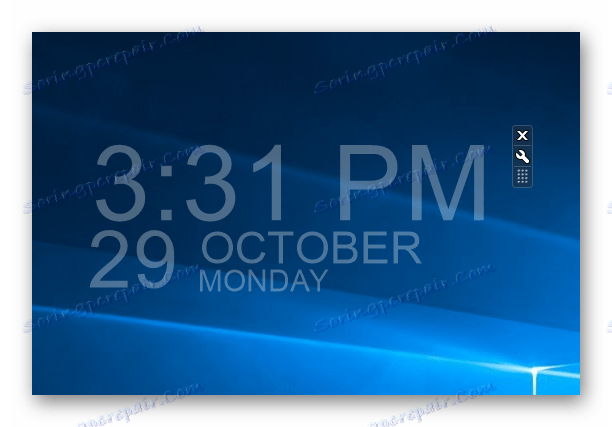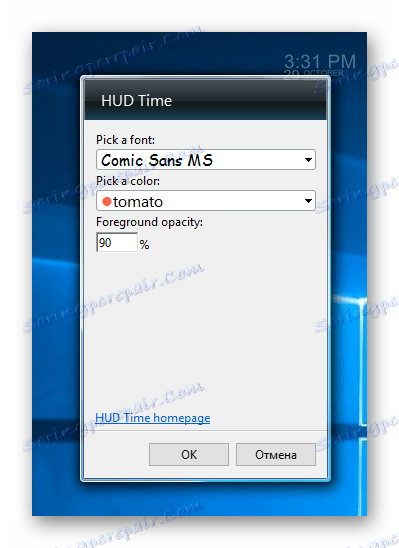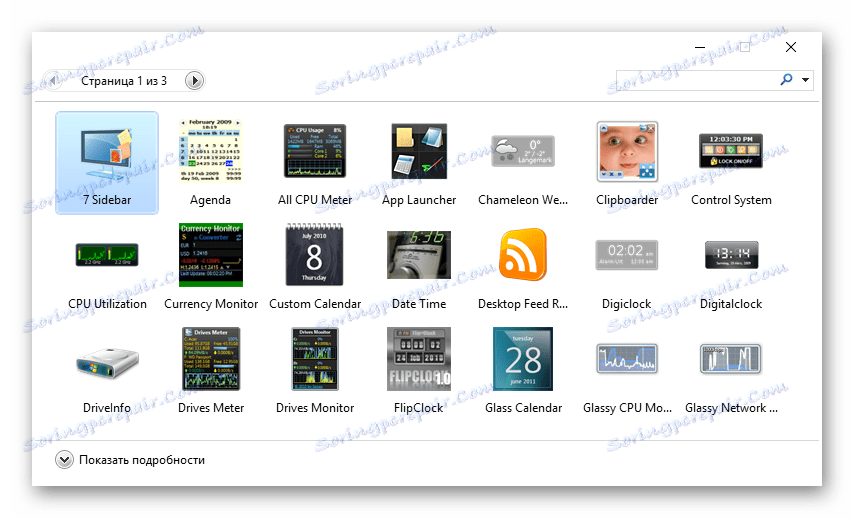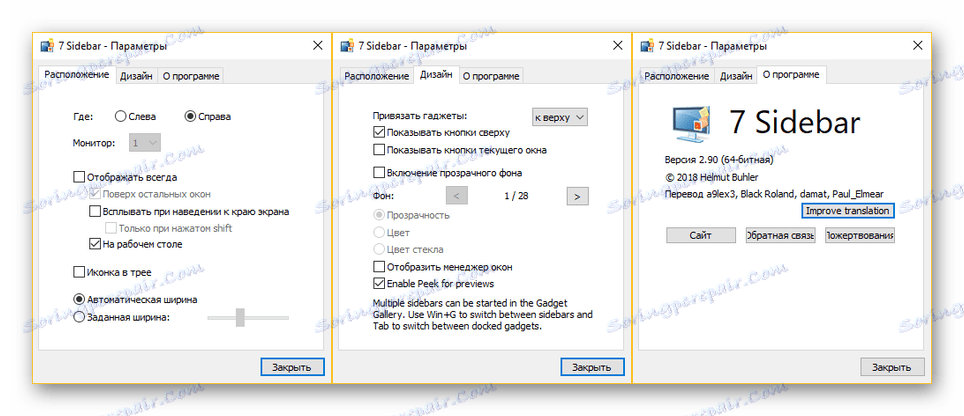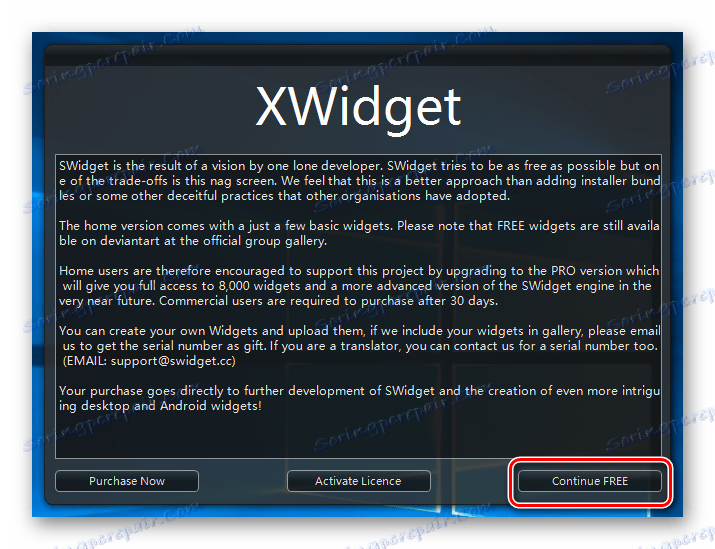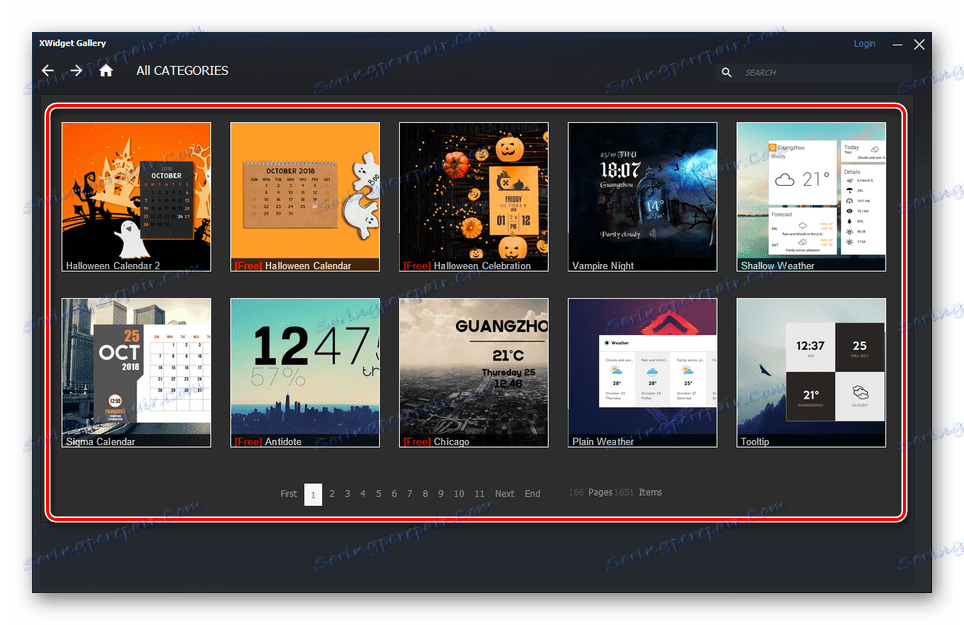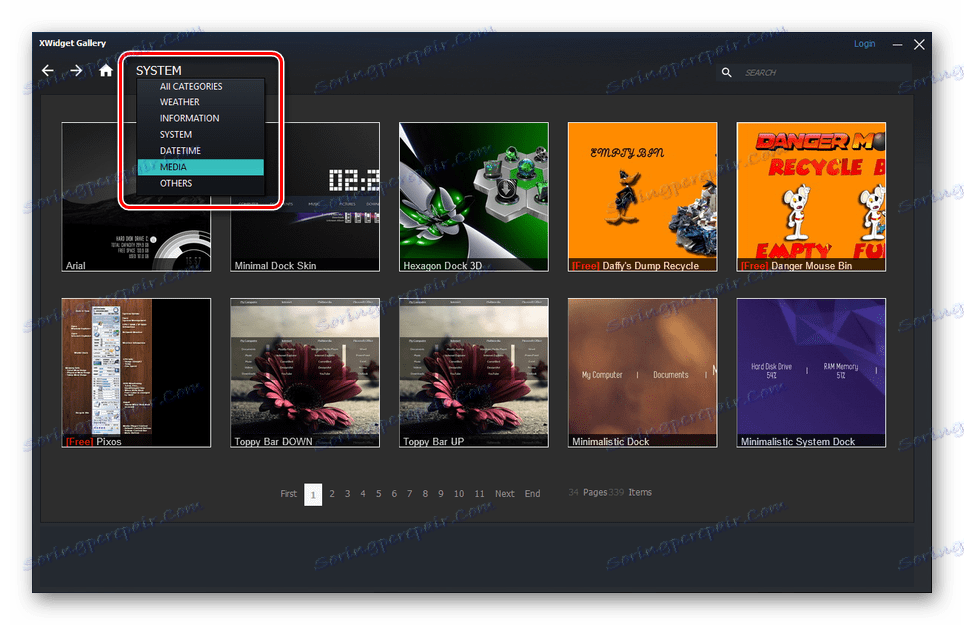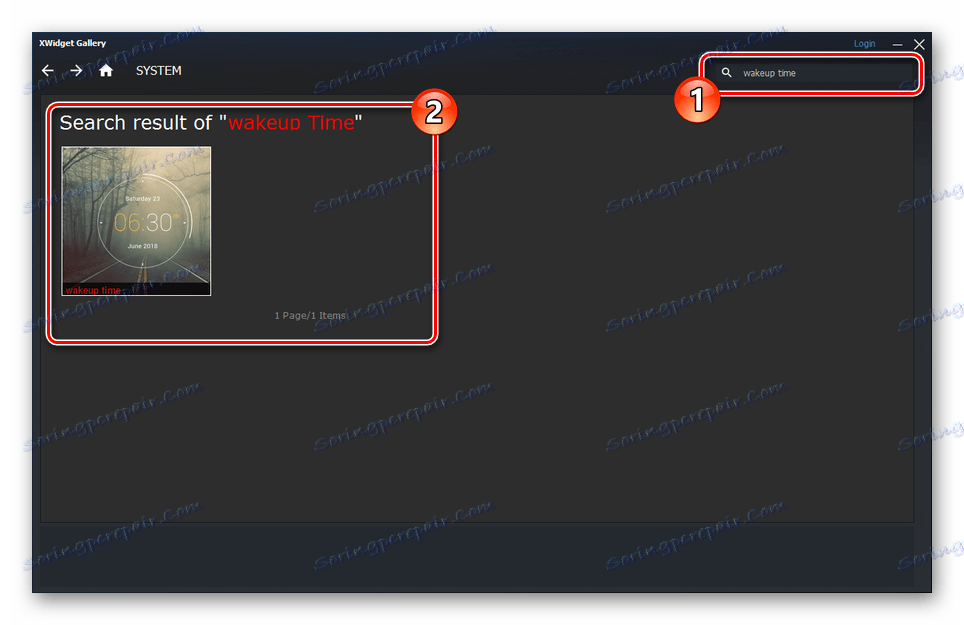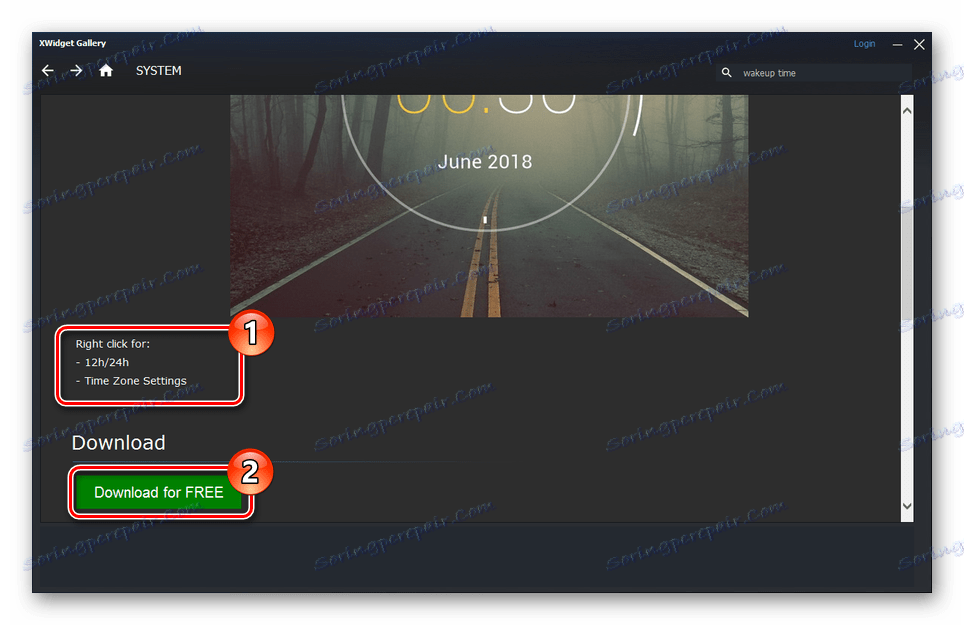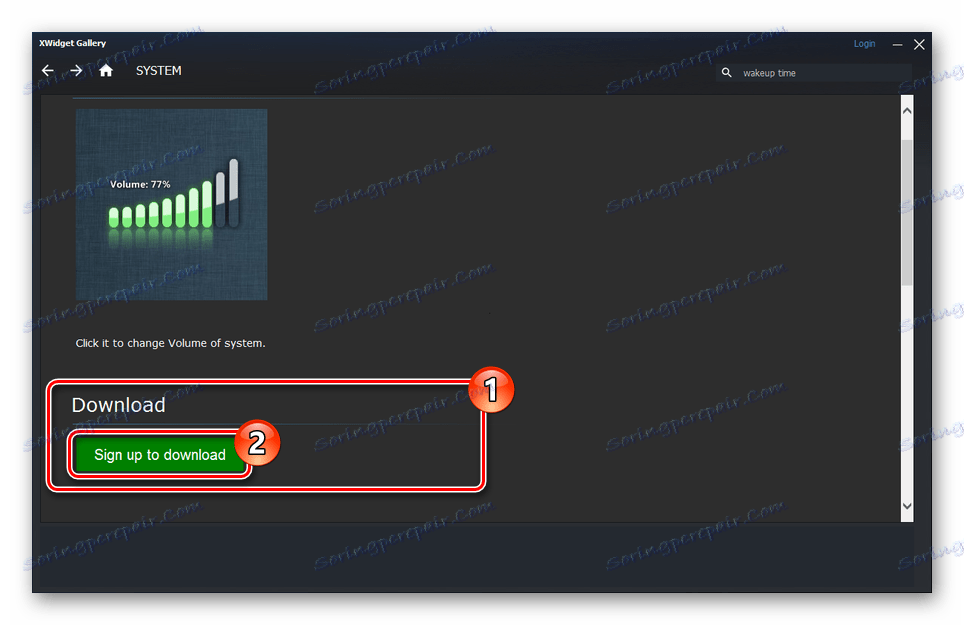Инсталиране на притурки в Windows 10
Gadgets Windows, за първи път се появиха в седемте, в много случаи са отлична декорация на работния плот, като същевременно комбинират информационното съдържание и ниските изисквания за характеристиките на компютъра. Въпреки това, поради отказа на Microsoft от този елемент, Windows 10 не предоставя официални опции за инсталиране. В рамките на статията ще говорим за най-важните програми на трети страни за това.
съдържание
Windows 10 Gadgets
Почти всеки метод от статията е еднакво подходящ не само за Windows 10, но и за предишни версии, започващи от седемте. Също така, някои от програмите могат да причинят проблеми с производителността и да покажат неправилно информация. Най-добре е да използвате подобен софтуер, когато услугата SmartScreen е деактивирана.
Вижте също: Инсталиране на притурки в Windows 7
Вариант 1: 8GadgetPack
Софтуерът 8GadgetPack е най-добрата опция за връщане на притурки, тъй като не само връща желаната функция в системата, но също така ви позволява да инсталирате официални приспособления във формат ".gadget" . За първи път този софтуер се появи за Windows 8, но днес той се поддържа последователно от дузина.
Отидете на официалния сайт 8GadgetPack
- Изтеглете инсталационния файл на компютъра си, го стартирайте и кликнете върху бутона "Инсталиране" .
- На последния етап маркирайте квадратчето "Показване на притурки при излизане от настройките", така че след натискане на бутона "Завършване" услугата се стартира.
- Поради предишното действие, на работния плот ще се покажат някои стандартни приспособления.
- За да отидете в галерията с всички опции, на работния плот, отворете контекстното меню и изберете "Gadgets" .
- Ето няколко страници от елементи, всеки от които се активира чрез двойно кликване с левия бутон на мишката. Този списък ще включва и всички персонализирани джаджи във формата ".gadget" .
- Всяка притурка на работния плот се влачи в свободната зона, ако държите залепената боя върху специална област или обект.
![Успешно добавена притурка 8GadgetPack в Windows 10]()
След като отворите секцията "Настройки" на конкретно приспособление, тя може да бъде персонализирана според вашите предпочитания. Броят на параметрите зависи от избрания елемент.
![Настройки на притурки от 8GadgetPack на Windows 10]()
За да изтриете обекти от панела, има бутон "Close" . След като щракнете върху него, обектът ще бъде скрит.
Забележка: Когато активирате отново притурка, нейните настройки не се възстановяват по подразбиране.
- В допълнение към стандартните функции, 8GadgetPack включва и панел "7 Sidebar" . Тази функция се основава на панел с приспособления с Windows Vista.
![7 страничната лента от 8GadgetPack на Windows 10]()
С този панел активната притурка ще бъде фиксирана върху нея и няма да може да бъде преместена в други части на работния плот. В същото време самият панел има редица настройки, включително тези, които позволяват промяна на местоположението му.
![7 опции от страничната лента от 8GadgetPack на Windows 10]()
Можете да затворите панела или да отидете на горните параметри, като кликнете върху него с десния бутон на мишката. Когато "7 Sidebar" е деактивиран , всяко отделно приспособление ще остане на работния плот.
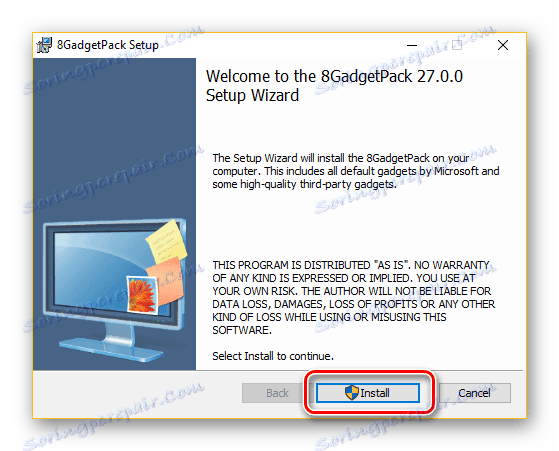
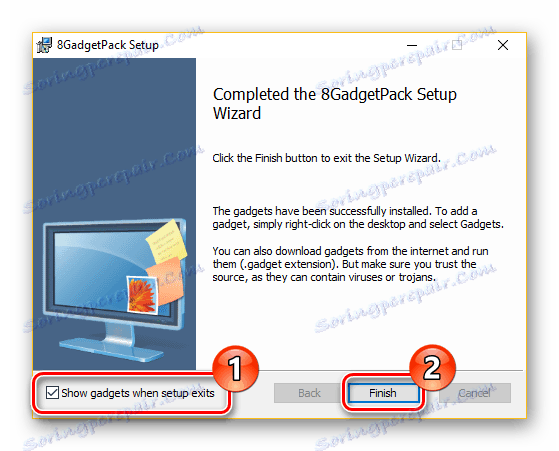
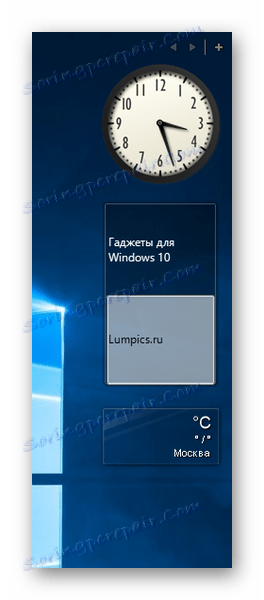

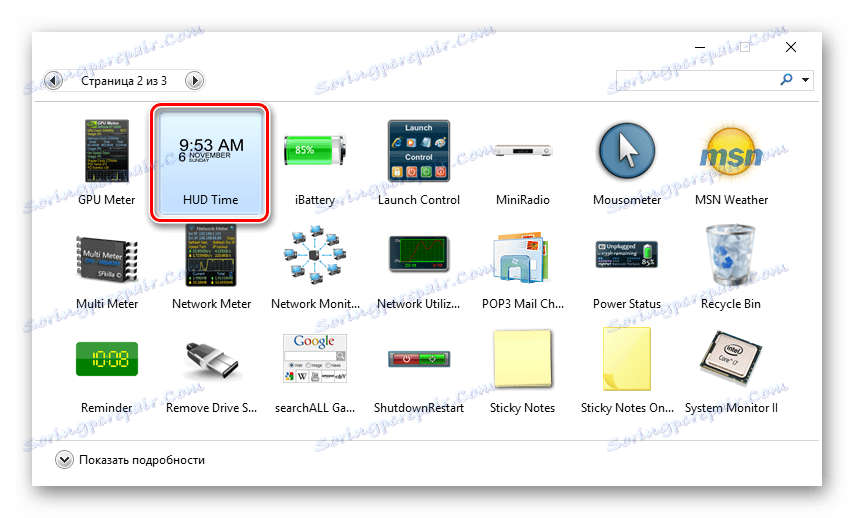
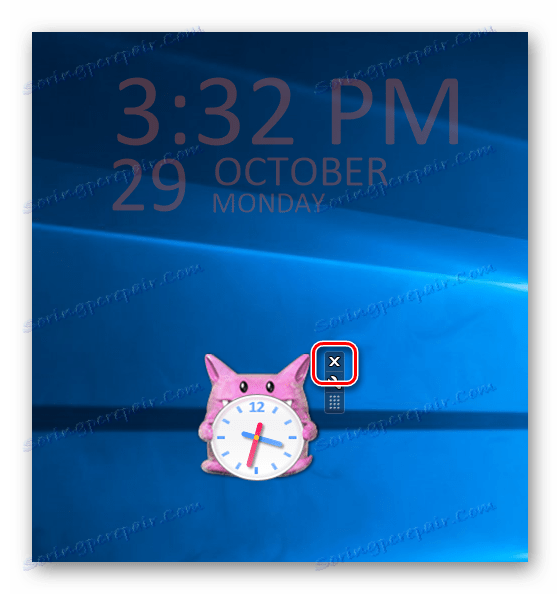
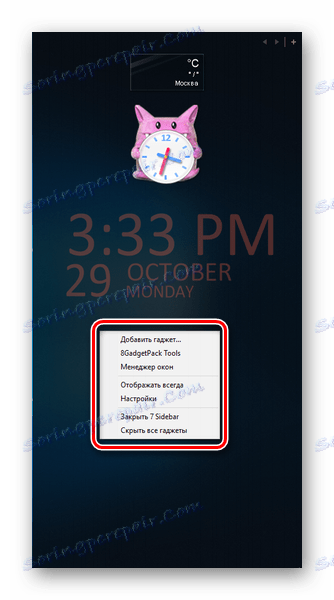
Единственият недостатък е липсата на руски в случая на повечето джаджи. Обаче като цяло програмата демонстрира стабилност.
Вариант 2: Gadgets Revived
Тази опция ще ви помогне да върнете джаджи на работния си плот в Windows 10, ако програмата 8GadgetPack по някаква причина не работи правилно или изобщо не започне. Този софтуер е само една алтернатива, осигуряваща напълно идентичен интерфейс и функционалност с поддръжка на формата ".gadget" .
Забележка: Някои притурки за системата са деактивирани.
Отидете на официалния сайт Gadgets Revived
- Изтеглете и инсталирайте програмата на предоставената връзка. На този етап можете да направите няколко промени в езиковите настройки.
- След стартирането на Desktop Gadgets, стандартни джаджи ще се появят на вашия работен плот. Ако преди това сте инсталирали 8GadgetPack, всички предишни настройки ще бъдат запазени.
- На празно място на работния плот кликнете с десния бутон на мишката и изберете опцията "Gadgets" .
- Желаните джаджи се добавят, като щракнете двукратно върху LMB или плъзнете до областта извън прозореца.
- Други характеристики на софтуера, който разгледахме в предишната секция на статията.
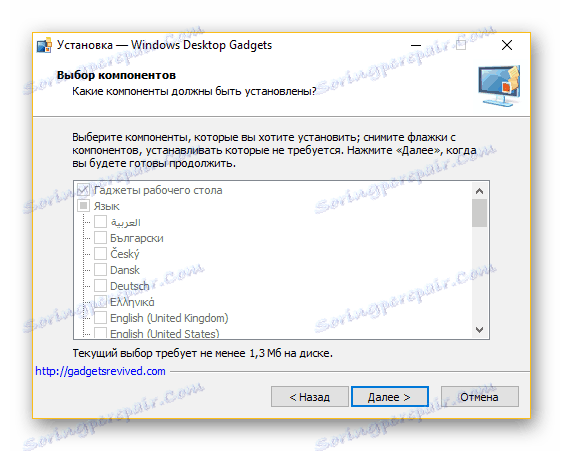
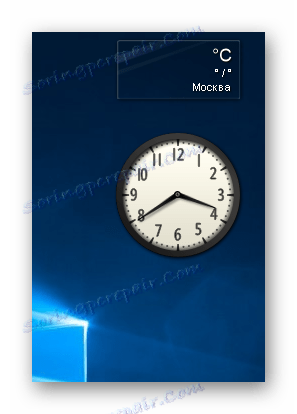

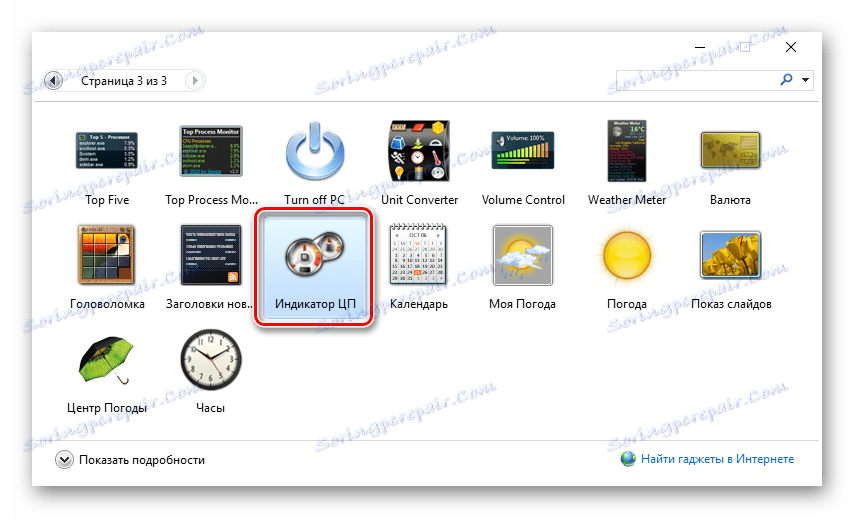
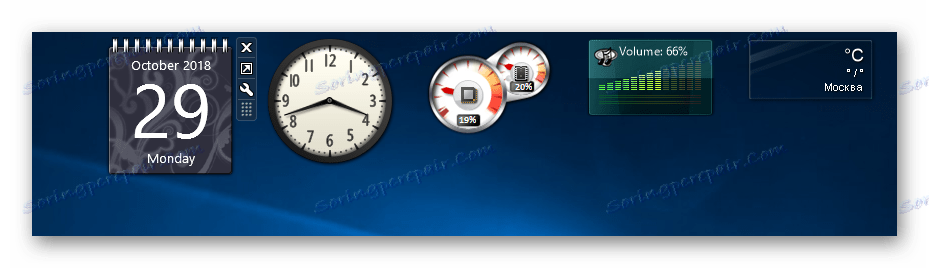
Следвайки нашите препоръки, можете лесно да добавяте и конфигурирате всяка джаджа. Това завършва темата за връщането на обичайните джаджи в стила на Windows 7 в топ десет.
Вариант 3: xWidget
На фона на предишните опции, тези приспособления са много различни както по отношение на употреба, така и по отношение на външния вид. Този метод осигурява по-голяма променливост благодарение на вградения редактор и обширната библиотека с приспособления. В този случай единственият проблем може да бъде рекламата, която се показва в безплатната версия при стартиране.
Отидете на официалния сайт xWidget
- След като изтеглите и инсталирате програмата, го стартирайте. Това може да се направи на последния етап от инсталацията или чрез автоматично създадена икона.
![Инсталиране на xWidget в Windows 10]()
Когато използвате безплатната версия, изчакайте, докато бутонът "Continue FREE" бъде отключен и го натиснете.
![Рекламен прозорец от xWidget на Windows 10]()
Сега на вашия работен плот ще се появи стандартен набор от притурки. Някои елементи, като приспособление за времето, изискват активна връзка с интернет.
- Ако кликнете с десния бутон на мишката върху някой от обектите, ще отворите менюто. Чрез нея притурката може да бъде премахната или модифицирана.
- За да осъществите достъп до главното меню на програмата, кликнете върху иконата xWidget в тавата за системната област.
- Избирането на галерията ще отвори обширна библиотека.
![Галерия с приспособления от xWidget в Windows 10]()
Използвайте менютата за категории, за да улесните намирането на конкретен тип притурка.
![Категории приспособления от xWidget в Windows 10]()
Интересна приспособление може да се намери и чрез полето за търсене.
![Дисплей за търсене от xWidget в Windows 10]()
Избирайки елемента, който харесваш, ще отвориш страницата с описание и екранни снимки. Кликнете върху бутона Изтегляне на БЕЗПЛАТНО за изтегляне.
![Изтегляне на приспособлението от xWidget към Windows 10]()
Когато изтегляте повече от една притурка, ще бъде необходимо оторизиране.
![Изисква се разрешение в xWidget на Windows 10]()
На компютъра ви автоматично ще се покаже ново приспособление.
- За да добавите нов елемент от местната библиотека, изберете "Добавяне на джаджа" от менюто на програмата. В долната част на екрана се отваря специален панел, на който се намират всички налични обекти. Те могат да бъдат активирани, като кликнете върху левия бутон на мишката.
- В допълнение към основните функции на софтуера, се предлага да прибегне до редактора на джаджи. Тя е предназначена да променя съществуващи елементи или да създава авторски права.
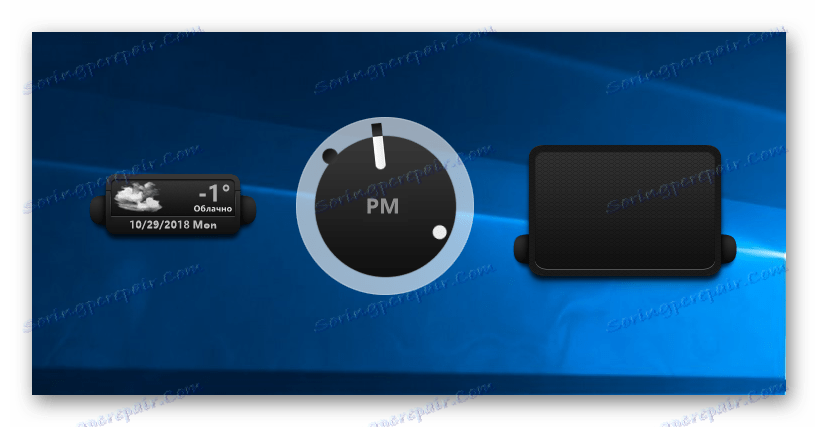
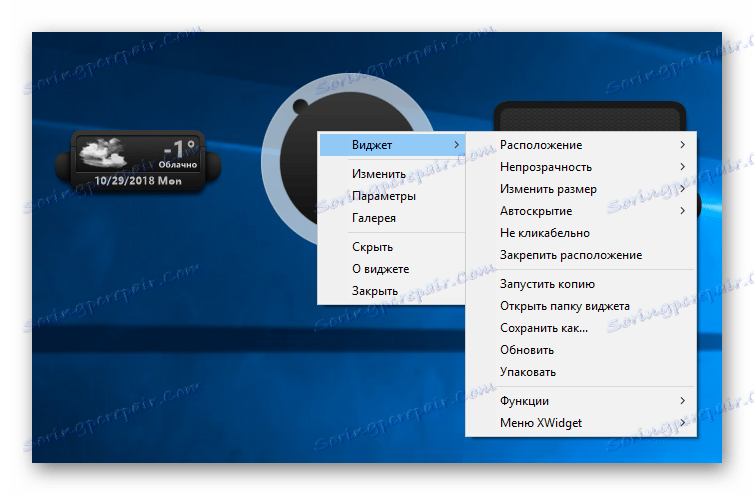
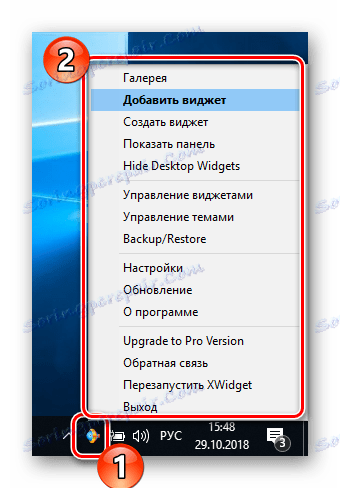

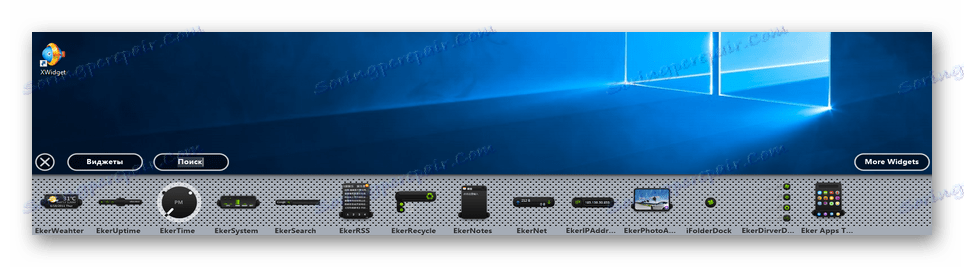
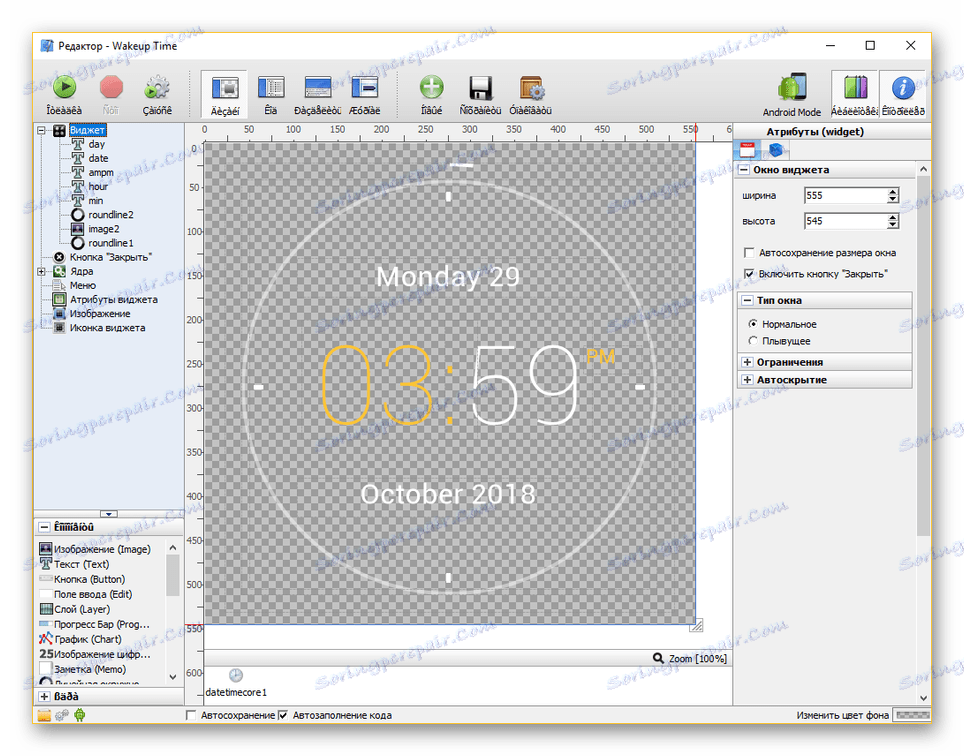
Голям брой разширени настройки, пълна поддръжка на руския език и съвместимост с Windows 10 правят този софтуер незаменим. Освен това, след като сте проучили правилно информацията за програмата, можете да създавате и персонализирате притурки без значителни ограничения.
Вариант 4: Инсталатор на пропуснати функции
Тази опция за връщане на джаджите на всички представени по-рано е най-малко подходяща, но все пак заслужава да се споменава. След намирането и изтеглянето на изображението на този fix pack, след инсталирането му в топ десет ще има огромен брой функции от предишните версии. Техният списък включва и пълнофункционални притурки и поддръжка за формата .gadget .
Отидете, за да изтеглите инсталатора за пропуснати функции 10
- След изтеглянето на файла трябва да следвате изискванията на програмата, като изберете папката и деактивирате някои системни услуги.
- След като рестартирате системата, софтуерният интерфейс ще ви позволи ръчно да изберете връщаните елементи. Списъкът с програмите, включени в пакета, е обширен.
- В нашата ситуация трябва да посочите опцията "Gadgets" , като следвате и стандартните инструкции на софтуера.
- След като завършите инсталационната процедура, можете да добавите притурки чрез контекстното меню на работния плот, по аналогия с Windows 7 или първите секции на тази статия.
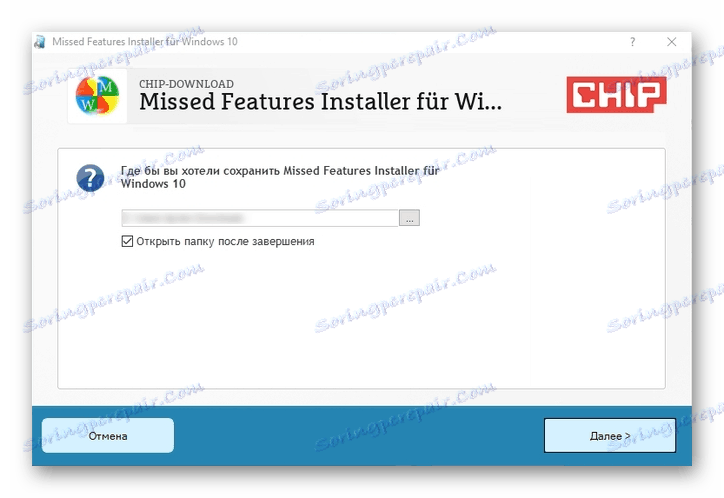
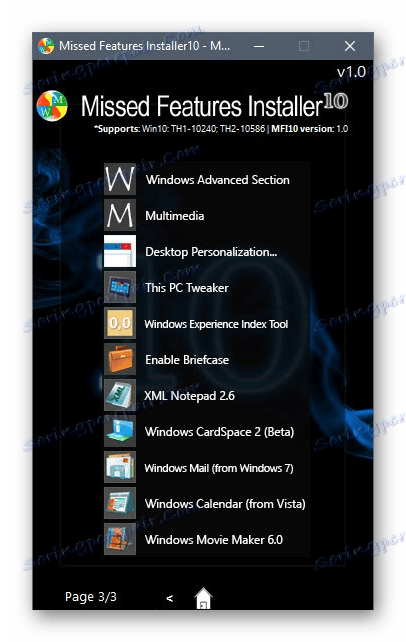
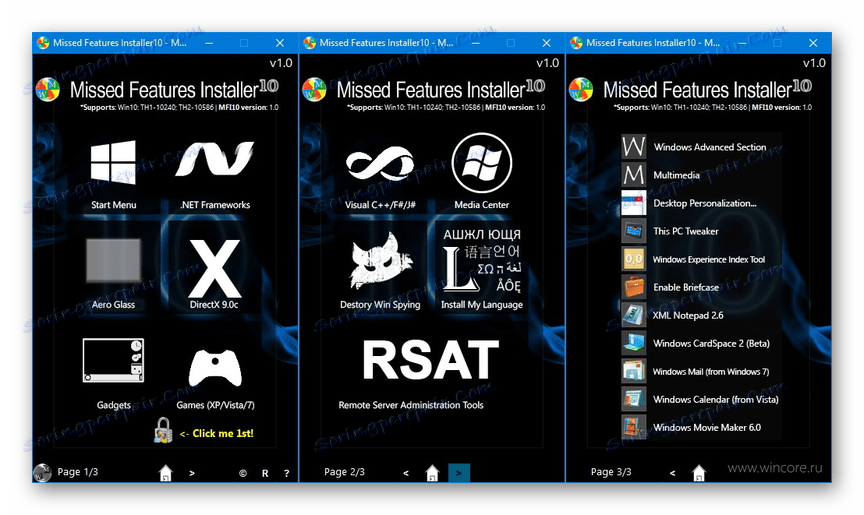
Някои инсталирани компоненти на най-новата версия на Windows 10 може да не работят правилно. Поради това се препоръчва да се ограничи до програми, които не засягат системните файлове.
заключение
Към днешна дата възможностите, които смятаме, са единствените възможни и напълно взаимно изключващи се. В същото време трябва да се използва само една програма, за да се гарантира, че джаджите работят стабилно, без допълнително зареждане на системата. В коментарите по тази статия можете да ни зададете въпроси по темата.