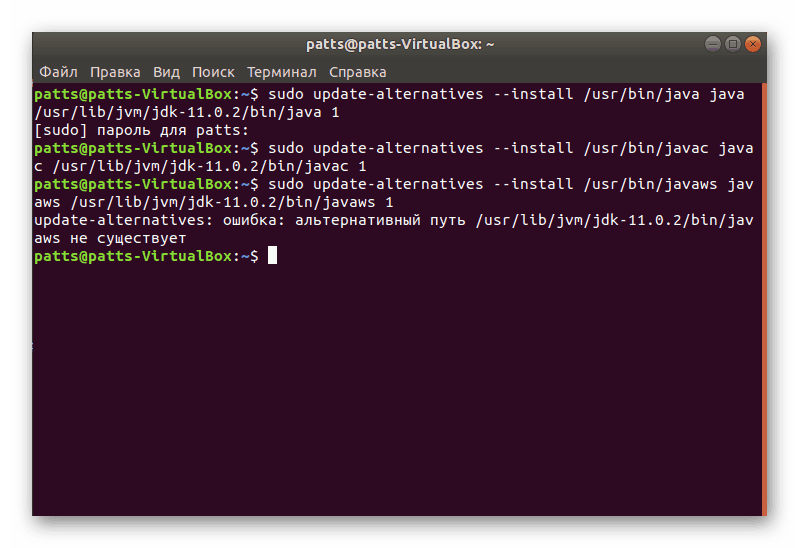Инсталиране на Java JRE / JDK на Linux
Java компоненти са необходими, за да работят с голямо разнообразие от приложения и уебсайтове, така че почти всеки потребител на компютъра е изправен пред необходимостта да инсталира тази платформа. Разбира се, принципът на изпълнение на задачата се различава в различните операционни системи, но с дистрибуциите на Linux винаги е почти същото и бихме искали да кажем как Java е инсталирана в Ubuntu. Собствениците на други сглобки ще трябва само да повторят дадените инструкции, като вземат предвид синтаксиса на системата.
Съдържанието
Инсталирайте Java JRE / JDK в Linux
Днес предлагаме да се запознаем с различни възможности за инсталиране на Java библиотеки, тъй като всички те ще бъдат най-полезни и приложими в определени ситуации. Например, ако не искате да използвате хранилища на трети страни или искате да поставите няколко Java съвместно, тогава трябва да използвате отделна опция. Но нека ги разгледаме по-отблизо.
Първо, препоръчително е да проверите актуализациите на системните хранилища и да откриете текущата версия на Java, ако тя обикновено присъства в операционната система. Това се прави чрез стандартна конзола:
- Отворете менюто и стартирайте "Терминал" .
- Въведете
sudo apt-get update. - Въведете паролата за профила си, за да получите root достъп.
- След като получите пакетите, използвайте
java -versionда видите информация за инсталираната Java. - Ако сте получили уведомление, подобно на това по-долу, Java не е във вашата операционна система.
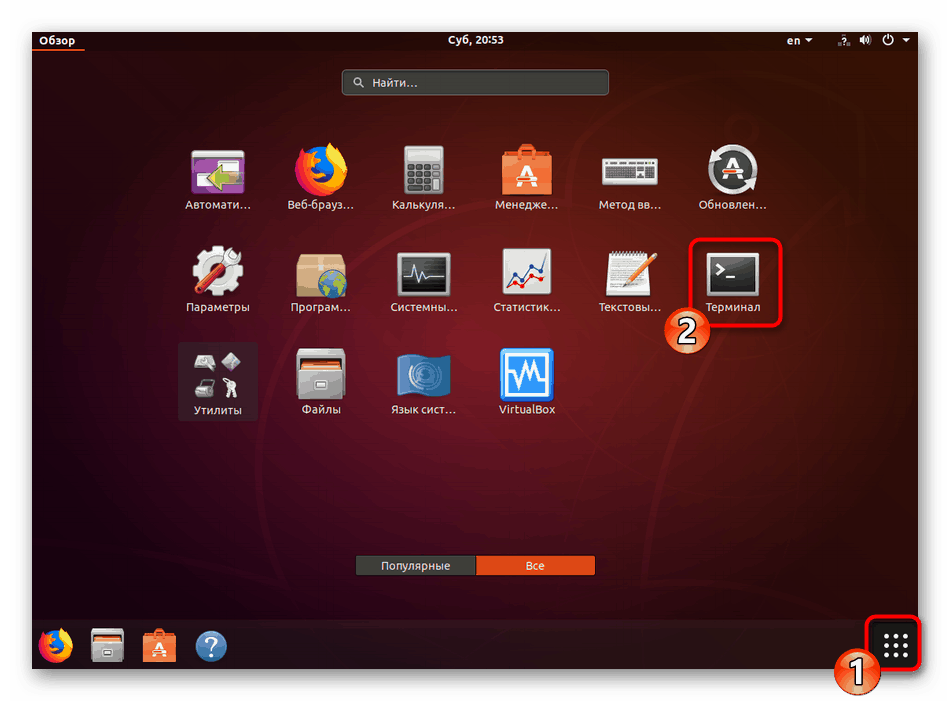
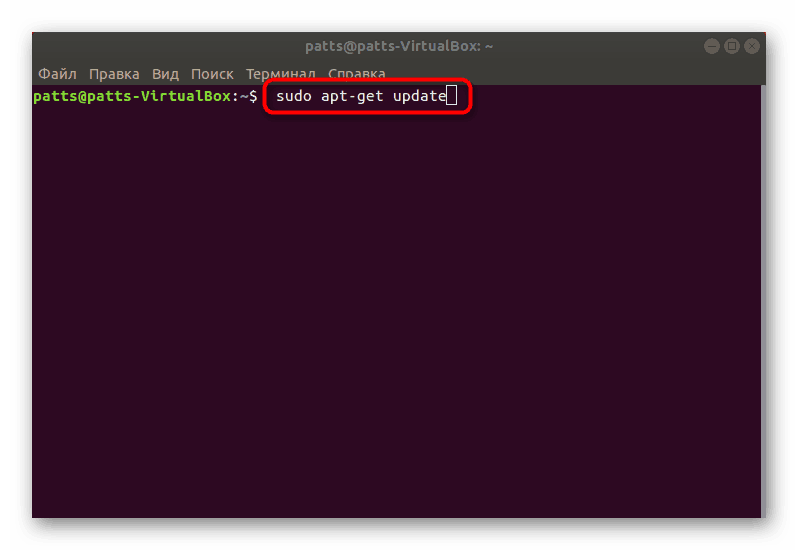
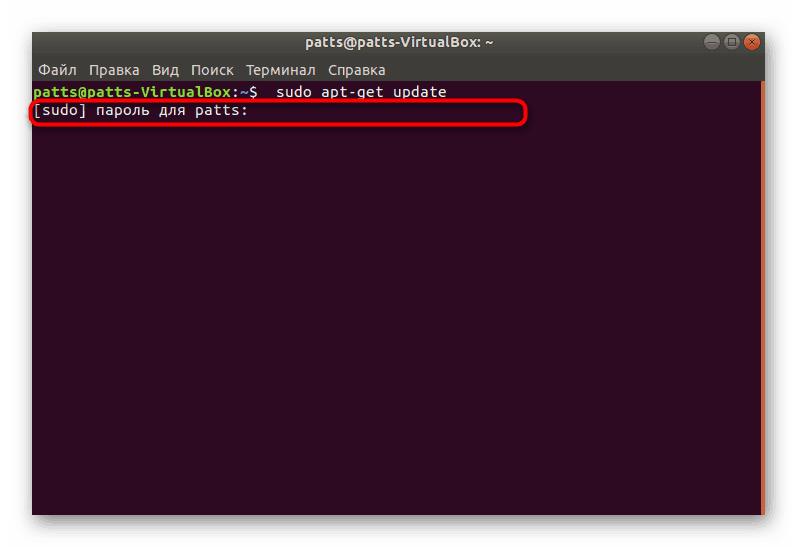
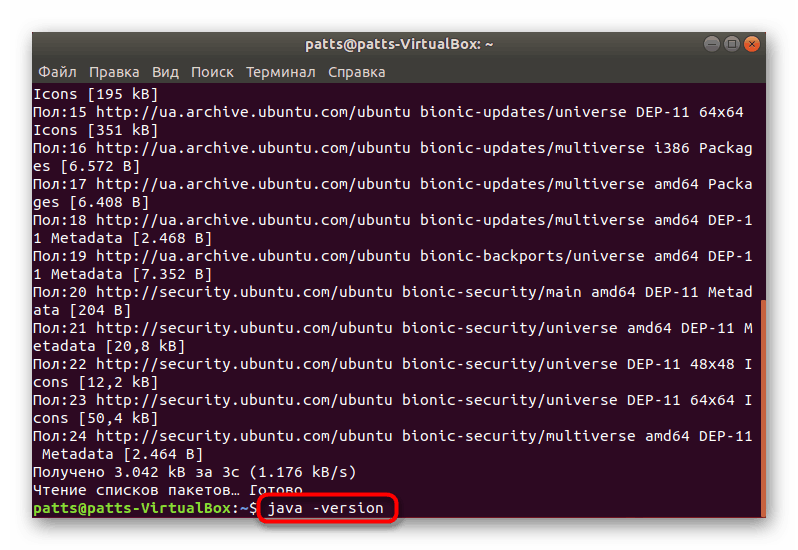
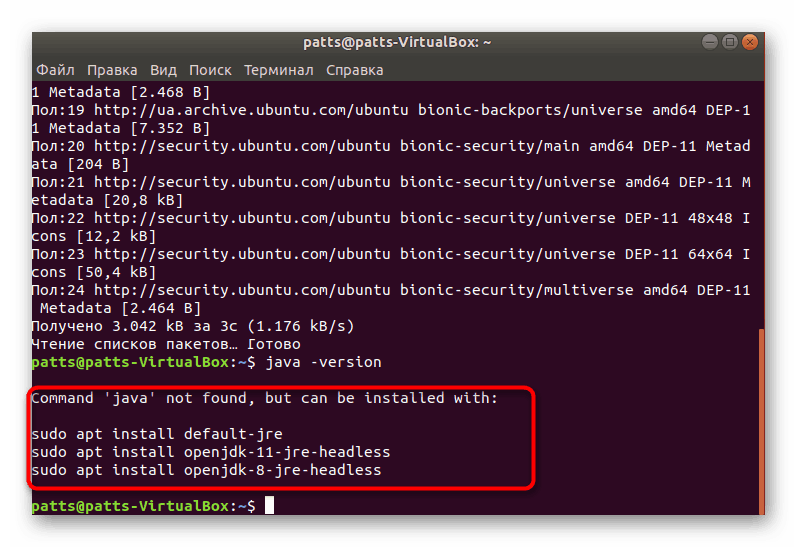
Метод 1: Официални хранилища
Най-лесният метод е да използвате официалното хранилище за изтегляне на Java, което разработчиците разтоварват там. От вас се изисква да регистрирате няколко команди, за да добавите всички необходими компоненти.
- Стартирайте "Terminal" и напишете
sudo apt-get install default-jdk, след което натиснете Enter . - Потвърдете добавянето на файлове.
- Сега добавете JRE, като напишете
sudo apt-get install default-jre. - Приставката за браузъра няма да се намеси, което се добавя чрез
sudo apt-get install icedtea-plugin. - Ако се интересувате от получаване на документация относно добавените компоненти, изтеглете ги със
sudo apt-get install default-jdk-doc.
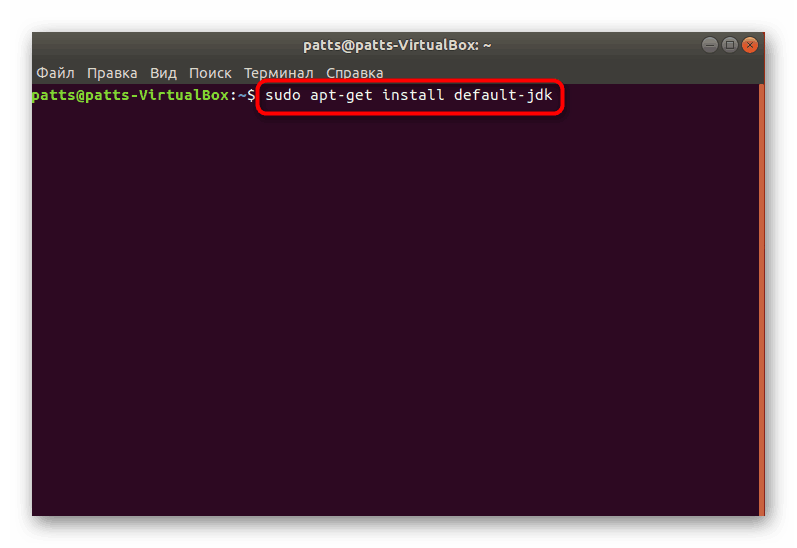

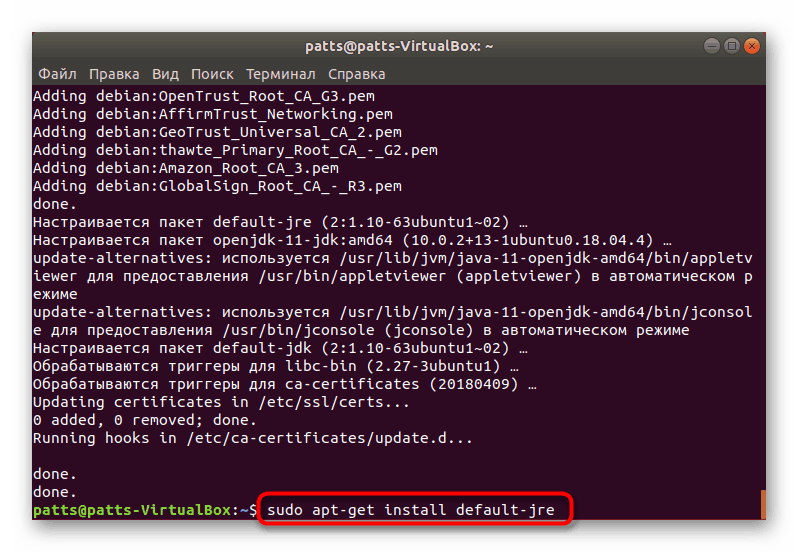
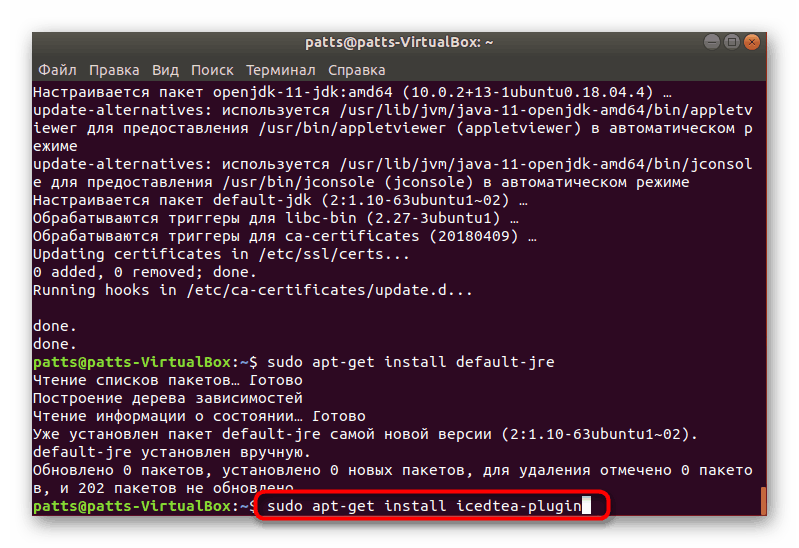
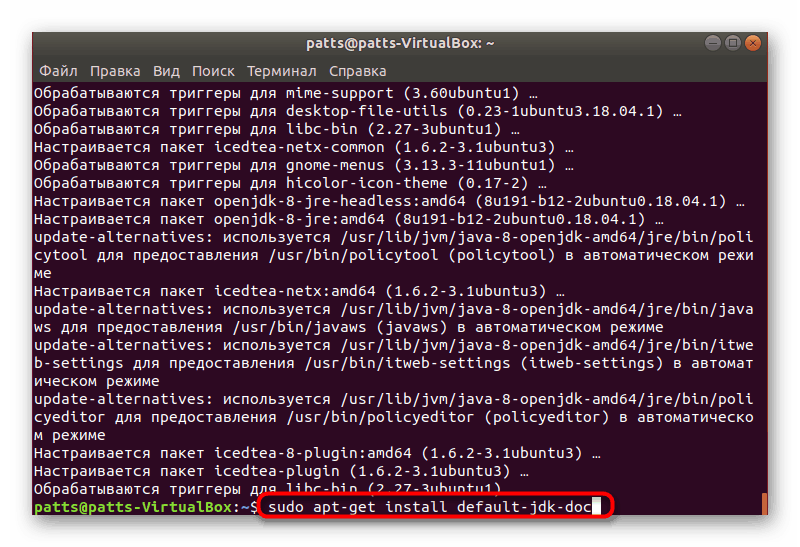
Въпреки че този метод е доста прост, той не е подходящ за инсталиране на най-новите Java библиотеки, тъй като те не са били изложени в официалното хранилище наскоро. Ето защо предлагаме да се запознаем със следните възможности за инсталиране.
Метод 2: Webupd8 хранилище
Има персонализирано хранилище, наречено Webupd8, което има скрипт, който сравнява текущата версия на Java с тази, намерена на уебсайта на Oracle. Този метод на инсталиране е полезен за тези, които желаят да инсталират нова дъска 8 (най-новата налична в хранилището на Oracle).
- В конзолата въведете
sudo add-apt-repository ppa:webupd8team/java. - Не забравяйте да включите паролата си.
- Потвърдете операцията по добавяне, като натиснете Enter .
- Изчакайте изтеглянето на файла да приключи, без да затваряте терминала .
- Актуализирайте системната памет със
sudo apt-get update. - Сега добавете графичния инсталатор, като напишете
sudo apt-get install oracle-java8-installer. - Приемете лицензионното споразумение, за да персонализирате пакета.
- Съгласен съм да добавяте нови файлове към системата.
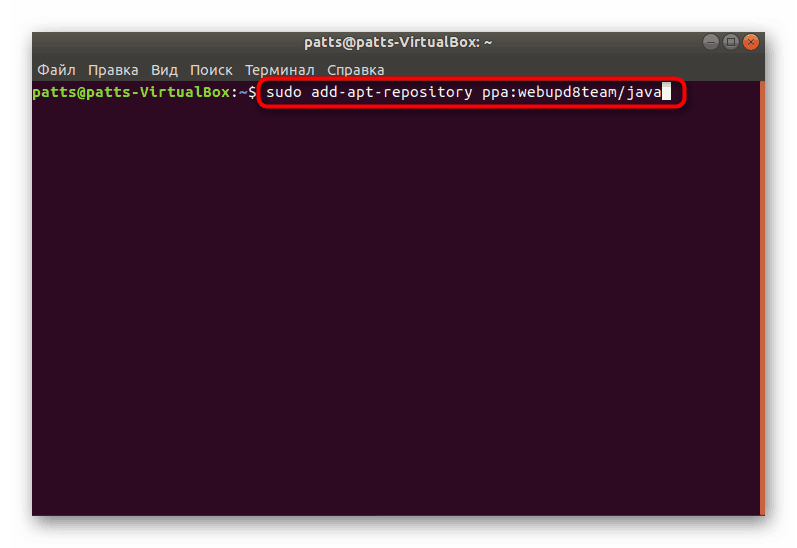
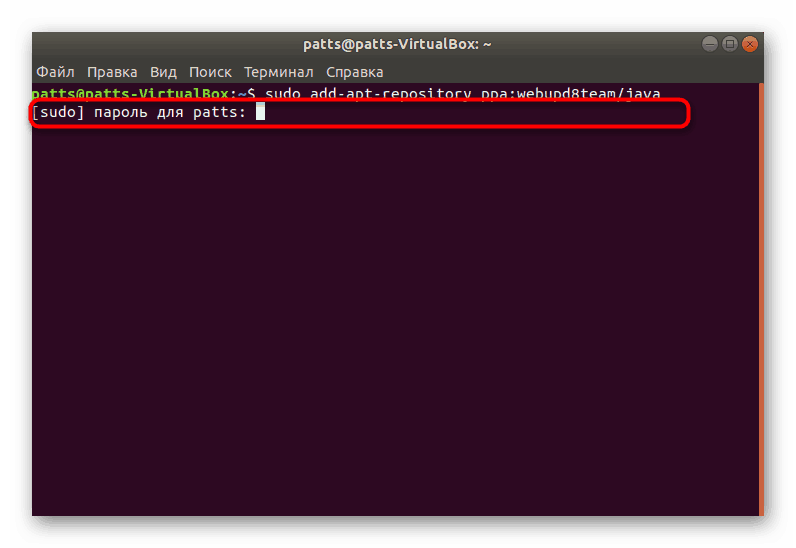
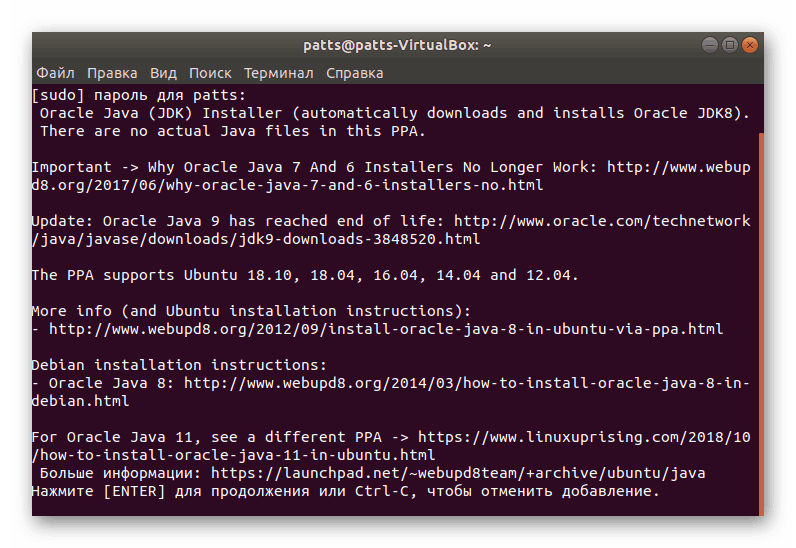
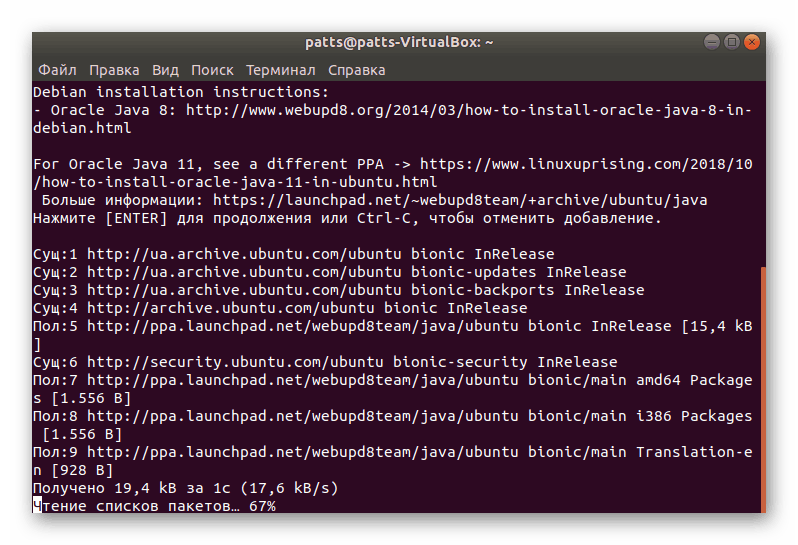
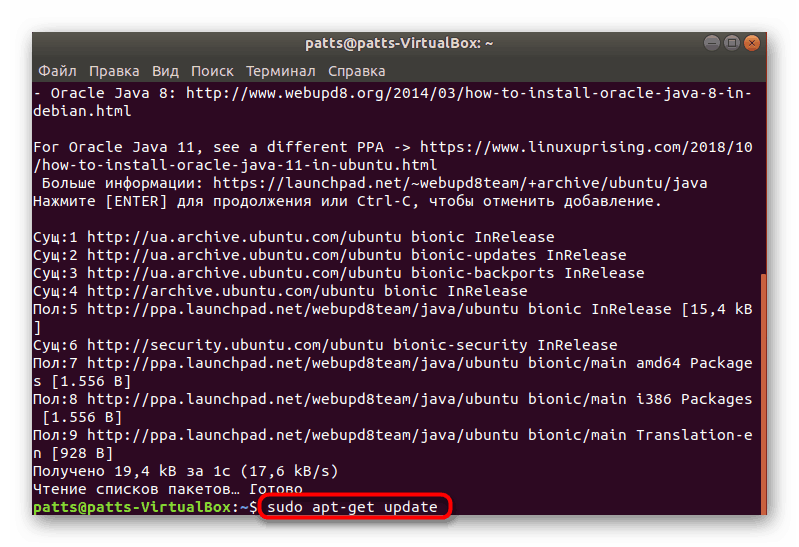
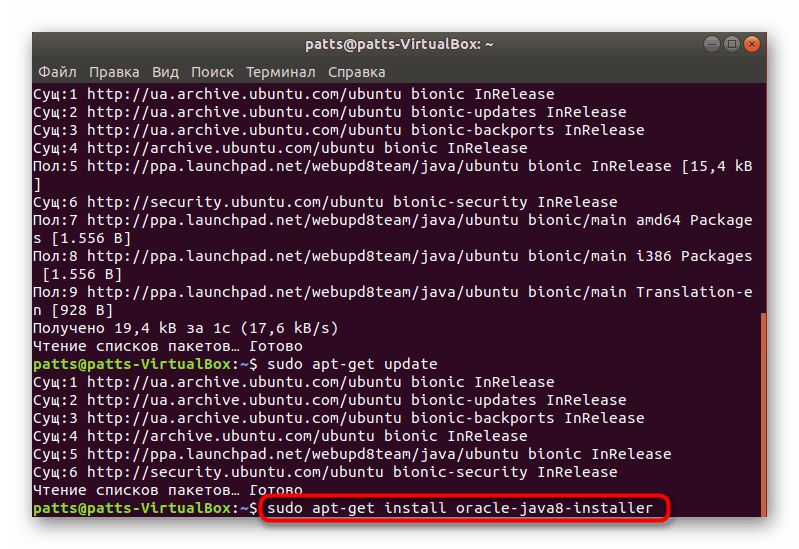
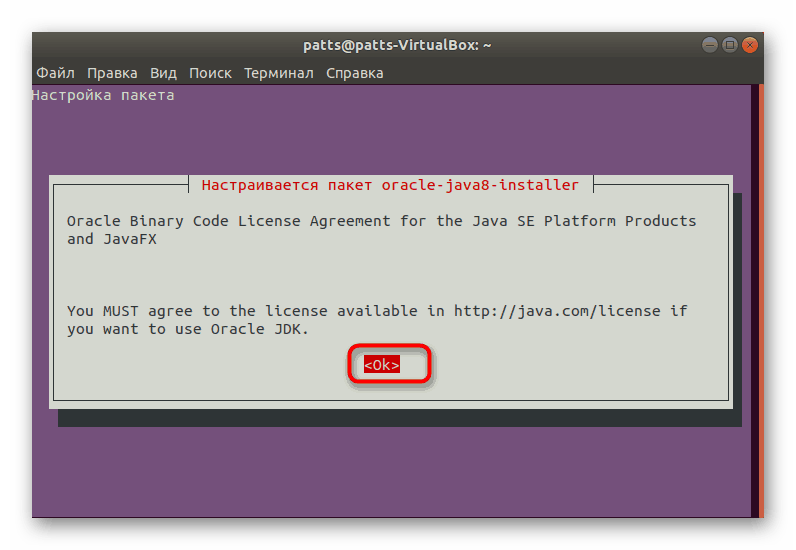
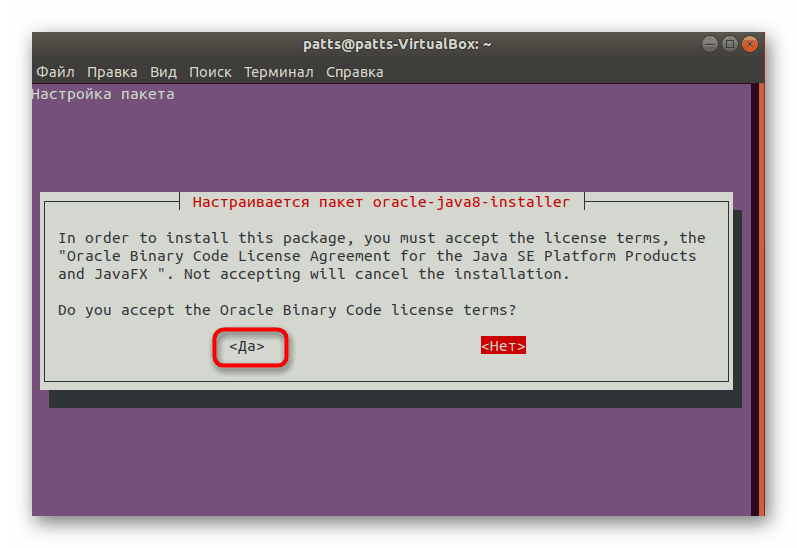
В края на процеса ще можете да инсталирате команда за абсолютно всички версии - sudo apt-get install oracle-java7-installer , където java7 е Java версията. Например, можете да регистрирате java9 или java11 .
За да се отървете от ненужните инсталатори ще помогнете на командата sudo apt-get remove oracle-java8-installer , където java8 е Java версията.
Метод 3: Актуализиране с Webupd8
По-горе говорихме за инсталиране на сглобки, като използвахме персонализираното хранилище Webupd8. Благодарение на същото хранилище можете да актуализирате версията на Java до последната само с помощта на скрипт за сравнение.
- Повторете първите пет стъпки от предишната инструкция, ако не сте направили тези стъпки.
- Въведете
sudo update-javaи натиснете Enter . - Използвайте командата
sudo apt-get install update-javaда инсталирате актуализациите, ако бъдат намерени.
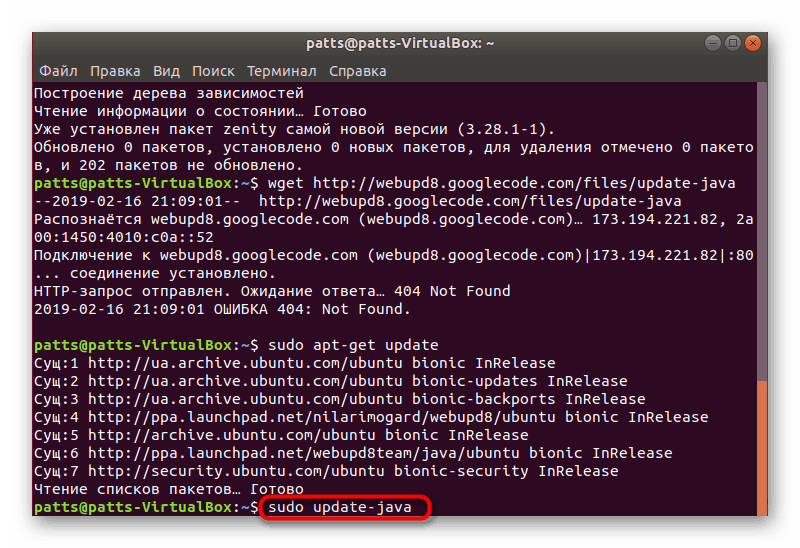
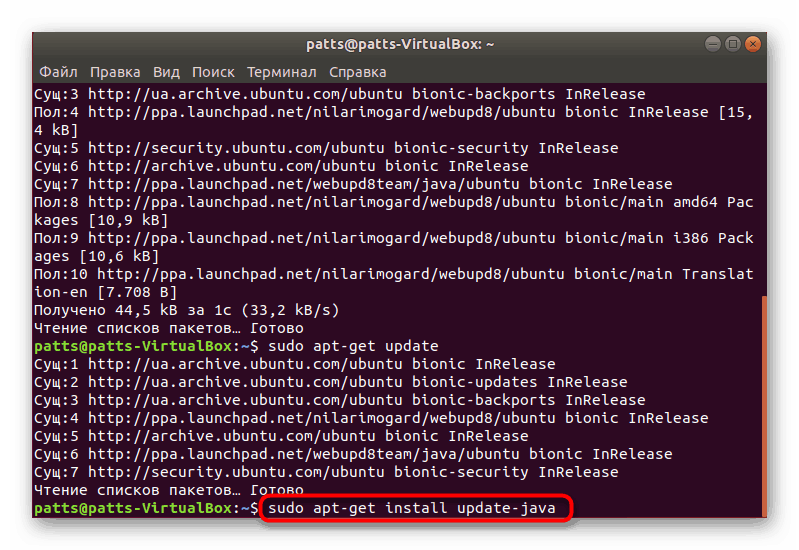
Метод 4: Ръчна инсталация
Може би този метод е най-трудният от тези, които обсъдихме в тази статия, но ще осигури необходимата версия на Java без използване на хранилища на трети страни и други допълнителни компоненти. За да изпълните тази задача, ще ви е необходим всеки наличен браузър и "Терминал" .
- Чрез уеб браузър отидете на официалната страница на Oracle, за да изтеглите Java, където кликнете върху „Изтегляне“ или изберете друга необходима версия.
- По-долу са дадени няколко пакета с библиотеки. Препоръчваме ви да изтеглите tar.gz архив.
- Отидете в папката с архива, кликнете върху нея и изберете "Properties" .
- Запомнете местоположението на пакета, защото трябва да отидете до него през конзолата.
- Стартирайте "Терминал" и изпълнете командата
cd /home/user/folder, където потребител е потребителското име и папката е името на папката за архивиране. - Създайте папка, за да разопаковате архива. Обикновено всички компоненти се поставят в jvm. Създаването на директория се извършва чрез въвеждане на
sudo mkdir -p /usr/lib/jvm. - Разопаковайте съществуващия архив
sudo tar -xf jdk-11.0.2_linux-x64_bin.tar.gz -C /usr/lib/jvm, където jdk-11.0.2_linux-x64_bin.tar.gz е името на архива. - За да добавите системни пътища, трябва последователно да въвеждате следните команди:
sudo update-alternatives --install /usr/bin/java java /usr/lib/jvm/jdk1.8.0/bin/java 1
sudo update-alternatives --install /usr/bin/javac javac /usr/lib/jvm/jdk1.8.0/bin/javac 1
sudo update-alternatives --install /usr/bin/javaws javaws /usr/lib/jvm/jdk1.8.0/bin/javaws 1![Създаване на алтернативни пътеки в Linux]()
Един от алтернативните пътища може да не съществува, в зависимост от избраната от вас версия на Java.
- Остава само да конфигурирате всеки път. Първо стартирайте
sudo update-alternatives --config java, намерете подходящата версия на Java, проверете номера и въведете в конзолата. - Повторете същото действие със
sudo update-alternatives --config javac. - След това конфигурирайте последния път чрез
sudo update-alternatives --config javaws. - Проверете успеха на промените, като откриете активната версия на Java (
java -version).
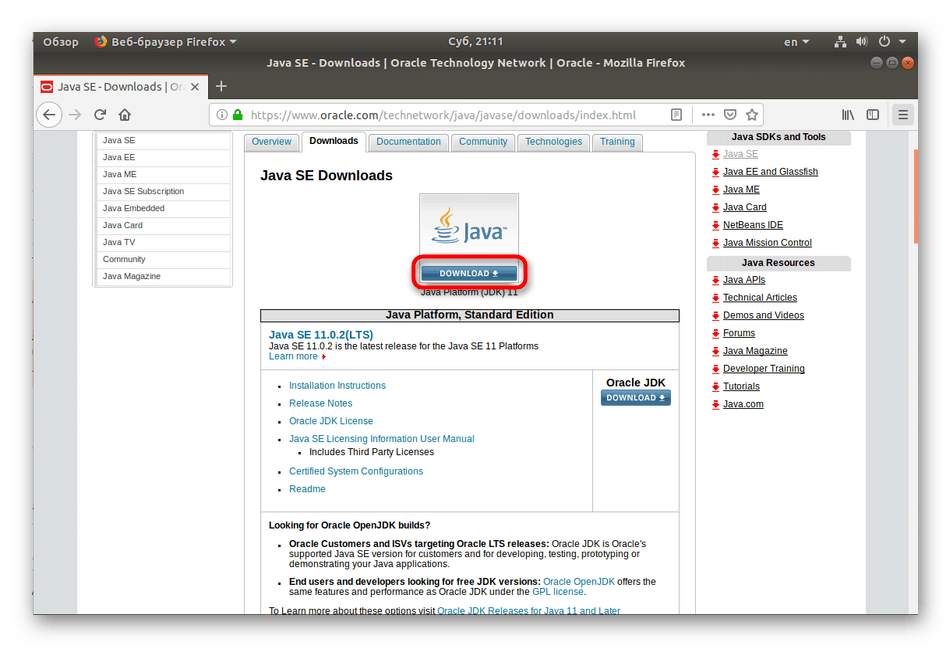
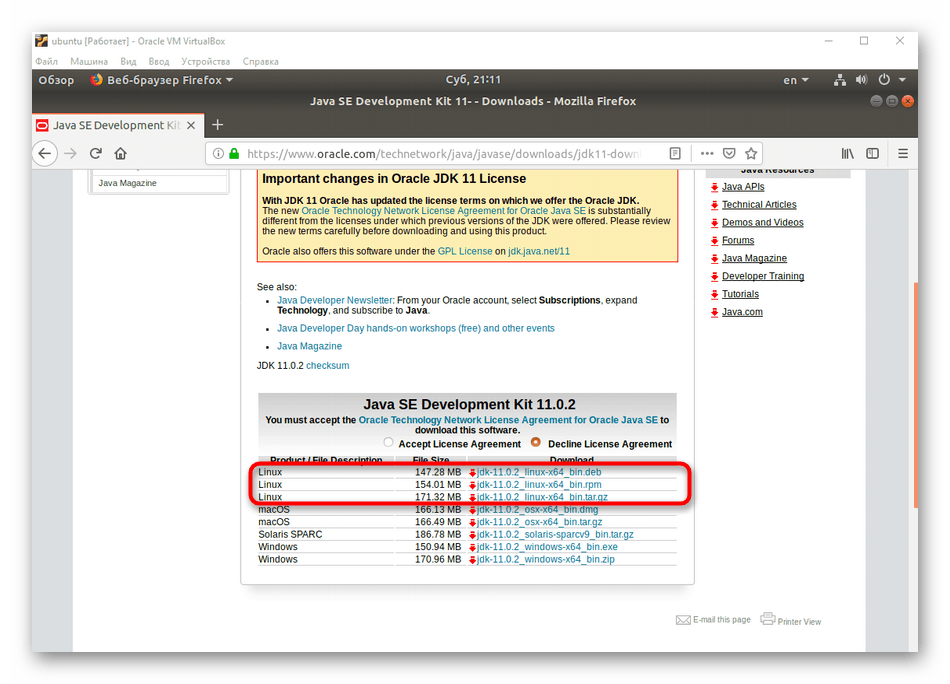
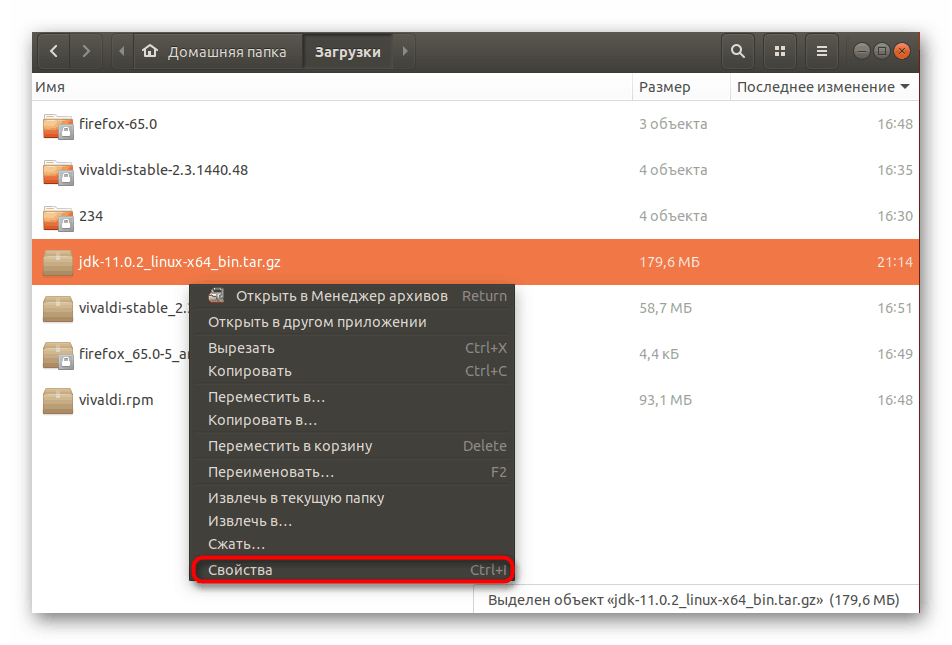
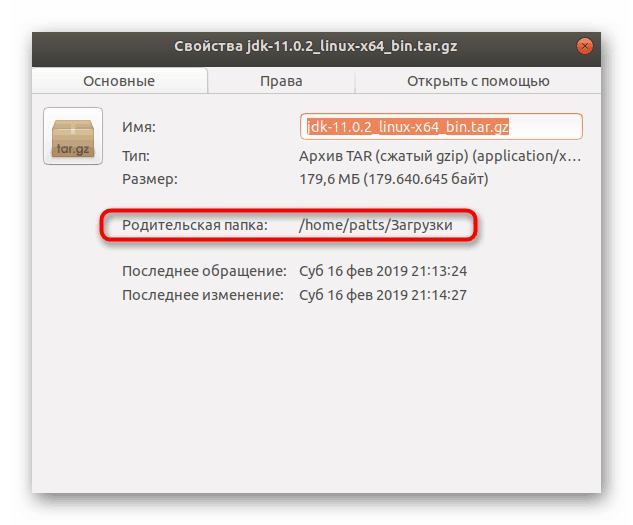
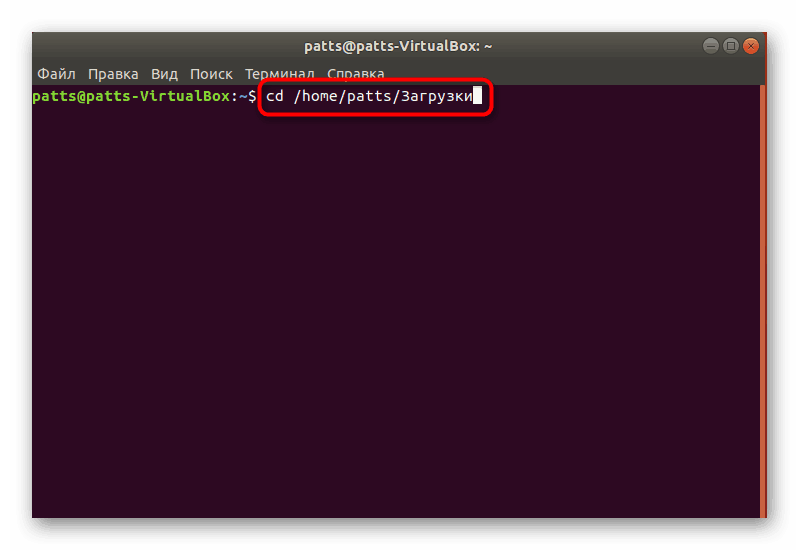
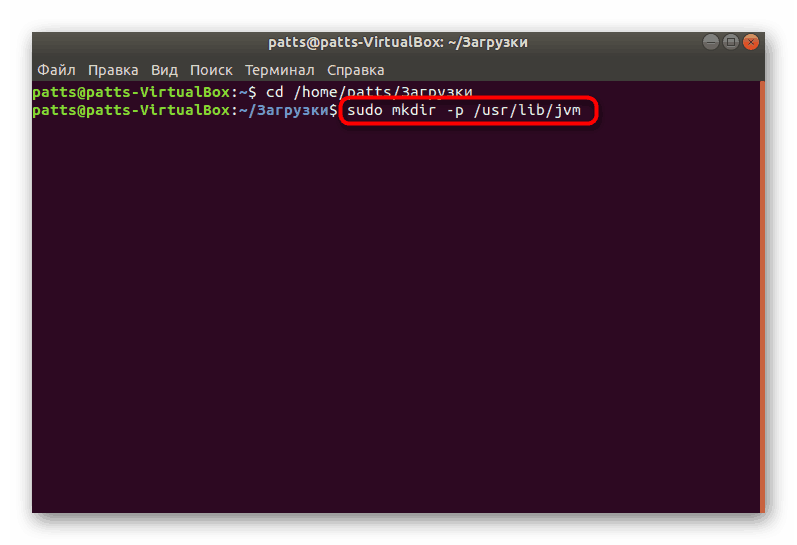
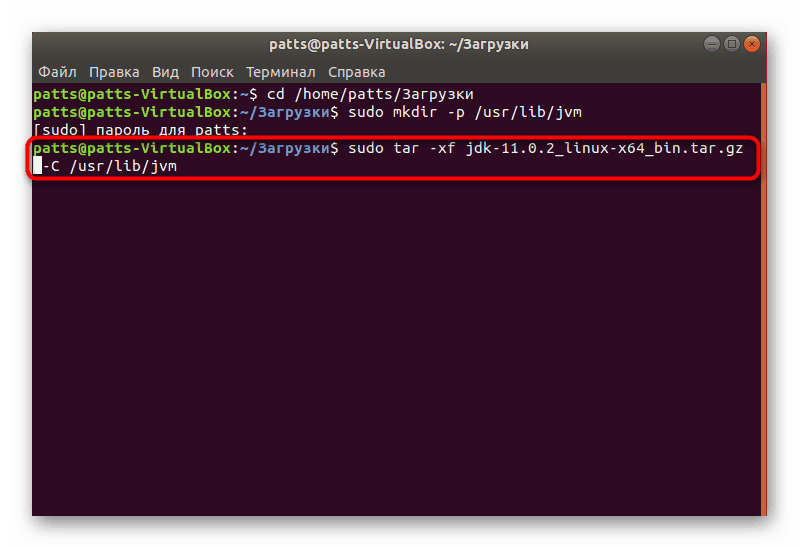
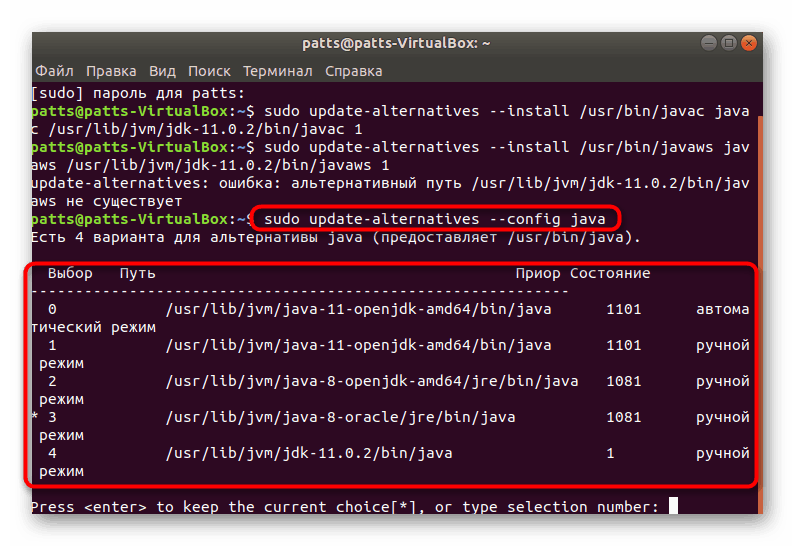
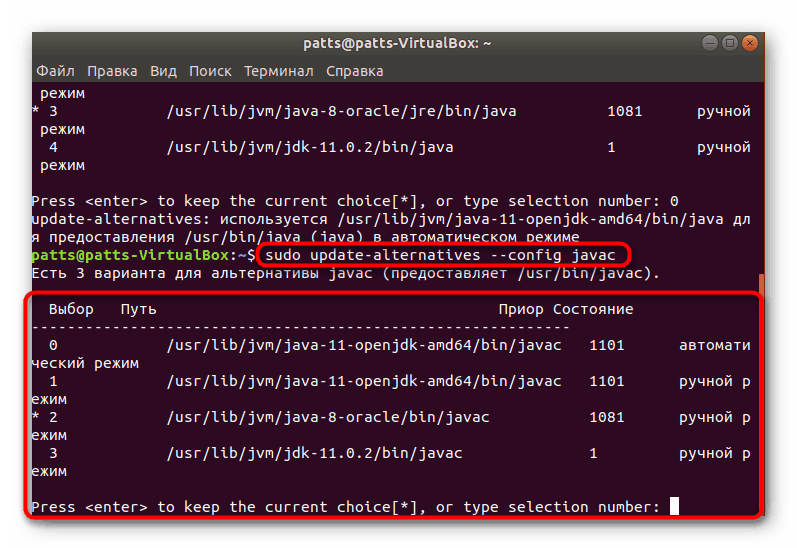
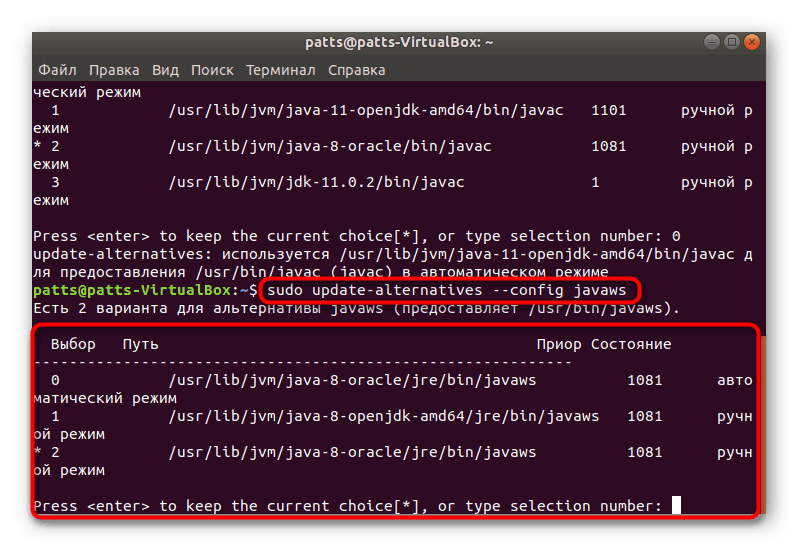
Както можете да видите, има доста методи за инсталиране на Java в операционната система Linux, така че всеки потребител ще намери подходяща опция. Ако използвате конкретна дистрибуция и дадените методи не работят, внимателно прегледайте грешките, показани в конзолата, и използвайте официалните източници, за да разрешите проблема.