Почти всички действия, които потребителят иска да извърши със своята мрежа, трябва да се извършват чрез уеб интерфейса на свързания рутер. Тези манипулации включват пренасочване на портове, промяна на настройките на безжичната мрежа, настройка на филтриране по определени параметри и много други, включително основния процес на конфигуриране, когато рутерът е свързан за първи път. След това искаме да представим ръководство стъпка по стъпка за собствениците на TP-Link рутери, които не знаят как точно да влязат в рутера.
Стъпка 1: Свържете рутера към вашия компютър
На първо място, трябва да разопаковате полученото устройство и да го свържете към компютъра, като не забравяте за кабела от доставчика. Ако искате да използвате безжична връзка, тогава за това трябва да използвате стандартната парола за достъп до Wi-Fi точката. Препоръчваме да прочетете повече подробности за всичко това в отделно ръководство на нашия уебсайт, като използвате следната връзка.

Повече информация: Свързване на TP-Link рутер към компютър
Стъпка 2: Влезте в уеб интерфейса
Нека да преминем към основния етап на днешния материал, който се състои в директно свързване на рутери от въпросния производител към Интернет центъра. Принципът на работа е един и същ за всички модели, а разликата се наблюдава само във външния вид на уеб интерфейса и адреса, който трябва да се въведе в браузъра.
- Първо обърнете внимание на стикера на гърба на устройството. Тук намерете адреса за връзка, стандартното потребителско име и парола.
- Сега отидете във всеки удобен браузър, където въведете същия адрес, който току-що беше открит. В новите модели TP-Link изглежда така
tplinkwifi.netилиtplinklogin.net... Собствениците на по-стари модели трябва да влязат192.168.1.1или192.168.0.1. - След като отидете на посочения адрес, ще се покаже формуляр, който трябва да попълните, за да влезете в уеб интерфейса. В повечето случаи паролата по подразбиране и името на акаунта са еднакви и са
администратор... Въведете паролата си и упълномощете. - Главният прозорец на Keenetic сега ще се появи на екрана. Външният му вид зависи от фърмуера на използвания модел. Това означава, че можете спокойно да започнете да настройвате или да извършвате други действия, за които е извършено упълномощаването.
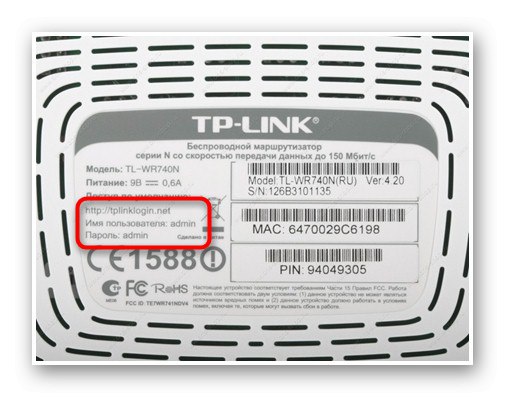
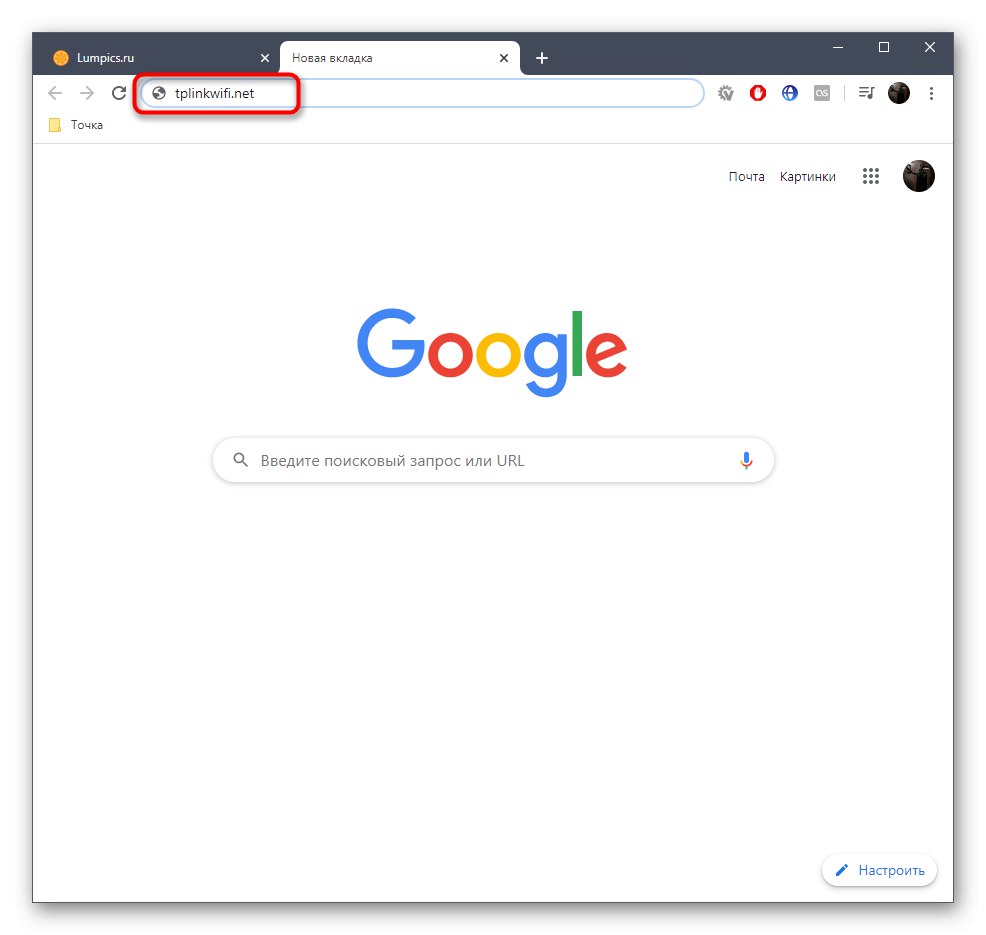
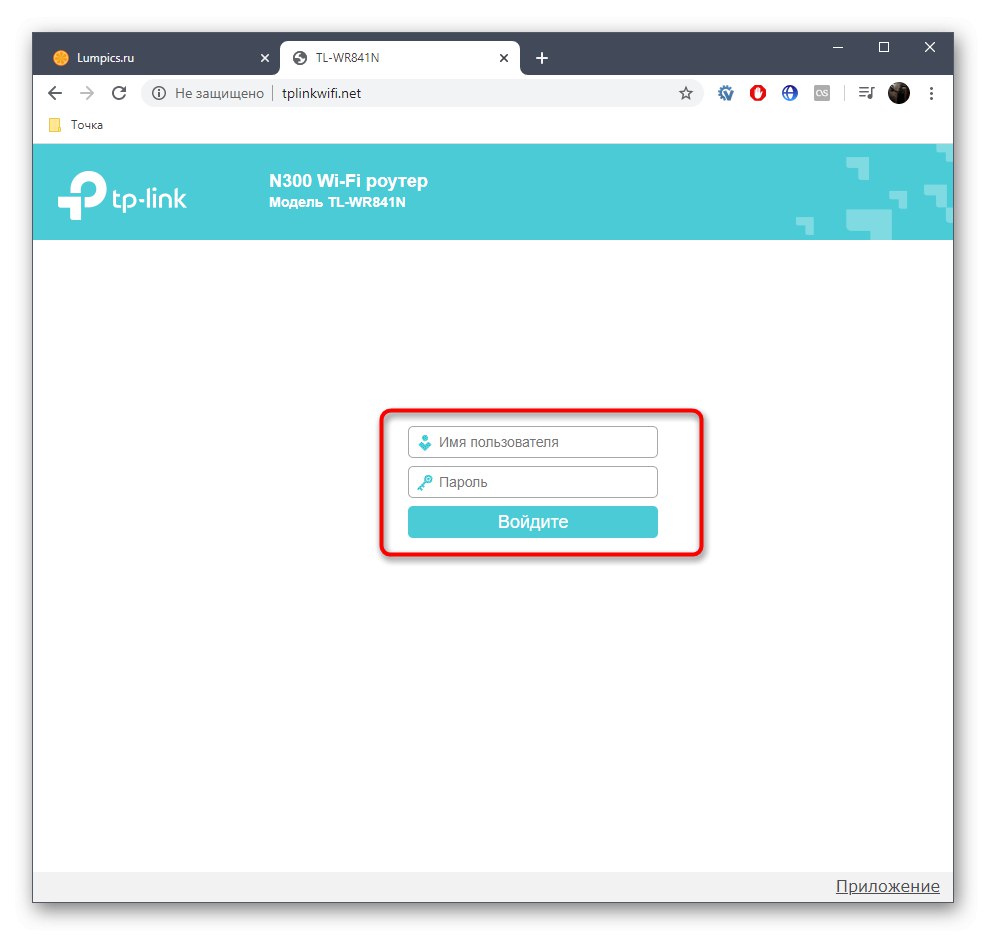
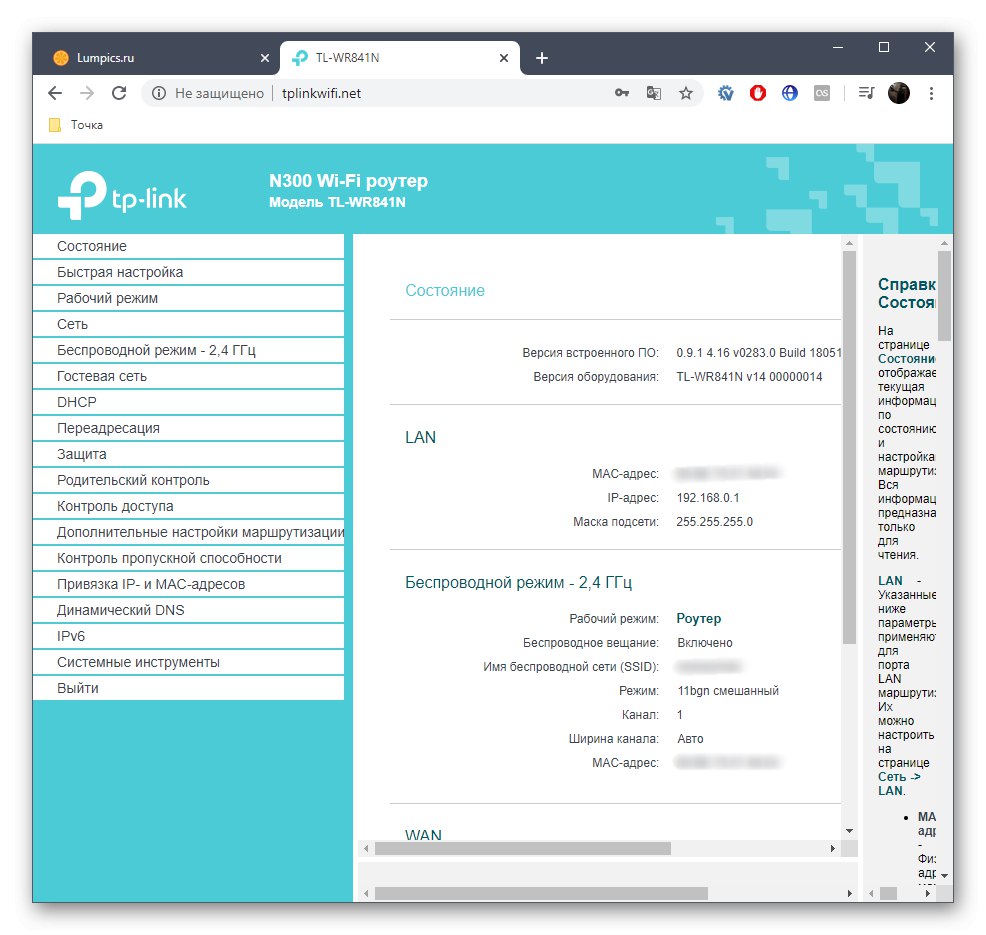
Стъпка 3: Конфигуриране на рутера
Най-често потребителят влиза в уеб интерфейса на рутера, за да завърши пълната или частичната му конфигурация. На нашия уебсайт има специални инструкции, които обясняват всяка стъпка от настройката и улесняват справянето с тази задача по-бързо и лесно. Следвайте връзката по-долу, за да видите принципа на редактиране на параметри, като използвате пример за един от популярните модели оборудване от TP-Link
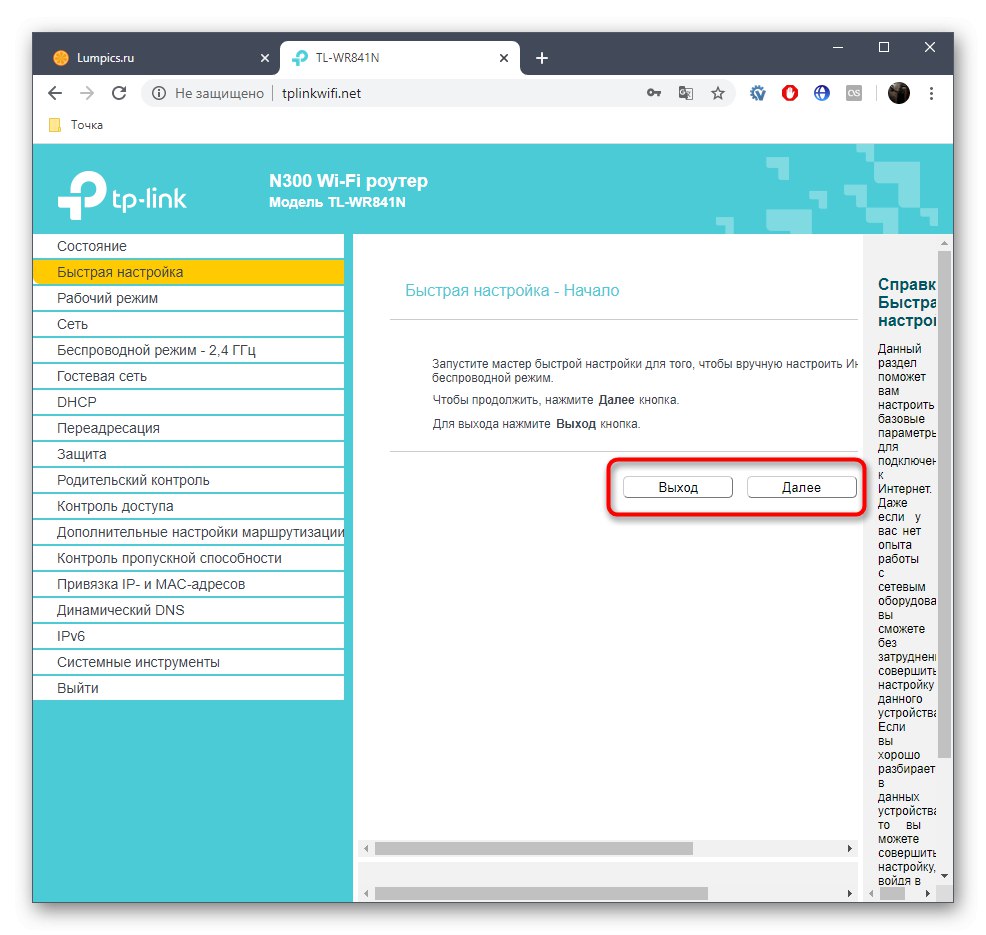
Повече информация: Конфигуриране на маршрутизатор TP-Link TL-WR841N
Решаване на възможни проблеми
В края искаме да обърнем внимание на проблемите, свързани с въвеждането на настройките на рутера. Най-често те са причинени от липса на връзка или неправилна първоначална конфигурация, когато потребителят забрави данните за вход или се случат други проблеми. В другата ни статия подробно са описани всички възможни причини за появата на подобни трудности. Препоръчваме ви да се запознаете с него, ако горните стъпки не помогнаха да влезете нормално в Keenetic.
Прочетете също: Решаване на проблема с въвеждането на конфигурацията на рутера
Сега знаете, че влизането в Интернет центъра на който и да е модел рутер TP-Link няма да отнеме много време и всякакви грешки се появяват доста рядко. Остава само да следвате инструкциите, оставени за справяне с тази операция.