Създаване на календар в MS Word
В Microsoft Word има голям набор от шаблони за документи от различни видове. С пускането на всяка нова версия на програмата, този набор се разширява. Същите потребители, на които това изглежда твърде малко, могат да изтеглят нови от официалния уебсайт на програмата ( Office.com ).
Урокът: Как да направите шаблон в Word
Една от групите шаблони в Word са календари. След като ги добави към документа, те, разбира се, ще трябва да бъдат редактирани и приспособени към собствените си нужди. Става въпрос за това как всичко това се прави и ще ви кажем в тази статия.
съдържание
Вмъкване на шаблон за календар в документ
1. Отворете Word и отидете в менюто "Файл" , където трябва да кликнете върху бутона "Създаване" .

Забележка: В последните версии на MS Word, когато стартирате програмата (не е готов и предварително запазен документ), необходимата секция "Създаване" се отваря веднага. В него ще търсим подходящ шаблон.
2. За да избегнете търсенето на дълго време на всички налични в програмата календарни шаблони, особено след като много от тях са съхранени в мрежата, просто напишете "Календар" в лентата за търсене и натиснете "ENTER" .
2. За да избегнете търсенето на дълго време на всички налични в програмата календарни шаблони, особено след като много от тях са съхранени в мрежата, просто напишете "Календар" в лентата за търсене и натиснете "ENTER" .
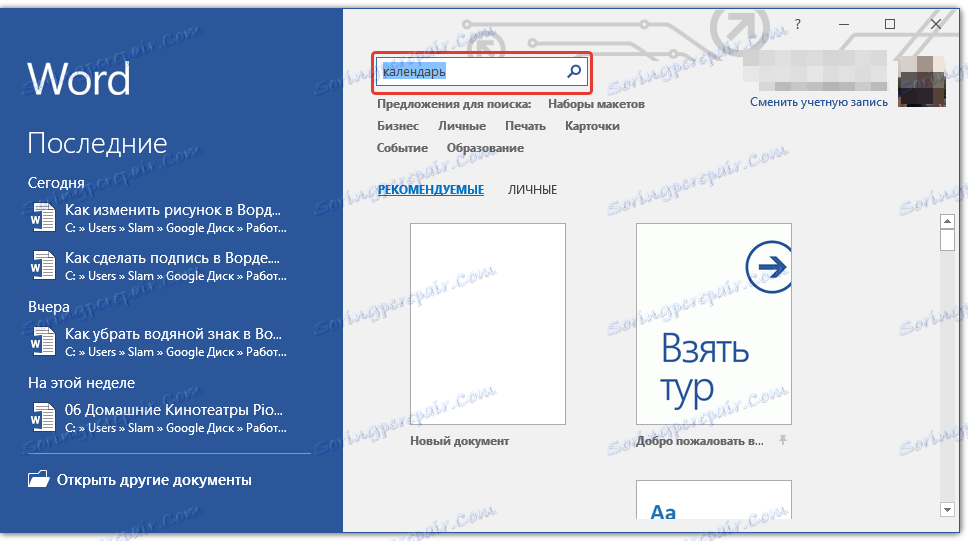
- Съвет: В допълнение към думата "Календар" , в търсенето можете да посочите годината, за която ви е необходим календар.
3. В списъка паралелно с вградените шаблони също ще се показват тези, които са на сайта Microsoft Office.
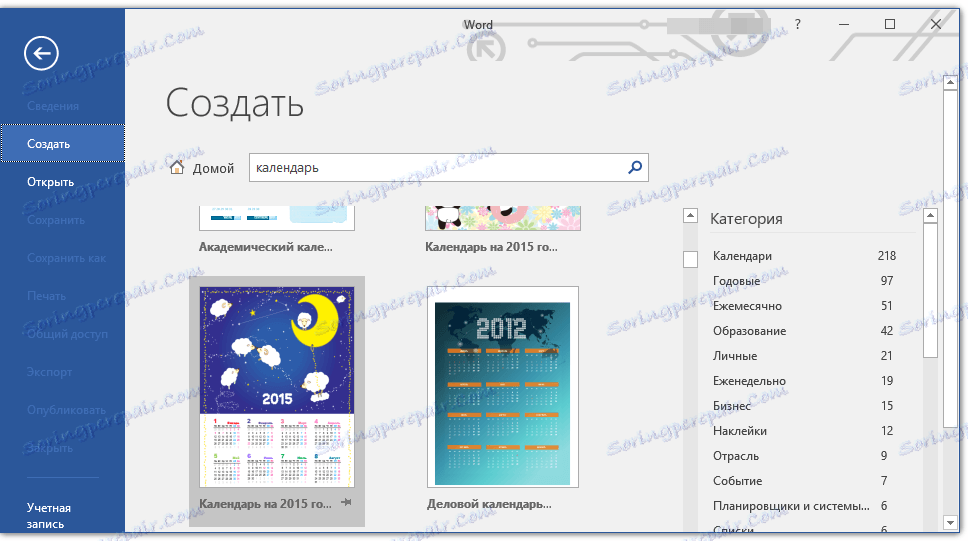
Изберете сред тях любимия шаблон на календара, кликнете върху "Създаване" ("Изтегляне") и изчакайте изтеглянето му от интернет. Това може да отнеме известно време.
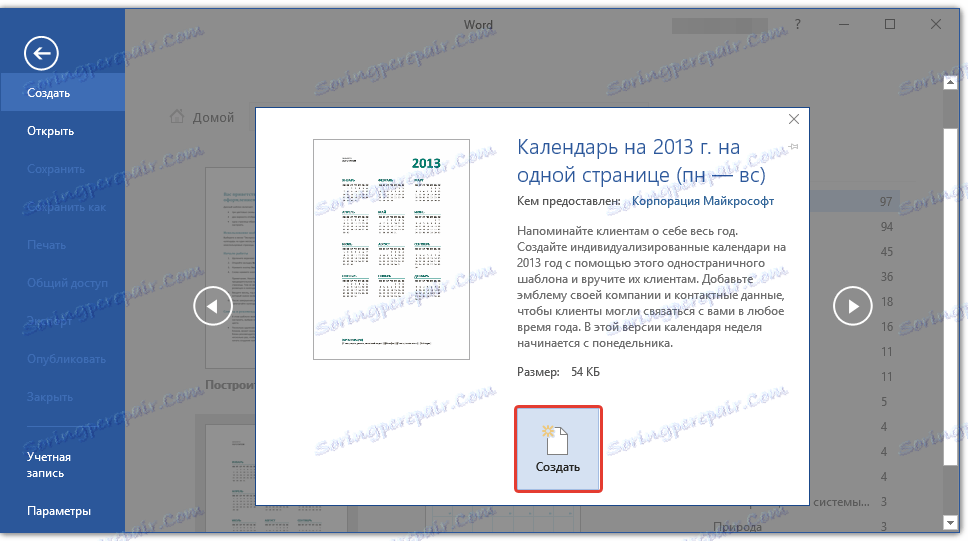
4. Календарът ще се отвори в нов документ.
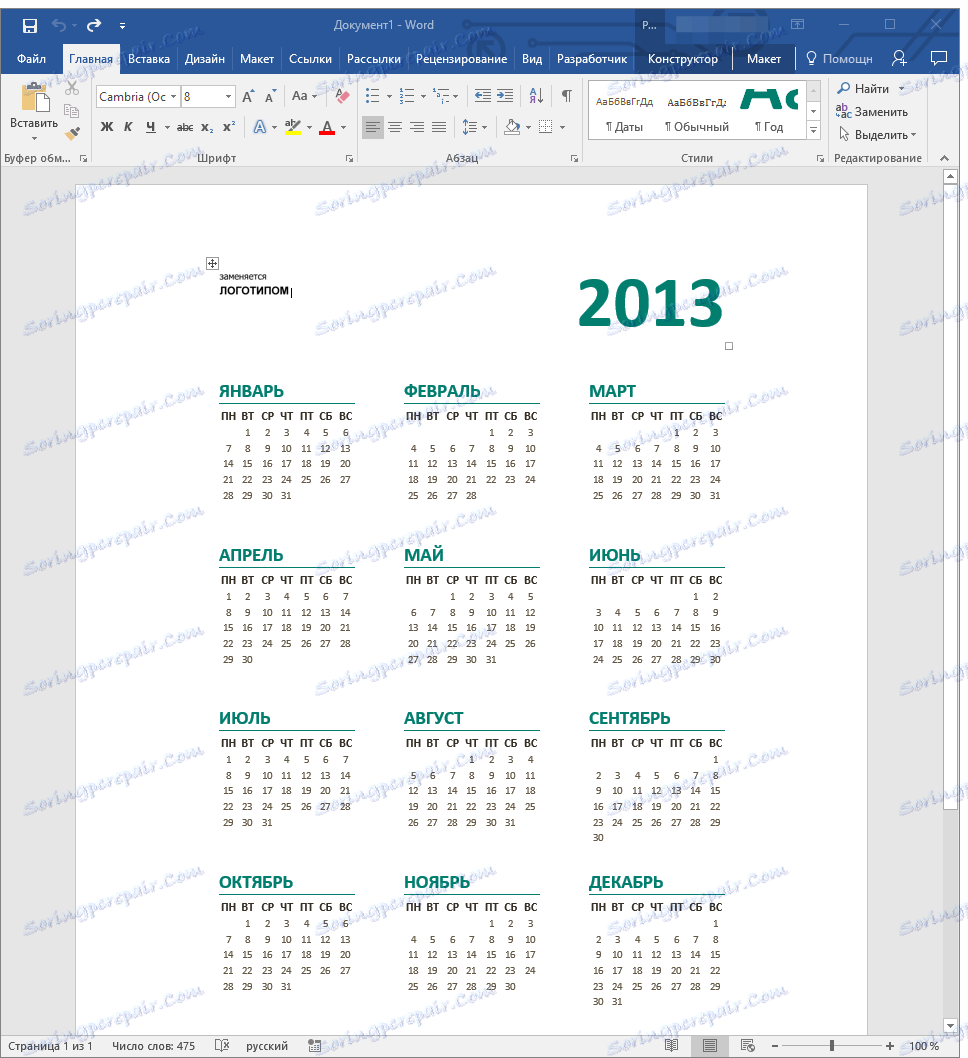
Забележка: Елементите, представени в шаблона на календара, могат да бъдат редактирани точно както всеки друг текст, промяна на шрифта, форматиране и други параметри.
Урокът: Форматиране на текст в Word
Някои календари за шаблони, налични в Word, автоматично се "коригират" за дадена година, като се получават необходимите данни от Интернет. Някои от тях обаче трябва да бъдат променени ръчно, както ще разгледаме по-подробно по-долу. Ръчна промяна също е необходима за календари за изминалите години, които също са много в програмата.
Забележка: Някои от календарите, представени в шаблоните, не се отварят в Word, а в Excel. Инструкцията, описана в тази статия по-долу, е приложима само за vordian шаблони.
Редактиране на календара за шаблони
Както разбирате, ако календарът не се адаптира автоматично към годината, от която се нуждаете, направете го подходящо, трябва да го коригирате ръчно. Работата, разбира се, е трудна и продължителна, но очевидно си струва, защото в резултат ще получите уникален календар, създаден от вас.
1. Ако годината е посочена в календара, променете го на текущия, следващия или друг календар, за който искате да създадете.
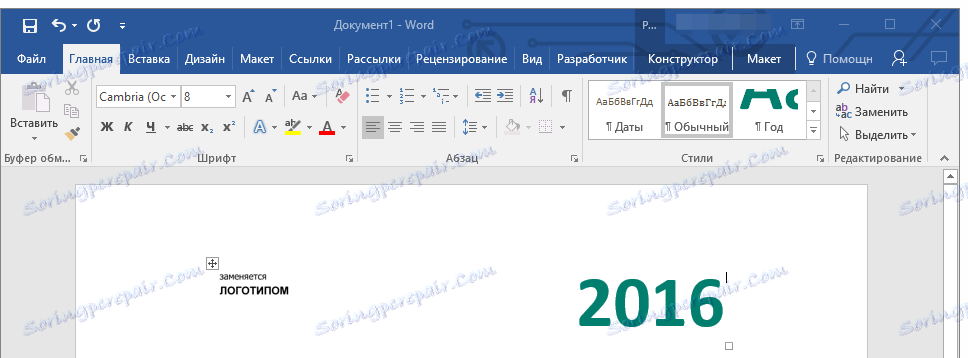
2. Вземете обикновен (хартиен) календар за текущата или за тази година, календара, за който създавате. Ако календарът не е готов, отворете го в Интернет или на мобилния си телефон. Можете също така да се придвижвате до календара на компютъра си, ако това е по-удобно за вас.
3. И сега най-трудният, по-точно най-дългият - от януари, променяйте датите през всичките месеци в зависимост от дните от седмицата и съответно календара, който сте насочили.
- Съвет: За бързо навигиране през датите в календара изберете първия (1 номер). Изтрийте или променете желаното или поставете курсора в празната клетка, където трябва да се намира номер 1, въведете го. След това преместете следните клетки, като използвате клавиша "TAB" . Цифрата ще бъде разпределена и на нейно място можете веднага да поставите точната дата.

В нашия пример, вместо подчертаната фигура 1 (първият от февруари), ще бъде настроен 5, съответстващ на първия петък от февруари 2016 г.
Забележка: За съжаление, няма да можете да превключвате между месеците, като използвате клавиша "TAB" , така че трябва да направите това с мишката.
4. Като промените всички дати в календара според годината, която сте избрали, можете да продължите да променяте стила на външния вид на календара. Ако е необходимо, можете да промените шрифта, неговите размери и други елементи. Използвайте нашите инструкции.
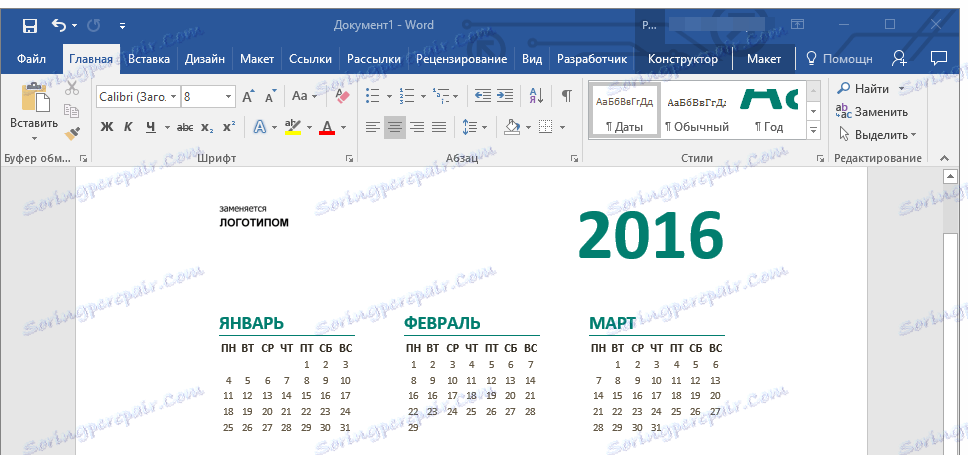
Урокът: Как да промените шрифта в Word
Забележка: Повечето календари се представят под формата на маси от едно парче, чиито размери могат да бъдат променени - просто издърпайте ъгъла (вдясно) маркер в желаната посока. Също така, тази таблица може да бъде преместена (плюс в квадрата в горния ляв ъгъл на календара). Можете да прочетете какво може да се направи с масата и следователно с календара вътре в нея, в нашата статия.
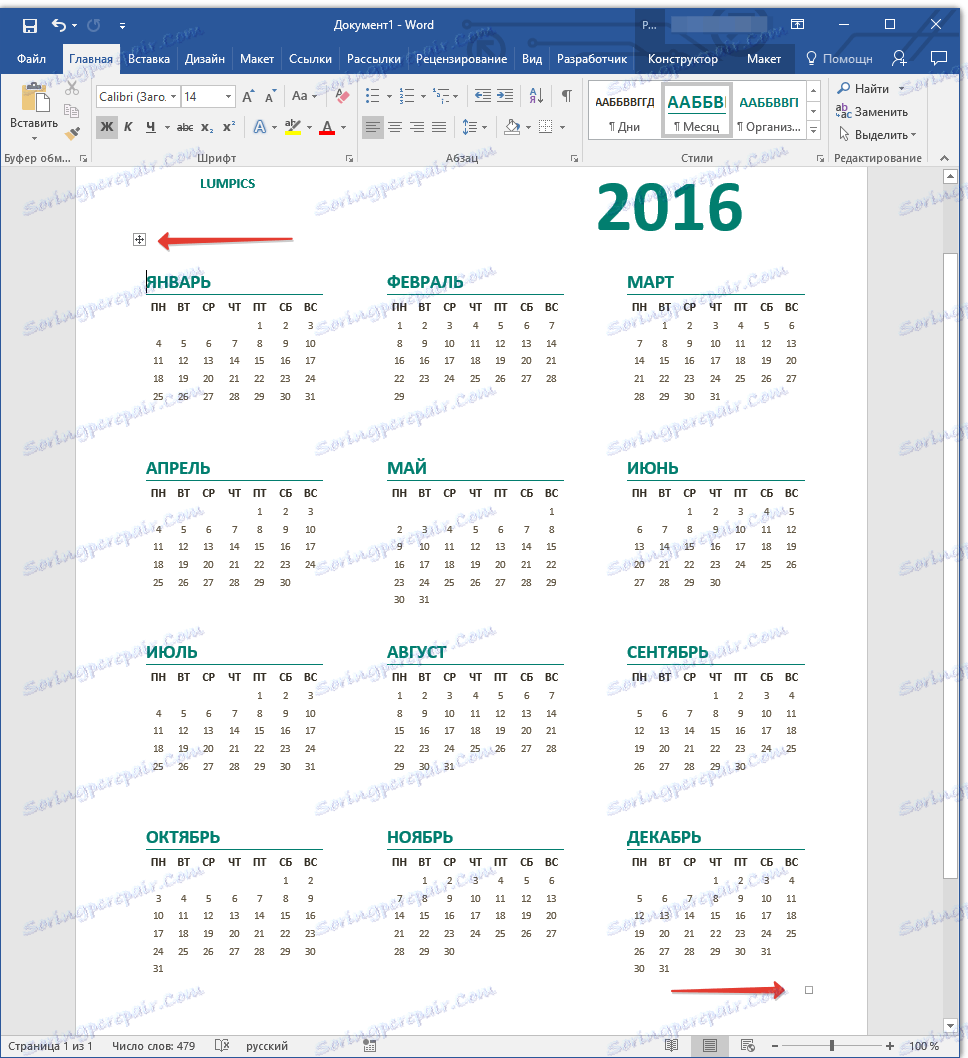
Урокът: Как да направите маса в Word
За да направите цветния календар, можете да използвате инструмента "Цвят на страницата" , който променя неговия фон.
Урокът: Как да промените фона на страницата в Word
5. В крайна сметка, когато правите всички необходими или желани манипулации, за да промените календара на шаблона, не забравяйте да го запишете.
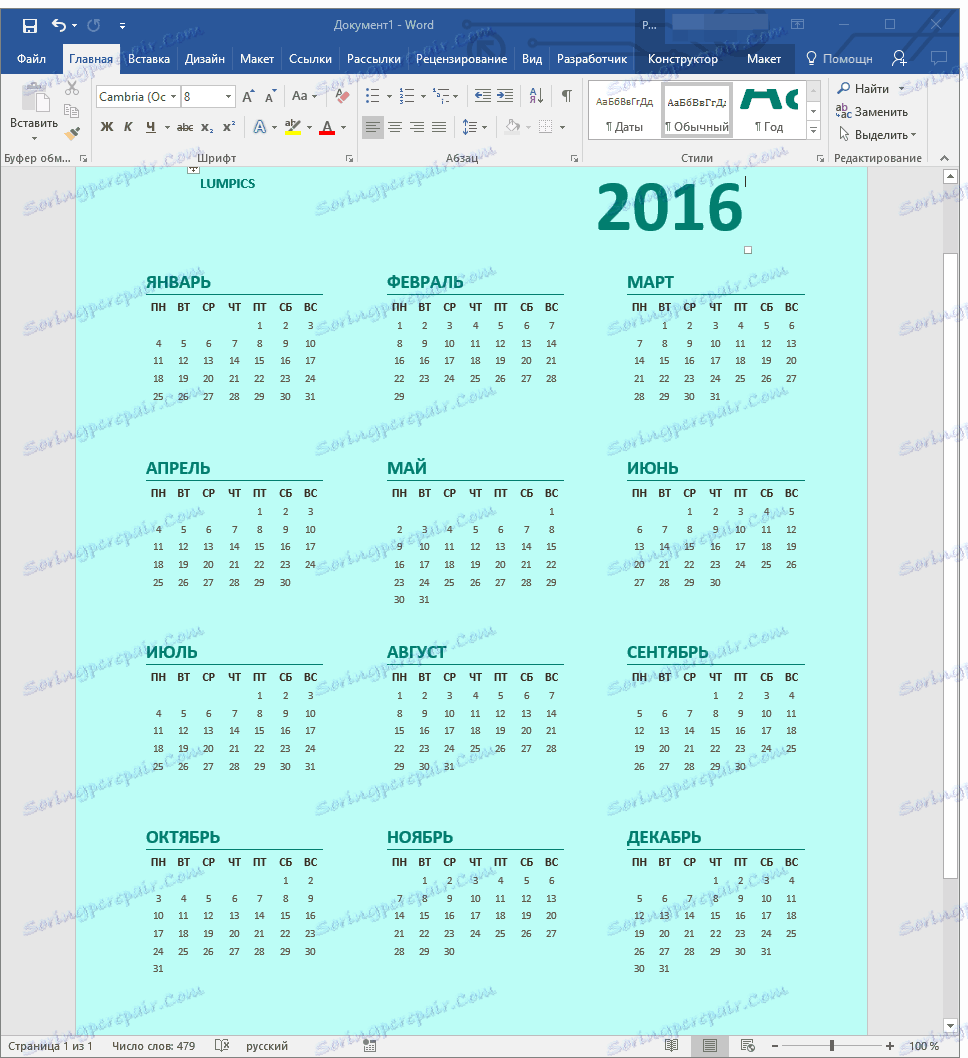
Препоръчваме да активирате функцията за автоматично запазване на документа, което ще ви попречи да загубите данни в случай на неизправност в компютъра или когато програмата виси.
Урокът: Функция за автоматично запазване в Word
6. Не забравяйте да отпечатате създадения от вас календар.
Урокът: Как да отпечатате документ в Word
Това е всичко, сега знаете как да направите календар в Словото. Въпреки факта, че използвахме готов шаблон, след всички манипулации и редактиране на изхода можете да получите наистина уникален календар, който няма да се срамувате да виси у дома или на работното място.