Създайте екранна снимка на iPad
С помощта на iPad можете да запазите важна информация от уебсайт, социална мрежа или пратеник, като направите снимка на екрана. За да направите това, не се нуждаете от приложения на трети страни от App Store.
Съдържанието
Създайте екранна снимка на iPad
Процесът на заснемане на екрана на таблета не се различава много от подобната функция на iPhone. Създаването и редактирането на екранни снимки на iPad също е представено като стандартна функция на iOS.
Метод 1: Стандартни функции на iPad
Когато създавате скрийншот на iPad, приложенията на трети страни обикновено не се използват, тъй като стандартните функции позволяват не само да заснемат екрана, но и да променят заснетото изображение в специален редактор.
Опция 1: Екранна снимка
Най-лесният и най-бързият начин, изискващ само наличието на работещи бутони "Power" и "Home" . Кликнете върху тях едновременно и екранната снимка автоматично ще бъде запазена в медийната библиотека на устройството.
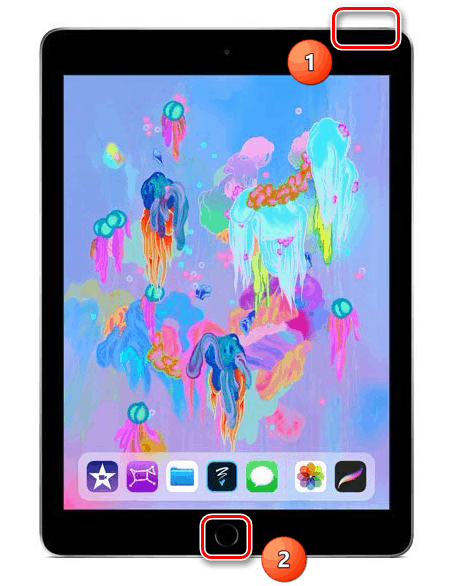
След това отидете на "Снимки" и кликнете върху екрана, можете да отидете в секцията за редактиране, като докоснете "Редактиране" в горния десен ъгъл.
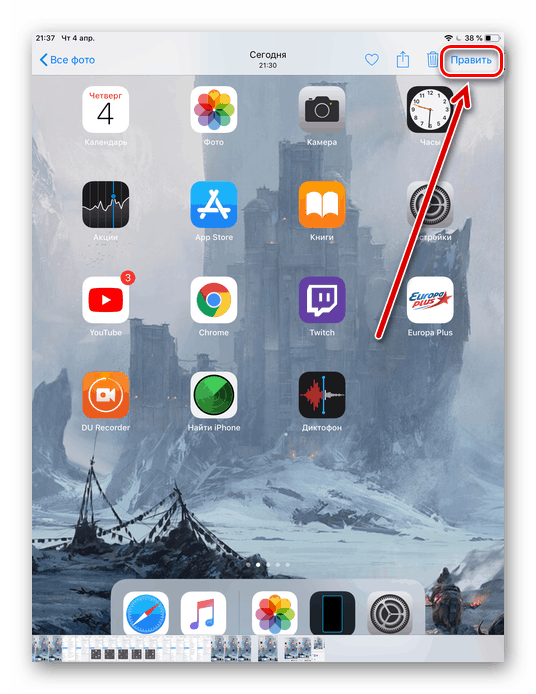
В iOS 11 и по-нови, разработчиците са добавили възможността да редактират снимка на екрана след като тя бъде създадена и запазена по-късно. Заснемането става и чрез комбинация от бутони, след което в долния ляв ъгъл се появява миниатюра, като кликнете върху която потребителят ще отиде в прозореца за редактиране. Тук можете да използвате специални инструменти за рисуване, както и да добавяте текст, надпис и различни форми към картината.
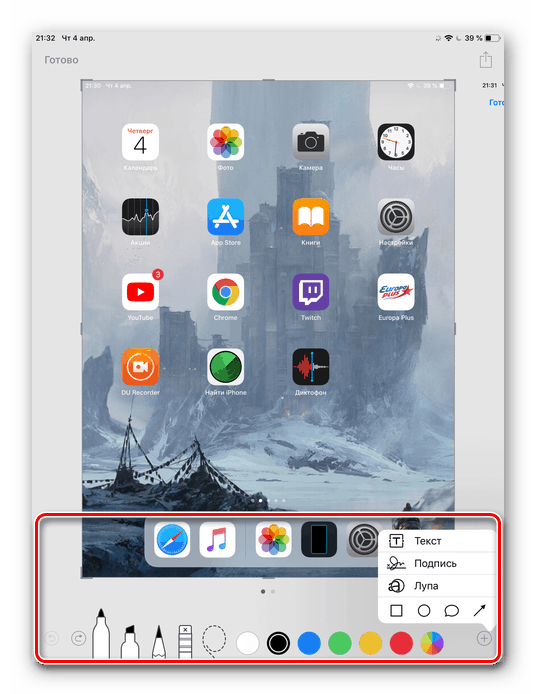
Редактиране на яркостта, добавяне на ефекти, изрязване на изображения тук няма да работят. За да направите това, отидете на "Снимки" , кликнете върху желаната снимка и кликнете върху "Редактиране" .
След това можете да кликнете върху бутона "Готово", за да запишете в раздела "Снимки" на Aipad или "Споделяне" . В последния случай, скрийншот може да бъде изпратен по пощата, в бележки, социални мрежи и за печат.
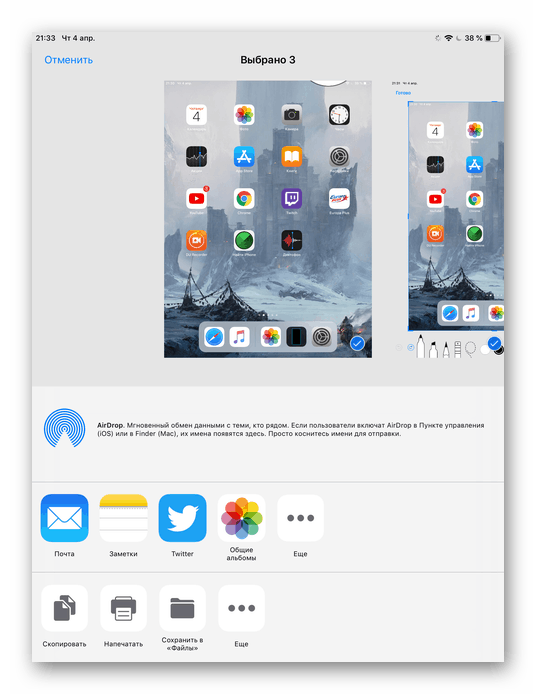
Ако по някаква причина бутоните за изпълнение на метода не работят, преминете към следващия елемент.
Вариант 2: AssistiveTouch
Ако потребителят не желае да използва стандартната комбинация от бутони "Power" + "Home" или бутоните в момента са разбити, т.е. има друг изход. За да направите това, трябва да активирате функцията за показване на виртуален бутон на екрана. Използва се и ако искат да управляват устройството чрез жестове.
- Отворете настройките на таблета.
- Отидете в секцията “Basic” - “AssistiveTouch” .
- Плъзнете превключвателя надясно, за да активирате функцията. Уверете се, че опцията “Отворете меню” е зададена в настройките за действие в елемента “One-touch” . Сега от дясната страна на екрана има така наречен виртуален бутон. Кликнете върху него. В менюто, което се появява, докоснете "Устройство" .
- След това преминете към секцията "Още" .
- Тук имаме нужда от елемент "Screenshot" . Ако кликнете върху нея, системата автоматично ще заснеме. Потребителят ще чуе отличителен звук. Можете да редактирате получения екран, като кликнете върху неговата икона в долния ляв ъгъл. Как да направим това и запишете резултата, ние описахме по-горе в параграфа за създаване на стандартен екран.
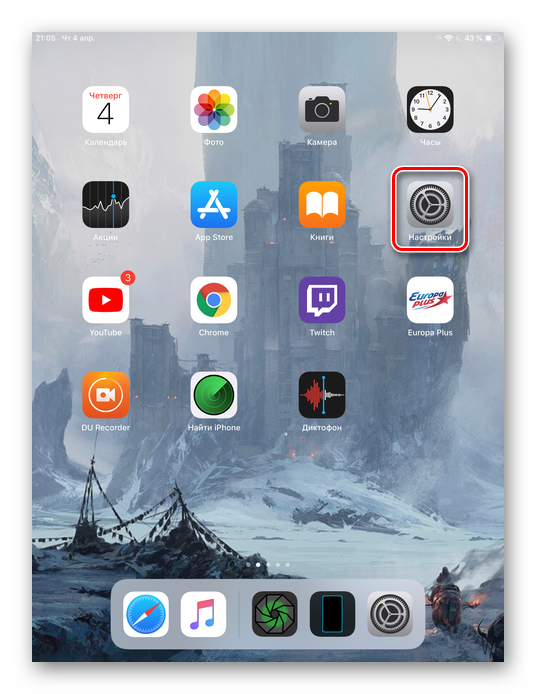
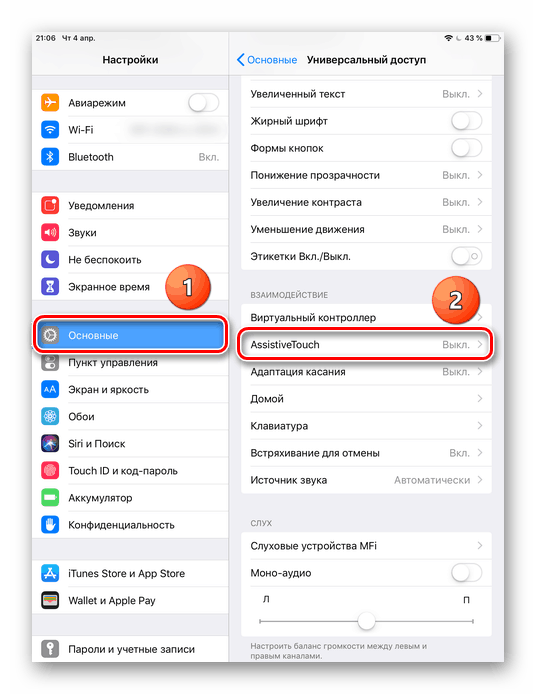
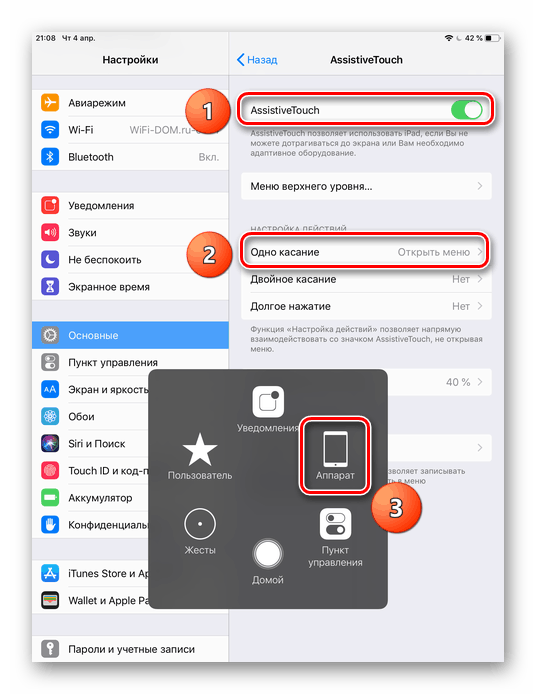
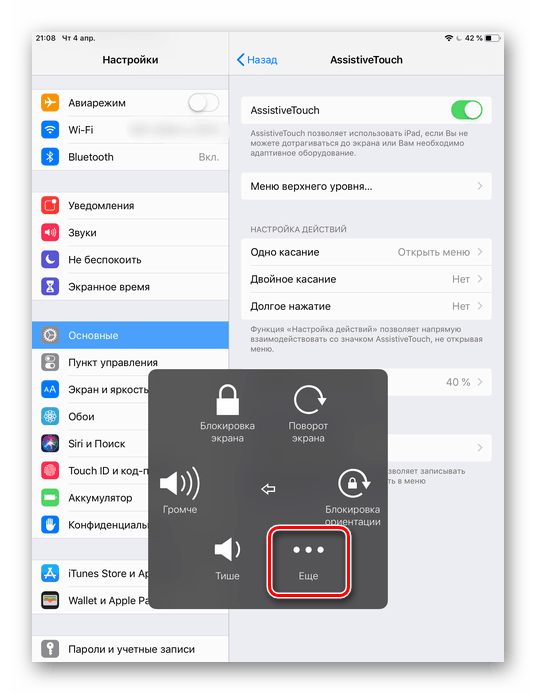
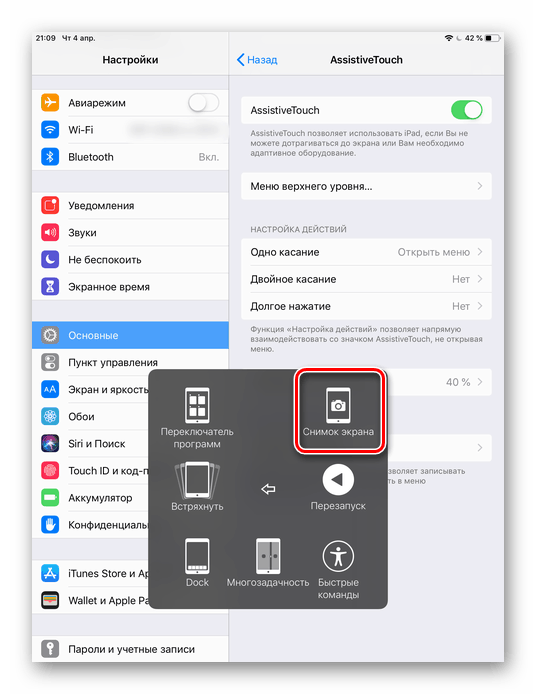
Моля, имайте предвид, че ако зададете в настройките на функцията “One Touch” - “Screenshot” , виртуалният бутон на работния плот веднага ще направи снимка на екрана. Потребителят не трябва да влиза в специални раздели в менюто. Тази опция е полезна, ако бутонът се използва само за заснемане. В други случаи е по-добре да излезете от менюто "Отвори" .
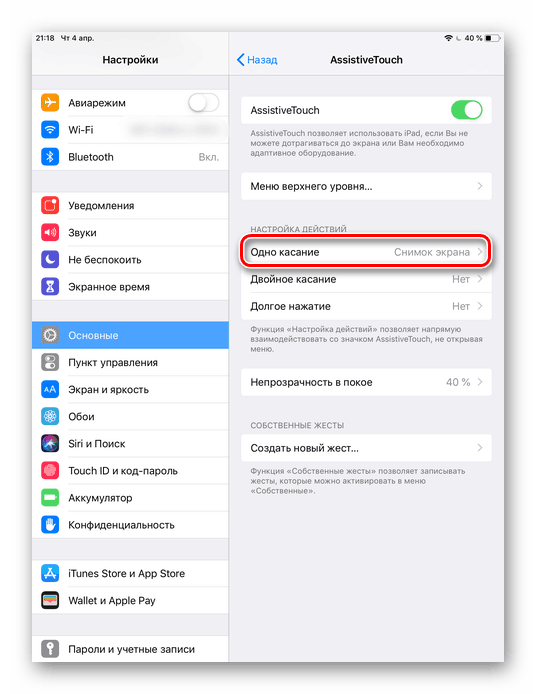
Метод 2: Използване на компютър
Много хора погрешно вярват, че скрийншот може да се направи само с помощта на самото устройство. ITools файловия мениджър предоставя на потребителите си възможността да създават и запазват скрийншоти от iPad в PNG формат, който осигурява висококачествено изображение.
Вижте също: Как да използвате iTools
- Изтеглете и отворете iTools и свържете Aypad към компютър чрез USB кабел.
- В програмата ще се появи свързан iPad екран. Кликнете върху „Снимка на екрана“ . Ако не е необходимо да записвате екрана на компютъра си, но да го копирате в клипборда, изберете съответната опция в менюто, като щракнете върху стрелката до секцията „Скрийншот“ .
- В отворения прозорец изберете папката за запазване и кликнете върху „Запазване“. Екранната снимка ще бъде с разширението PNG .
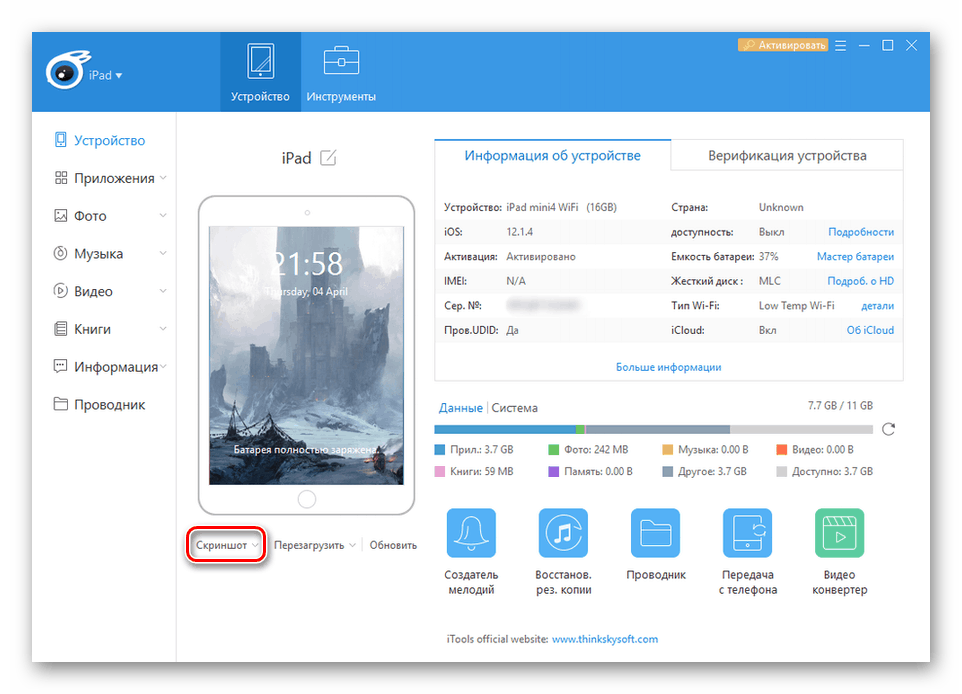
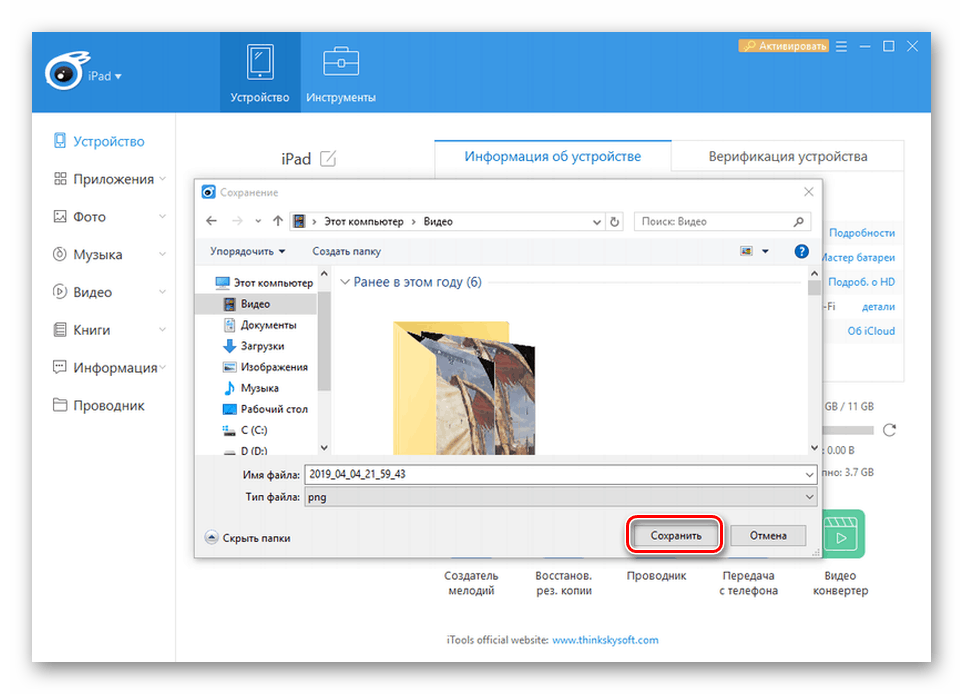
Вижте също: Преобразуване на PNG изображения в JPG
В статията анализирахме не само стандартните начини за създаване на скрийншот на iPad, използвайки самото устройство и компютър, но и възможността да редактирате изображения и да ги запазвате.