Обръщаме таблицата с данните в MS Word
Microsoft Word, който наистина е многофункционален текстов редактор, ви позволява да работите не само с текстови данни, но и с таблици. Понякога, когато работите с документ, е необходимо да обърнете тази маса. Въпросът как да се направи това, засяга много потребители.
Урокът: Как да направите маса в Word
За съжаление в програма на Microsoft не можете просто да поемете масата и да я обърнете, особено ако клетките й вече съдържат данни. За да направите това, вие и аз ще трябва да отидем за малък трик. Кое от тях, прочетете по-долу.
Урокът: Както и в писането на Word вертикално
Забележка: За да направите таблицата вертикална, създайте я от нулата. Всичко, което може да се извърши със стандартни средства, е просто да се промени посоката на текста във всяка клетка от хоризонтална на вертикална.
Така че нашата задача с вас е да превърнете масата в Word 2010-2016 и вероятно в по-ранните версии на тази програма заедно с всички данни, които се съдържат в клетките. Първо, ние отбелязваме, че за всички версии на този офис продукт инструкцията ще бъде почти идентична. Може би някои елементи ще се различават визуално, но то не променя точката.
Преобръщане на таблица с текстово поле
Текстовата кутия е вид рамка, която е поставена на лист от документ в Word и ви позволява да поставяте текст, графични файлове и, най-важното, таблици за вас. Това поле е, което можете да завъртите на лист, колкото искате, но първо трябва да се научите да го създавате
Урокът: Как да инвертирате текст в Word
За да научите как да добавите текстово поле към страница от документ, можете да научите от статията, предоставена от връзката по-горе. Ние незабавно пристъпваме към подготовката на масата за така наречения преврат.
Така че, имаме маса, която трябва да бъде обърната, и готово текстово поле, което ще ни помогне в това.
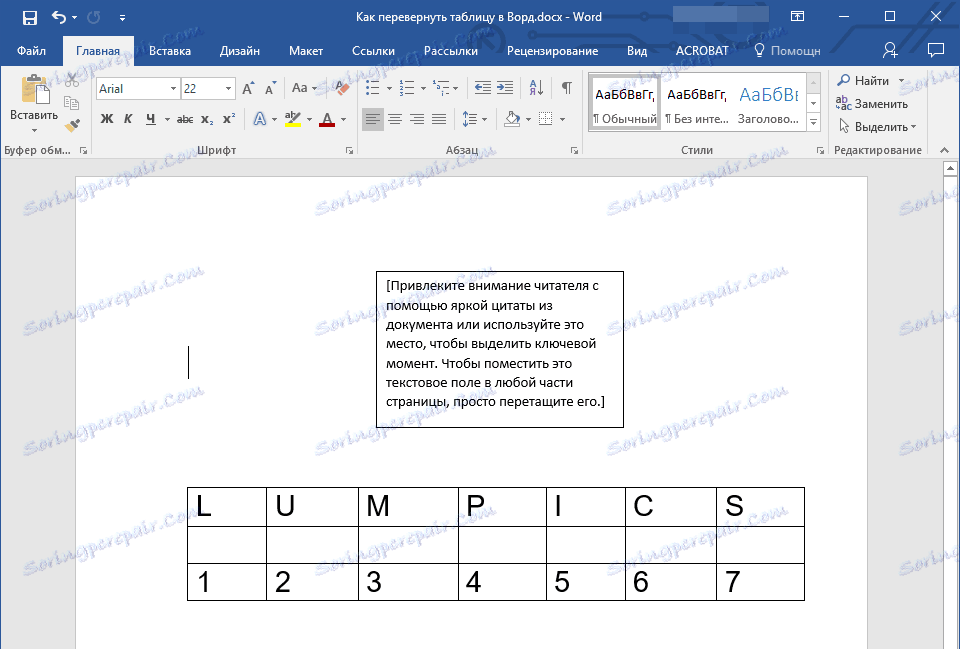
1. Първо трябва да съответствате на размера на текстовото поле на размера на таблицата. За да направите това, поставете курсора върху един от "кръговете", разположен на неговата рамка, кликнете с левия бутон на мишката и плъзнете в желаната посока.
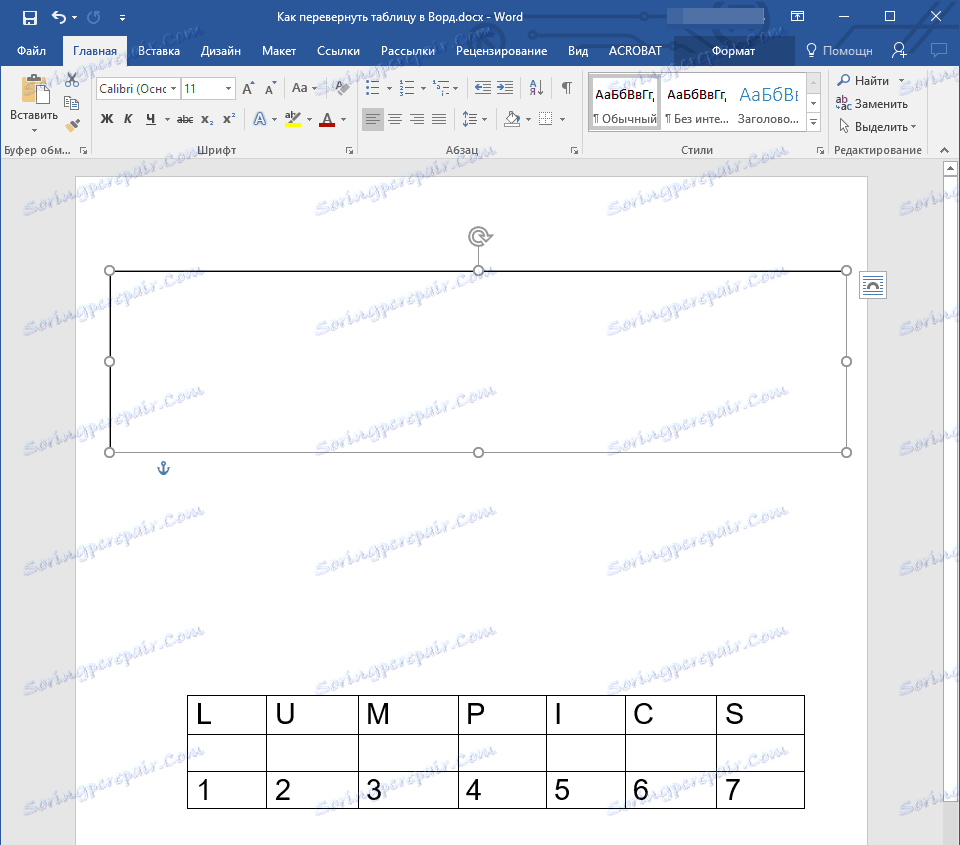
Забележка: Размерът на текстовото поле може да бъде коригиран по-късно. Стандартният текст вътре в полето, разбира се, трябва да бъде изтрит (просто го изберете, като натиснете "Ctrl + A", след това кликнете върху "Delete". По същия начин, ако изискванията на документа позволяват, можете да промените размера на таблицата.
2. Очертанията на текстовото поле трябва да станат невидими, защото, както виждате, е малко вероятно масата ви да се нуждае от неразбираема рамка. За да премахнете пътя, направете следното:
2. Очертанията на текстовото поле трябва да станат невидими, защото, както виждате, е малко вероятно масата ви да се нуждае от неразбираема рамка. За да премахнете пътя, направете следното:
- Кликнете върху левия бутон на мишката върху рамката на текстовото поле, за да го направите активен, след което извикайте контекстното меню, като кликнете с десния бутон на мишката директно върху пътя;
- Кликнете върху бутона "Път" , разположен в горния прозорец на менюто, което се показва;
- Изберете "Без очертание" ;
- Рамките на текстовото поле ще станат невидими и ще се показват само когато самото поле е активно.
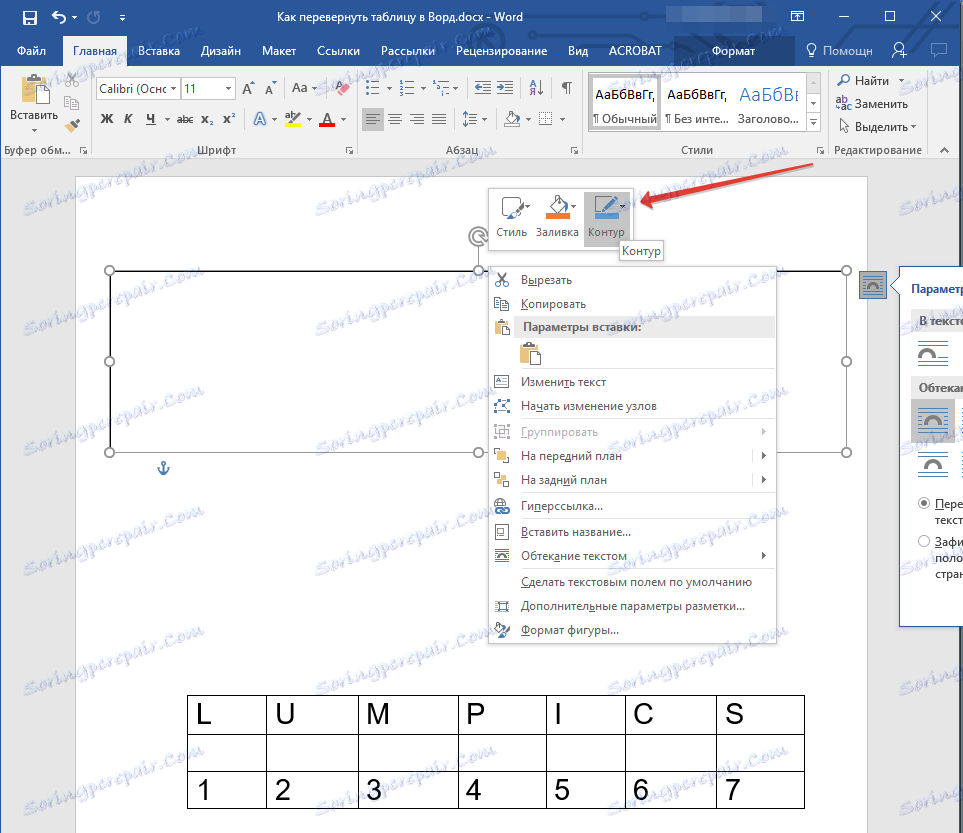
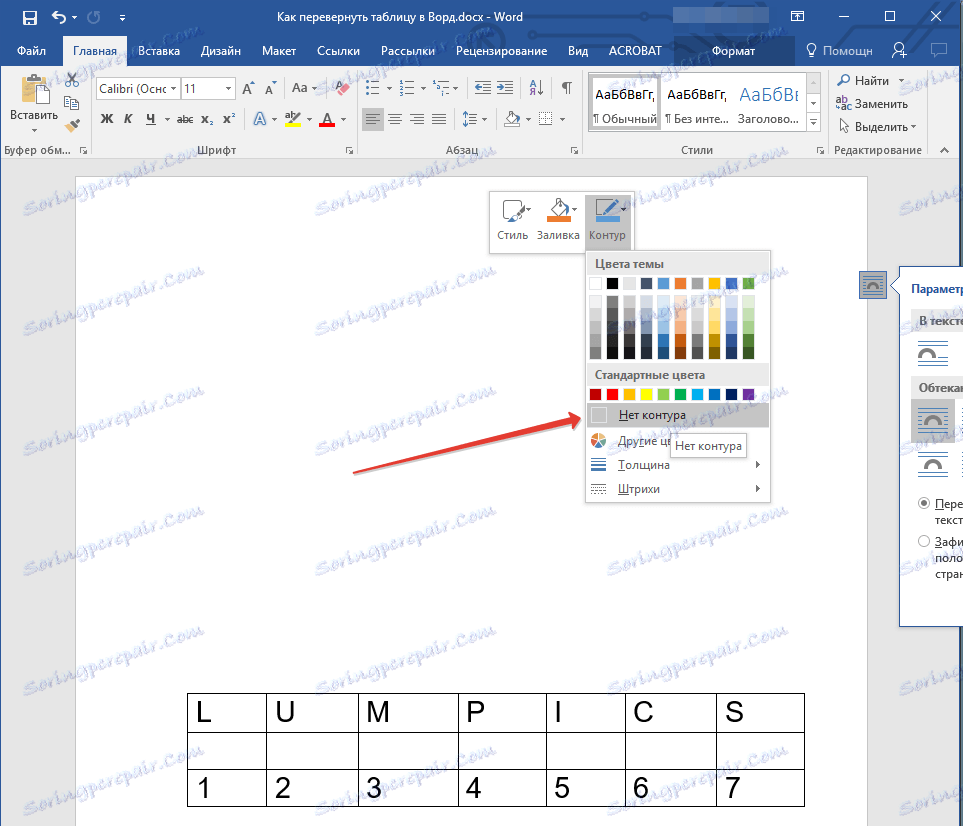

3. Изберете таблицата с цялото й съдържание. За да направите това, просто кликнете с левия бутон на мишката в една от клетките и натиснете "Ctrl + A" .

4. Копирайте или изрежете (ако нямате нужда от оригиналната) таблица, като натиснете "Ctrl + X" .
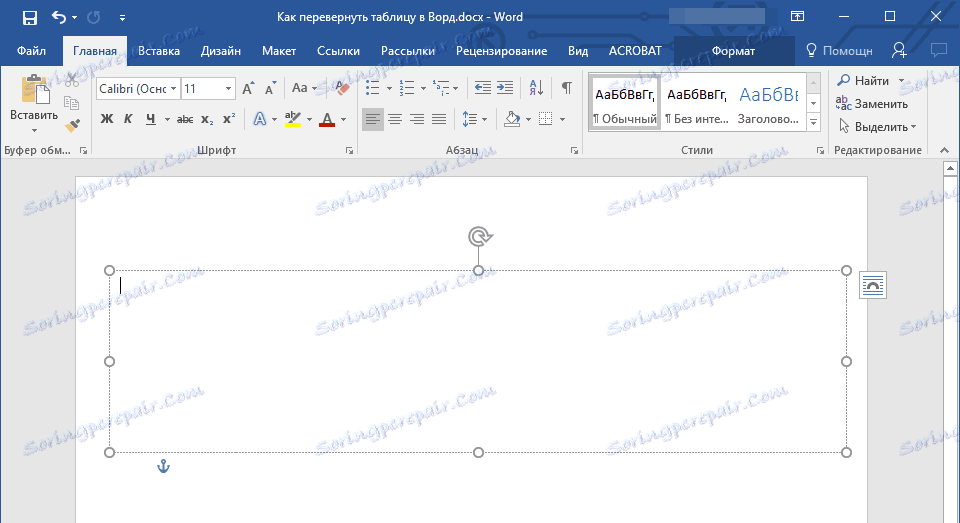
5. Поставете таблицата в текстовото поле. За да направите това, кликнете върху левия бутон на мишката върху областта на текстовото поле, за да го активирате, и натиснете "Ctrl + V" .
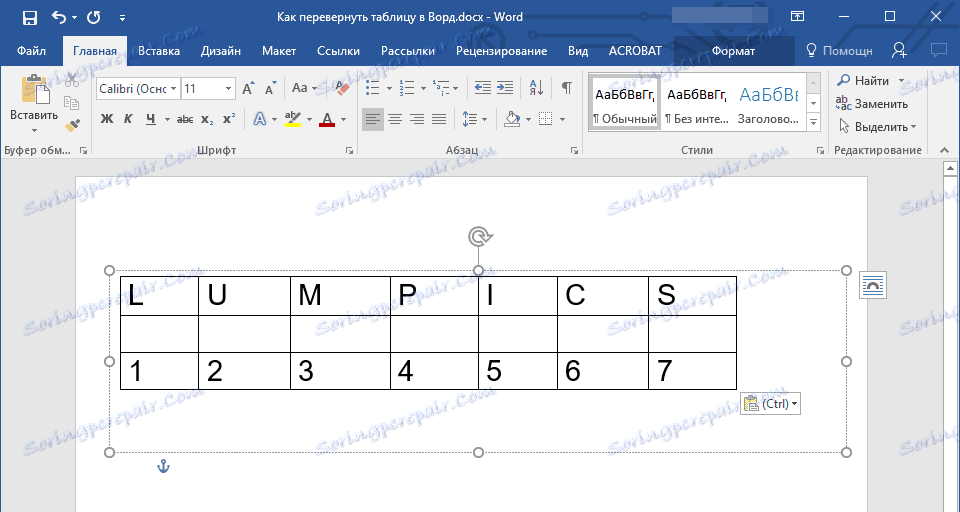
6. Ако е необходимо, коригирайте размера на текстовото поле или самата таблица.
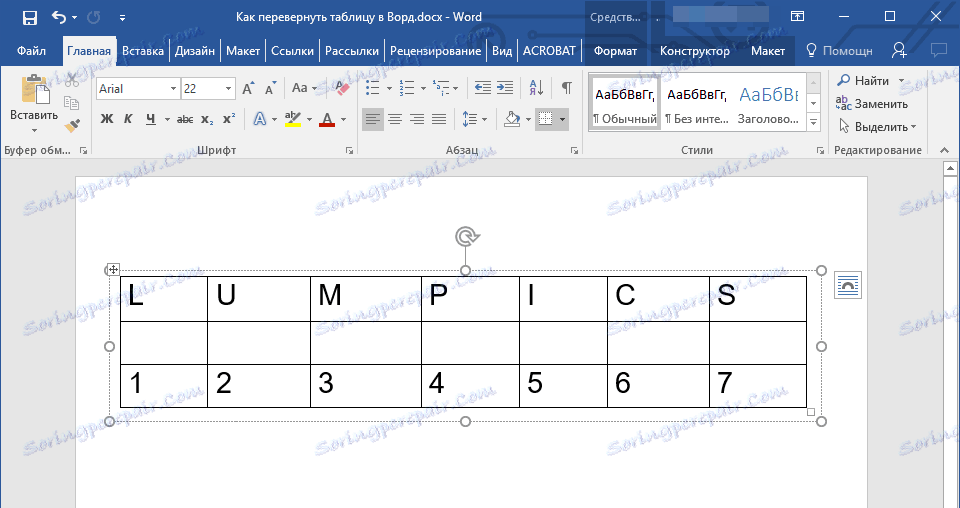
7. Кликнете с левия бутон върху невидимия контур на текстовото поле, за да го активирате. Използвайте кръглата стрелка в горната част на текстовото поле, за да промените позицията си в листа.
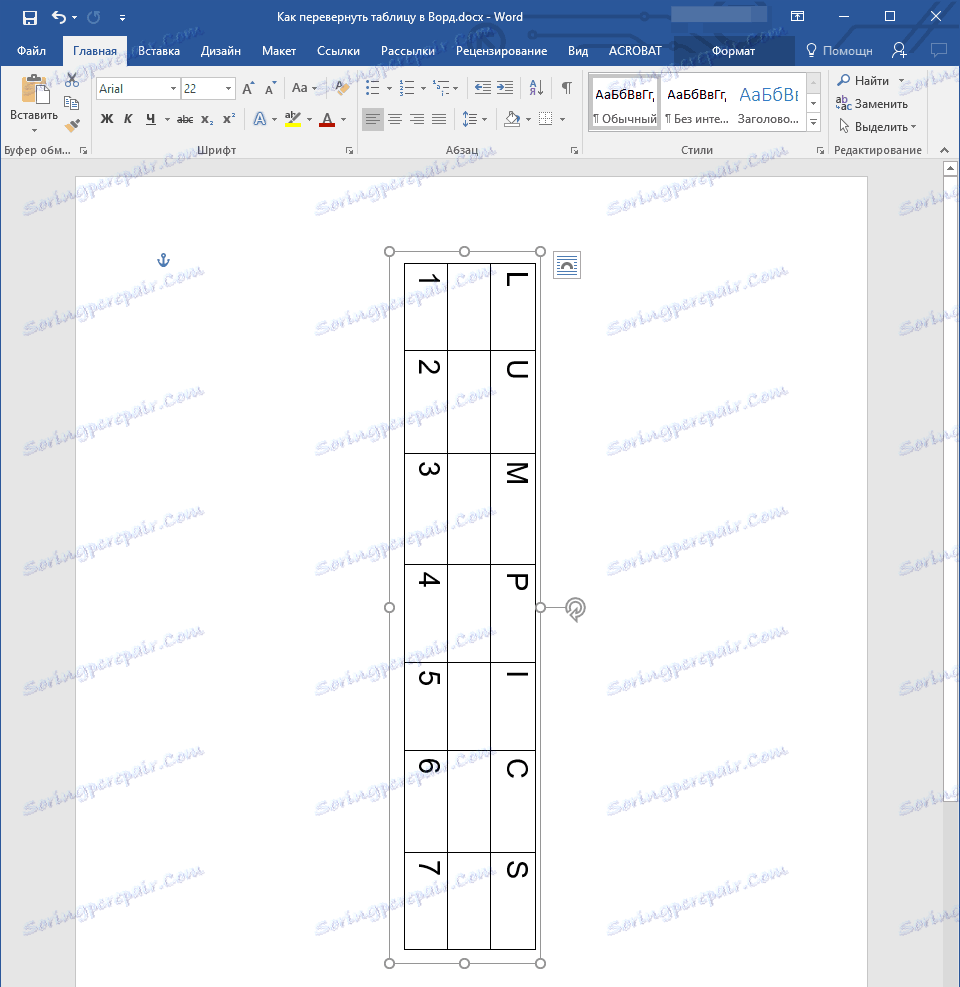
Забележка: С помощта на кръгова стрелка можете да завъртите съдържанието на текстовото поле във всяка посока.
8. Ако задачата ви е да направите хоризонтална таблица в Word стриктно вертикална, да я завъртите или да я завъртите до определен ъгъл, направете следното:
- Отворете раздела "Форматиране" , намиращ се в секцията "Инструменти за рисуване" ;
- В групата "Подреждане" намерете бутона "Завърти" и кликнете върху него.
- Изберете желаната стойност (ъгъл) от разширеното меню, за да завъртите таблицата в текстовото поле.
- Ако трябва да определите ръчно точната степен на въртене, в същото меню изберете "Други параметри на въртене" ;
- Настройте ръчно необходимите стойности и кликнете върху "OK" .
- Таблицата в текстовото поле ще бъде обърната.
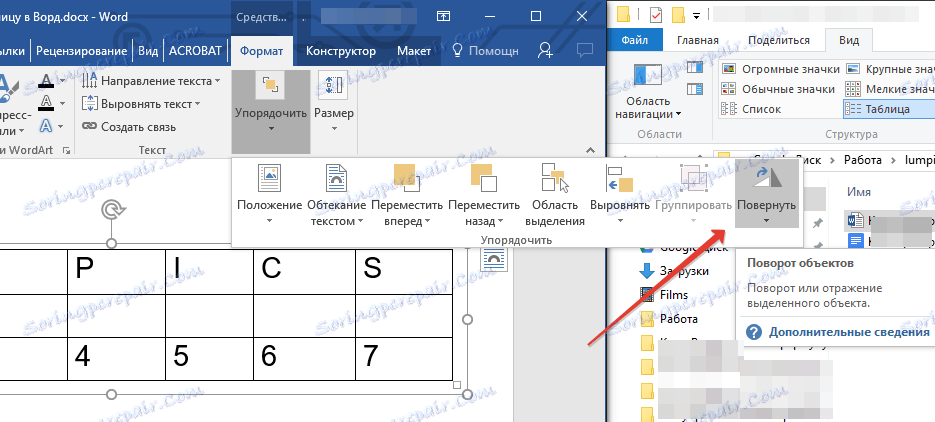
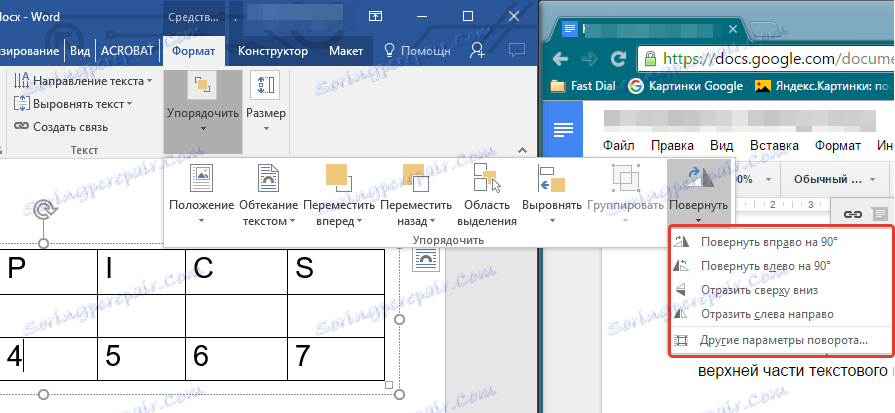
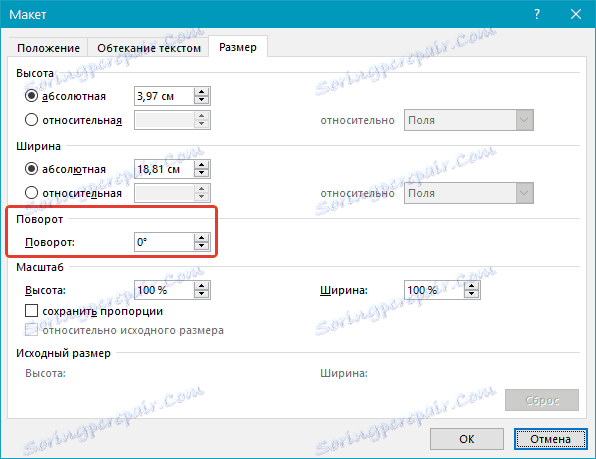
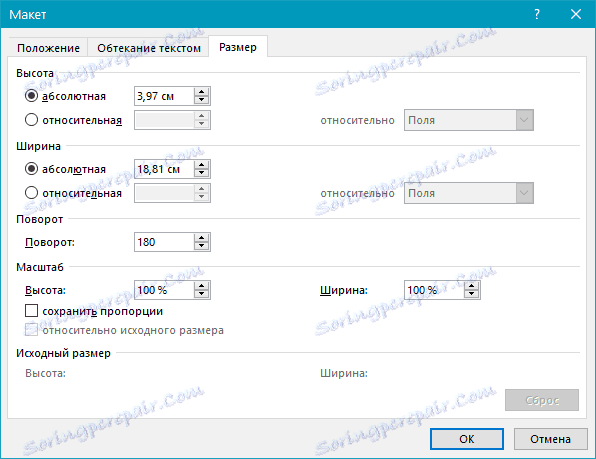
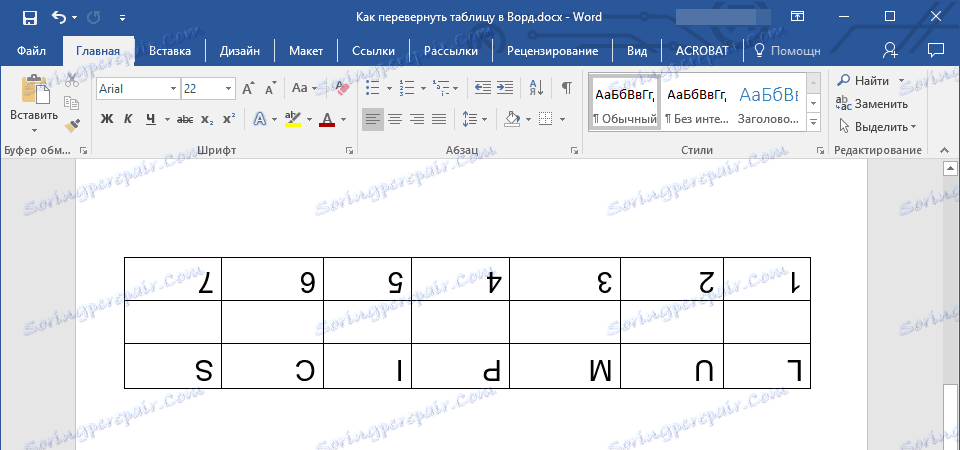
Забележка: В режима за редактиране, който е активиран чрез кликване върху текстовото поле, таблицата, както и цялото й съдържание, се показва в нормална, тоест хоризонтална позиция. Това е много удобно, когато трябва да промените нещо или да добавите нещо към него.
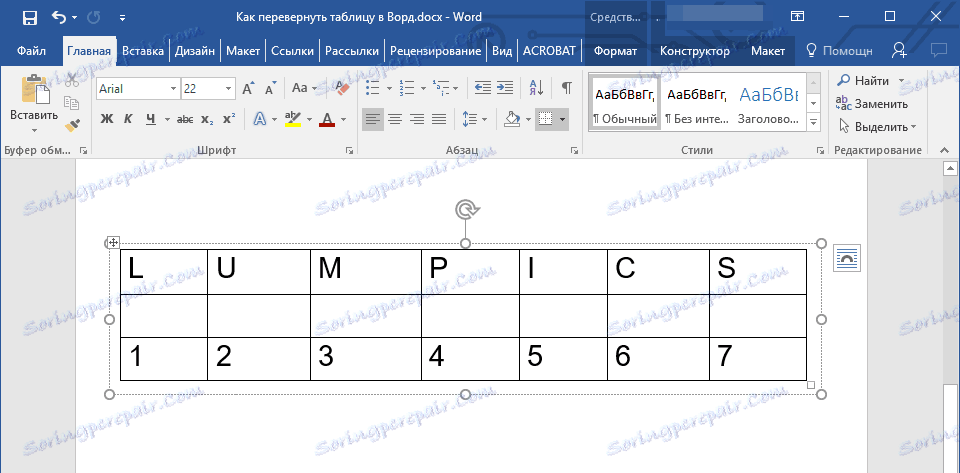
Това е, сега знаете как да разгънете електронна таблица в Word във всяка посока, било то произволно или по точно определен начин. Желаем ви продуктивна работа и само положителни резултати.