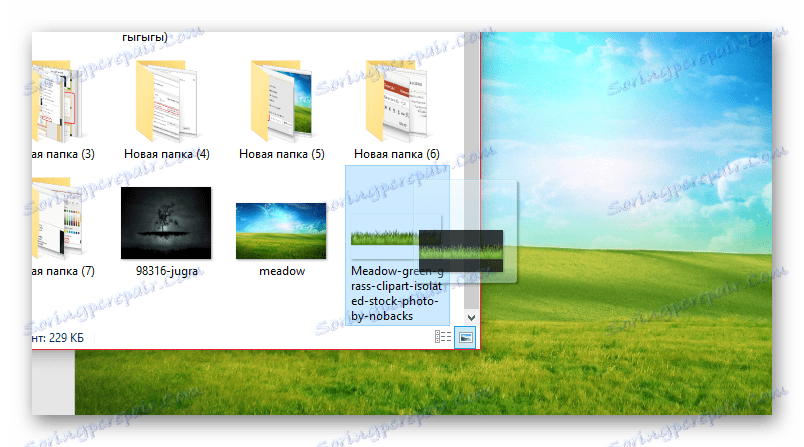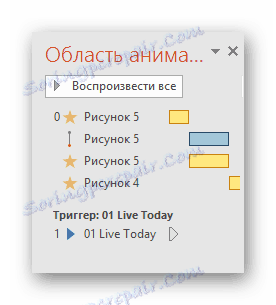Създаване на анимационен филм в
По ирония на съдбата, много малко хора знаят как да използват програмните функции на PowerPoint по необичаен начин, за да създадат ефективна презентация. И още по-малко може да си представите как можете да приложите цялото приложение като цяло към стандартната цел. Един пример за това може да бъде създаването на анимации в PowerPoint.
Същността на процедурата
По принцип, дори и при звука на идеята, повечето повече или по-малко опитни потребители могат да си представят самия смисъл на процеса. В края на краищата, PowerPoint е създаден, за да създаде слайдшоу - демонстрация, състояща се от последователно променящи се страници с информация. Ако си представяте слайдове като кадри, а след това зададете определена скорост на смяната, това е нещо като филм.
Като цяло, целият процес може да бъде разделен на 7 последователни стъпки.
Етап 1: Получаване на материал
Логично е, че преди да започнете работа, ще трябва да подготвите целия списък с материали, които ще ви помогнат при създаването на филм. Това включва следното:
- Изображения на всички динамични елементи. Желателно е те да са в PNG формат, тъй като е най-малко изкривен, когато се използва анимация. Също така, това може да включва GIF анимация.
- Изображения на статични елементи и фон. Тук форматът няма значение, освен ако картината за фон не трябва да бъде с добро качество.
- Звукови и музикални файлове.
Наличието на всичко това в готовата форма ви позволява тихо да се занимавате с производството на карикатури.
Стъпка 2: Създайте презентация и фон
Сега трябва да създадете презентация. Първата стъпка е да изчистите пространството за работа, като премахнете всички зони за съдържанието.
- За да направите това, щракнете с десния бутон върху първия слайд от списъка вляво и изберете "Layout" от изскачащото меню.
- В подменюто, което се отваря, се нуждаем от опцията "Празен слайд" .
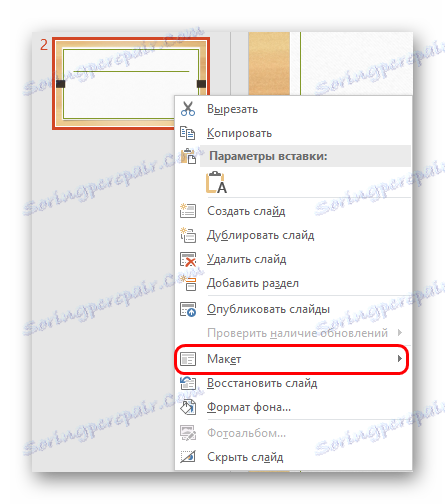

Сега можете да създадете произволен брой страници - те всички ще бъдат с този шаблон и ще бъдат напълно празни. Но не бързайте, това ще усложни работата с фона.
След това е целесъобразно да разгледате по-подробно как да разпространявате фона. Ще бъде най-удобно, ако потребителят може предварително да прецени колко диапозитива ще му трябва за всеки комплект. По-добре това може да бъде само ако цялото действие се развие на фона на един фон.
- Трябва да кликнете с десния бутон върху слайда в основната работна област. В изскачащото меню ще трябва да изберете най-новата опция - "Background Format" .
- Вдясно ще има област с настройки на фона. Когато презентацията е напълно празна, ще има само един раздел - "Запълване" . Изберете елемента "Картина или текстура" тук.
- По-долу е редакторът за работа с избраната опция. Като кликнете върху бутона "Файл" , потребителят отваря браузъра, където може да намери и приложи желаната снимка като фон.
- Тук можете да приложите допълнителни настройки към снимката.
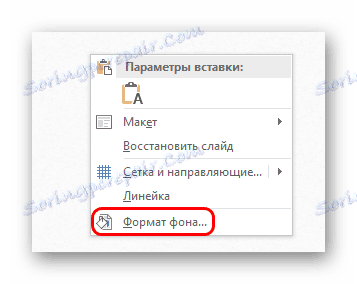
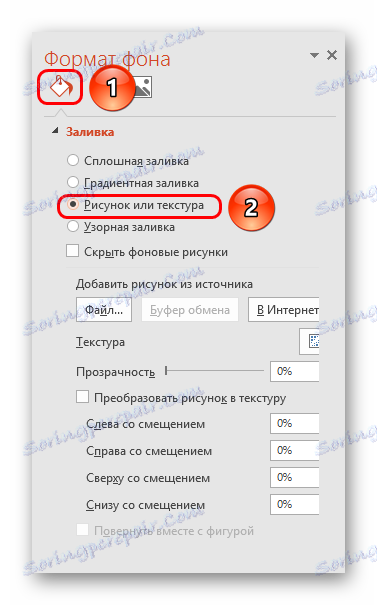
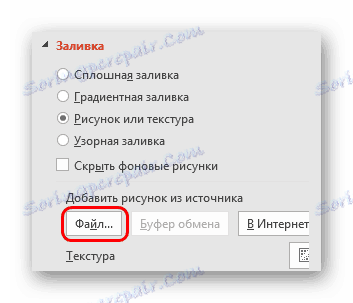
Сега всеки слайд, който ще бъде създаден след това, ще има избрания фон. Ако трябва да промените пейзажа, трябва да го направите по същия начин.

Етап 3: Пълнене и анимация
Сега е време да започнете най-дългата и най-мащабна фаза - трябва да публикувате и оживявате медийните файлове, които ще бъдат същността на филма.
- Можете да вмъкнете изображения по два начина.
- Най-лесно е просто да прехвърлите желаната картина в слайда от прозореца на минимизираната папка на източника.
- Втората е да отворите раздела "Вмъкване" и да изберете "Картина" . Стартира се стандартен браузър, където можете да намерите и изберете желаната от вас снимка.
![Вмъкване на чертеж в PowerPoint]()
- Ако се добавят статични обекти, които също са елементи на заден план (например къщи), те трябва да променят приоритета - кликнете с десния бутон и изберете "На фона" .
- Подредете елементите точно, така че да не възникват недоразумения, когато в една рамка колибата е вляво, а в следващата рамка - отдясно. Ако има много статични фонови елементи на страницата, е по-лесно да копирате слайда и да го поставите отново. За да направите това, изберете го в списъка отляво и го копирайте с комбинацията "Ctrl" + "C" , след което го поставете през "Ctrl" + "V" . Можете също да кликнете върху желания лист в списъка отстрани с десния бутон на мишката и да изберете опцията "Дублиране на слайд" .
- Същото важи и за активните картини, които ще променят позицията си на слайда. Ако възнамерявате да преместите знак някъде, а след това на следващия слайд, той трябва да е на съответната позиция.

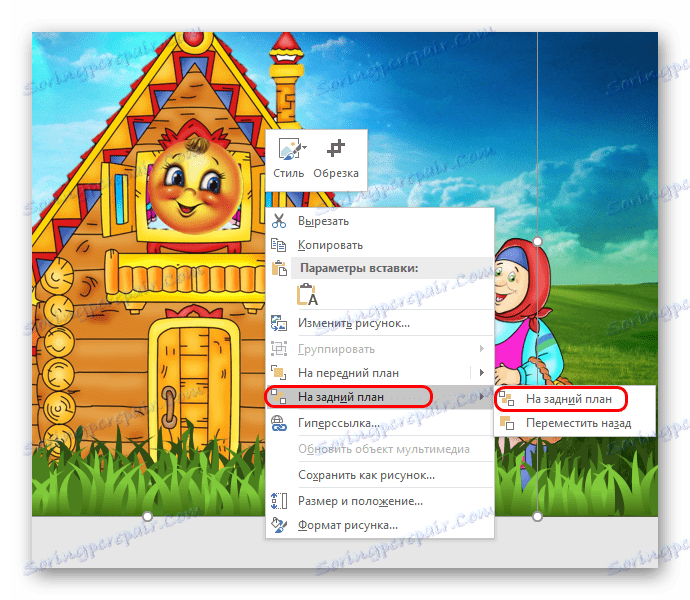
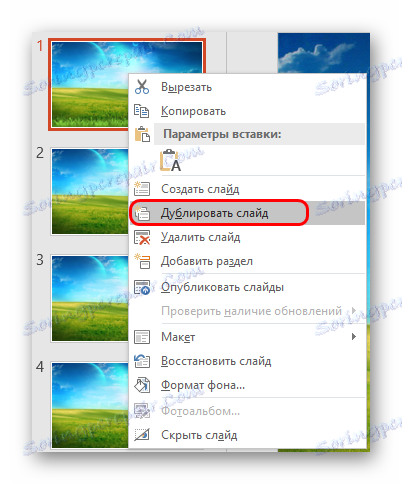
Сега трябва да се справите с ефектите на анимацията.
Прочетете повече: Добавяне на анимация към PowerPoint
- Инструментите за работа с анимация са в раздела Анимация .
- Тук в едноименната област можете да видите линията с видовете анимация. Когато кликнете върху съответната стрелка, можете да разгънете напълно списъка, както и да намерите по-долу възможността да отворите пълен списък на всички видове по групи.
- Този метод е подходящ в случай, че ефектът е само един. За да приложите няколко действия, кликнете върху бутона "Добавяне на анимация" .
- Трябва да се определи какъв вид анимация е подходяща за конкретни ситуации.
- "Вход" е идеален за въвеждане на знаци и обекти в рамката, както и текст.
- "Изход", напротив, ще ви помогне да изведете героите от рамката.
- "Пътища на движение" ще ви помогне да създадете визуализация на движението на картините на екрана. Най-добре е да приложите такива действия към съответните изображения във формат GIF, което ще позволи да се постигне максимален реализъм на случващото се.
Освен това трябва да се каже, че на определено ниво на откриване на грешки, можете да настроите статичен обект, за да отидете в анимиран. Достатъчно е да премахнете необходимата snapdra от hypha и след това да настроите правилно анимацията на "Input" и "Output" , можете да постигнете незабележим поток от статично изображение в динамичен.
- "Разпределението" може да дойде по-удобно. По принцип да се увеличат всички предмети. Основното най-полезно действие тук е "Swing" , което е полезно за анимирането на разговорите по характер. Също така е много добре да приложите този ефект заедно с "Пътеките за пътуване" , които ще ви позволят да оживите движението.
- Трябва да се отбележи, че процесът може да изисква коригиране на съдържанието на всеки слайд. Например, ако трябва да промените маршрута за преместване на картина на определено място, а след това на следващата рамка, този обект вече трябва да е там. Това е съвсем логично.

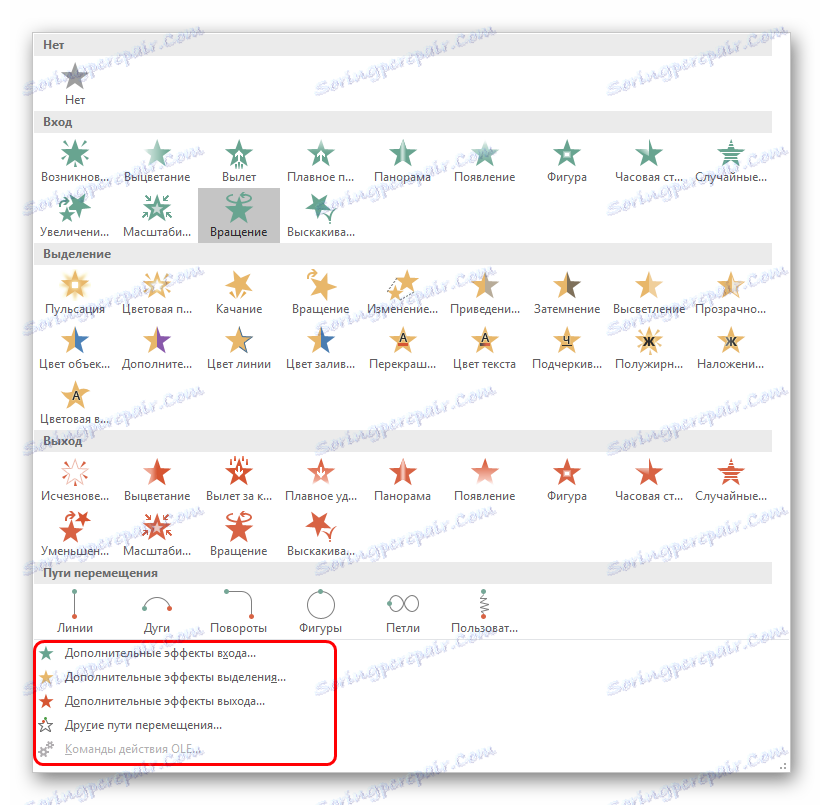

Когато се разпространяват всички видове анимации за всички елементи, можете да продължите с не по-малко продължителна работа - да редактирате. Но най-добрият начин е да подготвите звука предварително.
Стъпка 4: Настройване на саундтрака
Предварителното вмъкване на необходимите звукови и музикални ефекти ще позволи по-нататъшно фина настройка на анимацията по времетраене.
Прочетете повече: Как да вмъкнете аудио в PowerPoint.
- Ако има фонова музика, трябва да я инсталирате на слайда, като се започне с тази, от която трябва да се възпроизвежда. Разбира се, трябва да направите съответните настройки - например да изключите повторението, ако това не е необходимо.
- За фина настройка на закъснението преди възпроизвеждане отидете в раздела "Анимация" и кликнете тук "Анимация" .
- Менюто за работа с ефекти се отваря отстрани. Както можете да видите, звучи и тук. Когато кликнете върху всеки от тях с десния бутон на мишката, можете да изберете опцията "Ефект опции" .
- Отваря се специален прозорец за редактиране. Тук можете да конфигурирате всички необходими закъснения при възпроизвеждане, ако стандартната лента с инструменти не позволява това, където можете да активирате само ръчно или автоматично активиране.

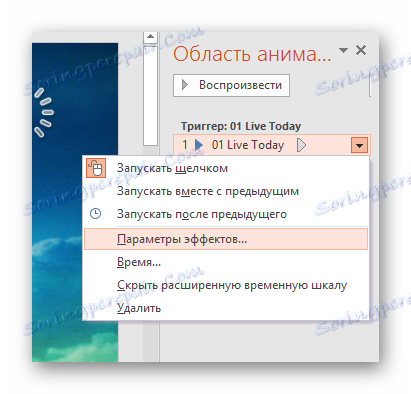

В същия прозорец "Зона на анимация" можете да конфигурирате реда за активиране на музиката, но повече за това по-долу.
Стъпка 5: Инсталиране
Инсталация - ужасен бизнес, изискващ максимална точност и строго изчисление. Най-долната линия е да планирате времето и реда на цялата анимация, така че да се постигне кохезивно действие.
- Първо, трябва да премахнете от всички ефекти знака за активиране "Чрез щракване" . Това може да се направи в областта "Слайдшоу" в раздела "Анимация" . За тази цел има елемент "Начало" . Необходимо е да изберете кой ефект ще работи първо, когато плъзгането е включено, и изберете една от двете опции за него - или "След предишния", или "Заедно с предишния" . И в двата случая, когато започне плъзгача, действието също започва. Това е типично само за първия ефект в списъка, всички останали трябва да получат стойност, в зависимост от реда, по който и от какъв принцип трябва да се задейства спусъка.
- На второ място, трябва да конфигурирате продължителността на действието и забавянето, преди да започне. За да премине определен период от време между действия, струва си да настроите елемента "закъснение" . "Продължителност" също определя колко бързо ще се възпроизвежда ефектът.
- Трето, трябва отново да препратите към "Анимационния район", като кликнете върху бутона със същото име в полето "Разширена анимация" , ако преди това е бил затворен.
- Тук трябва да пренаредите всички действия в реда на необходимата поръчка, ако първоначално потребителят е присвоил всичко непоследователно. За да промените реда, просто плъзгате и пускате елементи, променяйки местата им.
- Тук е необходимо просто да се плъзга и вмъква аудио, което може да бъде например фрази от знаци. Трябва да поставите звуци на правилните места, след определени видове ефекти. След това трябва да кликнете върху всеки такъв файл в списъка с десния бутон на мишката и да превъзложите задействащото действие - "След предишния" или "Заедно с предишния" . Първият вариант е подходящ за предаване на сигнал след определен ефект, а вторият е само за собственото му отчитане.
![Анимация на действие на баба в PowerPoint]()
- Когато поставите въпросите за позицията, можете да се върнете към анимацията. Можете да кликнете върху всяка опция с десния бутон на мишката и да изберете "Настройки на ефекта" .
- В прозореца, който се отваря, можете да направите подробни настройки за поведението на ефекта спрямо другите, да зададете закъснение и т.н. Това е особено важно, например, за движение, така че да има същата продължителност, заедно с гласовите действия стъпки.
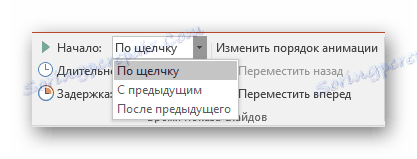
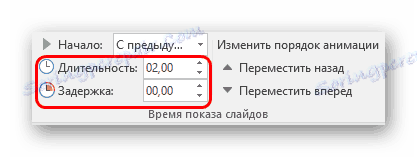
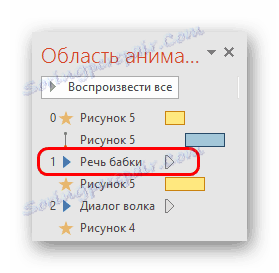
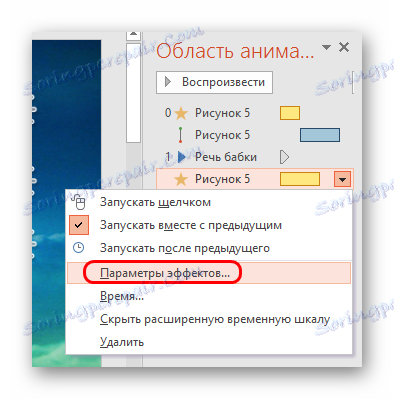

В крайна сметка е необходимо да се гарантира, че всяко действие се извършва последователно, в подходящото време и отнема необходимия период от време. Също така е важно да комбинирате анимацията със звука, така че всичко изглежда хармонично и естествено. Ако това ще доведе до затруднения, винаги има опция да се откаже изцяло от гласовото действие, оставяйки фонова музика.
Стъпка 6: Нагласете дължината на рамката
Най-лошото е свършило. Сега трябва да коригирате продължителността на всяко слайдшоу.
- За да направите това, отворете раздела "Преход" .
- Тук в края на лентата с инструменти има област "Слайдшоу" . Тук можете да зададете продължителността на шоуто. Необходимо е да маркирате "След" и да коригирате времето.
- Разбира се, времето трябва да бъде избрано въз основа на общата продължителност на всичко, което се случва, звукови ефекти и т.н. Когато всичко, което е планирано, е завършено, рамката трябва да завърши, като даде път на нова.
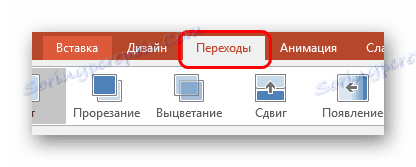

По принцип процесът е доста дълъг, особено ако филмът е дълъг. Но с правилното умение можете да настроите всичко много бързо.
Стъпка 7: Превод във видео формат
Остава само да се преведе всичко това във видео формат.
Прочетете повече: Как да преведем презентация на PowerPoint във видеоклип
В резултат на това ще получите видеофайл, в който ще има нещо, което се случва на всеки кадър, сцените ще се заместят и т.н.
допълнително
Има няколко възможности за създаване на филми в PowerPoint, те трябва да бъдат описани накратко.
Картун с един изстрел
Ако се объркате, можете да направите видеоклип на един слайд. Това е друго удоволствие, но някой може да се нуждае от това. Разликите в процеса са следните:
- Не е необходимо да поставяте фон по описания по-горе начин. По-добре е да поставите снимката, опъната на цял екран, на фона. Това ще позволи да използвате анимация, за да промените един фон на друг.
- Най-добре е да поставите елементи извън страницата, като ги вмъкнете и отстраните, ако е необходимо, като използвате ефекта "Преместване на пътя" . Разбира се, когато създадете списък от действия на един слайд, той ще бъде невероятно дълъг и основният проблем няма да бъде объркан във всичко това.
- Също така, сложността увеличава купчината от всичко това - показваните пътища на изместване, нотация на анимационни ефекти и т.н. Ако филмът е изключително дълъг (поне 20 минути), тогава страницата ще бъде напълно заети с техническото означение. Трудно е да се работи в такива условия.
Истинска анимация
Както можете да видите, можете да направите така наречената "Оригинална анимация" . Необходимо е постоянно да поставяте снимки на всеки слайд, така че когато бързо да промените кадрите, получавате анимация от тези променящи се във времето изображения, както е направено в анимацията. Това ще изисква по-усърдна работа с картини, но няма да ви позволи да коригирате ефектите.
Друг проблем ще бъде, че трябва да разтегнете звуковите файлове в няколко листа и да подредите правилно всичко това. Това е сложно и е много по-добре да го направите след конвертиране, като презаписвате звука на върха на видеото.
Прочетете още: Софтуер за редактиране на видео
заключение
На определено ниво на прецизност, можете да създадете наистина полезни карикатури с история, добър звук и гладко действие. Има обаче много по-удобни специализирани програми за това. Така че, ако се опитвате да правите филми тук, можете да преминете към по-сложни приложения.