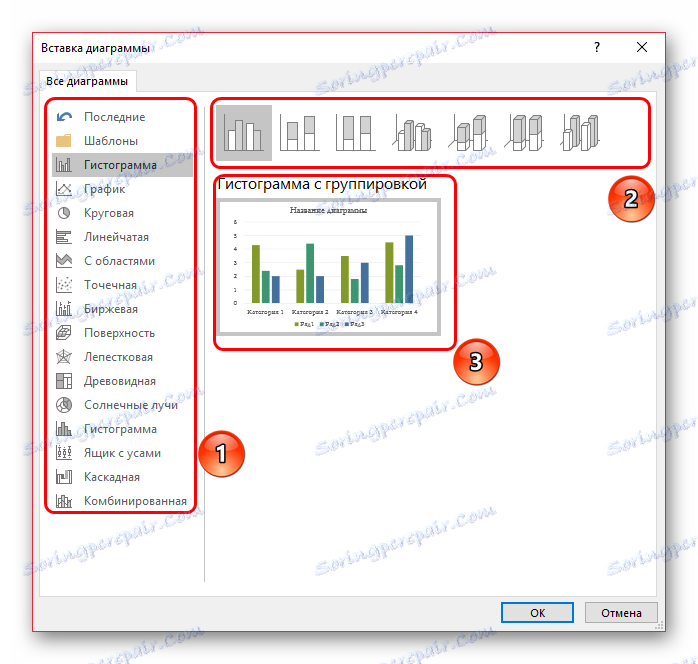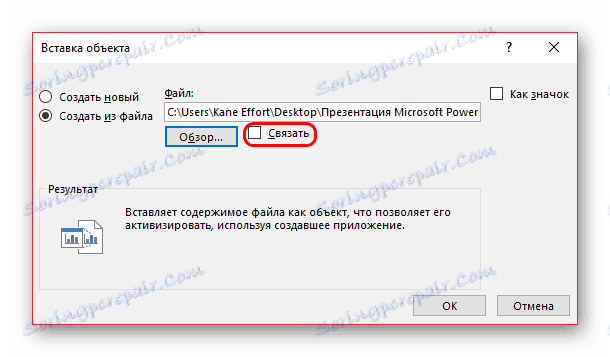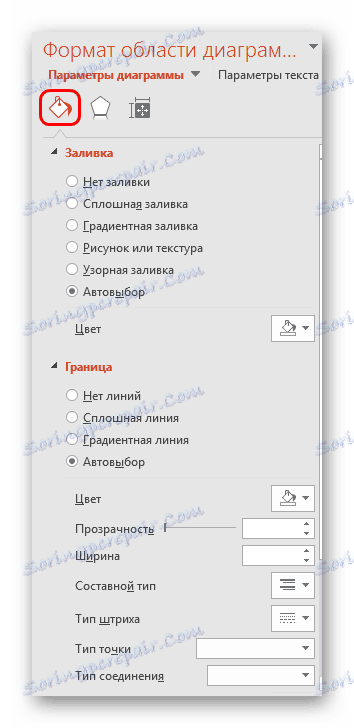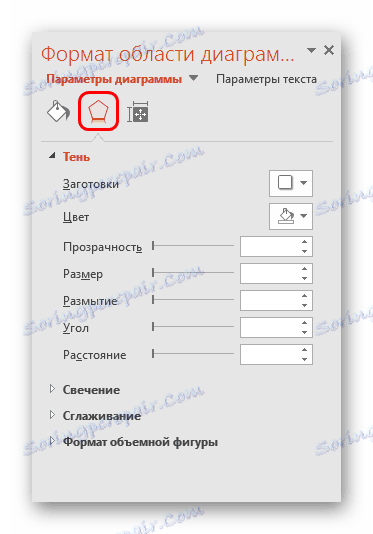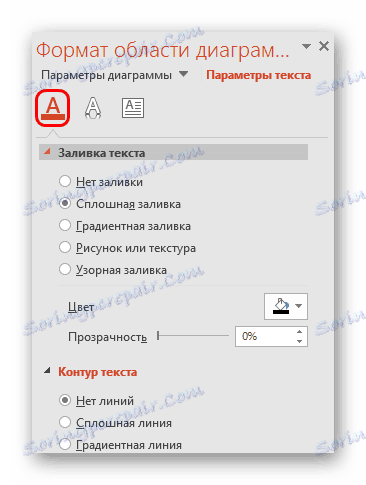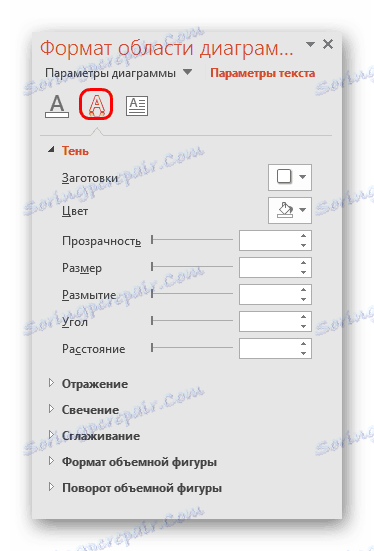Създайте диаграма в PowerPoint
Диаграмите са изключително полезен и информативен елемент във всеки документ. Какво мога да кажа за презентацията? За да създадете наистина качествено и информативно шоу, важно е да можете правилно да създавате този тип елементи.
Прочетете още:
Създаване на диаграми в MS Word
Схеми за изграждане в Excel
съдържание
Създаване на диаграма
Диаграмата, създадена в PowerPoint, се използва като медиен файл, който може да бъде динамично променен по всяко време. Това е изключително удобно. Подробности за настройването на такива обекти ще бъдат по-ниски, но първо трябва да помислите как да създадете диаграма в PowerPoint.
Метод 1: Поставете в текстовата област
Най-бързият и лесен начин за създаване на диаграма в нов слайд.
- Когато създавате нов слайд, стандартното оформление се изпълнява по подразбиране - едно заглавие и една област за текст. Вътре в рамката има 6 икони за бързо вмъкване на различни обекти - таблици, картини и т.н. Втората икона вляво в горния ред само предлага да добавите графика. Остава само да кликнете върху него.
- Появява се прозорец със стандартно създаване на диаграма. Тук всичко е разделено на три основни зони.
![Прозорец за създаване на графики]()
- Първата е лявата страна, където са поставени всички видове диаграми. Тук ще трябва да изберете какво искате да създадете.
- Вторият е стилът на графичния дисплей. Тя няма функционално значение, изборът се определя или от правилата на събитието, за което се създава презентацията, или от собствените предпочитания на автора.
- Третото показва цялостното обобщение на графиката преди да бъде вмъкната.
- Остава да натиснете "OK", за да създадете диаграма.
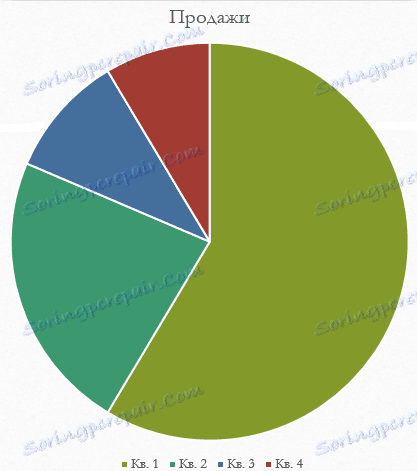
Трябва да се отбележи, че този метод ви позволява бързо да създадете необходимите компоненти, но заема цялата област на текста, а след края на слотовете методът вече не е наличен.
Метод 2: Класическо създаване
Графиката може да се добави и по класическия начин, наличен в Microsoft PowerPoint от самото начало.
- Трябва да отидете в раздела "Вмъкване" , който се намира в заглавката на презентацията.
- След това трябва да кликнете върху съответната икона "Диаграма" .
- Следващата процедура е подобна на горния метод.
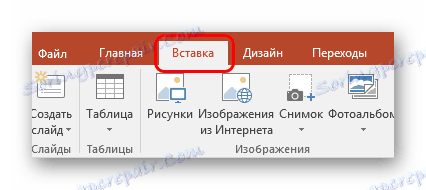
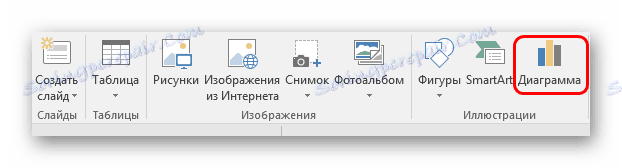
Стандартен начин, който ви позволява да създадете графика без никакви други проблеми.
Метод 3: Поставяне от Excel
Нищо не ви пречи да вмъкнете този компонент, ако е бил създаден преди това в Excel. Освен това, ако съответната таблица със стойности е приложена към диаграмата.
- Там, в раздела "Вмъкване" , трябва да кликнете върху бутона "Обект" .
- В отворения прозорец изберете опцията "Създаване от файл" вляво, след това кликнете върху бутона "Преглед ..." или въведете ръчно пътя към желания лист на Excel.
- Има една таблица и диаграми (или само една опция, ако няма втора) ще бъдат добавени към слайда.
- Важно е да добавите тук, че можете да конфигурирате свързването с тази опция. Това се прави преди вмъкване - след като изберете желания лист Excel, можете да поставите отметка в полето "Link" под адресното поле в този прозорец.
![Свързване на файл с източника в PowerPoint]()
Тази опция ще свърже вмъкнатия файл и оригинала. Сега всички промени в оригиналния Excel ще бъдат приложени автоматично към компонента, вмъкнат в PowerPoint. Това важи както за външния вид, така и за формата и стойностите.

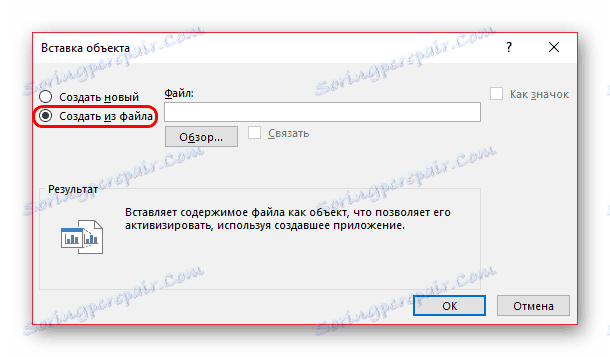

Този метод е удобен, защото ви позволява да вмъквате неразделно масата и нейната диаграма. Също така в много случаи настройването на данните в Excel може да бъде по-лесно.
Настройване на диаграма
Като правило, в повечето случаи (освен за вмъкване от Excel) се добавя основна диаграма със стандартни стойности. Те, подобно на дизайна, трябва да бъдат променени.
Промяна на стойностите
В зависимост от вида на диаграмата, системата за промяна на стойностите също се променя. Обикновено обаче процедурата е еднаква за всички видове.
- За да започнете, трябва да щракнете двукратно върху обекта. Отваря се прозорецът на Excel.
- Вече има автоматично създадена таблица с някои стандартни стойности. Те могат да бъдат пренаписани, например имената на линиите. Съответните данни ще бъдат приложени незабавно към диаграмата.
- Нищо не ви пречи да добавяте нови редове или колони с подходящи характеристики, ако е необходимо.
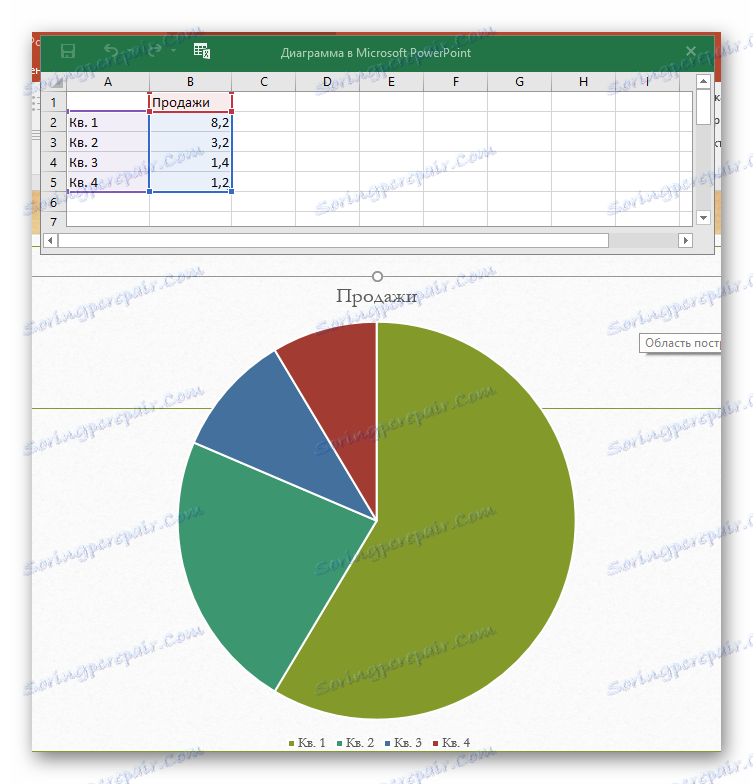
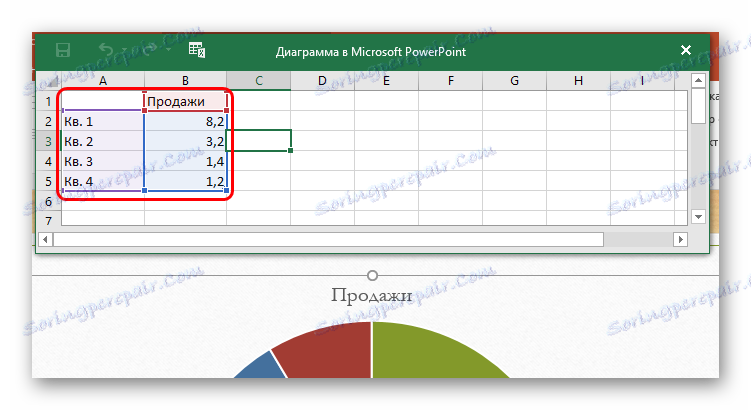
Променете външния вид
Настройката на външния вид на диаграмата се осъществява чрез широк спектър от средства.
- За да промените името, кликнете върху него два пъти. Този параметър не се регулира в таблици, той се въвежда само по този начин.
- Основната настройка е в специалната секция "Графичен формат" . За да го отворите, трябва да кликнете два пъти върху левия бутон на мишката в графичната област, но не върху нея, а върху бялото пространство в границите на обекта.
- Съдържанието на този раздел варира в зависимост от вида на графиката. Като цяло има две отделения с три раздела.
- Първият разклон е "Параметри на диаграмата" . Това променя външния вид на обекта. Разделиците са както следва:
- "Fill and Border" - позволява да променяте цвета на областта или нейните граници. Прилага се както за цялата диаграма като цяло, така и за отделните колони, сектори и сегменти. За да изберете, натиснете желаната част с левия бутон на мишката, след което направете настройките. Просто казано, този раздел ви позволява да пребоядисвате всички части на диаграмата.
- "Ефекти" - тук можете да регулирате ефектите от сенките, обемната, светещата, изглаждащата и т.н. Най-често в професионални и бизнес презентации тези инструменти не се изискват, но това не ви пречи да настроите, за да прехвърлите индивидуалния стил на шоуто.
- "Размер и свойства" - тук вече има корекция на размерите както на цялата графика, така и на нейните отделни елементи. Също така тук можете да зададете приоритета на дисплея и заместващия текст.
![Попълнете графичния формат]()
![Ефекти в графичния формат]()
- Вторият клон е текстовите параметри . Този набор от инструменти, както можете да разберете по име, е предназначен за форматиране на текстова информация. Тук всичко е разделено на следните раздели:
- "Напълнете и очертайте текста" - тук можете да попълните текстовата област. Например, можете да изберете фон за легенда на диаграмата. За да използвате, трябва да изберете отделни текстови части.
- "Текстови ефекти" - прилагане на ефекта от сенките, обем, блясък, изглаждане и др. за избрания текст.
- "Надпис" - позволява да коригирате допълнителни текстови елементи, както и да промените местоположението и размера на съществуващите. Например обяснения за отделните части на графиката.
![Попълнете текста в графичния формат]()
![Текстови ефекти в графичния формат]()
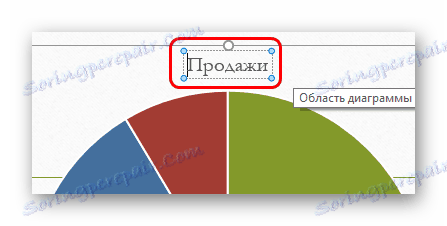
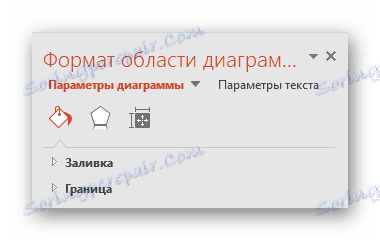
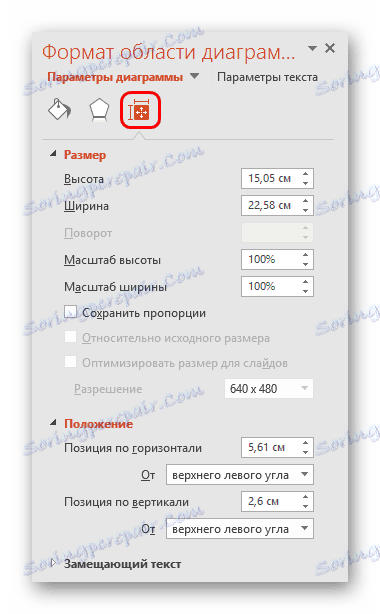
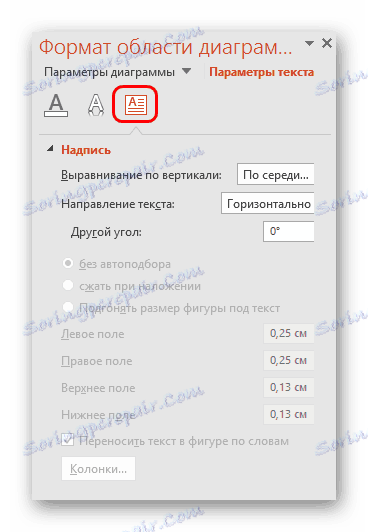
Всички тези инструменти ви позволяват лесно да конфигурирате всеки проект за графиката.
Съвети
- Най-добре е да изберете съответстващи, но различими цветове за диаграмата. Тук са приложими стандартните изисквания за стилистично изображение - цветовете не трябва да са ярки цветове, остриета и т.н.
- Не се препоръчва да се прилагат анимационни ефекти на диаграми. Това може да ги изкриви както в процеса на възпроизвеждане на ефекта, така и в края му. В други професионални презентации често виждате различни графики, които се появяват анимирани и показват ефективността им. Най-често те се създават отделно в GIF или видео формат с авто-превъртащи носители, а не като диаграми като такива.
- Диаграмите също придават тежест на презентацията. Така че, ако има правила или ограничения, най-добре е да не правите твърде много класации.
Обобщавайки, трябва да се каже най-важното. Графиките се създават, за да показват конкретни данни или показатели. Но те играят само чисто техническа роля само в документацията. Във визуалната форма - в този случай в презентацията - всеки график трябва да бъде красив и направен според стандартите. Така че е важно да се подходите към процеса на създаване с всички грижи.