Как да направите екранна снимка на iPhone
Screenshot - снимка, която ви позволява да заснемете какво се случва на екрана. Такава възможност може да бъде полезна в различни ситуации, например за писане на инструкции, за определяне на постиженията на игрите, за показване на показаната грешка и т.н. В тази статия ще разгледаме по-отблизо как се създават екранните снимки на iPhone.
съдържание
Създаване на екранни снимки на iPhone
Има няколко прости начина за създаване на екранни снимки. И подобно изображение може да се създава както директно на самия уред, така и чрез компютър.
Метод 1: Стандартен метод
Днес абсолютно всеки смартфон ви позволява незабавно да създавате скрийншотове и автоматично да ги запазвате в галерията. Такава възможност се появи на iPhone в най-ранните версии на iOS и остана непроменена в продължение на много години.
iPhone 6S и по-млади
Така че, първо, нека разгледаме принципа за създаване на екранни снимки на устройства с ябълки, които имат физически бутон "Начало" .
- Натиснете едновременно бутоните Power и Home и веднага ги освободете.
- В случай, че действието се извърши правилно, на екрана се появи светкавица, придружена от звука на затвора на камерата. Това означава, че изображението е създадено и автоматично записано във филма.
- В 11-та версия на iOS беше добавен специален редактор на екранни снимки. Можете да получите достъп до него веднага след като направите снимка от екрана - в долния ляв ъгъл ще се появи миниатюра на създаденото изображение, което трябва да изберете.
- За да запазите промените, кликнете върху бутона "Завършване" в горния ляв ъгъл.
- Освен това в същия прозорец екранната снимка може да се експортира в приложението, например, WhatsApp , За да направите това, кликнете върху бутона за експортиране в долния ляв ъгъл и изберете приложението, в което ще се премести изображението.
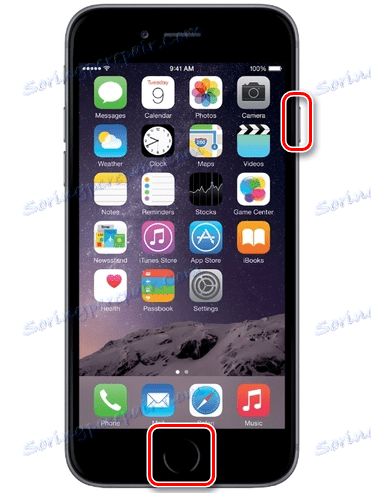
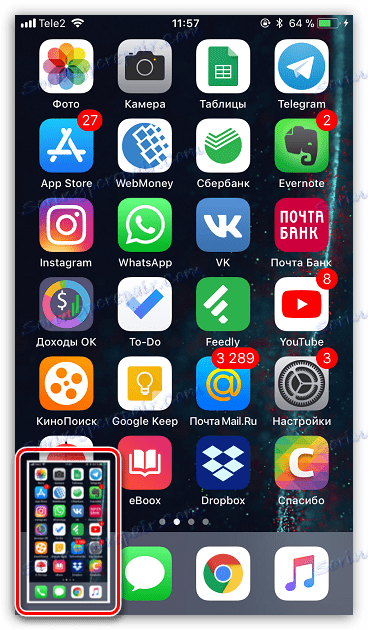
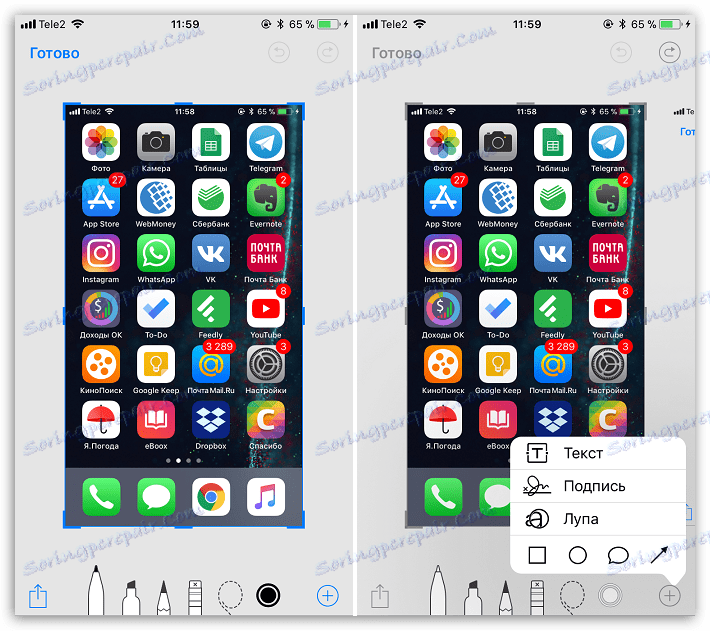
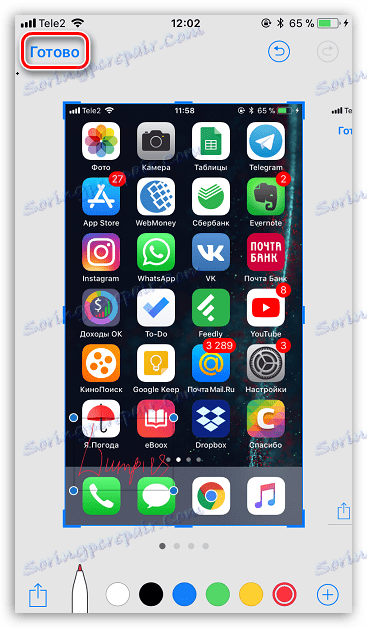
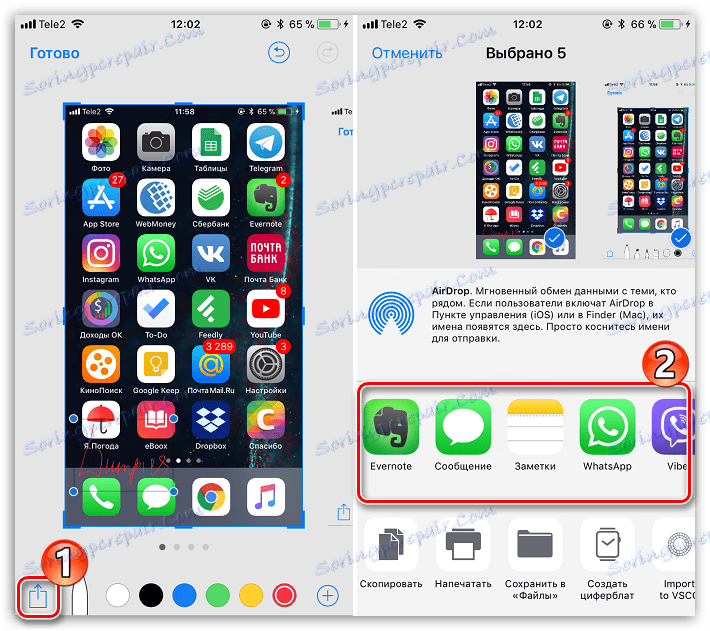
iPhone 7 и по-големи
Тъй като най-новите модели на iPhone са загубили физическия бутон "Начало" , тогава описаният по-горе метод не е приложим за тях.
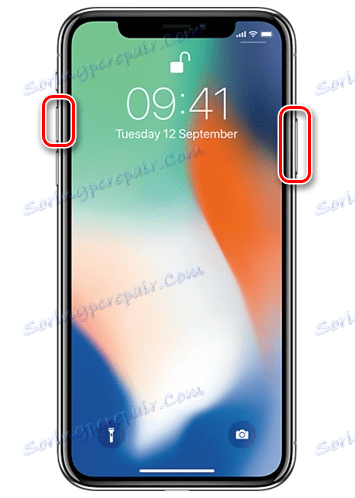
И можете да направите снимка на екрана на iPhone 7, 7 Plus, 8, 8 Plus и iPhone X, както следва: едновременно задръжте и веднага освободете клавишите за увеличаване на звука и заключване. Светкавицата на екрана и характерният звук ще ви уведомят, че екранът е създаден и записан в приложението "Снимки" . Освен това, както при останалите модели iPhone, изпълняващи iOS 11 и по-нови, можете да преглеждате обработката на изображения във вградения редактор.
Метод 2: AssastiveTouch
AssastiveTouch - специално меню за бърз достъп до системните функции на смартфона. Тази функция може да се използва и за създаване на екранна снимка.
- Отворете настройките и отидете в секцията "Основни" . След това изберете менюто "Универсален достъп" .
- В нов прозорец изберете "AssastiveTouch" и след това преместете плъзгача близо до този елемент в активната позиция.
- На екрана се появява полупрозрачен бутон, натискането на бутона отваря менюто. За да направите екранна снимка чрез това меню, изберете секцията "Устройство" .
- Докоснете бутона Още и след това изберете Screen Capture. Веднага след това ще се създаде екранна снимка.
- Процесът на създаване на екранни снимки чрез AssastiveTouch може значително да бъде опростен. За да направите това, върнете се към настройките на този раздел и обръщайте внимание на блока "Конфигуриране на действия" . Изберете желания елемент, например "One-Touch" .
- Изберете действие, директно се интересуваме от "Screenshot" . Отсега нататък, след еднократно щракване върху бутона AssassinTouch, системата веднага взема екранна снимка, която може да се види в приложението Снимки .
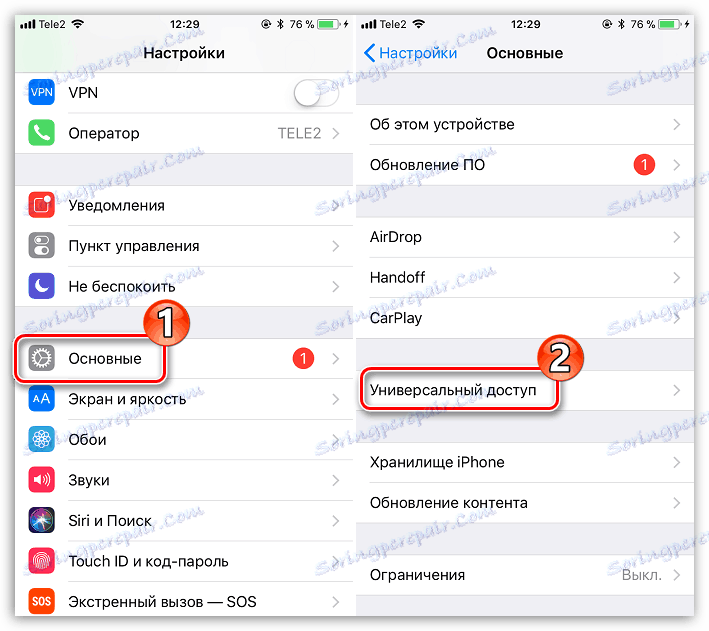
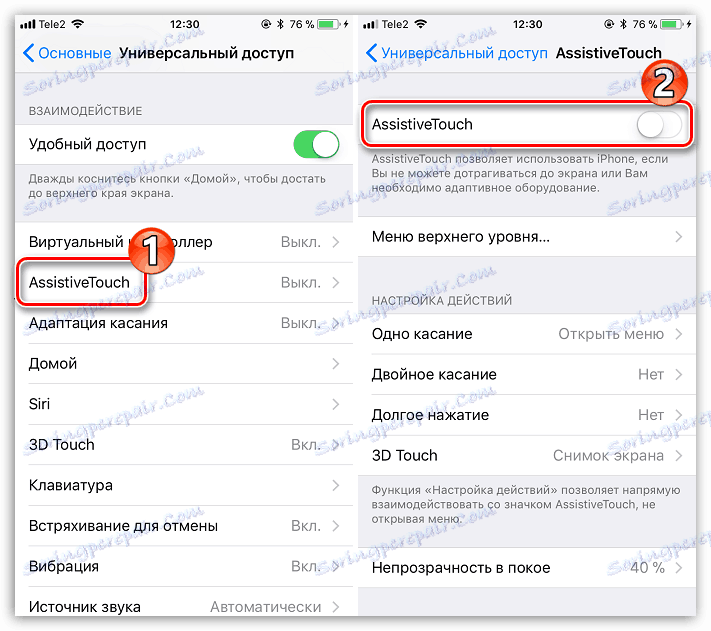
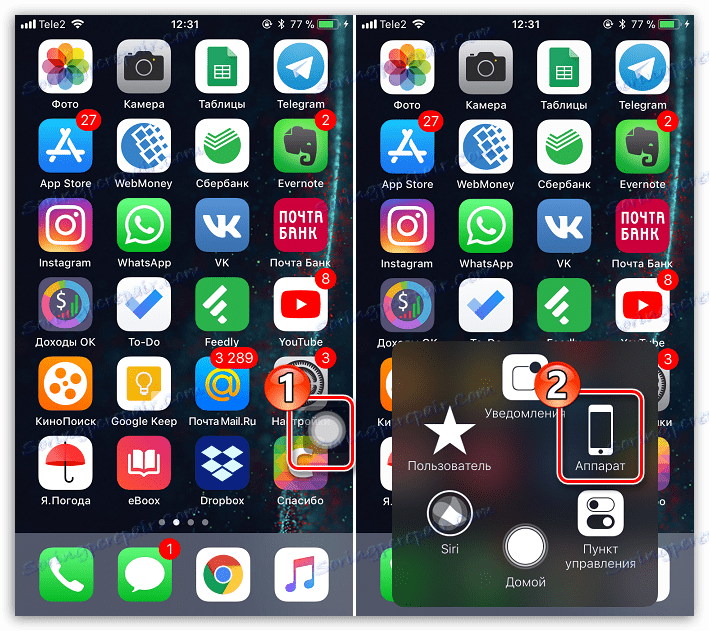
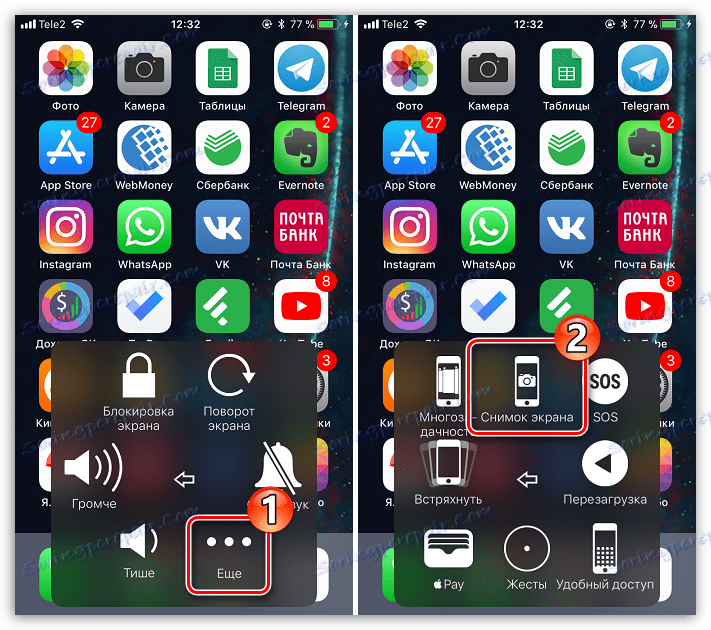
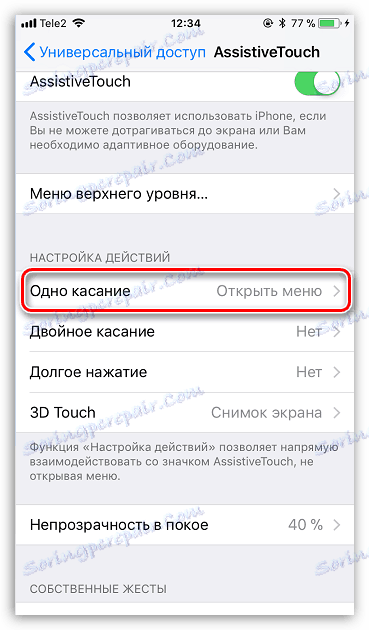
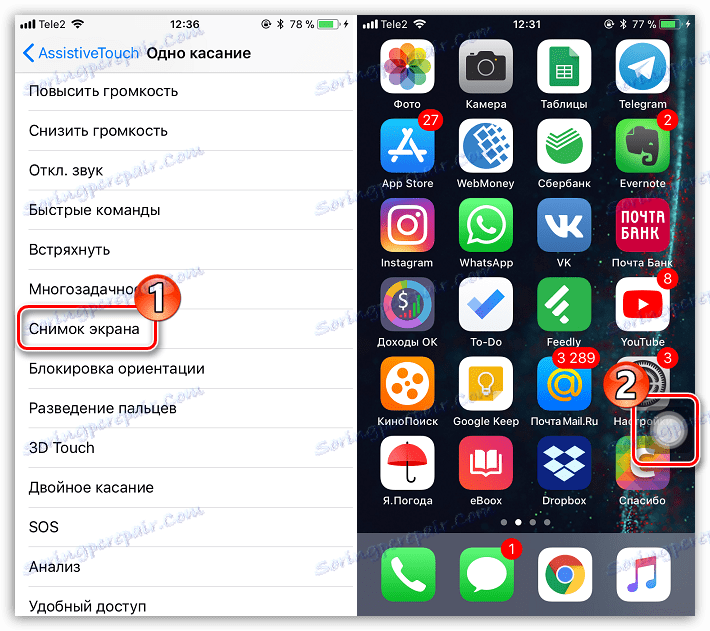
Метод 3: iTools
Лесни и прости скрийншотове могат да бъдат създадени чрез компютър, но за това трябва да използвате специален софтуер - в този случай ние ще се обърнем към помощ iTools ,
- Свържете iPhone към компютъра си и стартирайте iTools. Уверете се, че сте отворили раздела " Устройство" . Точно под изображението на притурката има бутон "Снимка" . Вдясно от него е миниатюрна стрелка, върху която се показва допълнително меню, където можете да зададете къде да се запази екранната снимка: в клипборда или директно до файла.
- Избирайки например елемента "За файл" , кликнете върху бутона "Скрийншот" .
- Появява се прозорецът на Windows Explorer, в който трябва само да посочите целевата папка, където ще бъде запаметена екранната снимка.
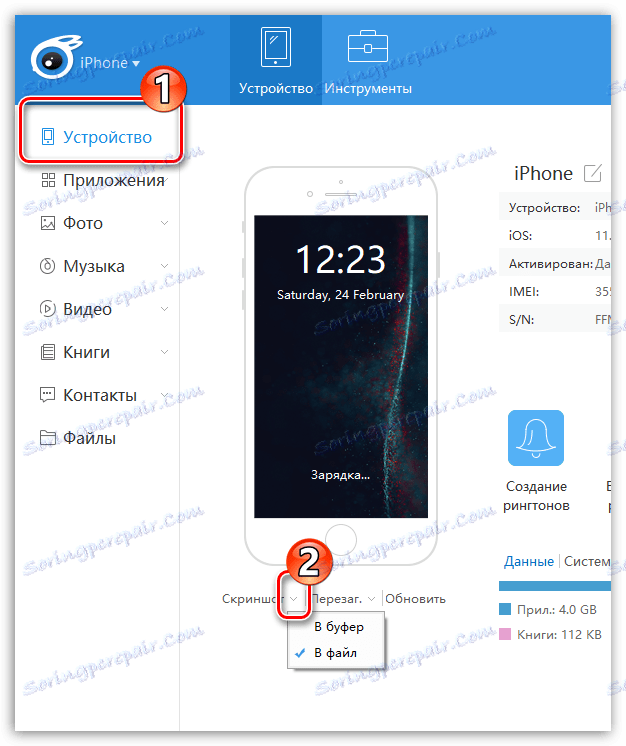
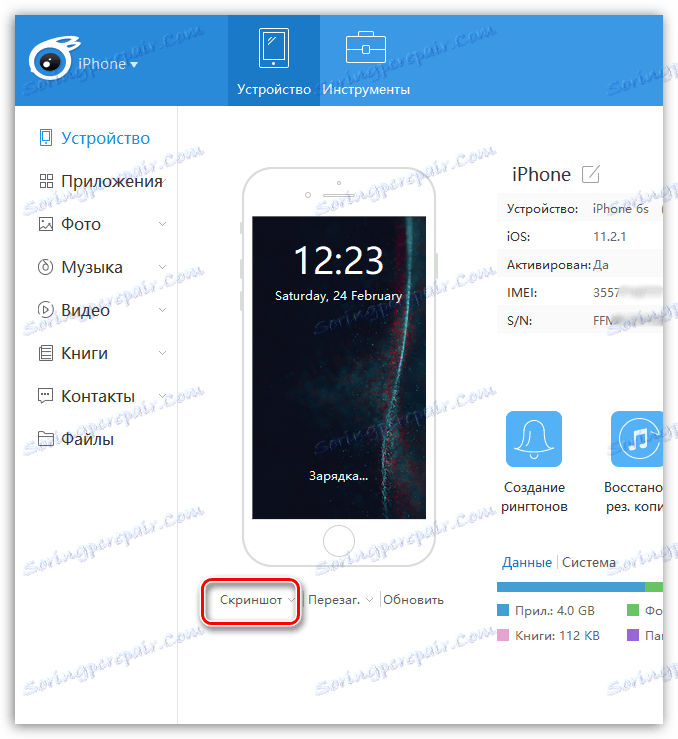
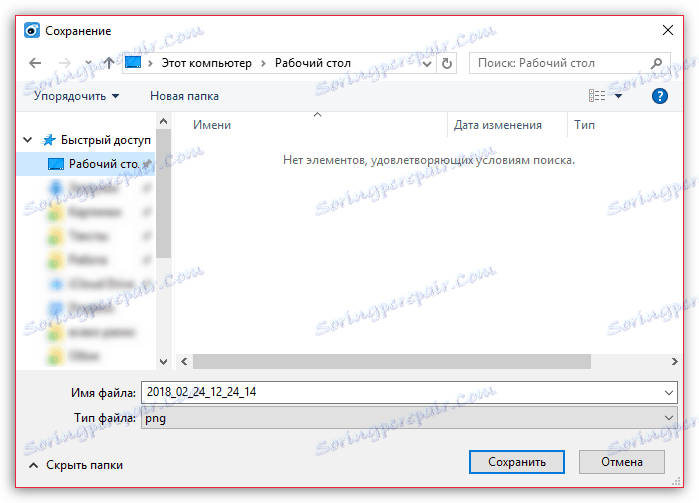
Всеки от тези методи ще създаде бързо екранна снимка. И какъв метод използвате?