SQL заявки в Microsoft Excel
SQL е популярен програмен език, който се използва при работа с бази данни (бази данни). Въпреки че за операции с бази данни в пакета Microsoft Office има отделно приложение - Access, но Excel може да работи и с базата данни, като SQL заявки. Нека да разберем как да създадем такава молба по различни начини.
Прочетете още: Как да създадете база данни в Excel
съдържание
Създаване на SQL заявка в Excel
SQL заявката се различава от аналозите, тъй като почти всички съвременни системи за управление на бази данни работят с него. Така че не е изненада, че усъвършенстваният програмен формат за електронни таблици, като Excel, който има много допълнителни функции, може да работи и с този език. Потребителите, които познават езика на SQL, използващ Excel, могат да подредят много различни данни за различни данни.
Метод 1: Използване на добавката
Но първо, нека разгледаме опцията, когато можете да създадете SQL заявка от Excel, като използвате стандартни инструменти на трети страни, но използвате добавка на трета страна. Един от най-добрите добавки, които изпълняват тази задача, е XLTools toolkit, който освен тази функция предоставя множество други функции. Трябва да се отбележи обаче, че свободният период за използване на инструмента е само 14 дни, след което трябва да си купите лиценз.
- След като изтеглите добавката на файла xltools.exe , трябва да го инсталирате. За да стартирате инсталатора, трябва да кликнете два пъти върху левия бутон на мишката върху инсталационния файл. След това ще се отвори прозорец, в който ще трябва да потвърдите съгласието си с лицензионното споразумение за използването на продукти на Microsoft - NET Framework 4. За да направите това, просто кликнете върху бутона "Приемам" в долната част на прозореца.
- След това инсталаторът изтегля необходимите файлове и стартира процеса на инсталирането им.
- След това се отваря прозорец, в който трябва да потвърдите съгласието си да инсталирате тази добавка. За да направите това, кликнете върху бутона "Инсталиране" .
- След това започва процедурата по инсталиране за действителната добавка.
- След като бъде завършен, ще се отвори прозорец, който Ви информира, че инсталацията е била успешна. В този прозорец просто кликнете върху бутона "Затваряне" .
- Добавката е инсталирана и сега можете да стартирате файла в Excel, в който трябва да организирате SQL заявката. Заедно с листа на Excel се отваря прозорец за въвеждане на лицензния код на XLTools. Ако имате код, трябва да го въведете в съответното поле и да кликнете върху бутона "OK" . Ако искате да използвате безплатната версия за 14 дни, трябва само да кликнете върху бутона "Пробен лиценз" .
- При избора на пробно лиценз се отваря друг малък прозорец, където трябва да посочите името и фамилията си (можете да използвате псевдоним) и електронната поща. След това кликнете върху бутона "Начален пробен период" .
- След това се връщаме в прозореца на лиценза. Както можете да видите, въведените от вас стойности вече са показани. Сега просто трябва да кликнете върху бутона "OK" .
- След като направите горните манипулации, във вашето копие на Excel ще се появи нов раздел: "XLTools" . Но не бързайте да влезете в него. Преди да създадете заявка, трябва да конвертирате масива от таблицата, с който ще работим, в така наречената интелигентна маса и да й дадете име.
За да направите това, изберете посочения масив или някой от неговите елементи. В раздела "Начало" кликнете върху иконата "Форматиране като таблица" . Той се поставя върху лентата в кутията с инструменти "Стилове" . След това се показва списък с различни стилове. Изберете стила, който според вас е необходим. Функционалността на таблицата не се отразява на този избор, затова основавайте своя избор единствено на предпочитанията на визуалния дисплей. - След това се стартира малък прозорец. Показва координатите на таблицата. Обикновено самата програма "взима" пълния адрес на масива, дори ако в нея има само една клетка. Но само в случай, не пречат на проверката на информацията, която е в полето "Посочете местоположението на данните от таблицата" . Също така, трябва да обърнете внимание, че в близост до елемента "Таблица с заглавия" има отметка, ако заглавките в масива действително присъстват. След това кликнете върху бутона "OK" .
- След това целият определен диапазон ще бъде форматиран като таблица, която ще засегне както неговите свойства (например стречинг), така и визуалният дисплей. Посочената таблица ще бъде наименувана. За да го научим и по желание да го сменим, кликваме върху всеки елемент от масива. На лентата се показва допълнителна група раздели - "Работа с таблици" . Преместване в раздела "Дизайнер" , поставен в него. На лентата в кутията с инструменти "Свойства" в полето " Име на таблицата" ще се появи името на масива, което програмата му е присвоена автоматично.
- Ако желаете, потребителят може да промени това, за да го направи по-информативен, като напишете в полето от клавиатурата желаната опция и натиснете клавиша Enter .
- След това таблицата е готова и можете да отидете директно до организацията на заявката. Преминаваме към раздела "XLTools" .
- След като се придвижите към лентата в полето "SQL заявки", щракнете върху иконата "Run SQL" .
- Появява се прозорецът за изпълнение на SQL заявка. В лявата му област посочете листа с документи и таблицата в дървото за данни, към която ще бъде генерирана заявката.
В дясната част на прозореца, който заема по-голямата част от него, самият редактор на заявки за SQL се намира. В него трябва да напишете програмния код. Имената на колоните на избраната таблица вече ще се показват там автоматично. Изберете колоните, които да бъдат обработени, като използвате командата SELECT . Необходимо е да оставяте само тези колони в списъка, които искате да обработват посочената команда.
След това пишете текста на командата, която искате да приложите към избраните обекти. Екипите се събират чрез специални оператори. Ето основните SQL изрази:
- ORDER BY - сортиране на стойности;
- JOIN - съединяване на таблици;
- GROUP BY - групиране на стойностите;
- SUM - сумиране на стойности;
- DISTINCT - изтриване на дубликати.
Освен това можете да използвате операторите MAX , MIN , AVG , COUNT , LEFT и др., За да създадете заявката.
В долната част на прозореца посочвате къде точно ще се покаже резултатът от обработката. Това може да бъде нов работен лист (по подразбиране) или определен диапазон в текущия лист. В последния случай трябва да преместите превключвателя на подходящо положение и да зададете координатите на този диапазон.
След като направите заявката и направите съответните настройки, кликнете върху бутона "Изпълни" в долната част на прозореца. След това въведената операция ще бъде изпълнена.

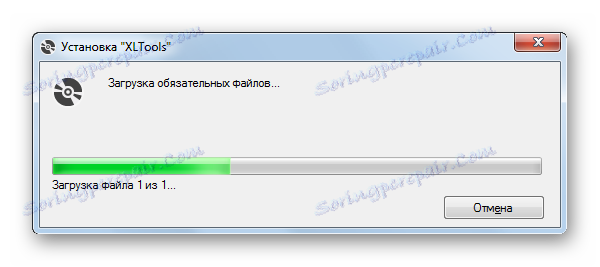
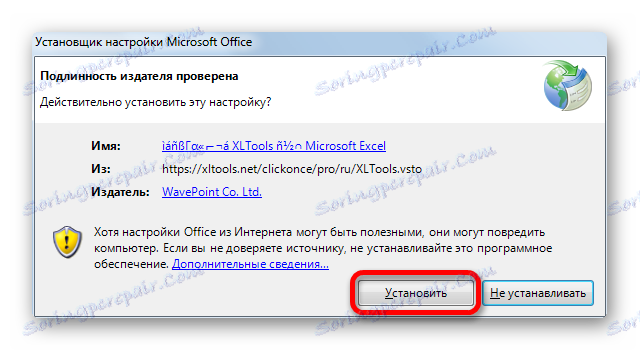
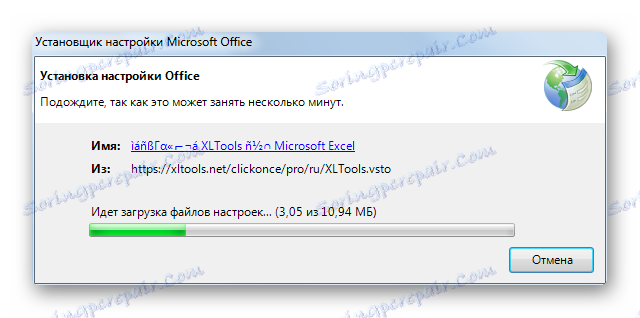
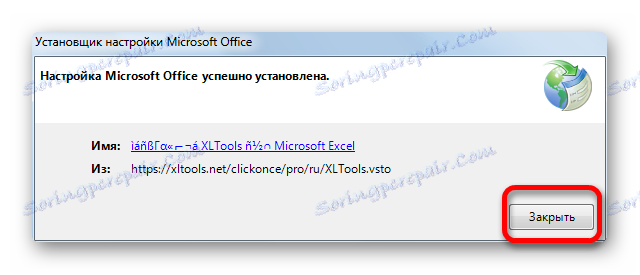
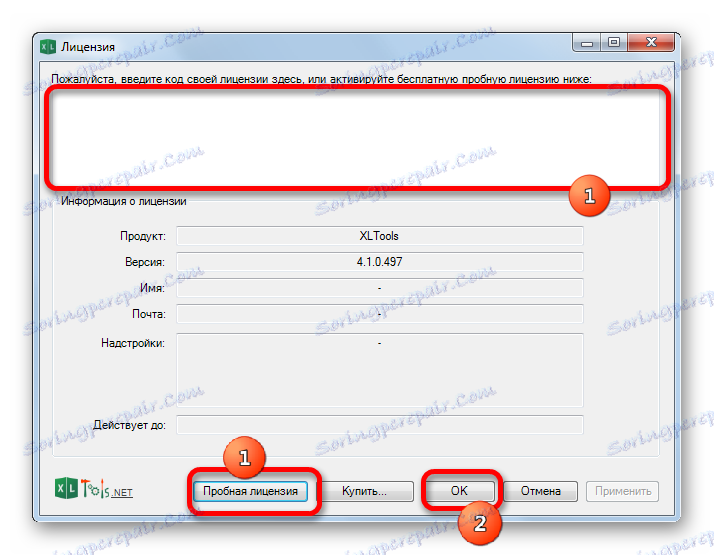
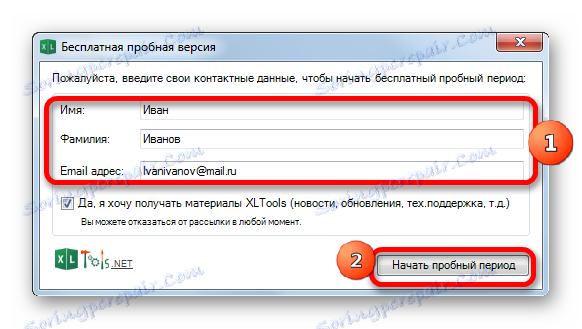
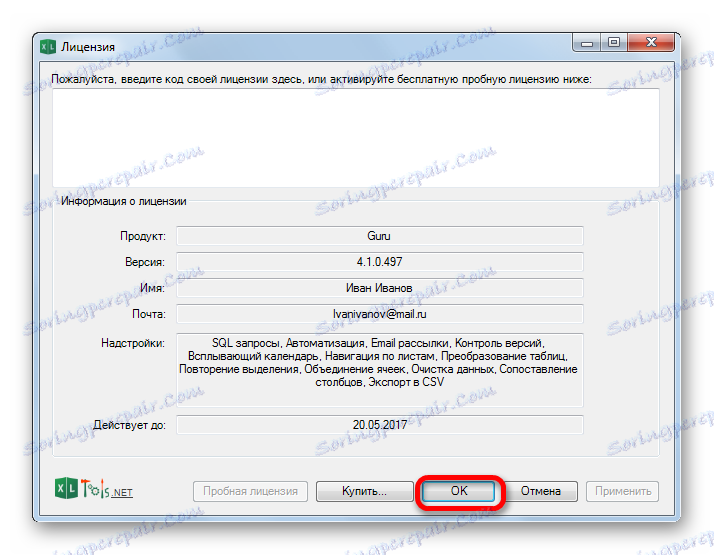
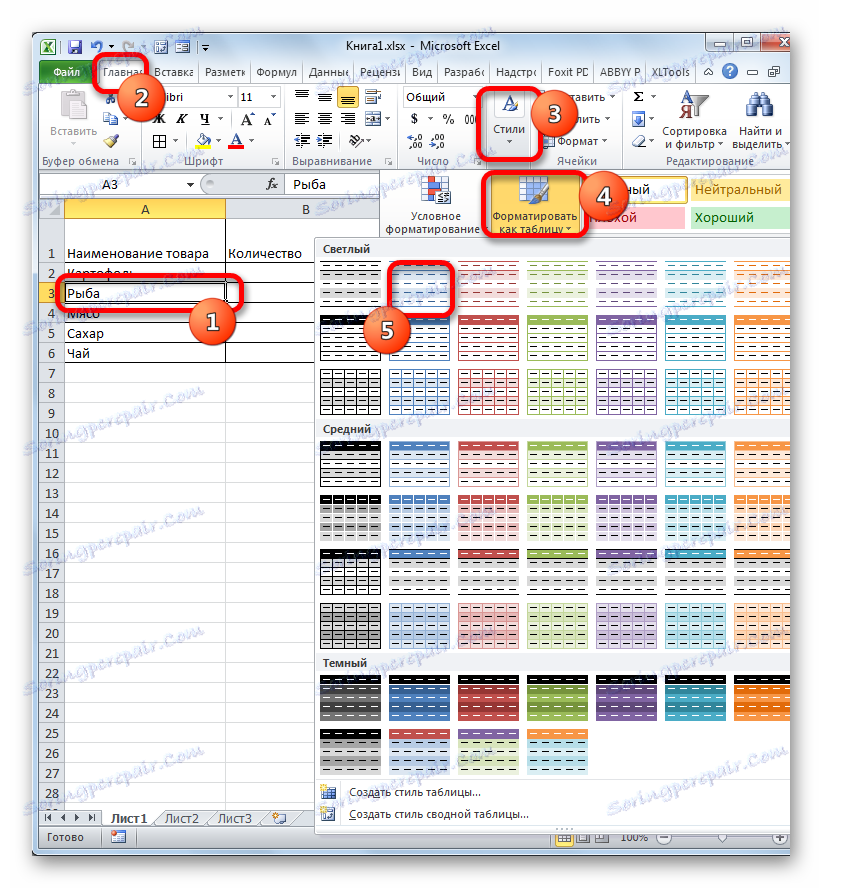
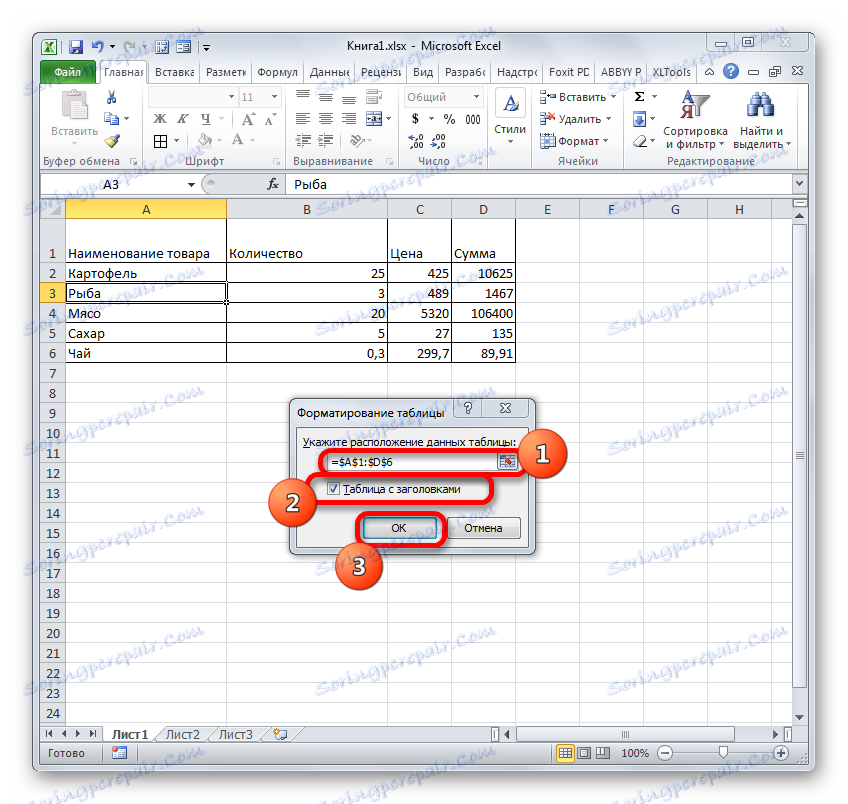
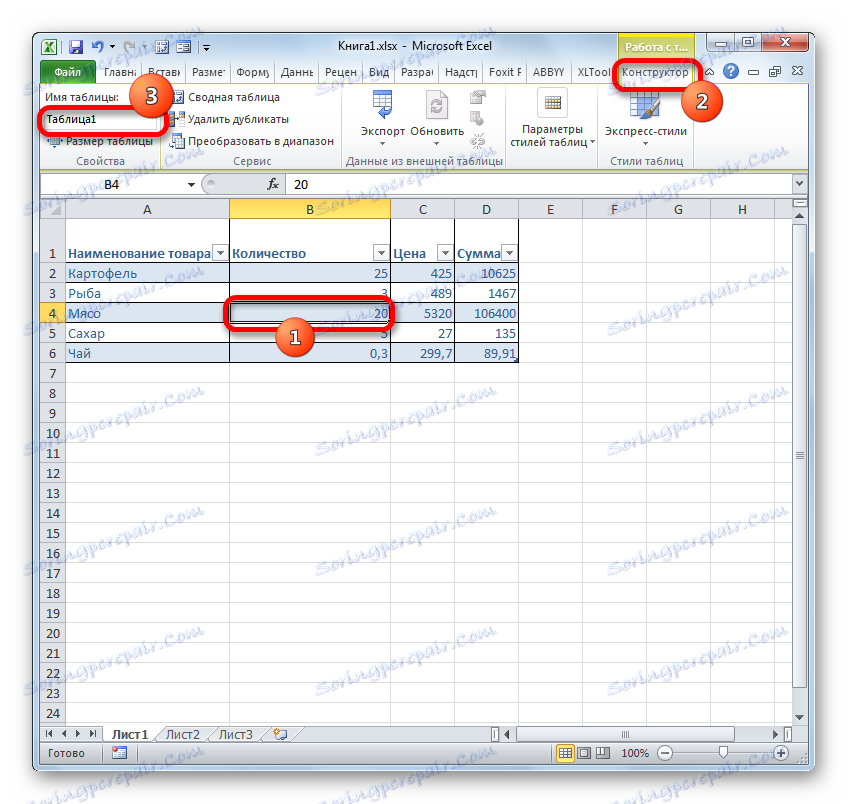
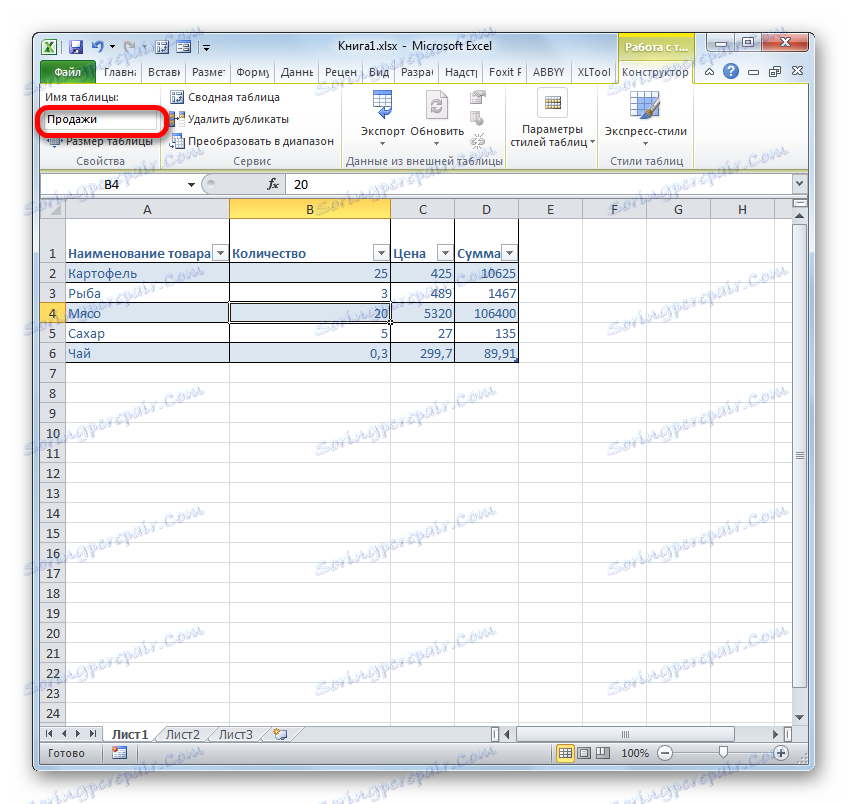
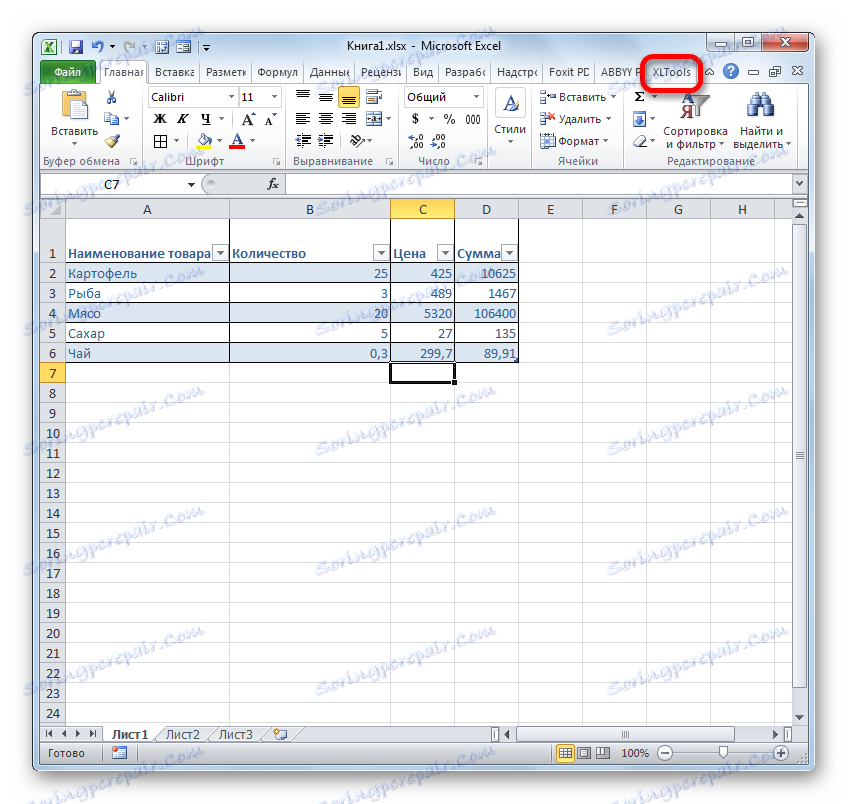
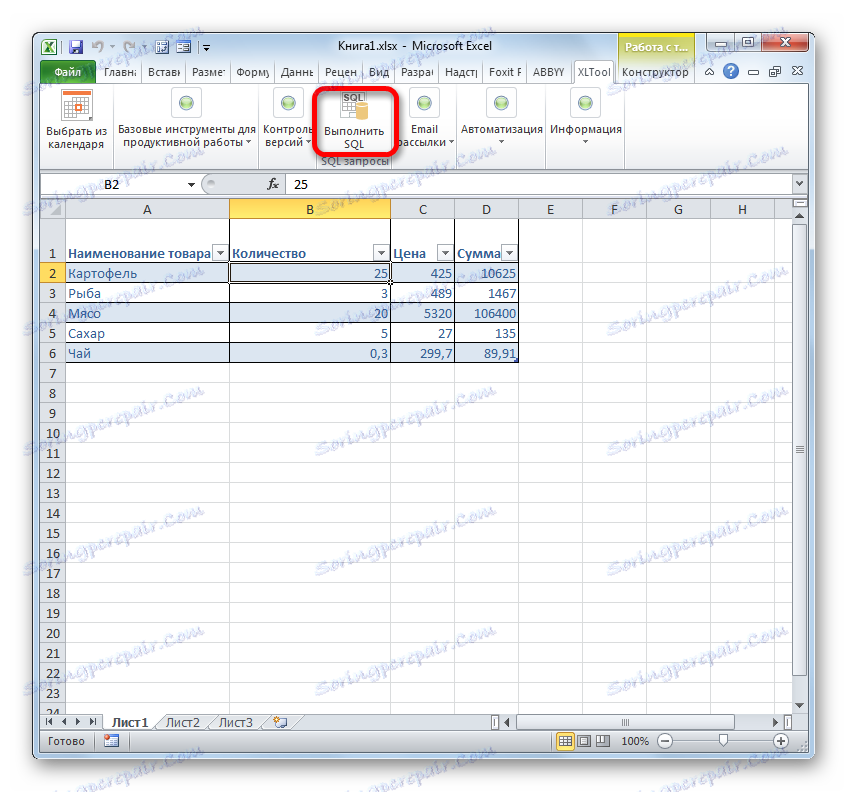
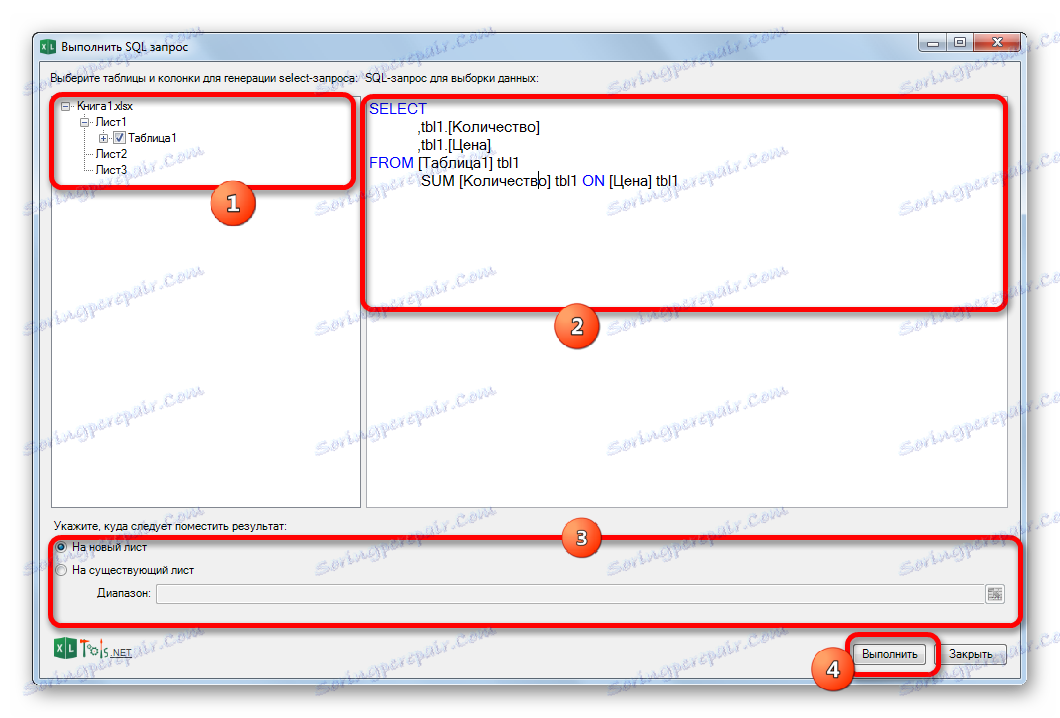
Урокът: Смарт таблици в Excel
Метод 2: Използвайте вградените инструменти на Excel
Също така има начин да създадете SQL заявка към избрания източник на данни, като използвате вградените инструменти на Excel.
- Стартирайте програмата Excel. След това се преместваме в раздела "Данни" .
- В полето "Изтегляне на външни данни" , което се намира на лентата, кликнете върху иконата "От други източници" . Извежда се списък с допълнителни опции. Изберете елемента "От помощника за свързване на данни" в него .
- Съветникът за свързване на данни стартира . В списъка с типове източници на данни изберете "ODBC DSN" . След това кликнете върху бутона "Напред" .
- Отваря се прозорецът " Съветник за свързване на данните" , в който изберете типа на източника. Изберете името "MS Access Database" . След това кликнете върху бутона "Напред" .
- Отваря се малък прозорец за навигация, където трябва да отидете в директорията за местоположението на базата данни в mdb или accdb формат и да изберете желания файл на базата данни. Навигацията между логическите дискове се извършва в специалното поле "Дискове" . Между директорите се прави преход в централната част на прозореца, наречен "Каталози" . В лявата част на прозореца се показват файловете, намиращи се в текущата директория, ако имат разширение mdb или accdb. В тази област е необходимо да изберете името на файла, след което да кликнете върху бутона "OK" .
- След това се стартира прозорецът за избор на таблицата в посочената база данни. В централната част трябва да изберете името на желаната таблица (ако има няколко), след което да кликнете върху бутона "Напред" .
- След това се отваря прозорецът за запазване на файла за връзка за данни. Ето основната информация за връзката, която сме конфигурирали. В този прозорец просто кликнете върху бутона "Готово" .
- В листа на Excel се стартира прозорецът за импортиране на данни. В него можете да посочите в коя конкретна форма искате данните да бъдат представени:
- Таблица ;
- Отчет за осевителна таблица ;
- Обобщаваща диаграма .
Изберете правилната опция. По-долу трябва да посочите точно къде да поставите данните: върху нов лист или върху текущия лист. В последния случай е възможно също да изберете координатите на местоположението. По подразбиране данните се поставят в текущия лист. Горният ляв ъгъл на импортирания обект се поставя в клетка A1 .
След като зададете всички настройки за импортиране, кликнете върху бутона "OK" .
- Както можете да видите, таблицата от базата данни бе преместена в листа. След това преминете към раздела "Данни" и кликнете върху бутона "Връзки" , който се поставя на лентата в кутията с инструменти със същото име.
- След това се стартира прозорецът за свързване с книгата. В него виждаме името на предишната свързана база данни. Ако има няколко свързани DB, изберете желания и го изберете. След това кликнете върху бутона "Свойства ..." в дясната част на прозореца.
- Отваря се прозорецът за свойства на връзката. Преместване в него в раздела "Определение" . В полето "Команден текст" , намиращо се в долната част на текущия прозорец, пишем SQL командата в съответствие със синтаксиса на дадения език, който ние споменахме за кратко при разглеждането на Метод 1 . След това кликнете върху бутона "OK" .
- След това устройството автоматично се връща в прозореца за свързване на книгата. Можем само да кликнете върху бутона "Актуализиране" в него. Има искане към базата данни, след което базата данни връща резултатите от обработката обратно в листата на Excel, в предишната пренесена таблица.
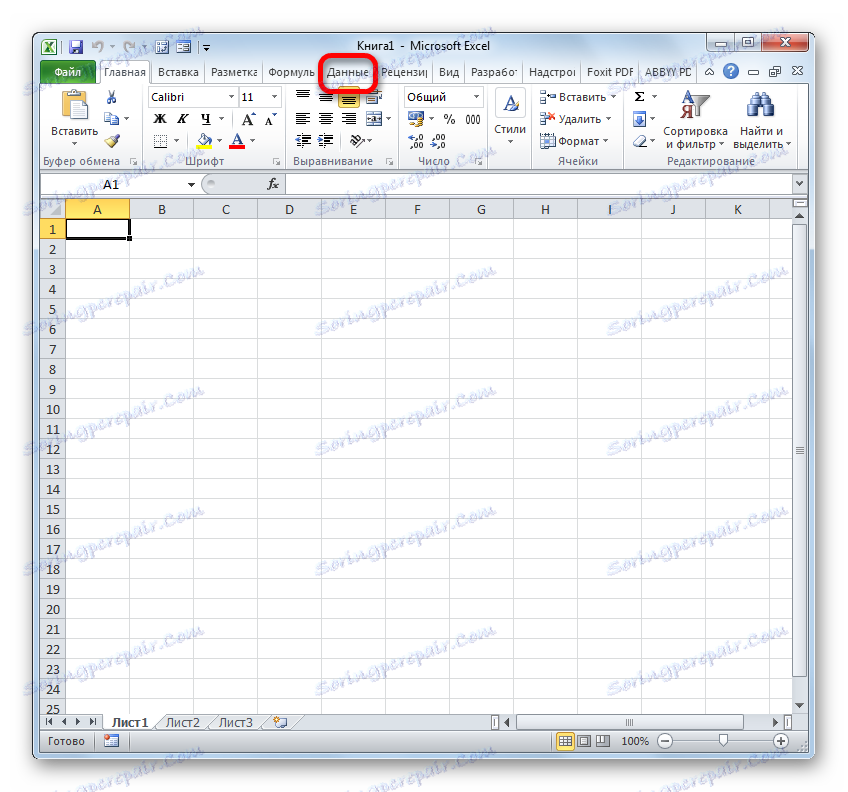
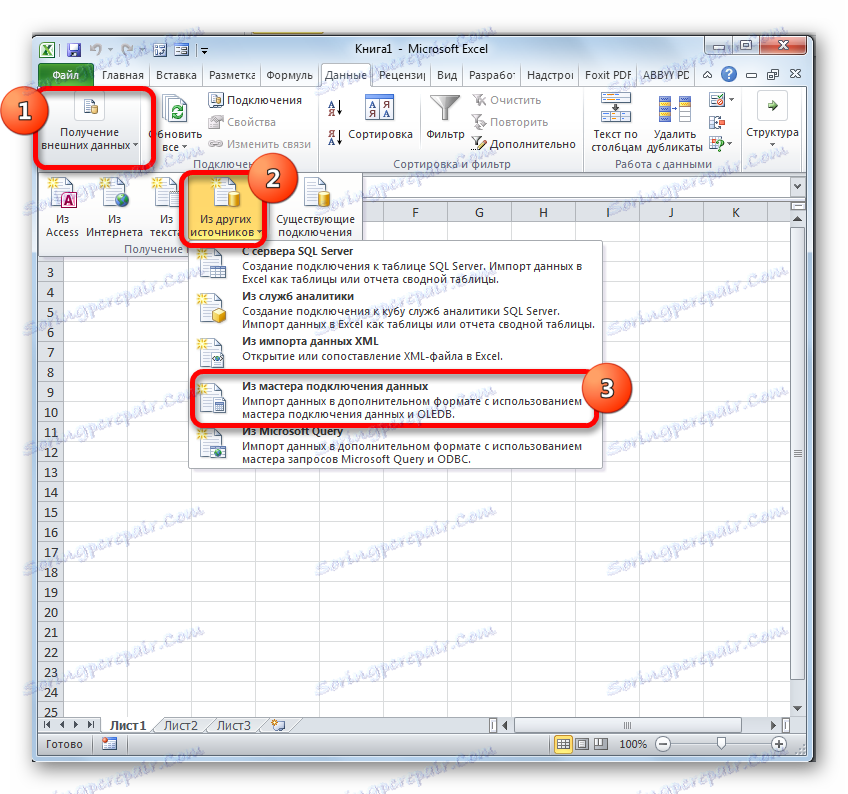
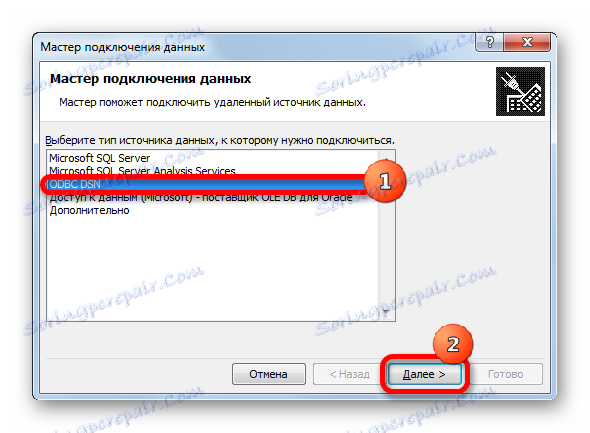
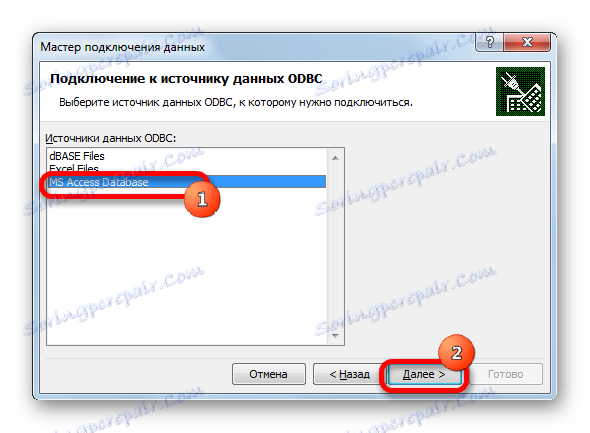

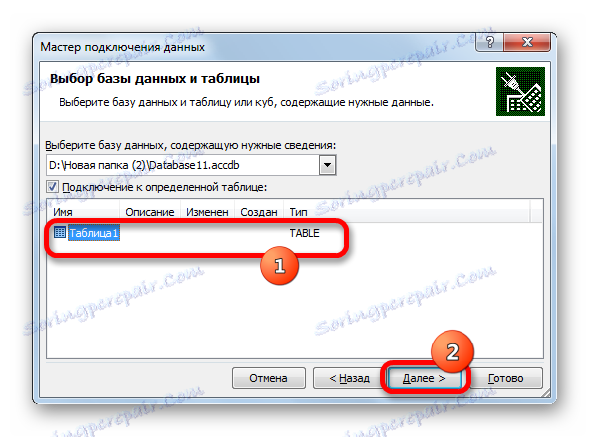
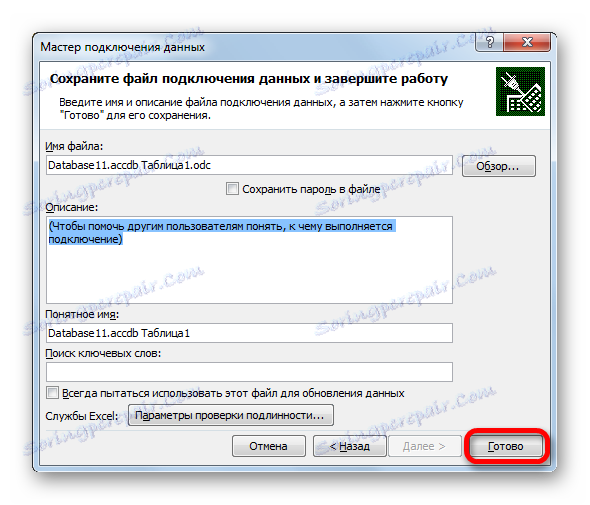
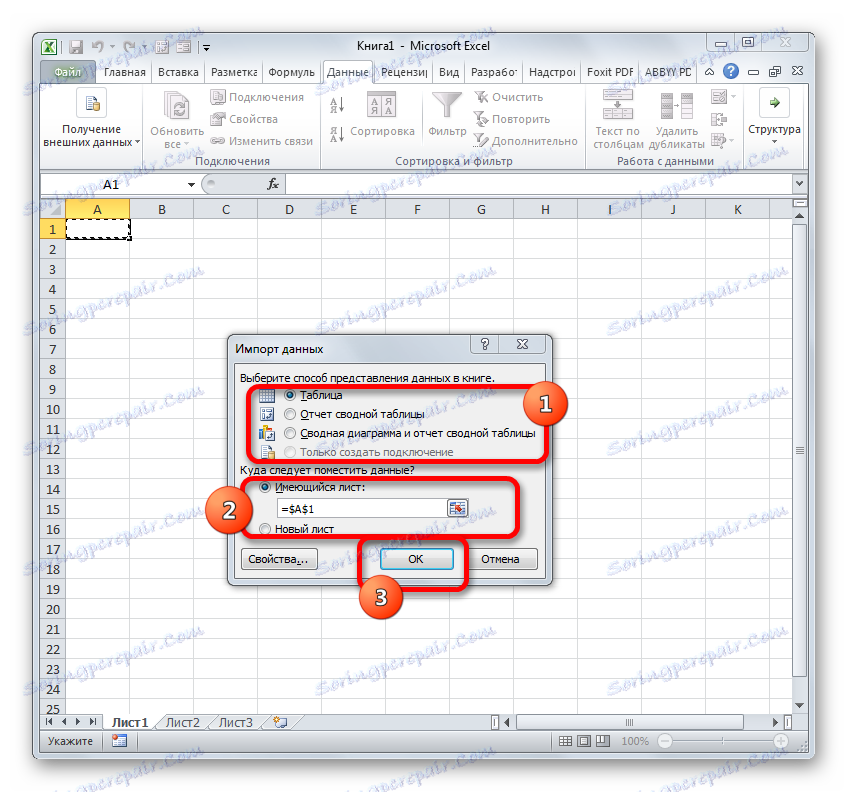
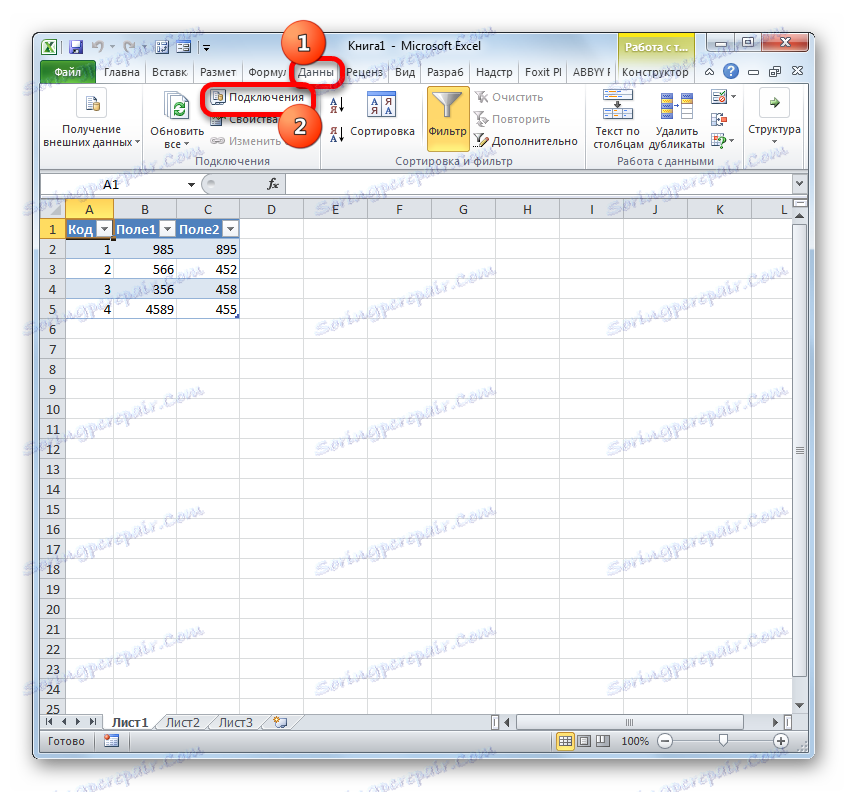
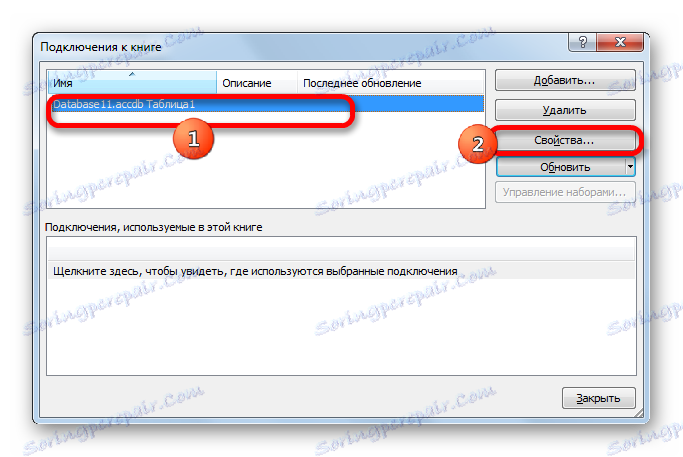
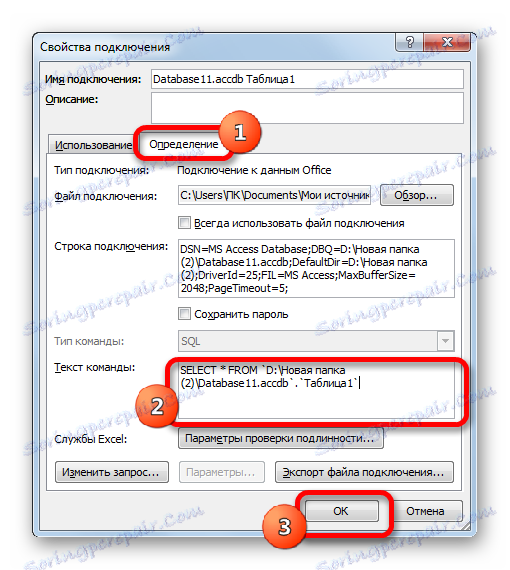
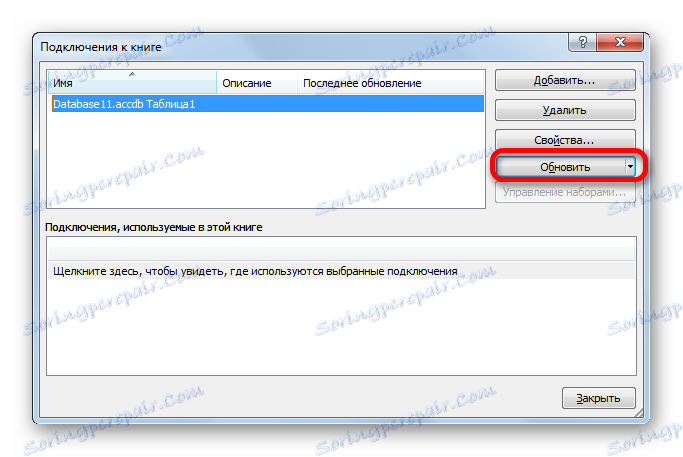
Метод 3: Свържете се със SQL Server
Освен това, чрез инструментите на Excel, е възможно да се свържете със SQL Server и да изпратите заявки до него. Изграждането на заявката не се различава от предишната версия, но първо трябва да установите самата връзка. Да видим как да го направим.
- Стартирайте програмата Excel и отидете в раздела "Данни" . След това кликнете върху бутона "От други източници" , който е поставен върху лентата в полето "Получаване на външни данни" . Този път от отворения списък изберете опцията "От SQL Server" .
- Връзката към сървъра на базата данни се отваря. В полето "Име на сървъра" посочете името на сървъра, към който се свързваме. В групата параметри "Удостоверения" трябва да определите как ще се осъществява връзката: използвайки Windows удостоверяване или като въведете потребителско име и парола. Настройваме превключвателя според решението. Ако изберете втората опция, в съответните полета ще трябва да въведете потребителско име и парола. След като направите всички настройки, кликнете върху бутона "Напред" . След като завършите това действие, свържете се със зададения сървър. Допълнителните действия за организиране на заявка за база данни са подобни на описаните в предишния метод.
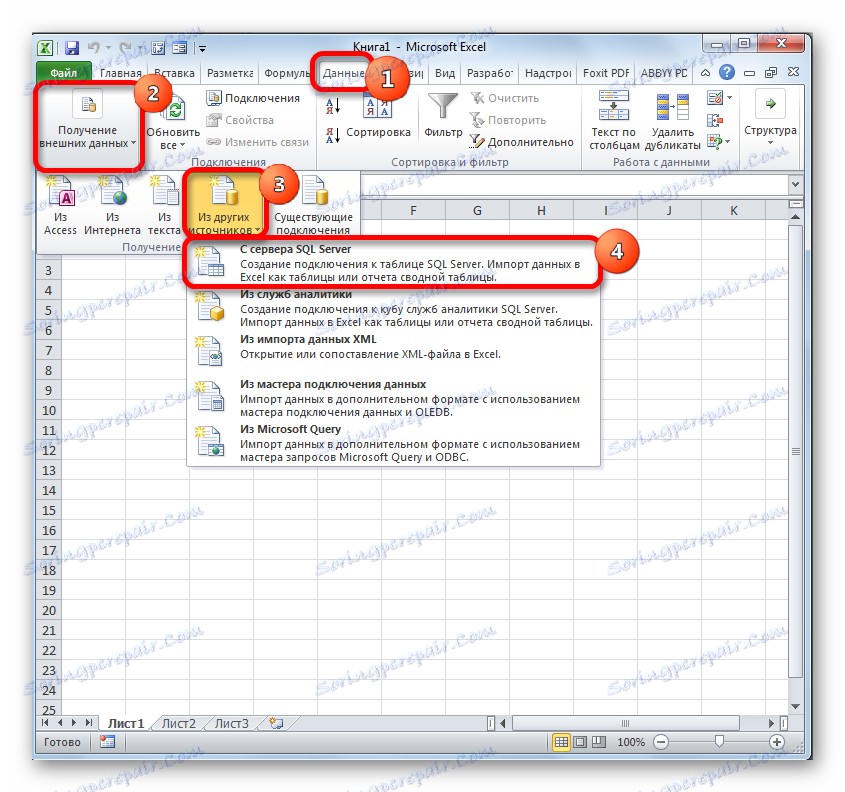

Както можете да видите, в Excel SQL заявката може да бъде организирана както от вградени инструменти на програмата, така и от добавки на други производители. Всеки потребител може да избере опцията, която е по-удобна за него и е по-подходяща за решаване на определена задача. Въпреки че възможностите на добавките XLTools като цяло все още са малко по-напреднали от вградените в Excel инструменти. Основният недостатък на XLTools е, че периодът на свободно ползване на надстройката е ограничен само до две календарни седмици.