Монтираме видео онлайн
Редактирането на видео често е свързването на различни файлове в едно с последвалото наслагване на ефекти и музика на фона. Можете да го направите професионално или аматьорски, като използвате разнообразни приложения и услуги.
За сложна обработка е по-добре да инсталирате специални програми. Но ако имате нужда да монтирате видео рядко, а в този случай и онлайн услуги, които ви позволяват да редактирате клипове в браузъра.
Опции за монтаж
Повечето инсталационни ресурси имат достатъчно функционалност за проста обработка. Като ги използвате, можете да налагате музика, да изрязвате видеоклипове, да вмъквате заглавия и да добавяте ефекти. Тогава ще бъдат описани три подобни услуги.
Метод 1: Videotoolbox
Това е доста удобен редактор за проста редакция. Интерфейсът на уеб приложенията няма превод на руски, но взаимодействието с него е доста директно и не изисква специални умения.
Отидете на услугата Videotoolbox
- Първо трябва да се регистрирате - трябва да натиснете бутона с надпис "ВХОД СЕГА" .
- Въведете своя имейл адрес, създайте парола и го дублирайте за потвърждение в третата колона. След това кликнете върху бутона "Регистрирай" .
- След това ще трябва да потвърдите имейл адреса си и да следвате връзката от имейла, изпратен до него. След като въведете услугата, отидете в секцията "Файлов мениджър" в лявото меню.
- Трябва да изтеглите видеоклипа, който ще монтирате. За да направите това, кликнете върху бутона "Изберете файл" и го изберете от компютъра.
- След това кликнете върху "Качване" .
- За да отрежете видеоклип, трябва да направите следното:
- Проверете файла, който искате да изрежете.
- Изберете "Изрязване / разделяне на файл" от падащото меню.
- Управлявайки маркерите, изберете фрагмента за обрязването.
- След това изберете една от опциите: "Изрежете парче (същия формат)" - изрежете парчето, без да променяте формата му или "Преобразувайте парче" - с последващо преобразуване на фрагмента.
- За да залепите клипове, трябва да направите следното:
- Маркирайте отметката, в която искате да добавите друг клип.
- Изберете елемента "Обединяване на файлове" от падащото меню.
- В горната част на прозореца, който се отваря, ще имате достъп до всички файлове, изтеглени в услугата. Трябва да ги изтеглите до дъното в реда, в който искате да ги свържете.
- След това трябва да посочите името на файла, който ще се свърже, и да изберете неговия формат, след което кликнете върху бутона "Обединяване" .
- За да извлечете видео или аудио от клип, трябва да направите следните стъпки:
- Маркирайте отметката за файла, от който искате да премахнете видеото или звука.
- Изберете "Demux файл" от падащото меню.
- След това изберете какво искате да премахнете - видео или аудио или и двете.
- След това натиснете бутона "DEMUX" .
- За да добавите музика към видеоклип, се нуждаете от следното:
- Маркирайте отметката, в която искате да добавите звук.
- Изберете "Добавяне на аудио поток" от падащото меню.
- След това изберете времето, от което звукът да започне да се възпроизвежда с маркера.
- Изтеглете аудиофайла с помощта на бутона "Избор на файл" .
- Натиснете "ADD AUDIO STREAM" .
- За да изрежете видеоклипа, ще трябва да направите следното:
- Маркирайте отметката в файла, който искате да изрежете.
- Изберете "Crop Video" от падащото меню.
- След това ще ви бъдат предложени няколко кадъра от клипа, от които можете да избирате, в които ще бъде по-удобно да направите правилното изрязване. Трябва да изберете една от тях, като кликнете върху нейното изображение.
- След това маркирайте областта за изрязване.
- Кликнете върху надписа "CROP" .
- За да добавите воден знак към видеофайл, имате нужда от следното:
- Поставете отметка в квадратчето с отметката, към която искате да добавите воден знак.
- Изберете "Добавяне на воден знак" от падащото меню.
- След това ще видите няколко кадъра от клипа, от които да избирате, в който ще бъде по-удобно да добавите знак. Трябва да изберете една от тях, като кликнете върху нейното изображение.
- След това въведете текста, задайте необходимите настройки и кликнете върху бутона "GENERATE WATERMARK IMAGE" .
- Преместете текста до желаното място на рамката.
- Кликнете върху надписа "ADD WATERMARK TO VIDEO" .
- За да добавите субтитри, трябва да направите следните манипулации:
- Маркирайте квадратчето, към което искате да добавите субтитри.
- Изберете "Добавяне на субтитри" от падащото меню.
- След това изберете файл със субтитри, като използвате бутона "Избор на файл" и задайте желаните настройки.
- Кликнете върху надписа "ADD SUBTITLE" .
- След като завършите всяка от горепосочените операции, се показва прозорец, в който можете да изтеглите обработения файл, като кликнете върху връзката със своето име.
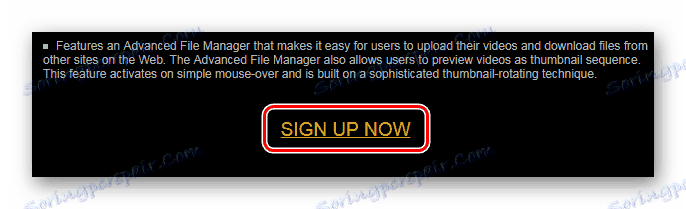
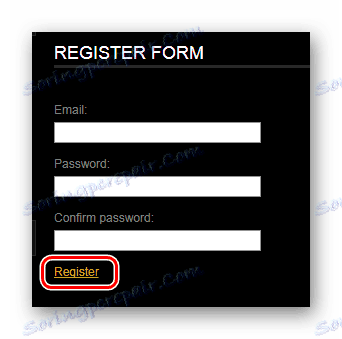
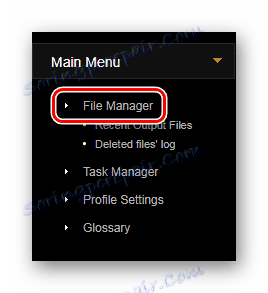
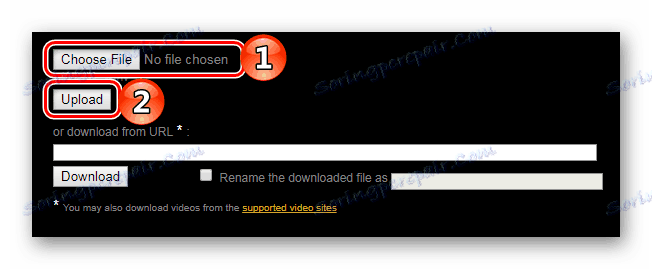
След като изтеглите клипа, ще имате възможност да изпълните следните операции: изрязване на видео, поставяне на клипове, извличане на видео или аудио, добавяне на музика, изрязване на видео, добавяне на воден знак или субтитри. Нека разгледаме всяко действие подробно.
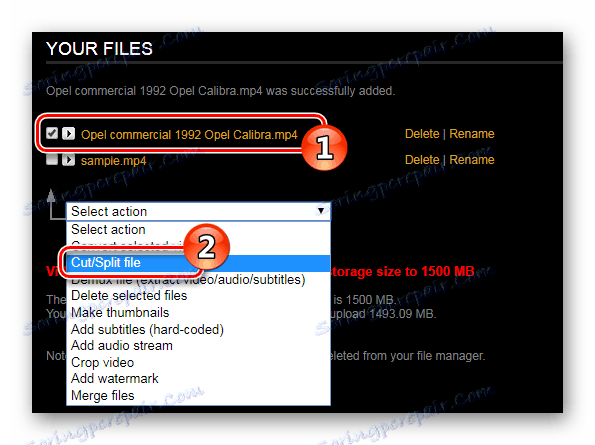
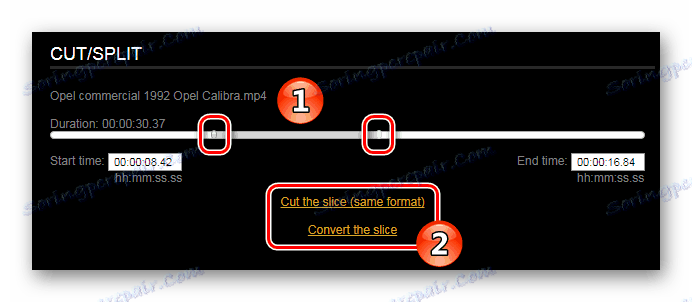
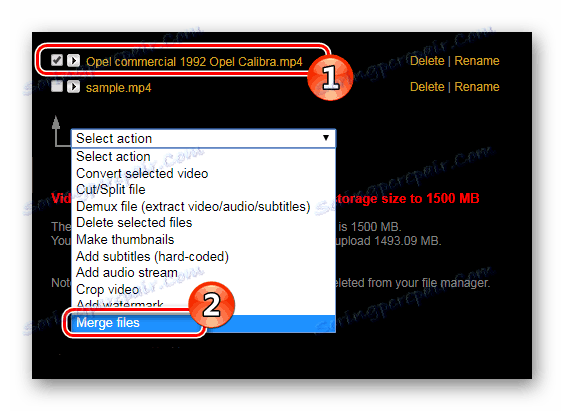
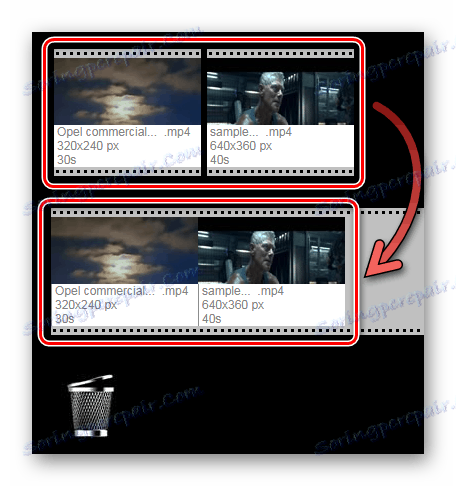
По този начин можете да залепите не само два файла, но и няколко клипа.
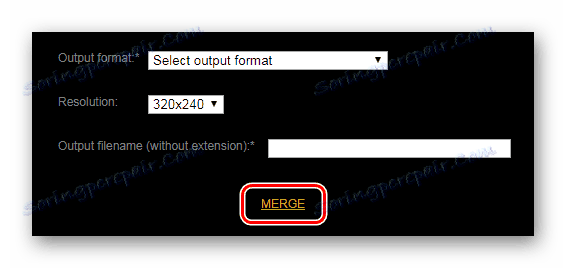
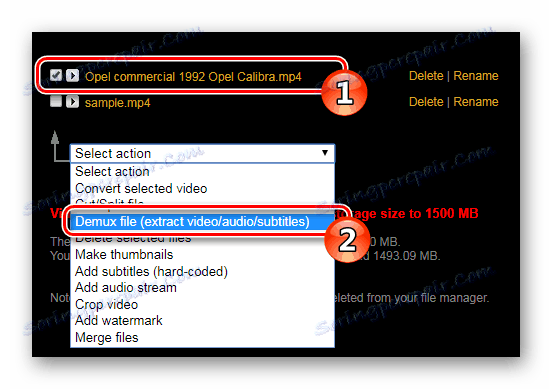
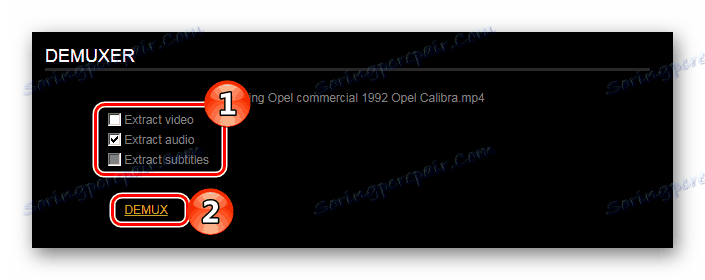
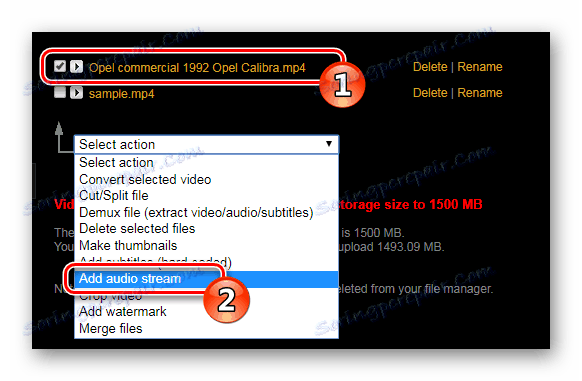
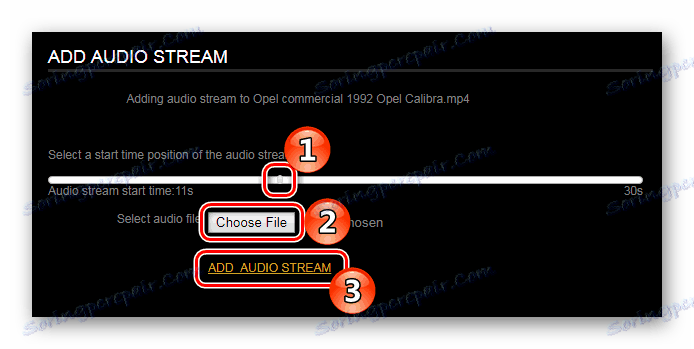
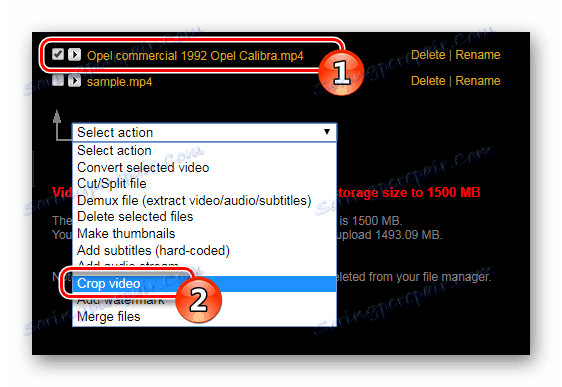
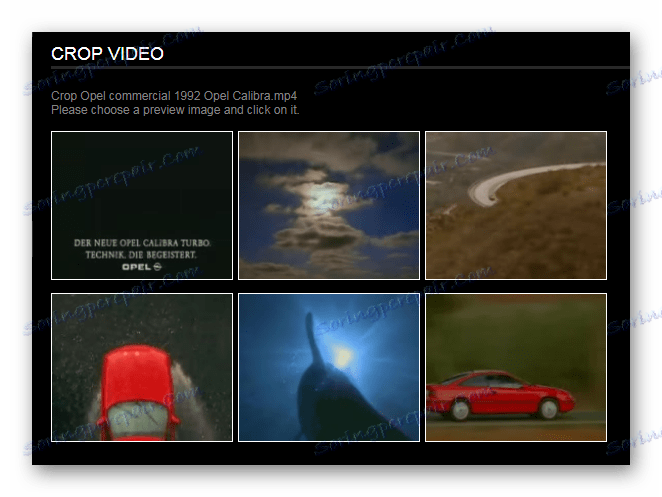
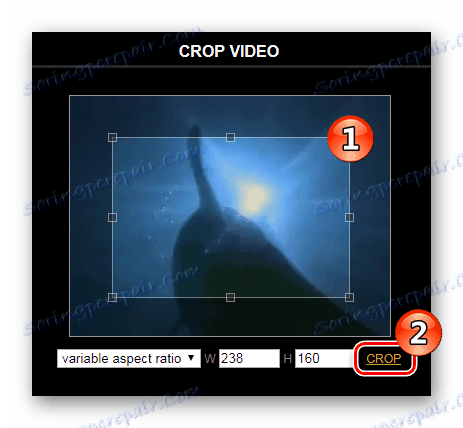
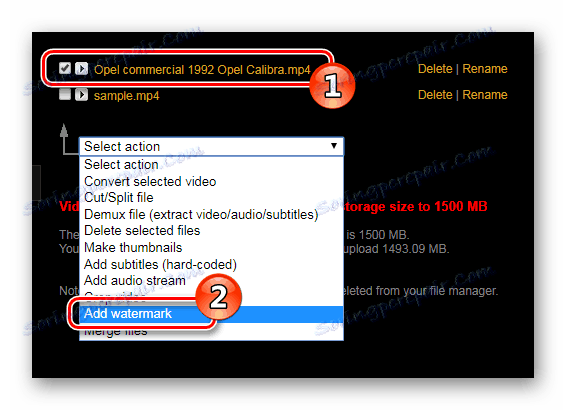
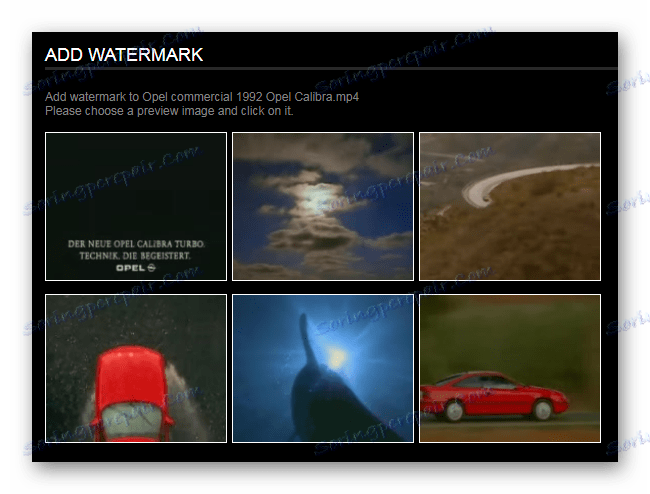
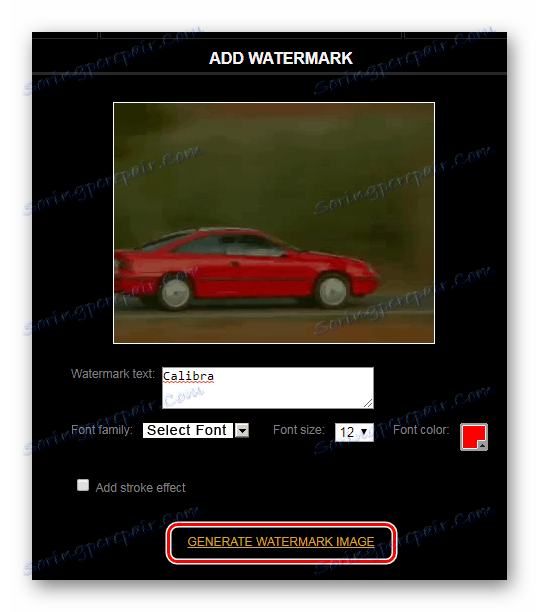
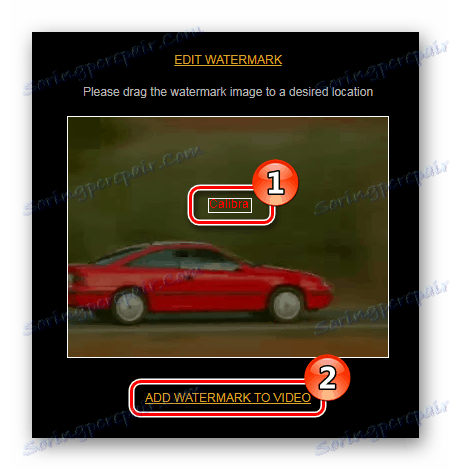
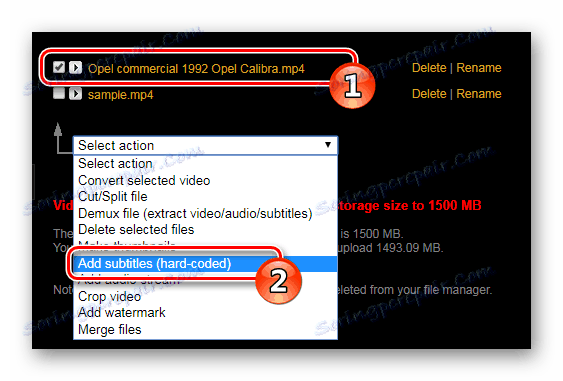
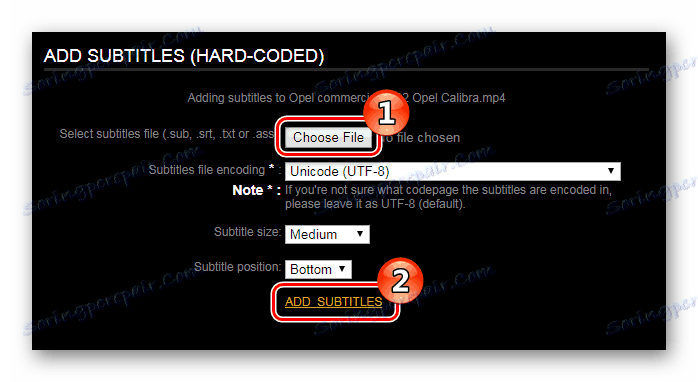
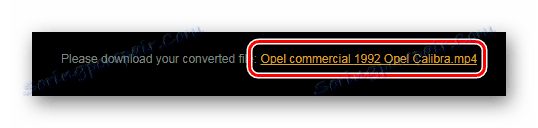
Метод 2: Kizoa
Следващата услуга, която ви позволява да редактирате видеоклипове, е Kizoa. Ще трябва да се регистрирате, за да го използвате.
- След като сте в сайта, трябва да кликнете върху бутона "Изпробвайте сега" .
- След това изберете първата опция, ако искате да използвате предварително зададен шаблон за създаване на клип или вторият, за да създадете чист проект.
- След това ще трябва да изберете подходящия формат на кадъра и да натиснете бутона "Enter" .
- След това трябва да изтеглите клипа или снимките за обработка, като използвате бутона "Добавяне на снимки / видеоклипове" .
- Изберете източника за качване на файла в услугата.
- За да изрежете или завъртите видеоклип, ще ви е необходимо:
- След изтеглянето на файла кликнете върху "Създаване на клип" .
- След това използвайте маркерите, за да изрежете желания фрагмент.
- Използвайте бутоните със стрелки, ако трябва да завъртите видеоклипа.
- След това кликнете върху "Изрежете клипа" .
- За да свържете две или повече видеоклипове, трябва да направите следното:
- След като изтеглите всички клипове за връзката, плъзнете първото видео към местоназначението по-долу.
- По същия начин плъзнете втория клип и т.н., ако трябва да се присъедините към няколко файла.
- За да добавите ефекти на преход между връзките на клипове, ви трябват следните действия:
- Отворете раздела "Преходи" .
- Изберете желания преходен ефект и го плъзнете на място между двата клипа.
- За да добавите ефект към видеоклип, ще трябва да направите следното:
- Отворете раздела Ефекти .
- Изберете желаната опция и я плъзнете в клипа, към който искате да я приложите.
- В настройките за ефекта натиснете бутона "Enter" .
- След това отново натиснете "Enter" в долния десен ъгъл.
- За да добавите текст към видеоклип, трябва да направите следното:
- Отидете в раздела "Текст" .
- Изберете текстовия ефект и го плъзнете в клипа, към който искате да го добавите.
- Въведете текста, задайте необходимите настройки и натиснете бутона "Enter" .
- След това отново натиснете "Enter" в долния десен ъгъл.
- За да добавите анимация към видеоклип, трябва да направите следното:
- Отворете раздела "Анимации" .
- Изберете анимацията, която харесвате, и я плъзнете в клипа, към който искате да я добавите.
- Задайте желаните настройки за анимация и натиснете бутона "Enter" .
- След това отново натиснете "Enter" в долния десен ъгъл.
- За да добавите музика към клип, трябва да направите следното:
- Отворете раздела Музика .
- Изберете желания звук и го плъзнете към видеоклипа, към който искате да го прикачите.
- За да запазите резултатите от редактирането и изтеглянето на готовия файл, ще трябва да направите следното:
- Отворете раздела Настройки .
- Кликнете върху бутона "Запазване" .
- В лявата част на екрана можете да посочите името на клипа, времето на слайдшоуто (в случай на добавяне на снимки), задайте цвета на фона на видеокамерата.
- След това ще трябва да се регистрирате в услугата, като въведете имейл адреса си и зададете парола, след което щракнете върху бутона "Get Started" .
- След това изберете формата на клипа, неговия размер, скоростта на възпроизвеждане и кликнете върху бутона "Потвърди" .
- След това изберете случай за безплатна употреба и кликнете върху бутона "Изтегляне" .
- Задайте името на файла, който искате да запазите, и кликнете върху бутона "Запазване" .
- След обработването на клипа можете да го изтеглите, като кликнете върху бутона "Изтегляне на филма" или като използвате връзката за изтегляне, изпратена на електронната си поща.
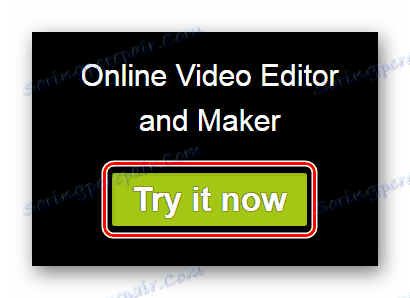
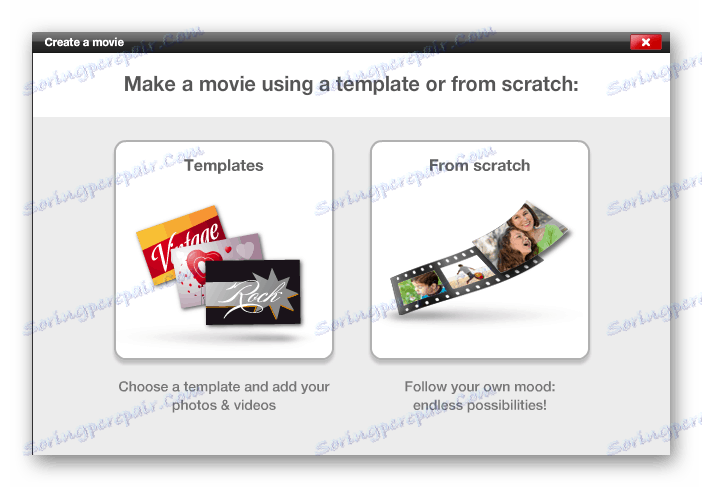
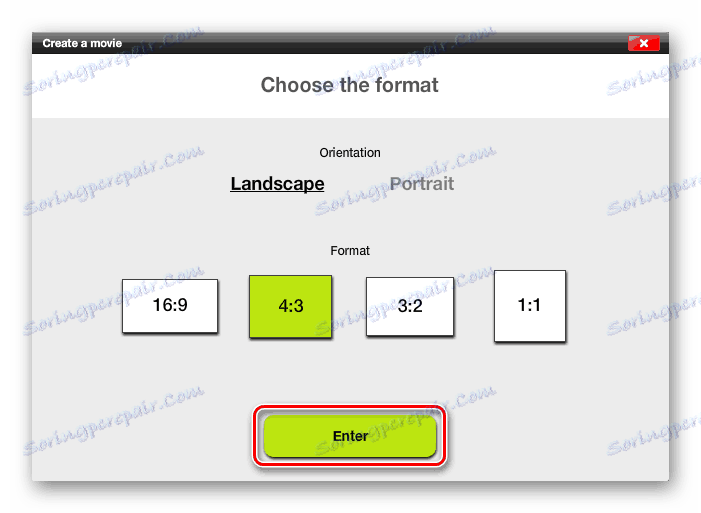
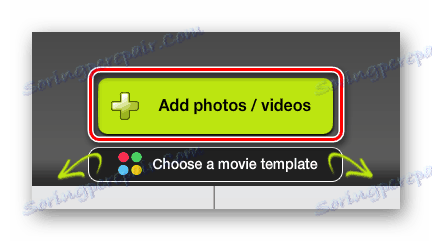
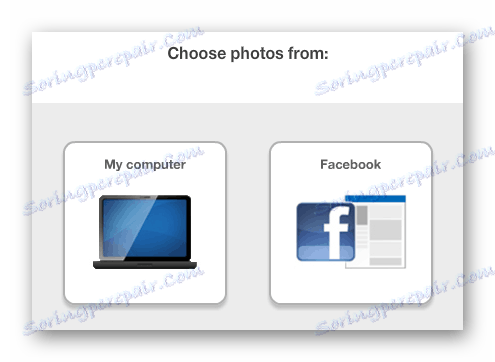
В края на изтеглянето ще можете да извършвате следните операции: изрязване или завъртане на видео, поставяне на клипове, вмъкване на преход, добавяне на снимки, добавяне на музика, прилагане на ефекти, вмъкване на анимация и добавяне на текст. Нека разгледаме всяко действие подробно.
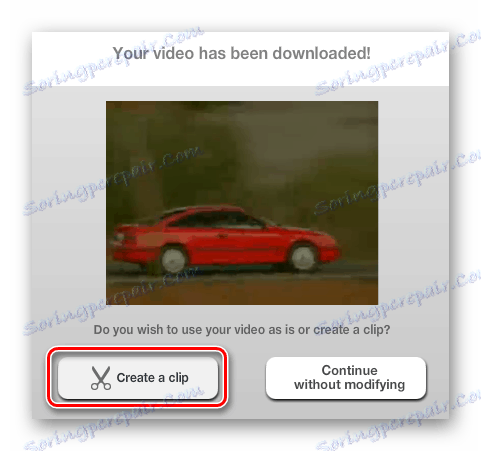
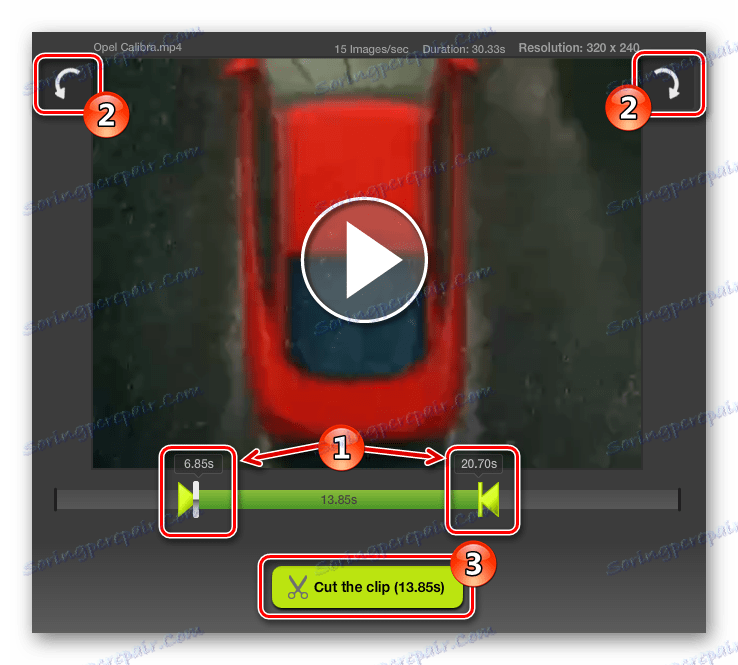
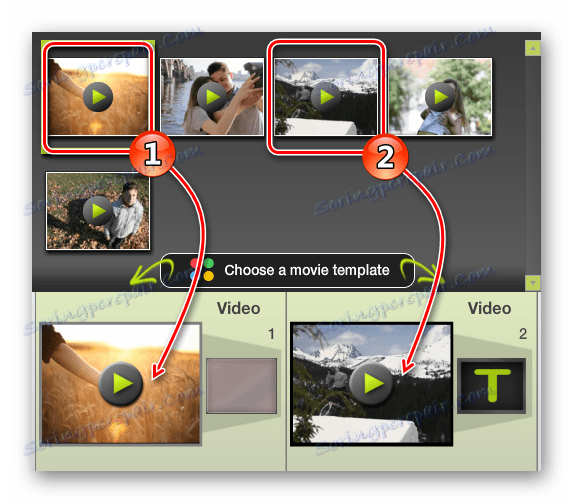
По същия начин можете да добавяте снимки в своя клип. Само вместо видеофайлове ще изтеглите изтеглените изображения.
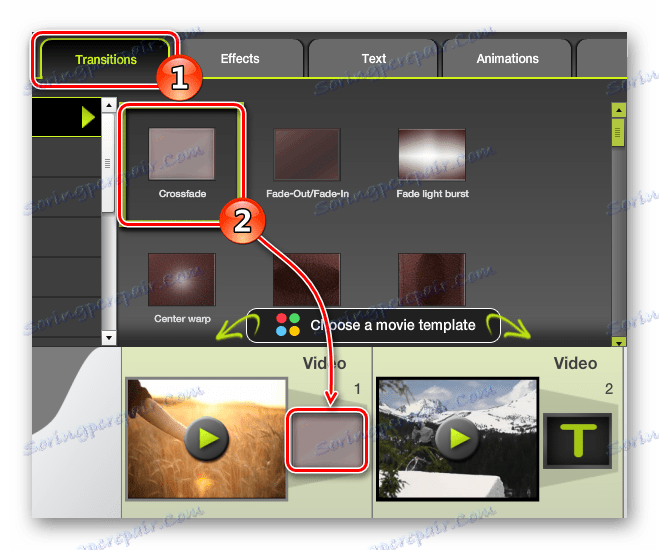
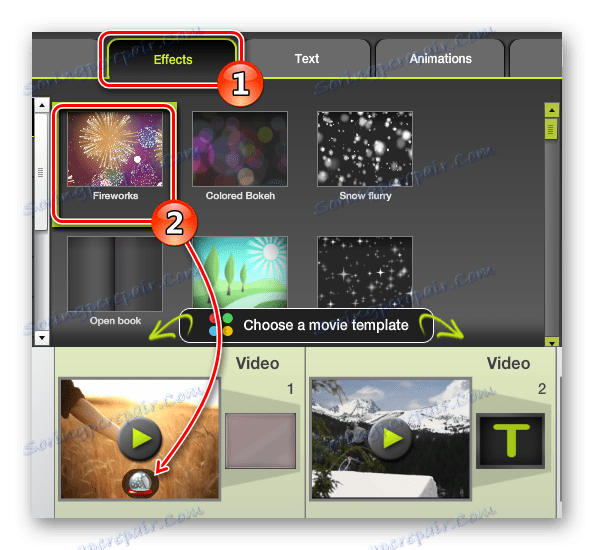
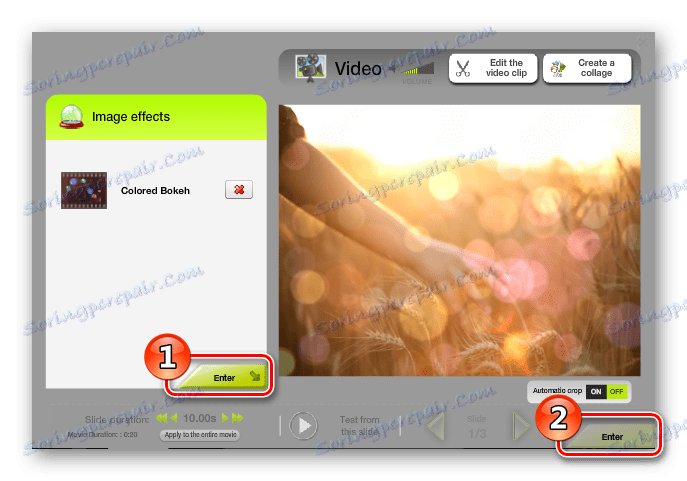
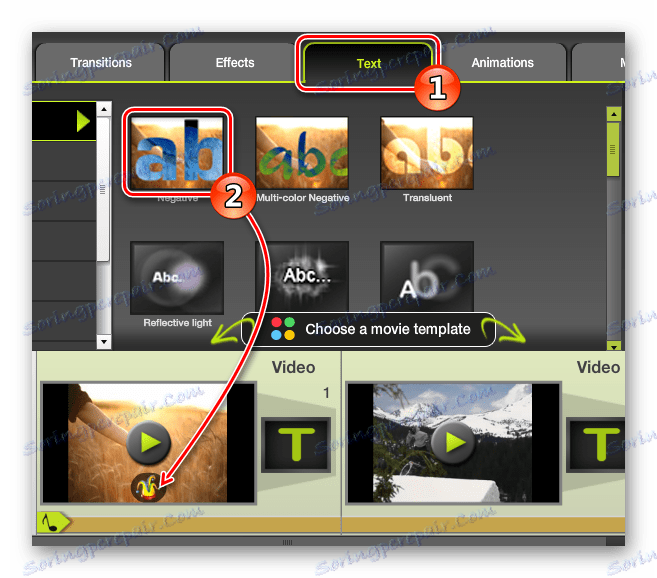
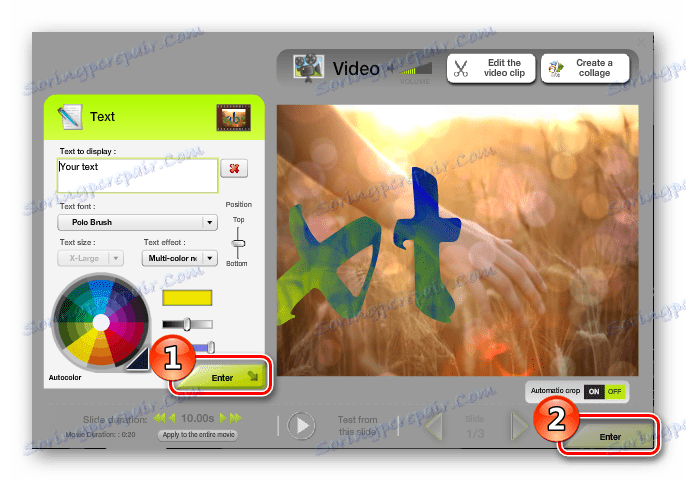
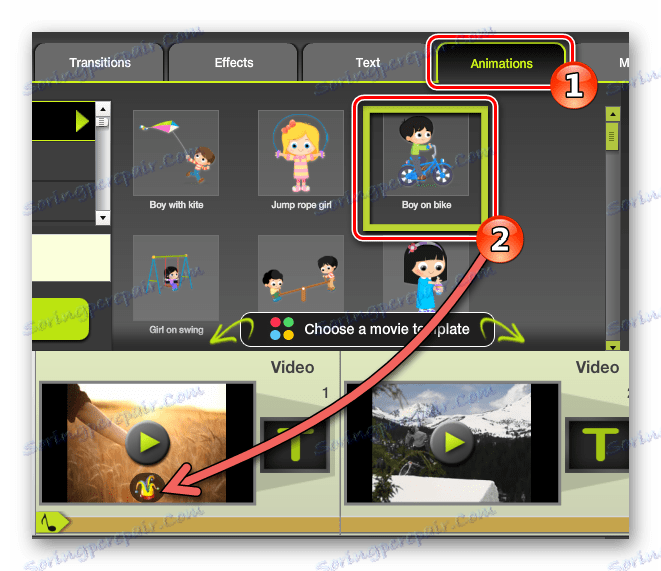
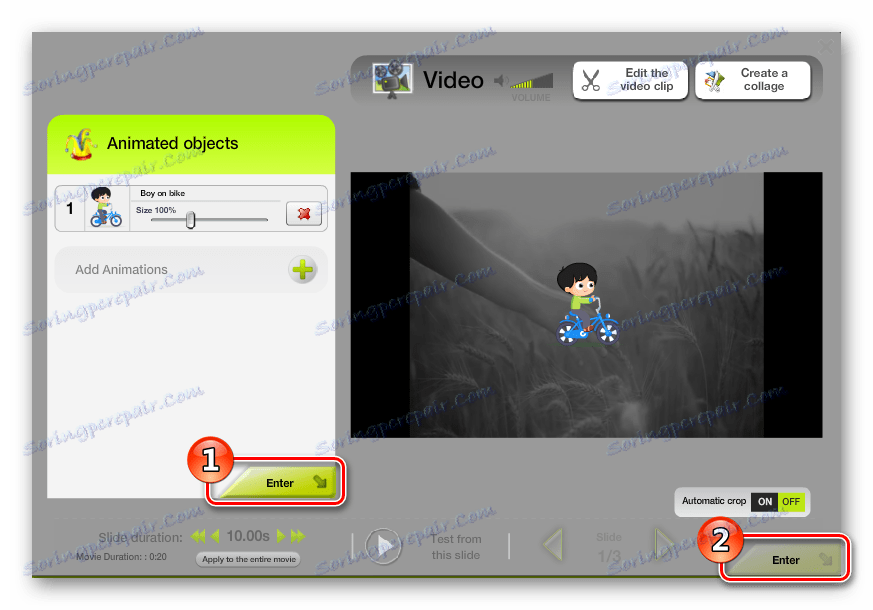
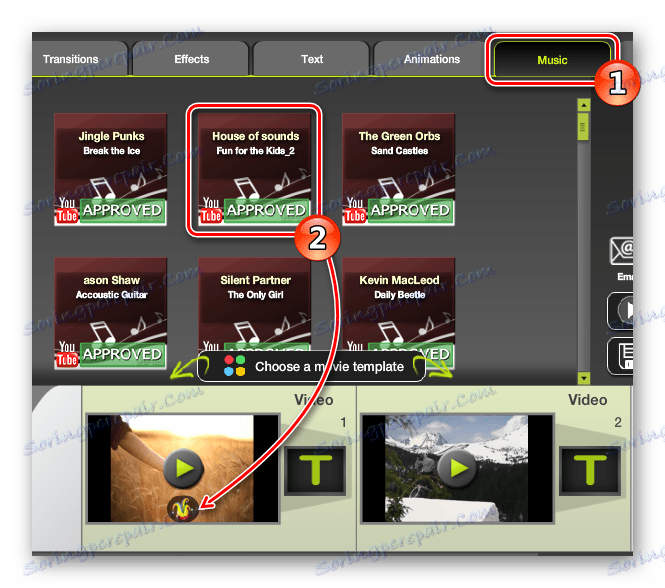
Ако трябва да редактирате добавения текст, прехода или ефекта, винаги можете да извикате прозореца с настройки, като кликнете два пъти върху него.
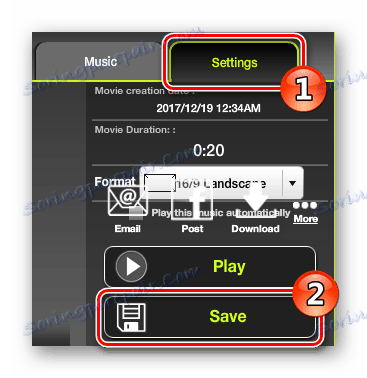
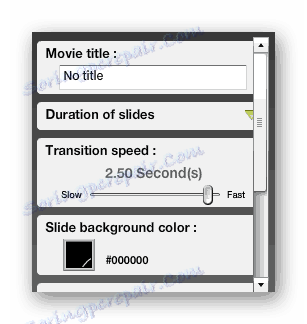
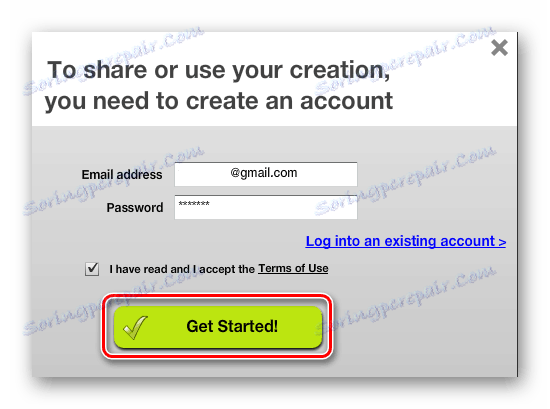
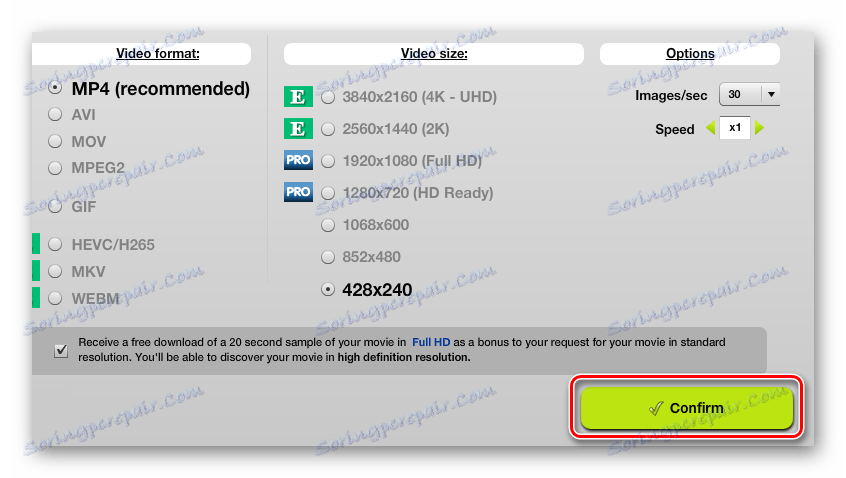
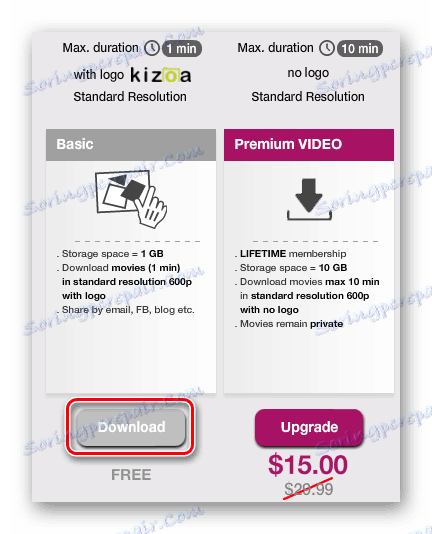
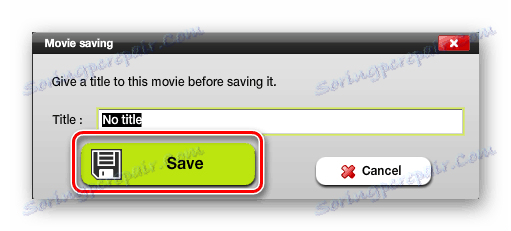
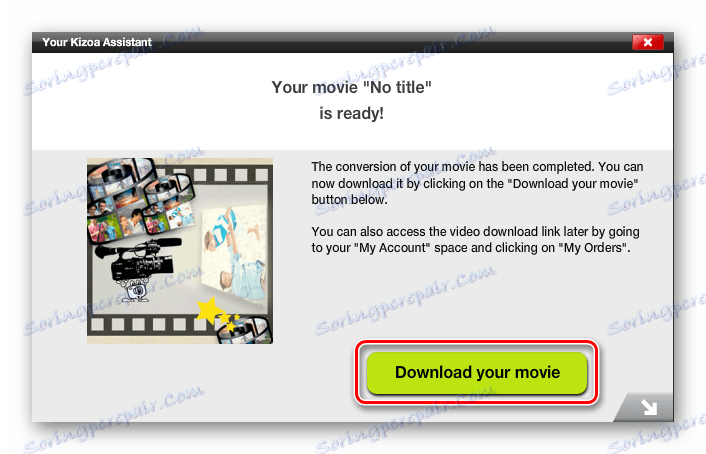
Метод 3: WeVideo
Този сайт е подобен на интерфейса му с обичайните версии на видео редакторите на персонален компютър. Можете да качвате различни мултимедийни файлове и да ги добавяте към видеоклипа си. За работа ще ви трябва регистрация или акаунт в социалната мрежа. мрежи Google+ или Facebook ,
- Веднъж на страницата с ресурси трябва да се регистрирате или да влезете с помощта на социалната мрежа. мрежи.
- След това изберете свободното използване на редактора, като кликнете върху "TRY IT" .
- В следващия прозорец кликнете върху бутона "Пропускане" .
- След като сте в редактора, кликнете върху "Създаване на нов", за да създадете нов проект.
- Дайте му име и кликнете върху "Настройка" .
- Сега можете да изтеглите видеоклиповете, които ще монтирате. Използвайте бутона "Импортиране на вашите снимки ..", за да започнете селекцията.
- След това трябва да преместите качения клип върху една от видео песните.
- За да отрежете видеоклип, ще ви е необходимо:
- В горния десен ъгъл изберете сегмента, който искате да запазите, като използвате плъзгачите.
- За да прилепите клипове, ще ви е необходимо следното:
- Изтеглете втория клип и го плъзнете в него след съществуващото видео.
- За да добавите преходен ефект, се нуждаете от следните операции:
- Отворете раздела "Преходни ефекти", като кликнете върху съответната икона.
- Преместете любимата опция към видеокамерата между двата клипа.
- За да добавите музика, трябва да направите следното:
- Отворете раздела Аудио, като кликнете върху съответната икона.
- Преместете желания файл към аудио записа под клипа, към който искате да добавите музика.
- За да изрежете видеоклипа, ще ви трябва:
- Изберете бутон с изображение на молив от менюто, което се показва, когато задържите курсора на мишката над видеоклипа.
- С настройките "Мащаб" и "Разположение" задайте областта на рамката, която искате да запазите.
- За да добавите текст, направете следното:
- Отворете раздела за текст, като кликнете върху съответната икона.
- Преместете любимия текст върху втория видеоклип над клипа, към който искате да добавите текст.
- След това задайте настройките за дизайн на текст, неговия шрифт, цвят и размер.
- За да добавите ефекти, трябва:
- Когато преместите курсора в клипа, изберете иконата с надпис "FX" от менюто.
- След това изберете желания ефект и кликнете върху бутона "Прилагане" .
- Също така, редакторът предоставя възможност за добавяне на кадър към видеоклипа ви. За да направите това, трябва да направите следното:
- Отворете раздела "Рамки", като кликнете върху съответната икона.
- Преместете любимата опция към втората видеоклип над клипа, към който искате да я приложите.
- След всяко действие, описано по-горе, ще трябва да запазите промените, като кликнете върху бутона "DONE EDITING" от дясната страна на екрана на редактора.
- Натиснете бутона "FINISH" .
- След това ще получите възможност да зададете името на клипа и да изберете подходящото качество, след което кликнете върху бутона "FINISH" отново.
- Когато приключите обработката, можете да заредите обработения клип, като натиснете бутона "DOWNLOAD VIDEO" .
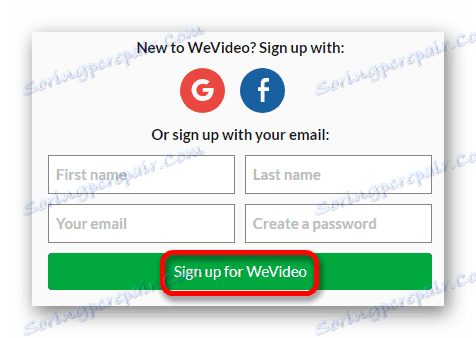
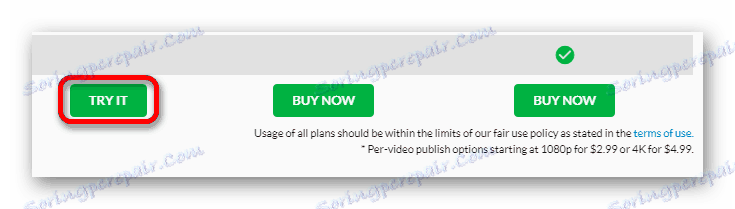
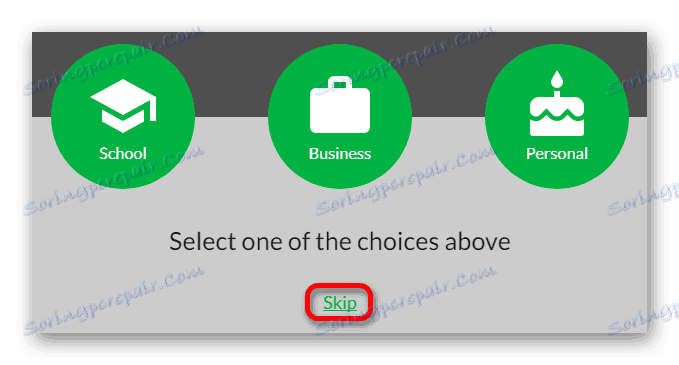
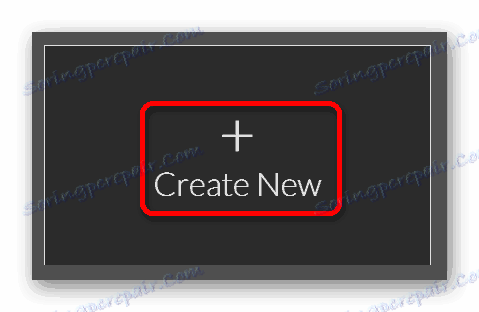
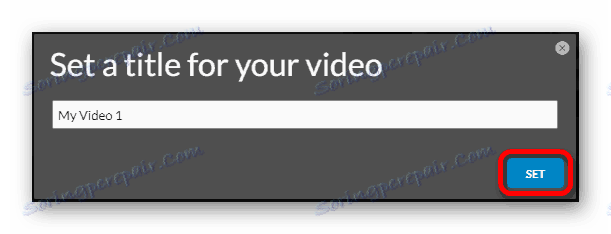
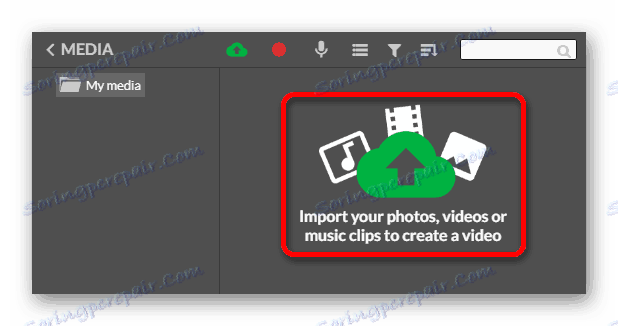
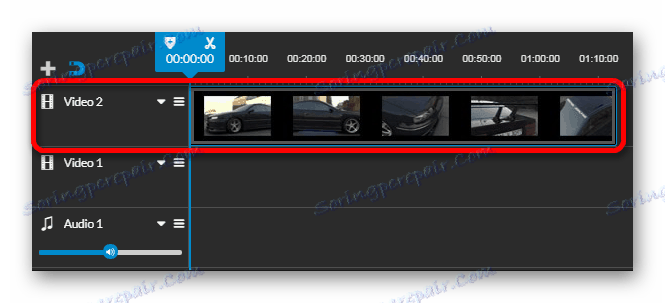
След като извършите тази операция, можете да започнете редактирането. Услугата има много функции, които ще разгледаме отделно по-късно.
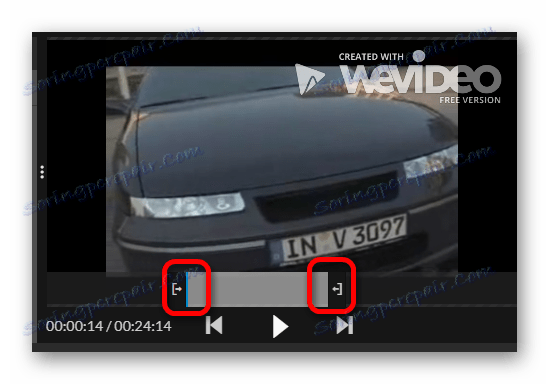
Във видеоклипа изрязаната версия ще бъде автоматично оставена.
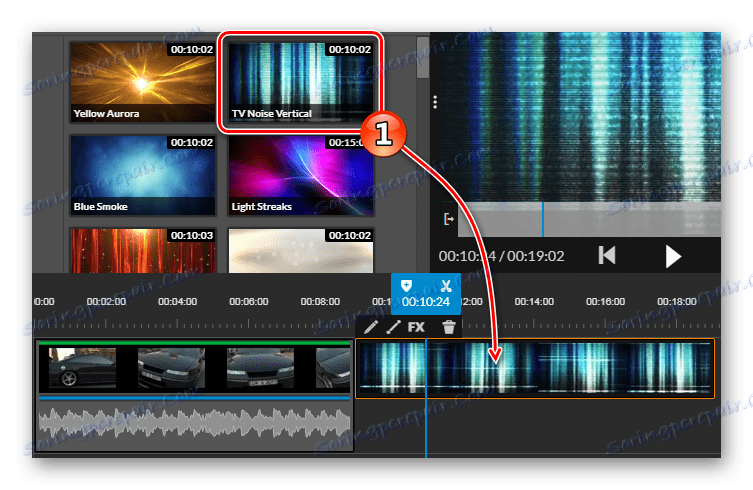
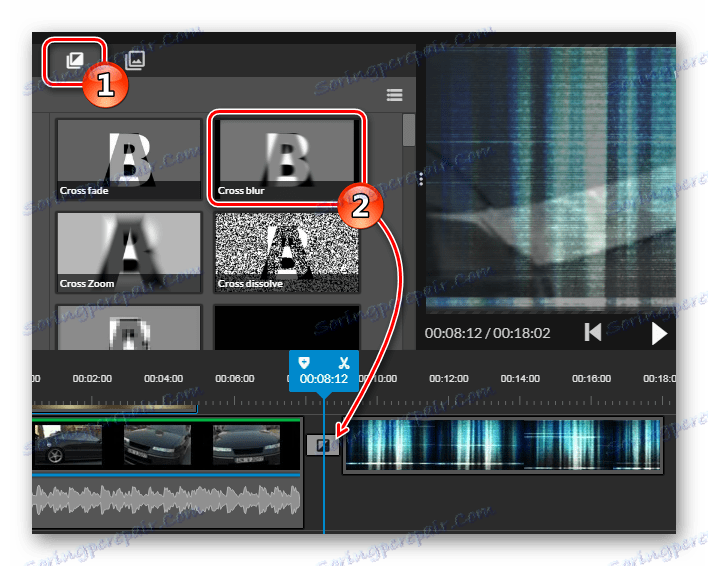
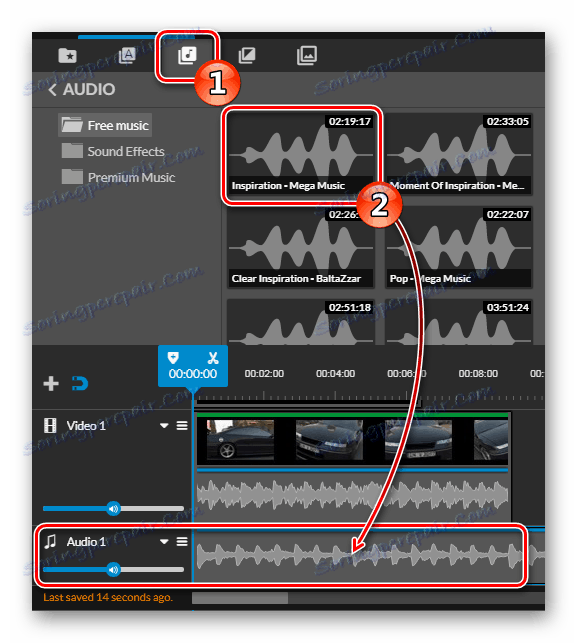
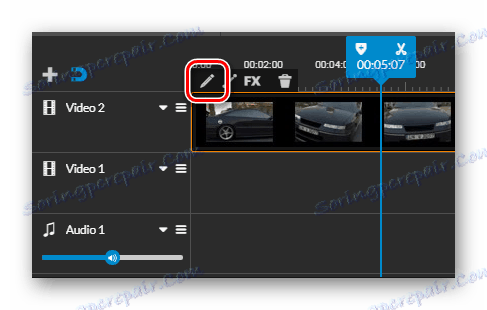
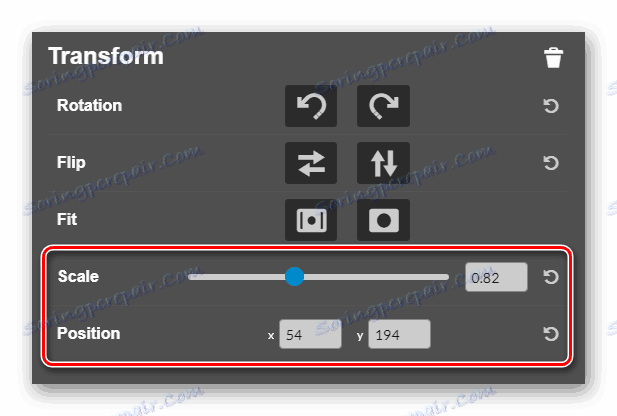
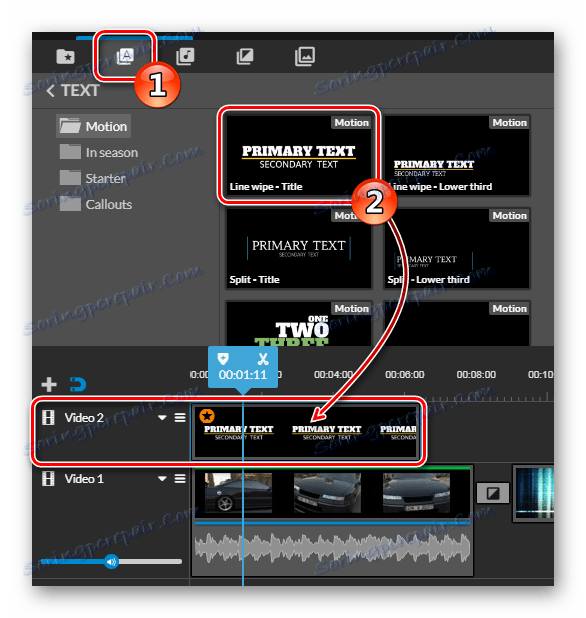
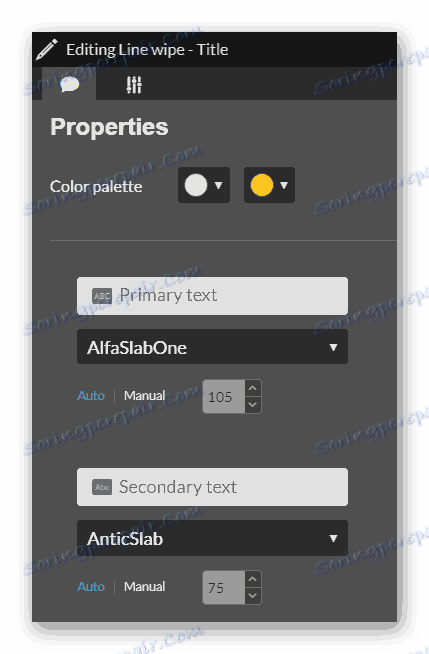
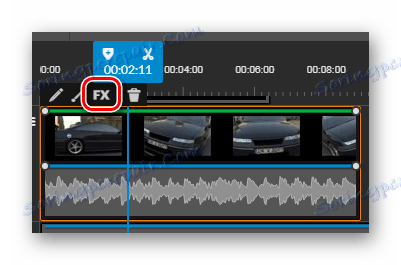
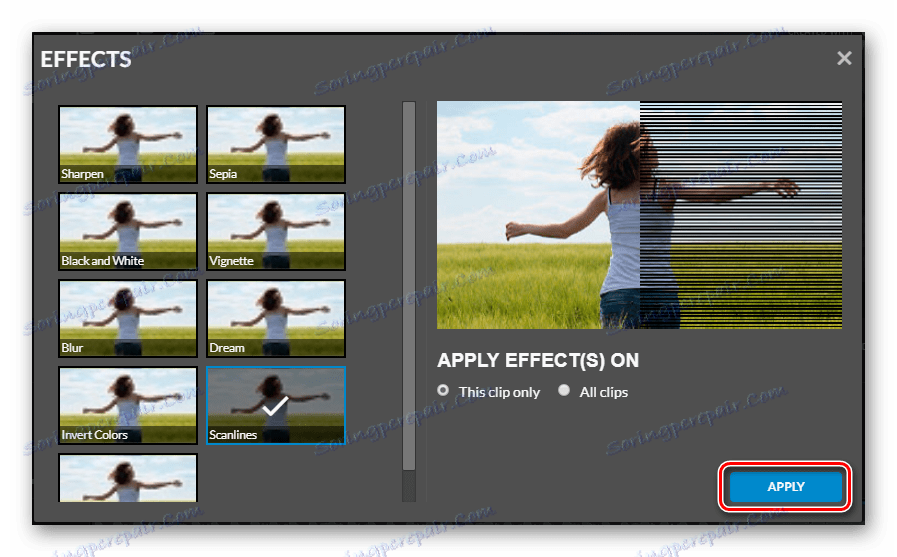
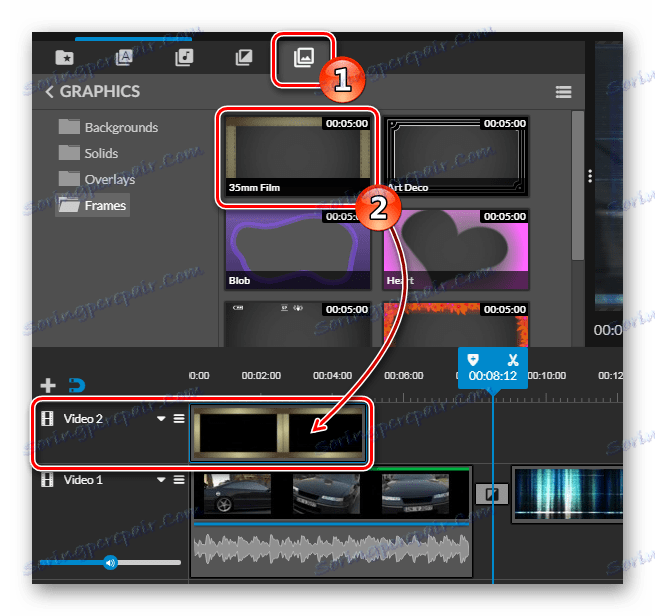
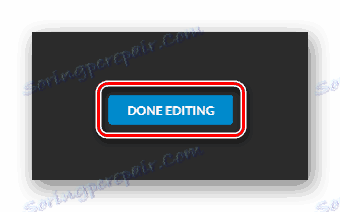
За да запазите обработения файл, трябва да направите следното:
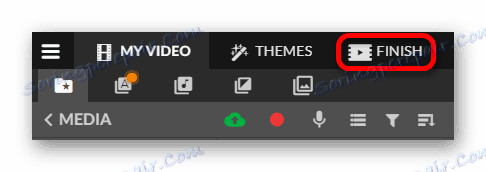
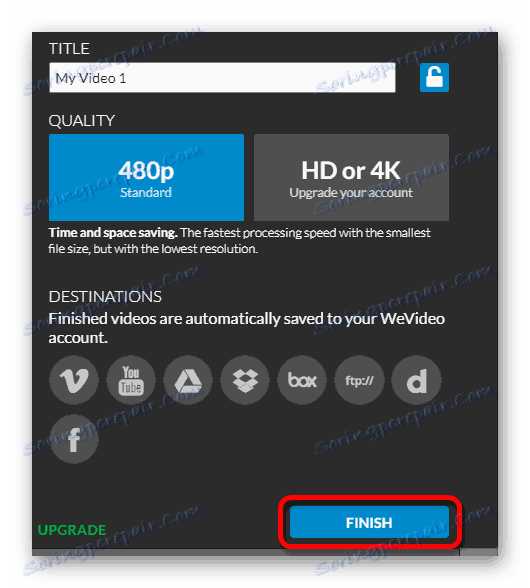
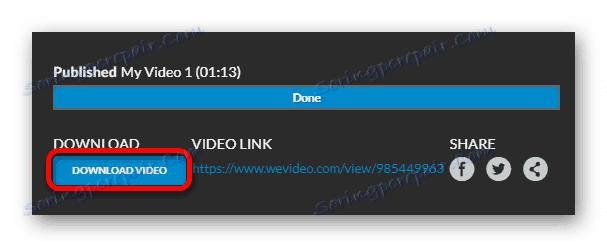
Прочетете още: Софтуер за редактиране на видео
Не толкова отдавна идеята за редактиране и обработка на видео в онлайн режим се счита за неадекватна, тъй като за тези цели има специални програми и работата по тях на компютъра е много по-удобна. Но не всеки има желание да инсталира такива приложения, тъй като те обикновено са големи по размер и имат високи изисквания за конфигурация на системата.
Ако правите аматьорски редактиране на видеоклипове и обработвате видеоклипове от време на време, тогава е съвсем приемлив избор да редактирате онлайн. Модерните технологии и новият WEB 2.0 протокол позволяват използването на видео файлове с големи размери. И за да направите по-добра инсталация, струва си да използвате специални програми, много от които можете да намерите на нашия уебсайт от връзката по-горе.