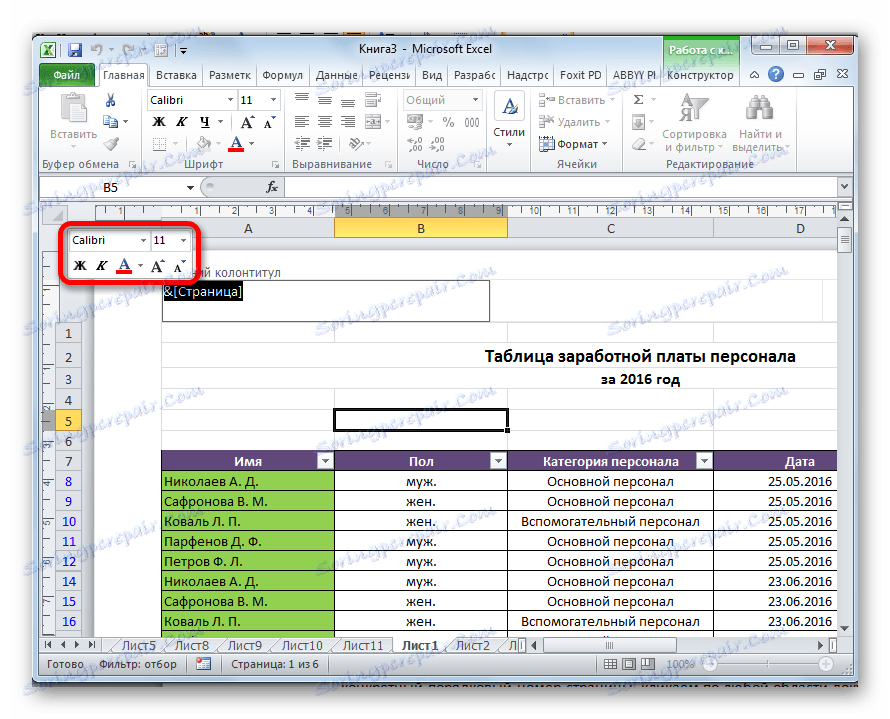Номериране на страници в Microsoft Excel
По подразбиране Microsoft Excel не създава видимо номериране на листове. В същото време, в много случаи, особено ако документът е изпратен за отпечатване, те трябва да бъдат номерирани. Excel ви позволява да направите това с надписи и долни колонтитули. Нека да разгледаме различните опции за това как да броим листа в това приложение.
съдържание
Номериране в Excel
Можете да номерирате страници в Excel с помощта на заглавки или долни колонтитули. Те са скрити по подразбиране, разположени в долната и горната част на листа. Тяхната особеност е, че вписванията в тази област преминават, т.е. те се показват на всички страници на документа.
Метод 1: нормално номериране
Обичайното номериране включва номериране на всички листове на документа.
- На първо място, трябва да активирате показването на заглавки и долни колонтитули. Отворете раздела "Вмъкване" .
- На лентата в полето "Text" кликнете върху бутона "Headers and footers ".
- След това Excel се премества в режим на маркиране и листите показват заглавки и долни колонтитули. Те се намират в горната и долната част. Освен това всяка от тях е разделена на три части. Избираме кой колонтитул, както и коя част от него ще бъде направена. В повечето случаи изберете лявата част на заглавката. Кликваме върху частта, в която планирате да поставите номера.
- В раздела "Дизайнер" на допълнителните раздели "Работа с заглавки и долни колонтитули" кликваме върху бутона "Номер на страницата" , който се намира на лентата в групата "Header elements" .
- Както можете да видите, има специален маркер "& [Page]" . За да го преобразувате в конкретен номер на последователност, кликнете върху всяка област от документа.
- Сега всяка страница на документа в Excel има сериен номер. За да изглежда по-приличен и се отличава от общия фон, той може да бъде форматиран. За да направите това, изберете записа в долния колонтитул и насочете курсора към него. Появява се форматно меню, в което можете да направите следното:
- промяна на типа на шрифта;
- го направете курсив или смело;
- промяна на размера;
- промяна на цвета.
![Инструменти за форматиране в Microsoft Excel]()
Изберете действията, които искате да извършите, за да промените визуалния дисплей на номера, докато достигнете резултата, който ви удовлетворява.
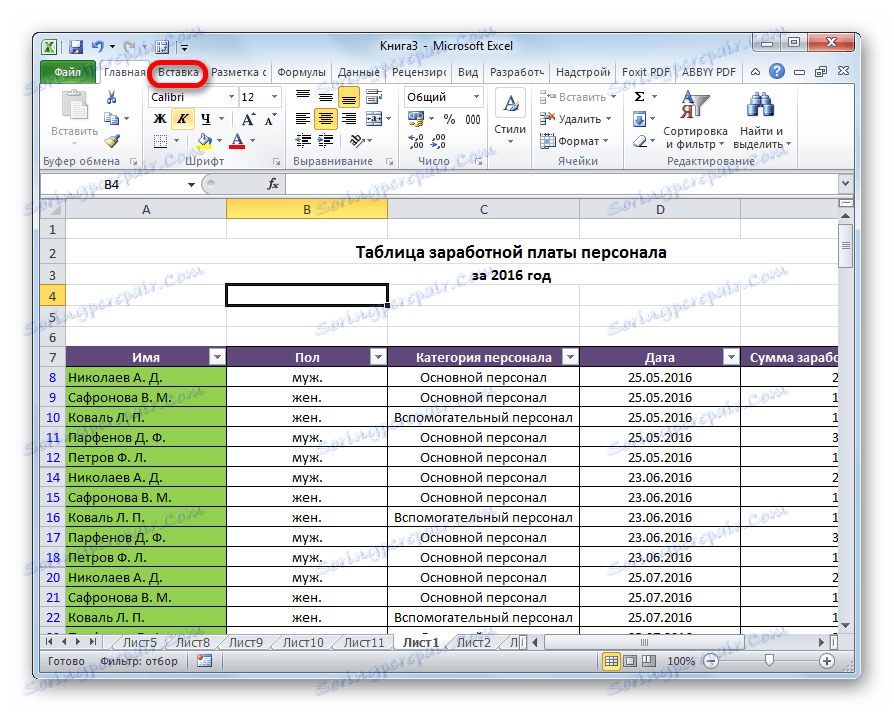
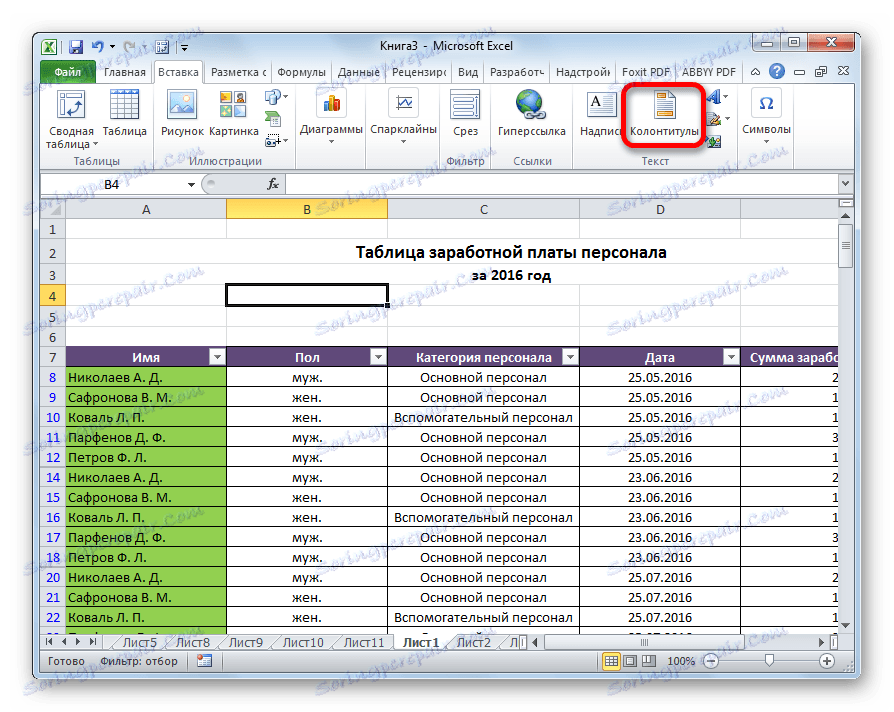
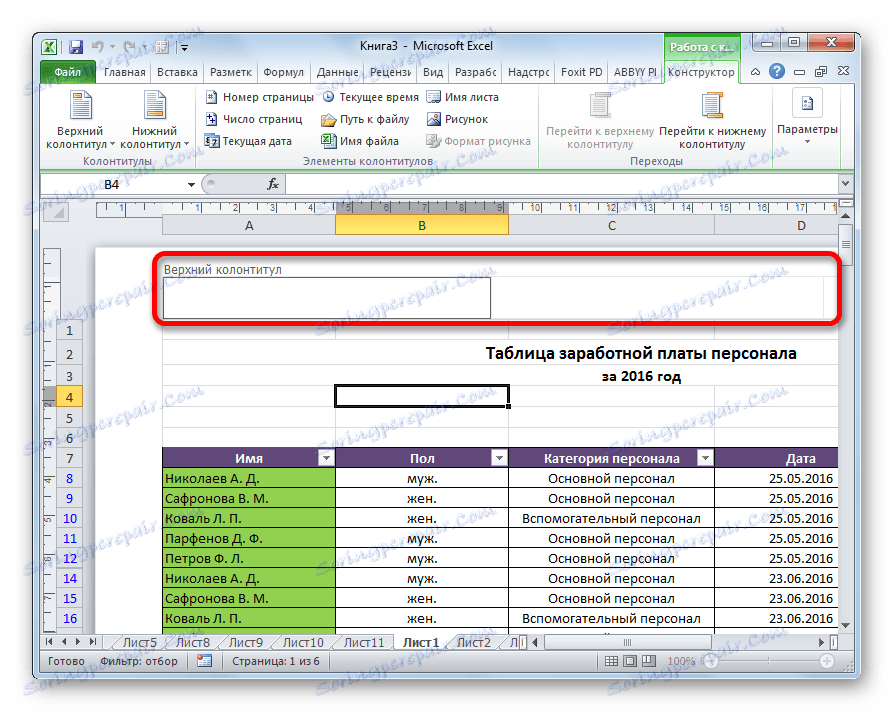
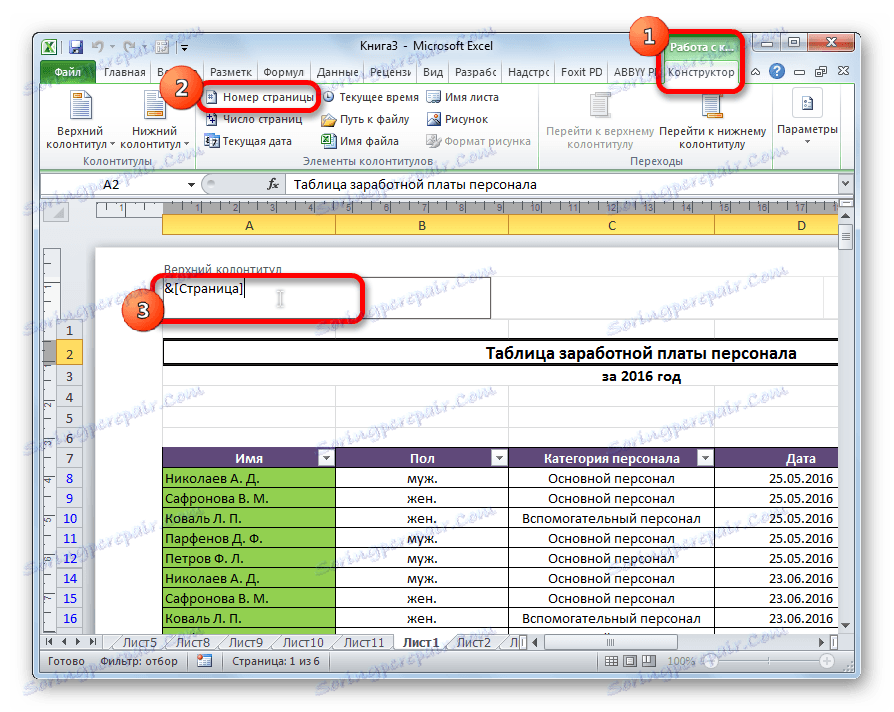
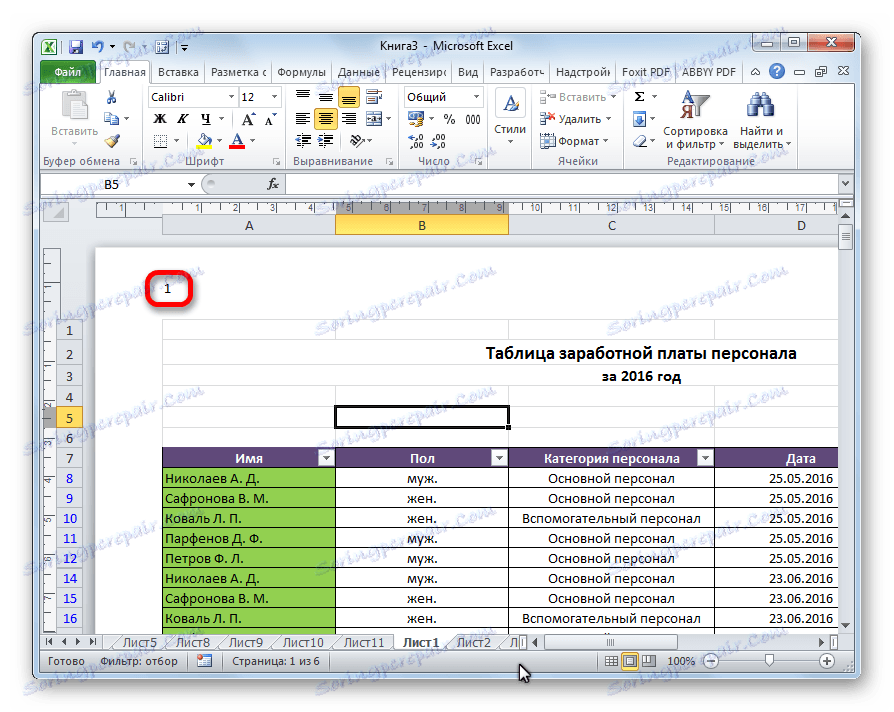
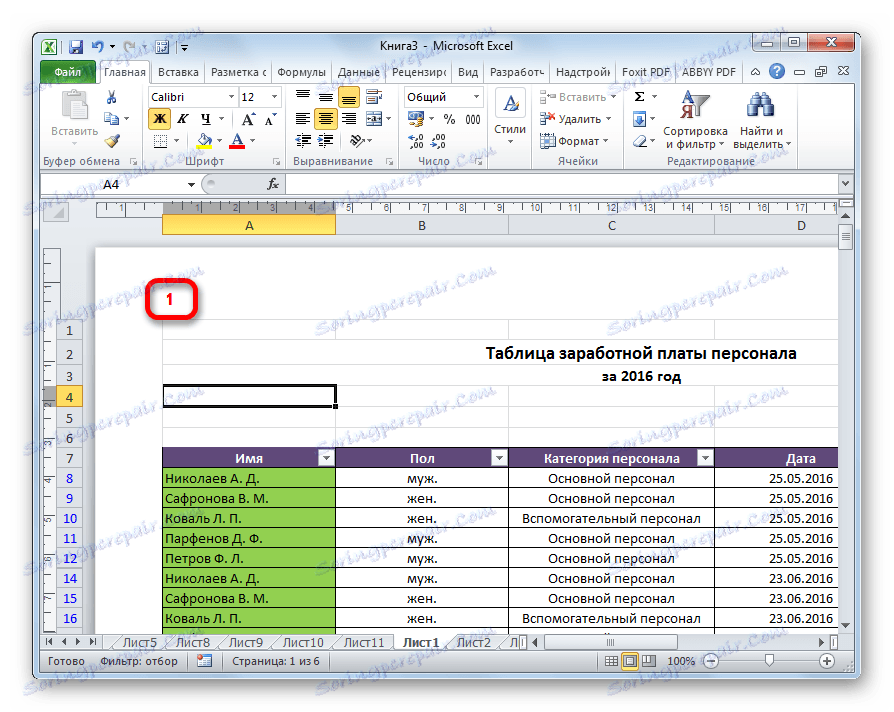
Метод 2: Номериране с общия брой на листовете
Освен това можете да номерирате страниците в Excel, като посочите общото им число на всеки лист.
- Активирайте дисплея за номериране, както е показано в предишния метод.
- Преди етикета напишете думата "Страница" , след което пишем думата "out" .
- Задайте курсора в заглавното поле след думата "от" . Кликнете върху бутона "Брой страници" , който е поставен върху лентата в раздела "Начало" .
- Кликваме върху всяко място в документа, така че стойностите да се показват вместо етикетите.
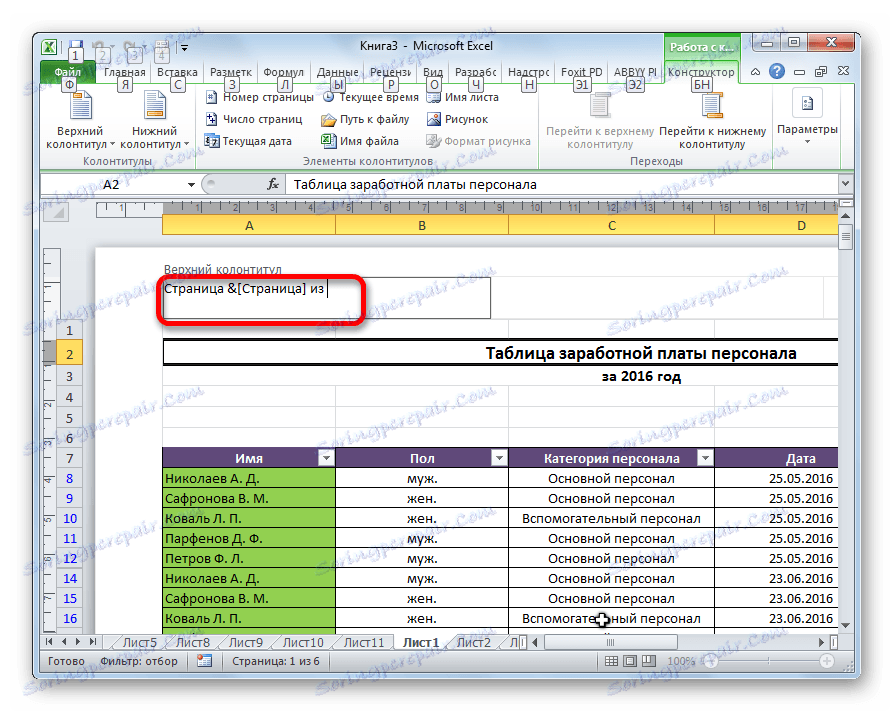
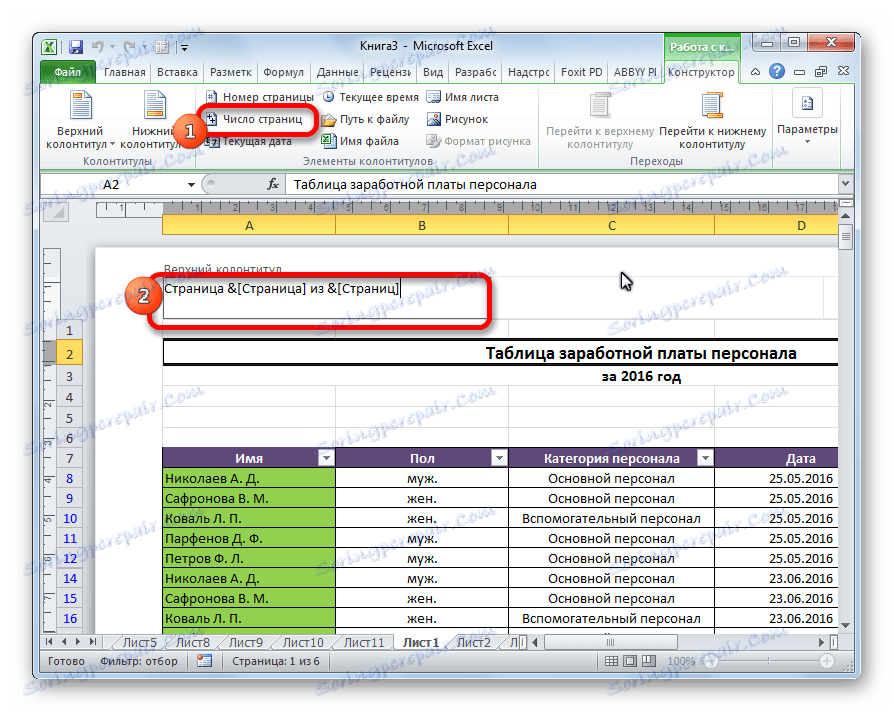
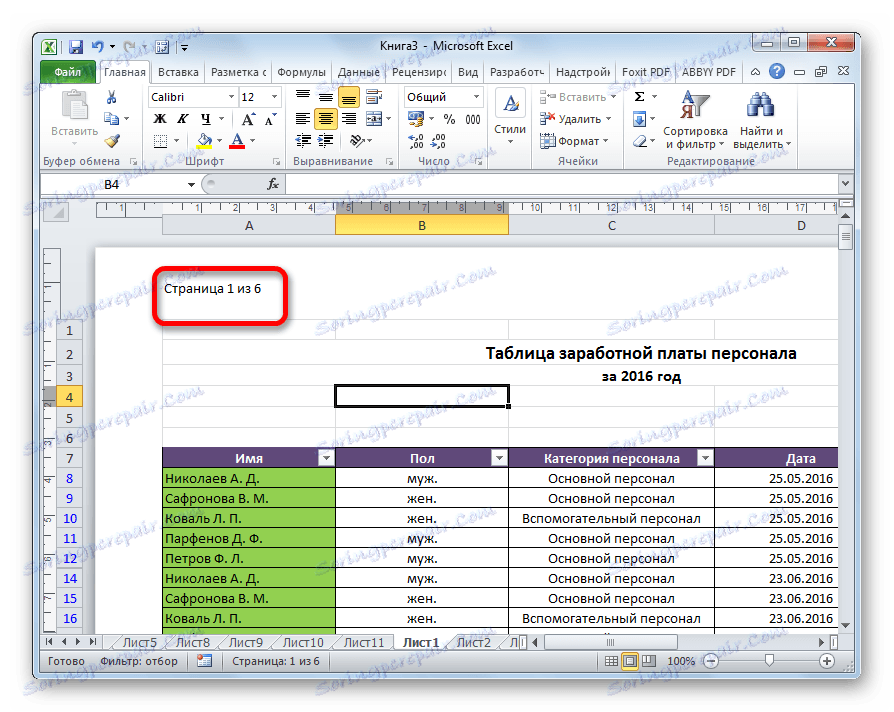
Сега имаме информация не само за текущия номер на листа, но и за общия брой на листа.
Метод 3: Номериране от втората страница
Има моменти, когато не е необходимо да се номерира целият документ, но само от определено място. Нека да разберем как.
За да изложите номерацията от втората страница и е подходящо, например, когато пишете резюмета, диплом и научни произведения, когато заглавната страница не позволява наличието на номера, трябва да изпълните посочените по-долу действия.
- Нека да преминем към режима на заглавката и долния колонтитул. След това преминете към раздела "Header Designer" , който се намира в раздела "Работа с заглавни и подписи" .
- В полето "Параметри" на лентата, маркирайте опцията "Специална страница за първата страница" .
- Задайте номерацията с помощта на бутона "Номер на страницата" , както е показано по-горе, но направете това на всяка страница, с изключение на първата.
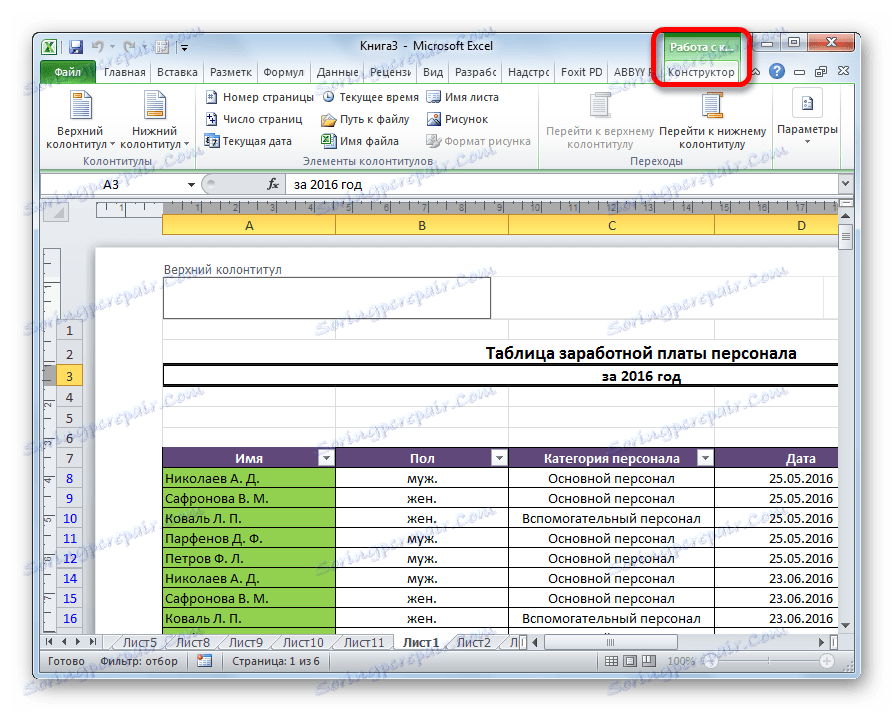
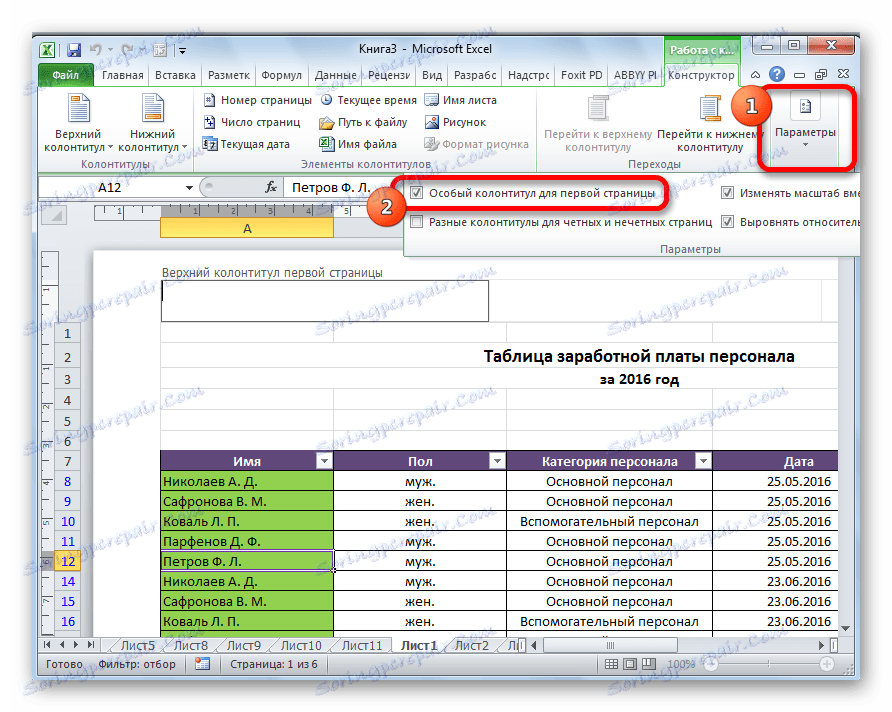
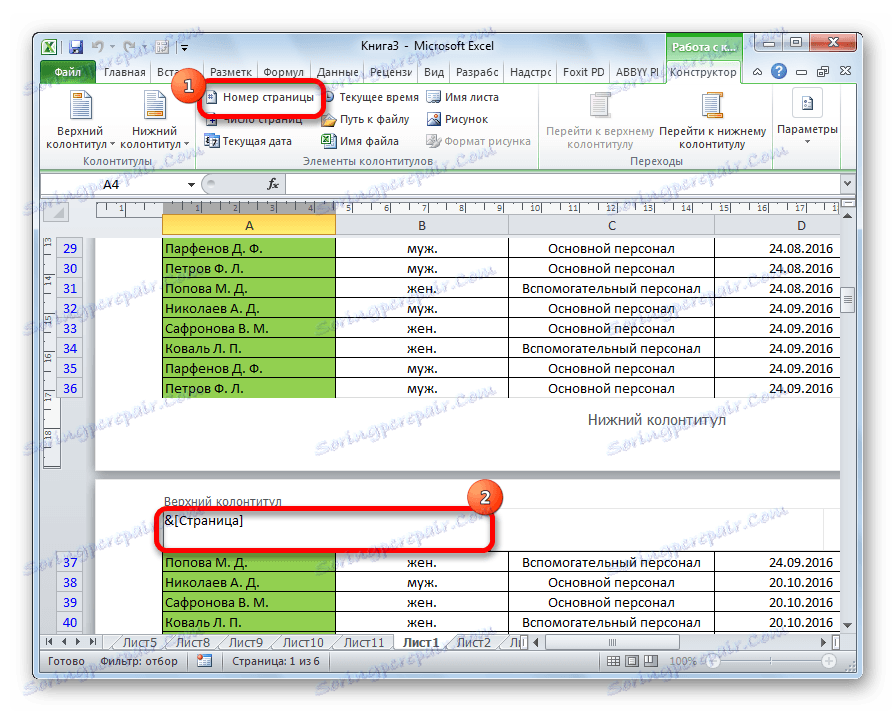
Както можете да видите, след това всички листове са номерирани, с изключение на първия. Първата страница се отчита в процеса на номериране на други листове, но въпреки това самият номер не се показва на нея.
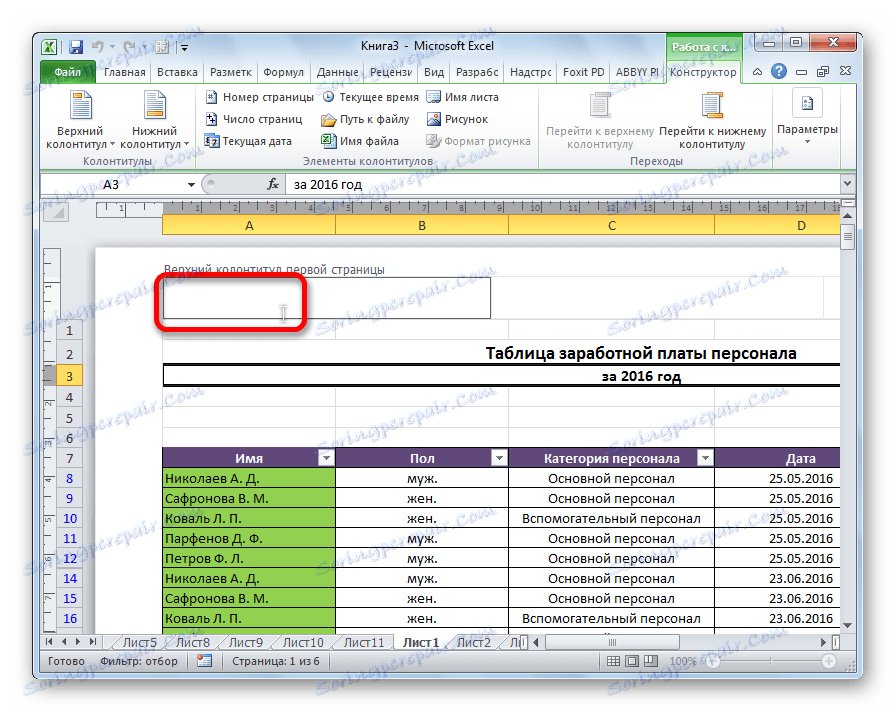
Метод 4: Номериране от посочената страница
В същото време има ситуации, при които е необходимо документът да не започва от първата страница, но например с третата или седмата. Тази необходимост не е често, но въпреки това понякога поставеният въпрос изисква и решение.
- Изброяваме по обичайния начин, като използваме съответния бутон на лентата, подробно описание на което е дадено по-горе.
- Отворете раздела "Структура на страницата" .
- На лентата в долния ляв ъгъл на панела с инструменти "Page Setup" има икона под формата на наклонена стрелка. Кликваме върху него.
- Отваря прозореца с опции, отворете раздела "Страница" , ако е бил отворен в друг раздел. Поставихме в полето на параметъра " Номер на първа страница" номера, от който трябва да се проведе номерацията. Кликнете върху бутона "OK" .
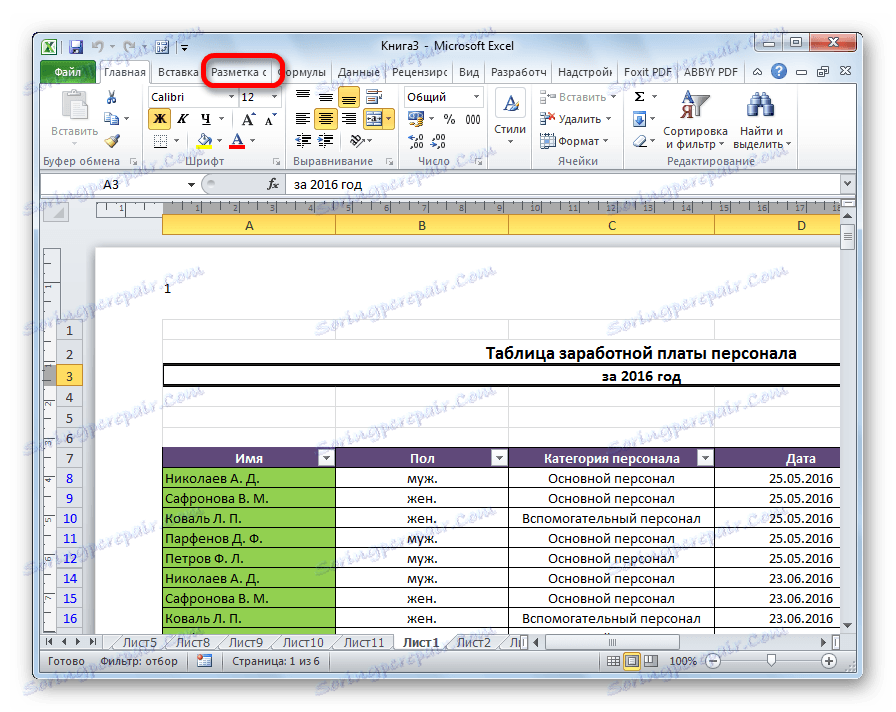
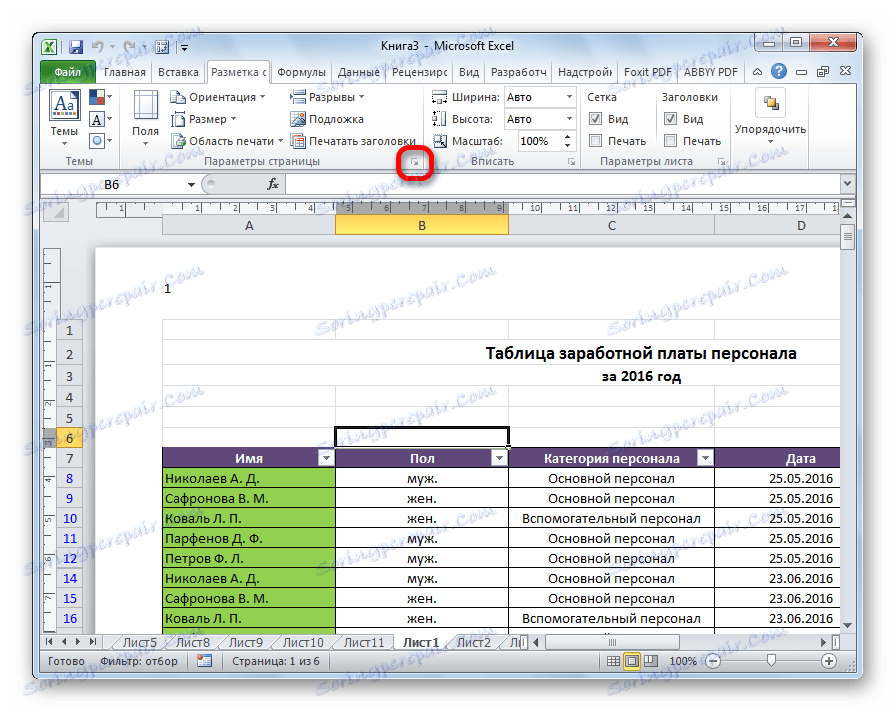
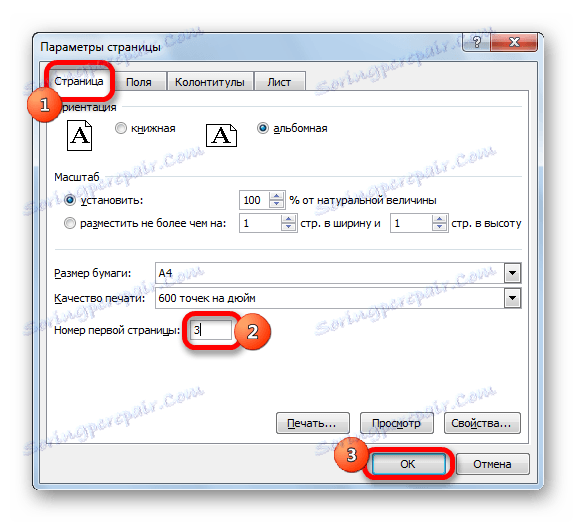
Както можете да видите, след това действителният номер на първата страница в документа е променен на този, посочен в параметрите. Съответно номерирането на следващите листове също се измества.
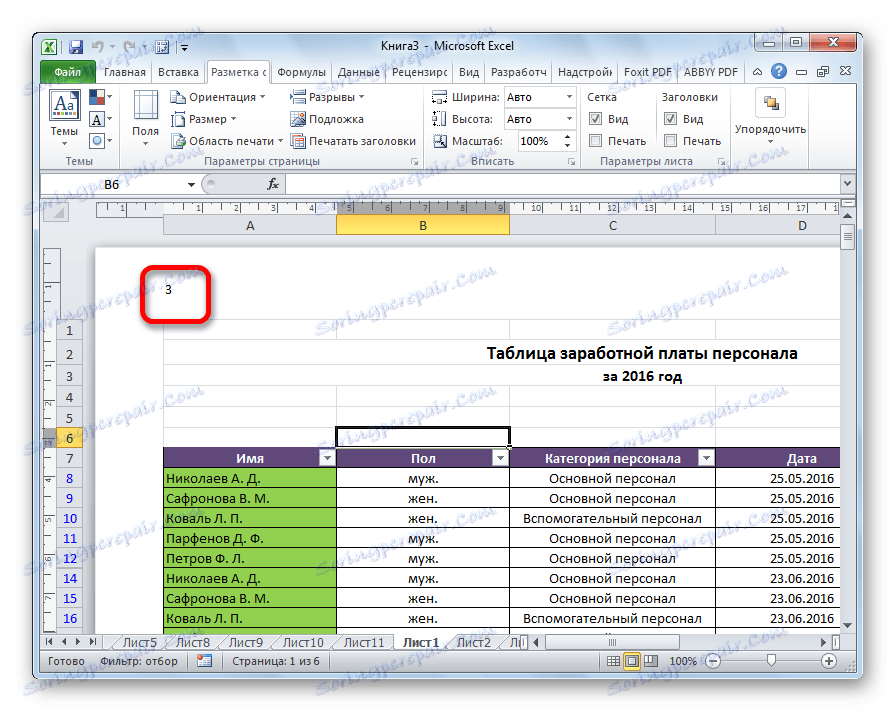
Урокът: Как да премахнете хедърите и долните колонтитули в Excel
Много е лесно да номерирате страници в електронна таблица на Excel. Тази процедура се изпълнява, когато режимът на заглавката и долния колонтитул е активиран. В допълнение, потребителят може да настрои номерацията за себе си: форматиране на номера на дисплея, добавяне на индикация за общия брой страници на документа, номер от определено място и др.