Проблемът с показването на число във формат за дата в Excel
Има случаи, когато при работа в Excel, след въвеждане на номер в клетка, той се показва като дата. Особено тази ситуация е досадно, ако искате да въведете данни от различен тип и потребителят не знае как да направи това. Нека да разберем защо в Excel, вместо числа, се показва датата, а също така ще определим как да поправим тази ситуация.
съдържание
Решаване на проблема с показването на номер като дата
Единствената причина, поради която данните в клетката могат да се показват като дата, е, че съответният формат е зададен в нея. По този начин, за да се коригира показването на данни, както е необходимо, потребителят трябва да го промени. Можете да направите това по няколко начина.
Метод 1: контекстно меню
Повечето потребители използват контекстното меню, за да решат този проблем.
- Кликнете с десния бутон върху диапазона, в който искате да промените формата. В контекстното меню, което се показва след тези действия, изберете елемента "Форматиране на клетки ..." .
- Отваря се прозорецът за форматиране. Отидете в раздела "Брой" , ако внезапно се отвори в друг раздел. Трябва да превключим параметъра "Цифрови формати" от стойността "Дата" на желаната. Най-често това са ценностите "Генерален" , "Числен" , "Пари" , "Текст" , но може да има и други. Всичко зависи от конкретната ситуация и целта на входните данни. След превключване на параметъра, кликнете върху бутона "OK" .

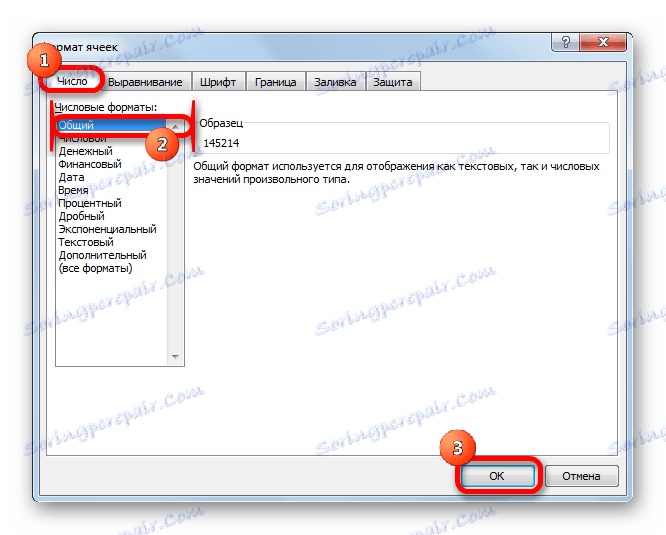
След това данните в избраните клетки вече няма да се показват като дата, но ще се показват в подходящия формат за потребителя. Това означава, че поставената цел ще бъде постигната.
Метод 2: Промяна на форматирането на лентата
Вторият метод е дори по-прост от първия, въпреки че по някаква причина той е по-малко популярен сред потребителите.
- Изберете клетката или диапазона с формата за дата.
- В раздела "Начало" в полето "Номер" отворете поле със специално формат. Той представя най-популярните формати. Изберете тази, която е най-подходяща за конкретни данни.
- Ако желаната опция не е намерена сред представения списък, кликнете върху "Други цифрови формати ..." в същия списък.
- Отваря точно същия прозорец за настройка на форматирането, както при предишния метод. Има по-широк списък с възможни промени в данните в клетката. Съответно, по-нататъшните действия ще бъдат точно същите като в първия вариант на решаването на проблема. Изберете желания елемент и кликнете върху бутона "OK" .
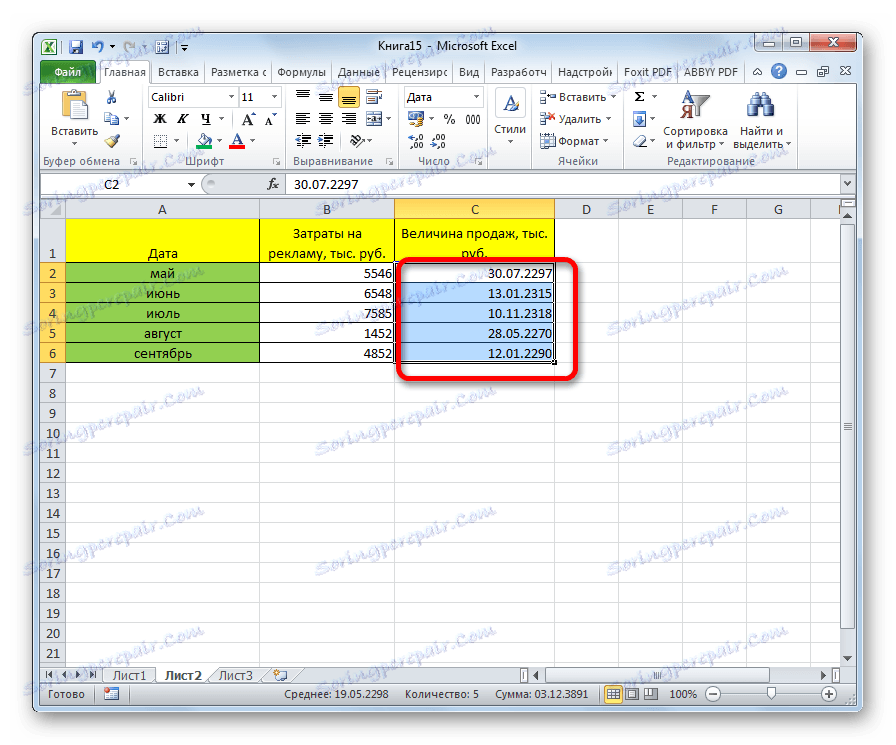
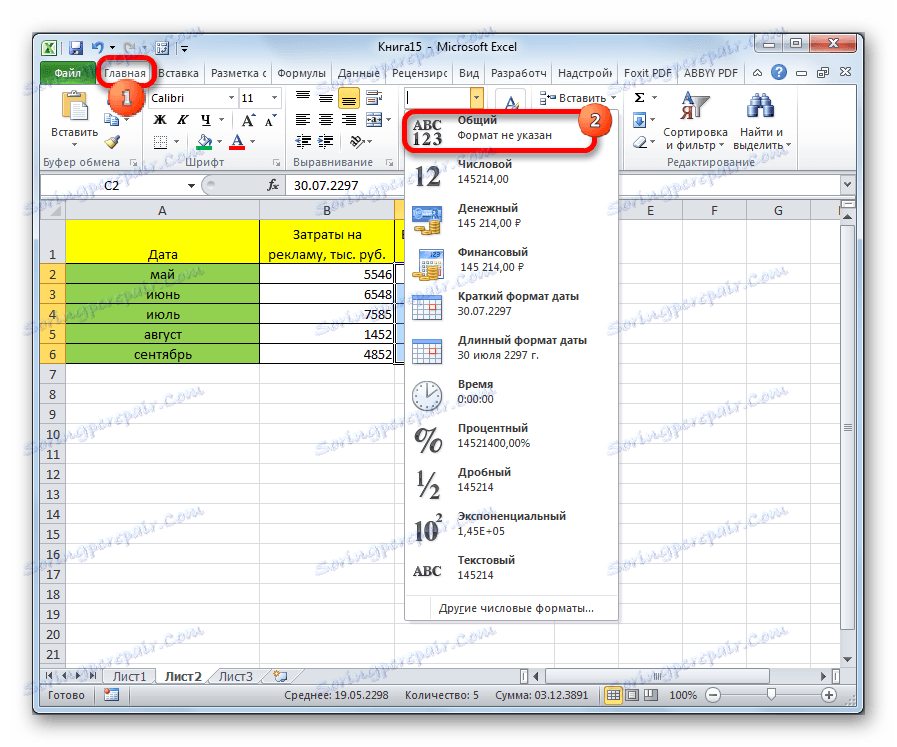
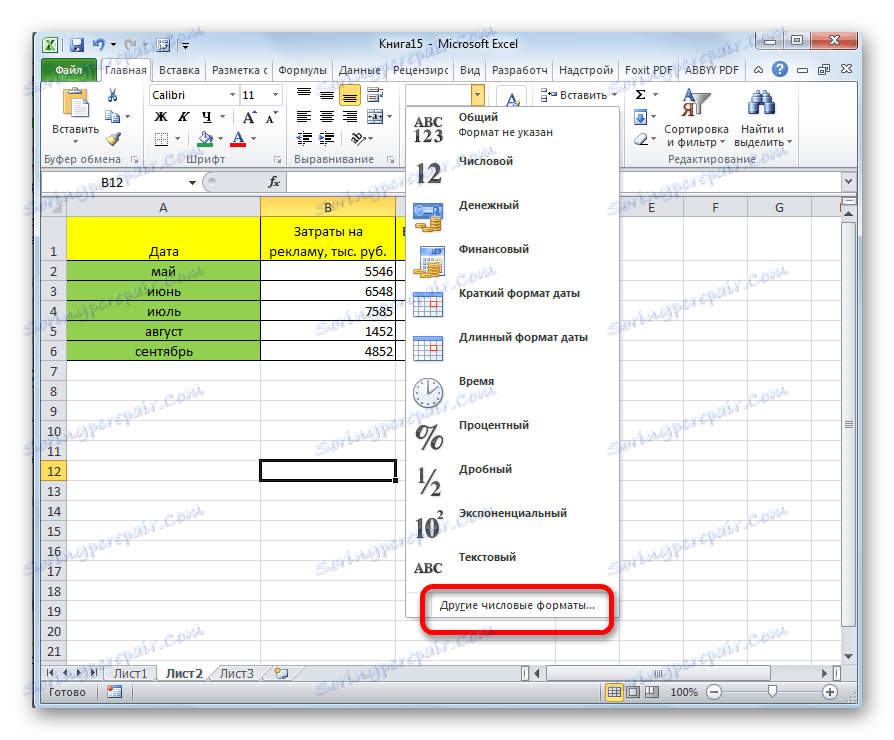
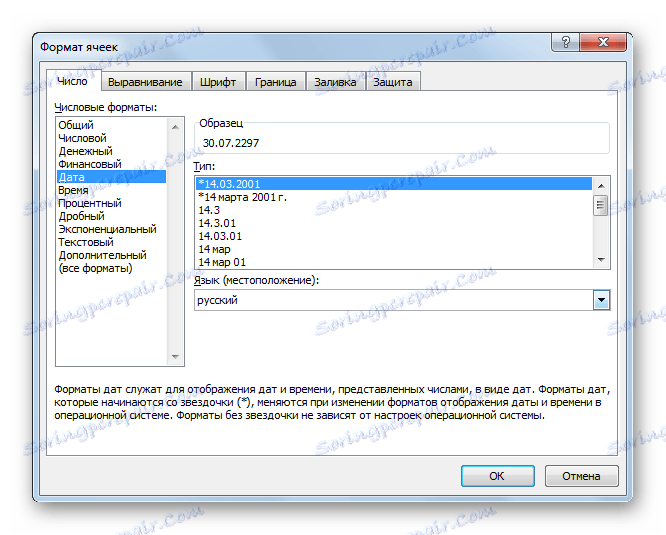
След това форматът в избраните клетки ще бъде променен на този, от който се нуждаете. Сега числата в тях няма да се показват като дата, но те ще приемат формуляра, дефиниран от потребителя.
Както виждате, проблемът с показването на дати в клетки вместо числа не е особено сложен въпрос. Това е съвсем лесно да се реши, само с няколко кликвания на мишката. Ако потребителят знае алгоритъма на действията, тогава тази процедура става елементарна. Можете да го направите по два начина, но и двата се свеждат до промяна на клетъчния формат от датата на останалите.
