Метод 1: Меню "Старт"
Този метод е подходящ за ситуации, когато лаптопът е замръзнал, но реагира на натискания на клавиши. Понякога това работи само след обаждане "Диспечер на задачите" (вижте метода по-долу). Отворете с ключа Печеля меню "Старт", ключ Раздел изберете колоната, в която се намира бутонът за изключване, и използвайте стрелката нагоре или надолу на клавиатурата, за да стигнете до секцията за изключване. Избраният елемент винаги е рамкиран с цвят, което ще ви помогне да не се объркате в превъртането. Когато стигнете до иконата за изключване, натиснете Въведете и използвайте стрелката, за да посочите опцията Приключване на работата... Потвърдете действието с ключа Въведете.
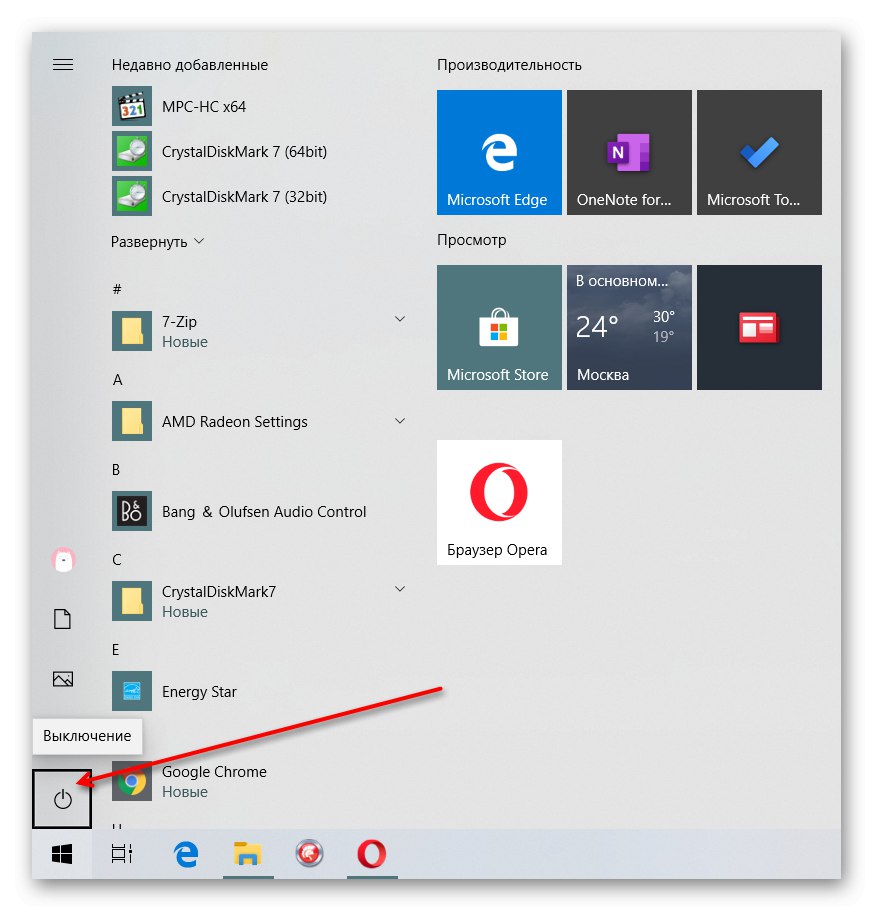
Метод 2: Извикване на "Диспечер на задачите"
Когато в средата на работна сесия операционната система замръзне, без да отговори на повикване от менюто "Старт", не винаги е необходимо да се прибягва до радикални действия. Може би е достатъчно да премахнете замразената задача или просто да опитате да изключите устройството "Диспечер на задачите".
- За начало "Диспечер на задачите" натиснете клавишната комбинация Ctrl + Alt + Esc... Ако не работи, използвайте клавишите Ctrl + Alt + Del за да изведете екрана за сигурност и оттам отидете до диспечера.
- Ако дадена програма виси, не е необходимо да изключвате лаптопа, можете просто да принудите разтоварването на виновника за ситуацията. За да направите това, в раздела "Подробности" или "Процеси" (в зависимост от версията на Windows) намерете замразеното приложение, щракнете с десния бутон върху него и изберете „Премахване на задача“ (артикулът също може да помогне Край на дървото на процесатова е само в раздела "Подробности").
- Ако лаптопът замръзне напълно, "Диспечер на задачите" щракнете „Файл“ и отидете до прозореца „Стартиране на нова задача“.
- Напишете команда
изключване / s / t 0и потвърдете действието с бутона "ДОБРЕ"... След това операционната система ще трябва незабавно да се изключи.
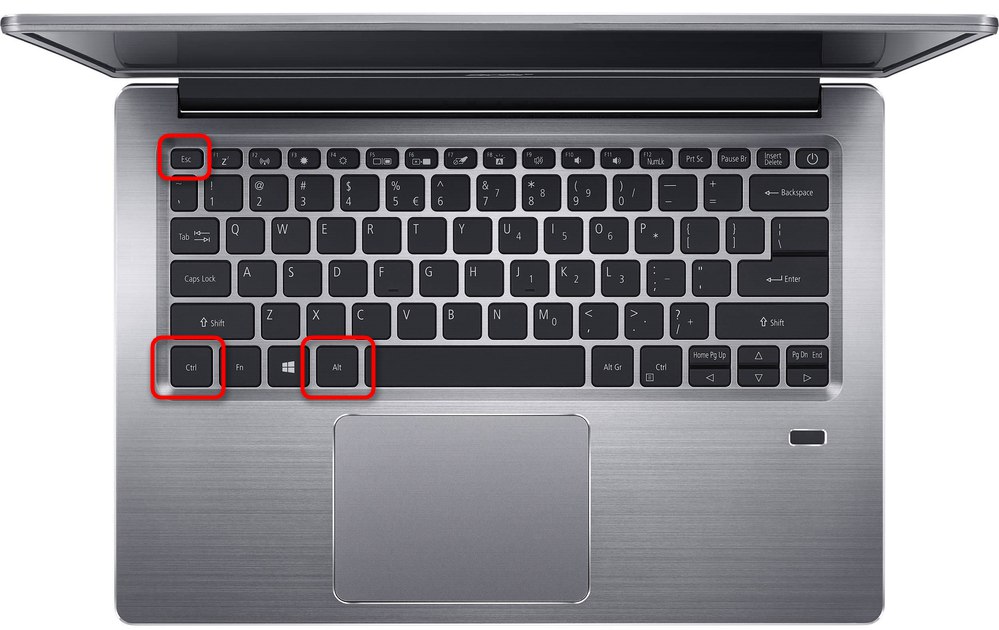
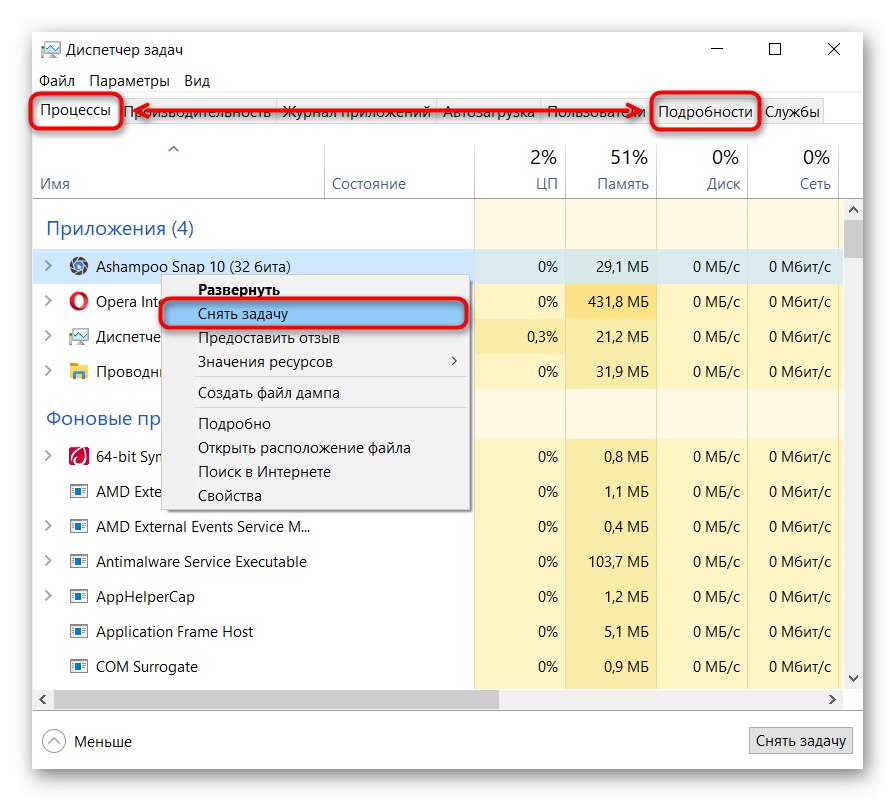
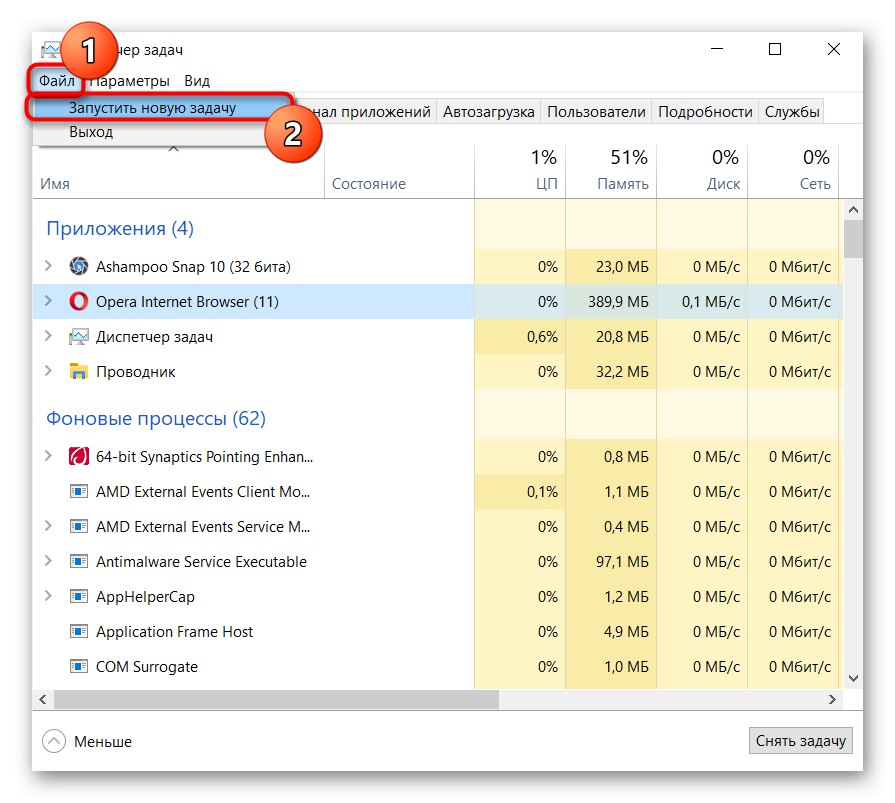
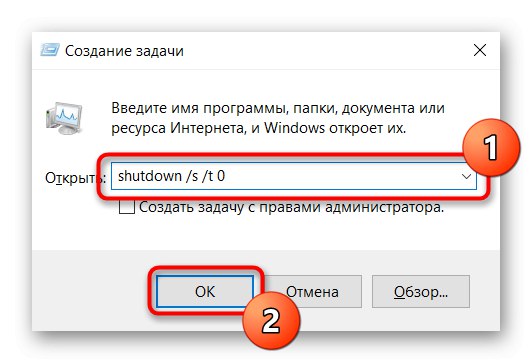
Метод 3: Бутон за захранване
Когато софтуерните методи не помагат за нормалното изключване на лаптопа, трябва да прибегнете до хардуерни опции. Те не са много за предпочитане, защото предизвикват прекъсване на електрозахранването и увеличават шанса за проблеми в Windows. Независимо от това, когато не остава нищо друго, остава да ги използваме.
Първото и най-лесното нещо е да задържите за кратко бутона за захранване, който включвате лаптопа. Обикновено 5-7 секунди са достатъчни за изключване на устройството и то без класическата процедура за изключване, но моментално.
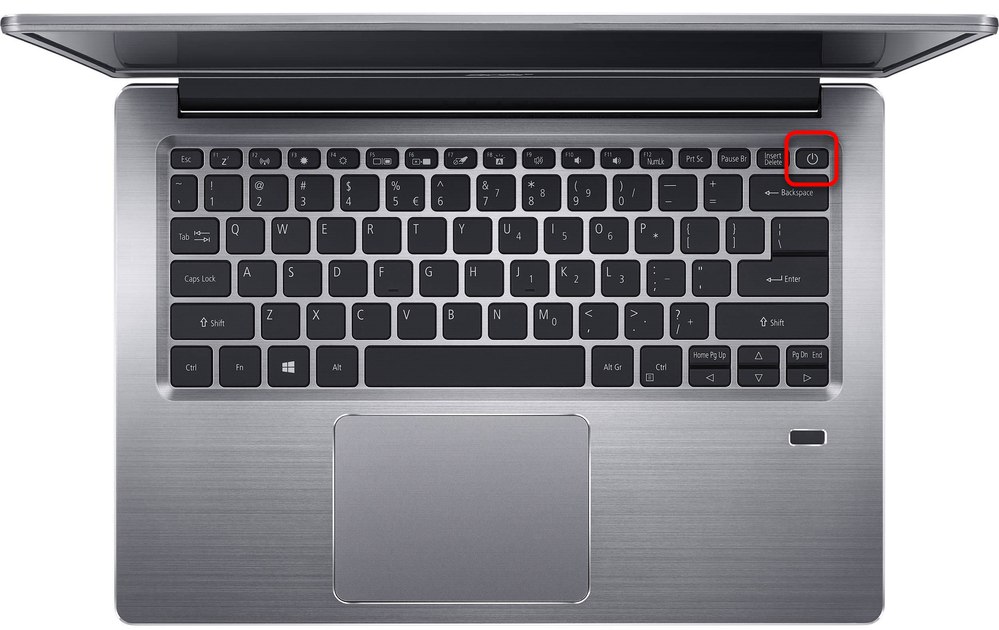
Метод 4: Изваждане на батерията
Много лаптопи имат свободно сменяема батерия, която може да се използва за нейното изключване. Изключете захранването от конектора, затворете устройството, ако е необходимо и натиснете / плъзнете ключалките, за да извадите батерията. След няколко секунди можете да го инсталирате обратно, да свържете захранването и да включите лаптопа, за да проверите работата му.

Метод 5: Бутон "Нулиране"
Тъй като батерията не може да се сваля навсякъде (в съвременните лаптопи и ултрабуци това изисква премахване на целия заден капак), някои производители предоставят възможност за изключване при замразяване чрез добавяне на бутон "Нулиране"... Потърсете го отляво, отдясно (по краищата, той обикновено е вдлъбнат в тялото) и ако го намерите, вземете тънък и заострен предмет, например вал за писалка. Поставете го там, натиснете и задръжте за около 10 секунди - обикновено при натискане чувате характерен звук на щракване на бутон. Изчакайте лаптопът да се изключи и отпуснете бутона.
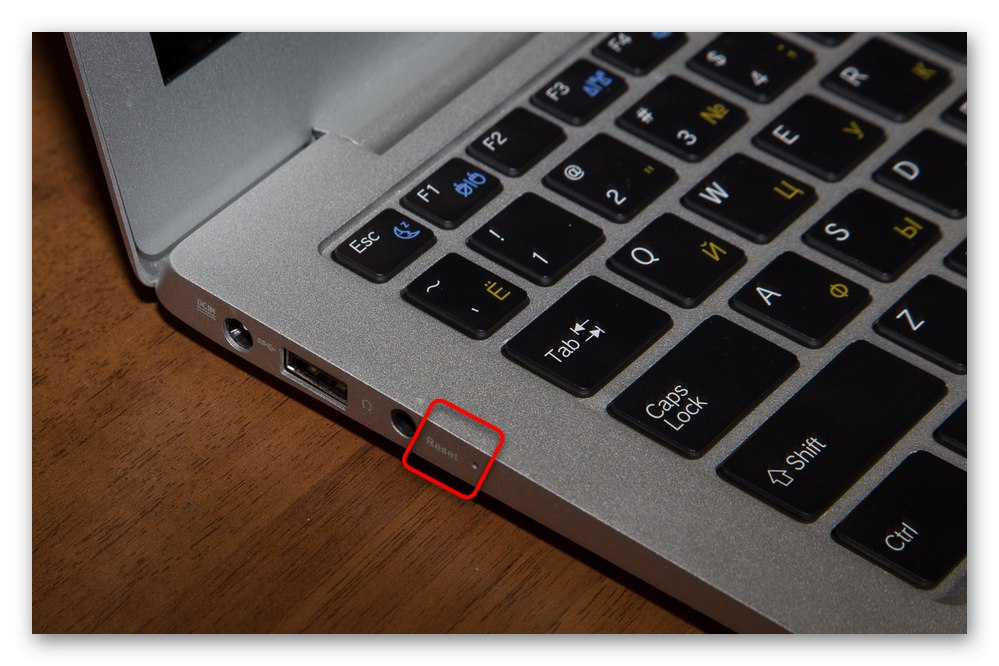
Понякога такъв бутон се намира на задния капак, освен това може да се намира до бутона за захранване, той винаги е с по-малък размер.
Няма нищо лошо в използването на последните три метода, ако ги използвате от време на време. При редовни аварийни изключвания операционната система ще се повреди или един ден изобщо няма да се включи.Ако замръзването продължава, трябва да намерите източника на проблема и да го отстраните. Някои от нашите материали могат да ви помогнат с това.
Прочетете също:
Причини, поради които игрите могат да замръзнат
Компютърът замръзва причини
Решаване на проблеми със замразяване на лентата на задачите
Ние отстраняваме проблема с продължително изключване на компютъра