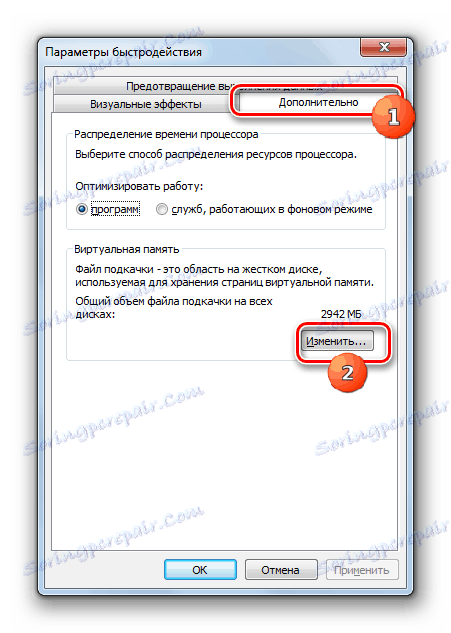Замразяване на компютър с Windows 7
Един от най-често срещаните проблеми, с които се сблъсква потребителят на компютъра, е замръзването му. Понякога този проблем просто не работи. Половината проблеми, ако след рестартиране не се появи повтаряща се ситуация, но е много по-лошо, когато този феномен започне да се повтаря с нарастваща честота. Нека разберем причините за сривът на компютъра в Windows 7 и също така ще определим начините за решаване на този проблем.
Прочетете още: Как да премахнете компютърното спиране на Windows 7
съдържание
Основните причини за това
Веднага е необходимо да се направи линия между термините "компютърно окачване" и "спиране", тъй като много потребители са объркани в тези понятия. По време на спирането скоростта на работа на компютъра е значително намалена, но като цяло е възможно да продължите да работите с него. Когато затваряте, за да разрешите задачите, става невъзможно, тъй като устройството не реагира на действията на потребителя, дори докато не настъпи пълна ступор, от която може да се излезе само от рестартиране.
Причината за задържането на компютъра може да бъде редица проблеми:
- Хардуерни проблеми;
- Неправилна конфигурация на операционната система или неизправности в нейната работа;
- Конфликт на програми;
- вируси;
- Създаване на натоварване на системата чрез стартиране на приложения, които надвишават нуждите на операционната система или хардуера на компютъра според нуждите.
Това са основните групи фактори, които пряко инициират създаването на причините за проблема, който изучаваме. И понякога различни групи фактори могат да доведат до появата на една и съща непосредствена причина. Например, закачването може да причини липса на PC RAM, което на свой ред може да се дължи на неуспех на един от физическите RAM слоеве или на стартирането на програми, изискващи ресурси.
Сега нека разгледаме основните причини за това явление и решенията за възникналите проблеми.
Причина 1: Липса на RAM
Тъй като споменахме по-горе една от причините за липсата на RAM на компютъра, тогава ще започнем да обсъждаме проблема с неговата дискусия, особено след като тази причина е само един от най-честите фактори на обесването. Затова ще се занимаваме с него по-подробно, отколкото с други фактори.
Всеки компютър има определено количество RAM, което зависи от техническите данни на RAM, инсталирани в системния модул на компютъра. Можете да видите размера на наличната RAM, като изпълните следните манипулации.
- Кликнете върху "Старт" . Щракнете с десния бутон на мишката ( PCM ) на компютъра . В списъка за бърз достъп изберете " Свойства" .
- Ще се стартира прозорецът "Система" . Параметрите, които ви трябват, се намират в близост до думите "Инсталирана памет (RAM)" . Тук ще се намира информация за количеството хардуер и наличната RAM.
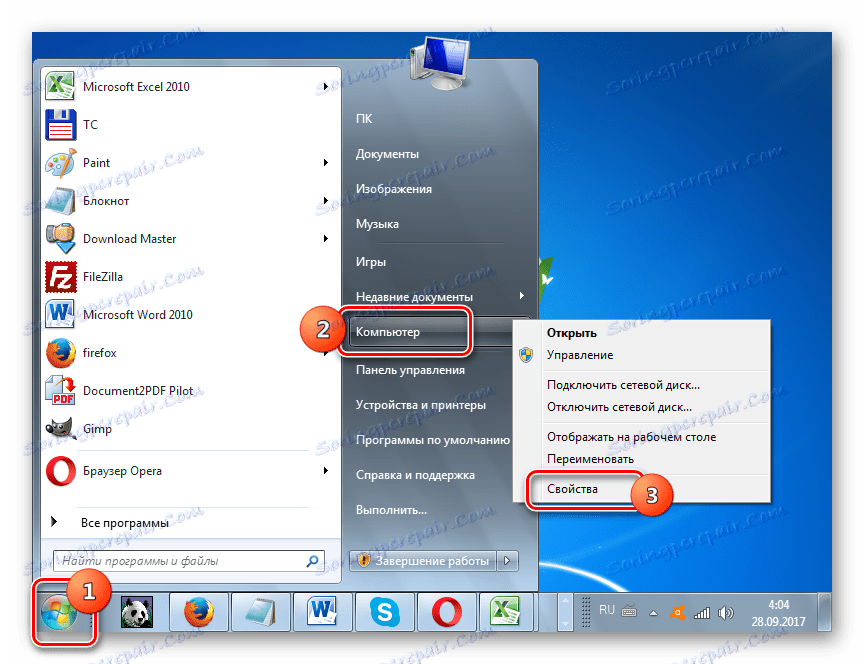
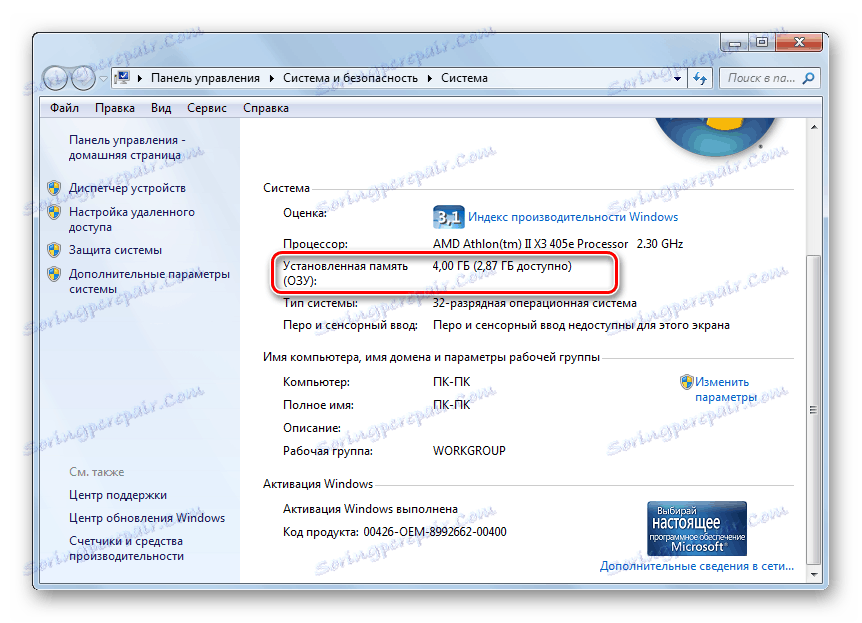
В допълнение, функцията на RAM, в случай на препълване, може да извърши специален файл за локализиране, разположен на твърдия диск на компютъра.
- За да видите размера му, кликнете върху иконата "Допълнителни системни настройки " в лявата част на прозореца "Система" , който вече знаем.
- Отваря се прозорецът "Свойства на системата" . Отворете раздела "Разширени" . В блока "Ефективност" кликнете върху елемента "Опции" .
- В прозореца "Параметри на производителност ", който се отваря, преминете към секцията "Разширени" . В блока "Виртуална памет" ще бъде зададена стойността на файла за пейджинг.
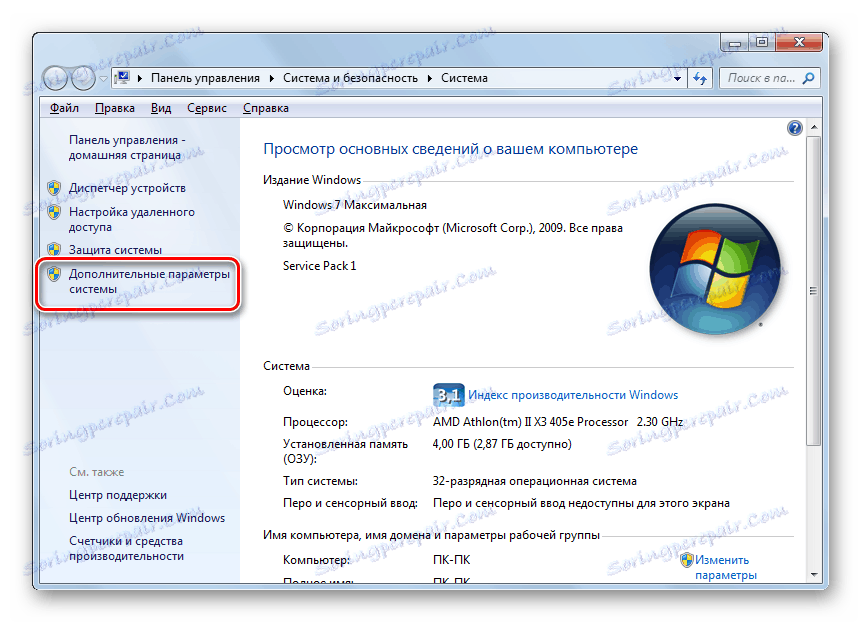
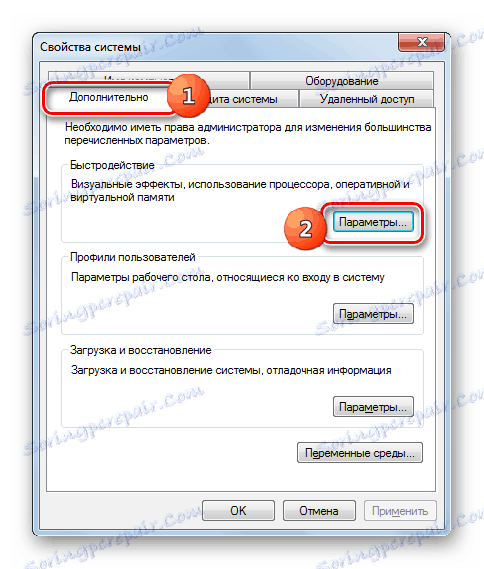
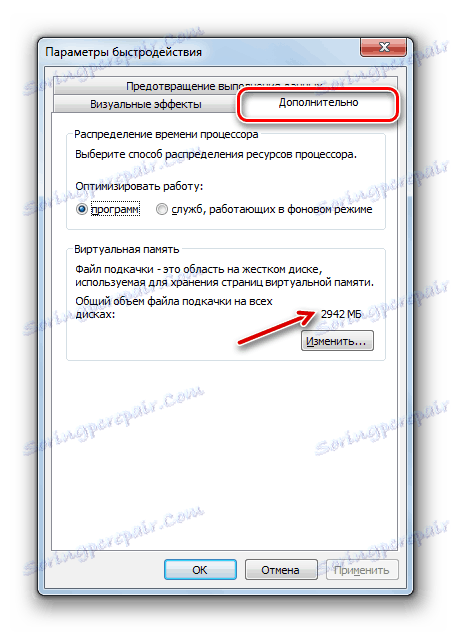
Защо разбрахме всичко това? Отговорът е прост: ако размерът на паметта, необходим за стартиране на всички приложения и процеси, които в момента се изпълняват на компютъра, ще достигне или надхвърли общото количество налична RAM и файл за локализиране, системата ще виси. За да видите колко процеси, работещи в процесите на компютъра, могат да се осъществяват чрез "Мениджър на задачите" .
- Кликнете върху PCM на "лентата на задачите" . В менюто, което се показва, изберете "Стартиране на мениджъра на задачите" .
- Отваря се прозорецът "Диспечер на задачите" . Отворете раздела "Процеси" . В графата "Памет" ще се покаже размерът на паметта, който се обработва от конкретен процес. Ако се доближи до размера на RAM и файла за пейджинг, системата ще виси.
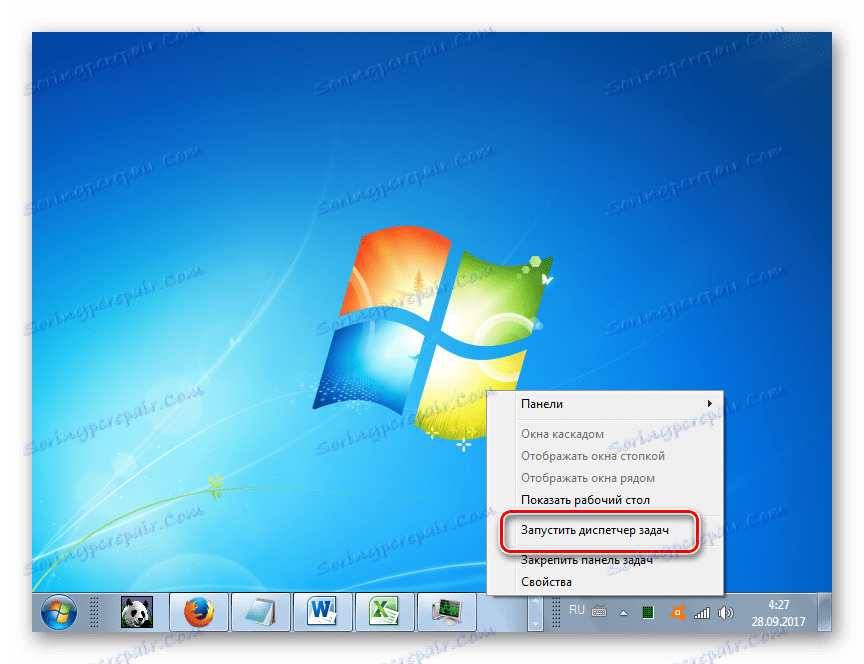

Какво да направя в този случай? Ако системата виси "здраво" и тази позиция остане за дълго време, а след това излезте от нея - направете студено нулиране, т.е. кликнете върху бутона, разположен на системния модул, който е отговорен за рестартирането на компютъра. Както знаете, когато рестартирате или изключите компютъра си, RAM се изчиства автоматично, така че след активирането му трябва да работи добре.
Ако компютърът реагира поне малко, или понякога се върне поне част от оперативната способност, тогава има възможност да се определи ситуацията и без рестартиране. За да направите това, трябва да извикате "Task Manager" и да изтриете процеса, който заема твърде много RAM. Но извикването на мениджъра на задачите през контролния панел в ситуация на затваряне може да се отложи за много дълго време, тъй като изисква няколко манипулации. Следователно, ние се обаждаме по-бързо, като натискаме комбинацията Ctrl + Shift + Esc .
- След като стартирате "Мениджър" в раздела "Процеси" , въз основа на данните в графата "Памет" , намерете най-ненаситен елемент. Основното е, че не представлява системен процес. Ако при вас се окаже, за удобство можете да кликнете върху името "Памет", за да създадете процеси в ред на намаляване на размера на потреблението на паметта. Но, както показва практиката, при условия на висящи такива манипулации са голям лукс и затова ще бъде по-лесно визуално да намерите желания обект. След като го намерите, изберете този елемент и кликнете върху бутона "Край на процеса" или " Изтриване " на клавиатурата.
- Отваря се диалогов прозорец, в който ще бъдат изобразени всички негативни последици от принудителното прекратяване на избраната програма. Но тъй като ни остана нищо друго, кликнете върху "Завършете процеса" или кликнете върху бутона Enter на клавиатурата.
- След приключване на най-глупавия процес, системата трябва да затвори. Ако компютърът продължава да се забавя, опитайте се да спрете друга програма от ресурсите. Но тези манипулации трябва да се извършват много по-бързо, отколкото в първия случай.
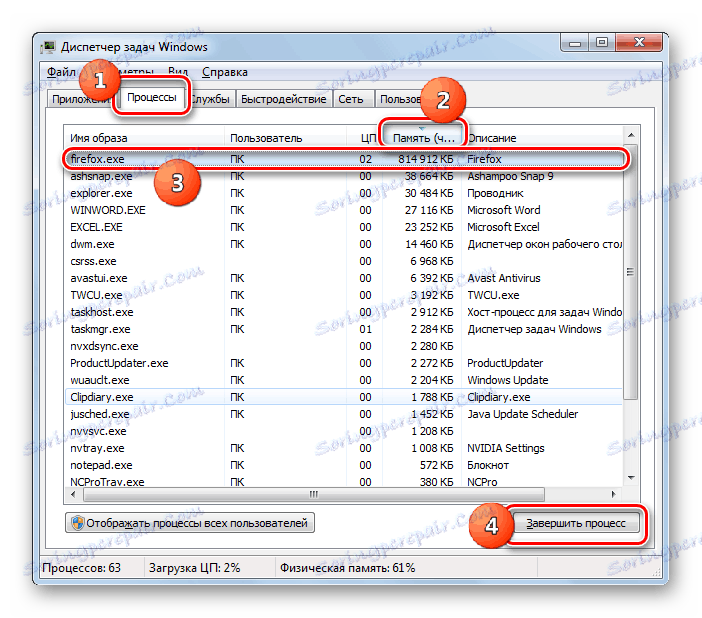
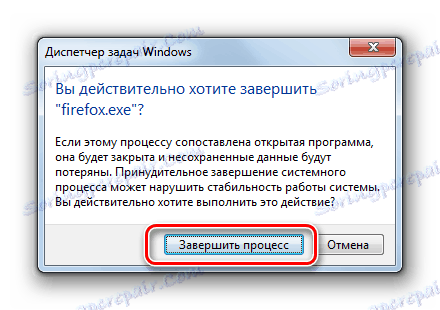
Разбира се, ако връзката е относително рядка, рестартирането или манипулирането на Task Manager може да бъде изход от ситуацията. Но какво ще стане, ако се срещате с такъв феномен доста често и причината за това, както разбрахте, е липсата на RAM? В този случай е необходимо да се вземат някои превантивни мерки, които или ще намалят значително броя на такива случаи, или дори напълно да се отърват от тях. Не е задължително да предприемете всички стъпки, изброени по-долу. Достатъчно е да изпълните една или няколко от тях, а след това да погледнете резултата.
- Най-очевидното решение е да добавите RAM към компютъра, като инсталирате допълнителна RAM лента или по-голяма лента RAM RAM в системния модул. Ако причината за проблема е точно проблемите на това устройство, тогава това е единственият начин да го решим.
- Ограничете използването на приложения, изискващи ресурси, не изпълнявайте много програми и раздели на браузър едновременно.
- Увеличете размера на файла за пейджинг. За да направите това, в раздела "Разширени" на прозореца на параметрите за ефективност, който вече знаем в блока "Виртуална памет", кликнете върху елемента "Промяна ..." .
![Превключете на промяна на размера на файла за пейджинг в раздела "Разширени" в прозореца "Опции за производителност на Windows 7"]()
Отваря се прозорецът "Виртуална памет" . Изберете диска, където се намира файла за пейджинг, или искате да поставите файла за пейджинг, преместете бутона за избор до позиция "Задаване на размер" и в зоните "Максимален размер" и "Минимален размер" въведете същите стойности, които ще бъдат по-големи от предишните. След това кликнете върху OK .
- Премахнете от автомата рядко използваните или ресурсно интензивни програми, които се зареждат заедно със стартирането на системата.
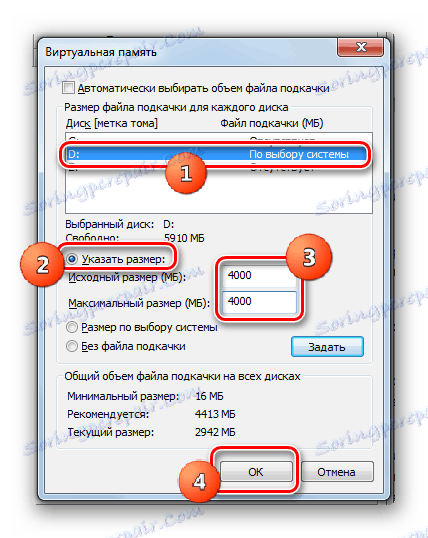
Прочетете повече: Настройване на приложения на. В Windows 7
Прилагането на тези препоръки значително ще намали броя на случаите на затваряне на системата.
Урокът: Изчистване на RAM на Windows 7
Причина 2: Употреба на процесора
Закриването на системата може да бъде причинено от използването на CPU. Независимо дали това е така, можете да проверите и раздела "Процеси" в "Мениджър на задачите" . Но този път обърнете внимание на стойностите в колоната "CPU". Ако стойността на един от елементите или сумата от стойностите на всички елементи достигне 100%, това е причината за неизправността.
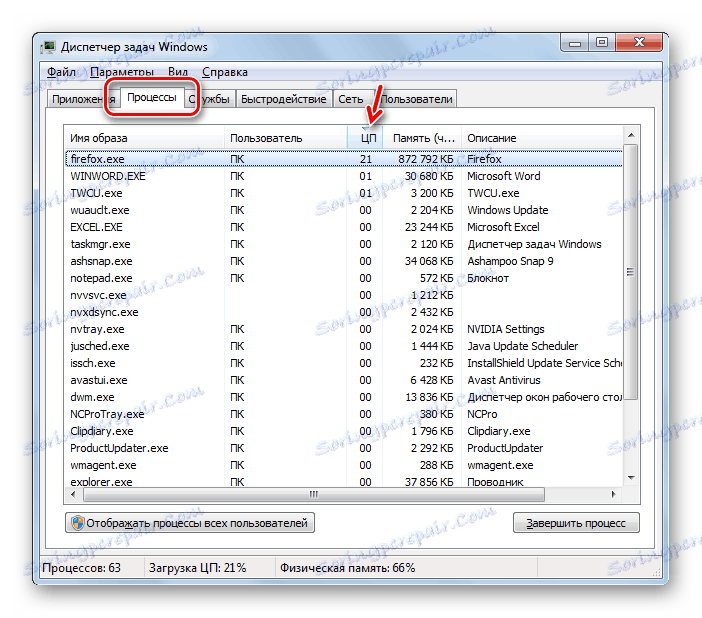
Тази ситуация може да бъде причинена от различни фактори:
- Слаб централен процесор, който не е проектиран за задачите;
- Стартиране на голям брой приложения с голямо количество ресурси;
- Конфликт на програми;
- Вирусна активност.
По въпроса за вирусната активност ще разгледаме подробно отделна кауза. Сега ще обмислим какво да предприемем, ако други източници действат като източник на обесването.
- На първо място, опитайте да завършите процеса, който зарежда процесора чрез "Task Manager" , точно както е показано по-рано. Ако това действие не работи, рестартирайте компютъра. Ако програмата за зареждане на процесора се добави към стартирането, не забравяйте да я премахнете оттам, в противен случай тя ще се стартира непрекъснато, когато компютърът стартира. Опитайте се да не го използвате в бъдеще.
- Ако забележите, че рязко нарастване на натоварването на компютъра възниква само когато изпълнявате определена комбинация от програми, тогава най-вероятно те са в конфликт помежду си. В този случай не ги включвайте едновременно.
- Най-радикалният начин за решаване на проблема е да се замени дънната платка с аналогов с по-мощен процесор. Но трябва да имате предвид, че дори тази опция не ви помага, ако причината за претоварването на процесора е вирус или конфликт на програми.
Причина 3: Зареждане на системния диск
Друг обичаен източник на задържане е натоварването на системния диск, т.е. дяла на твърдия диск, на който е инсталиран Windows. За да проверите дали това е така, трябва да видите размера на свободното място върху него.
- Кликнете върху "Старт" . И отидете на елемента "Компютър", който вече знаем. Този път трябва да кликнете върху него не с десния, а с левия бутон на мишката.
- Отваря се прозорецът "Компютър" , в който има списък с дискове, свързани към компютъра, с информация за техния обем и оставащото свободно място. Намерете системното устройство, на което сте инсталирали Windows. Най-често тя се обозначава с буквата "С" . Вижте информацията за размера на свободното пространство. Ако дадена стойност е по-малка от 1 Gb, тогава с голяма вероятност можем да кажем, че това е причината за това.
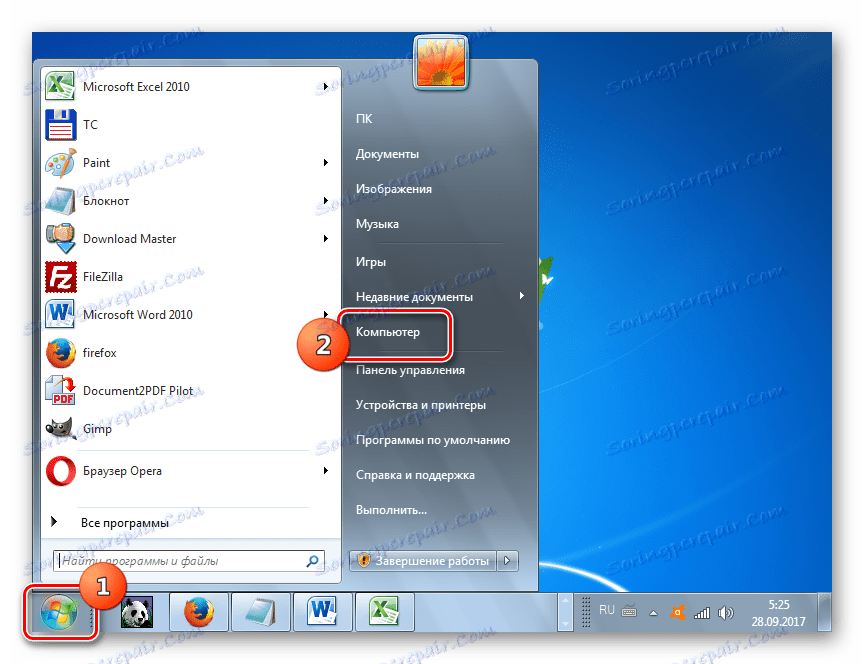
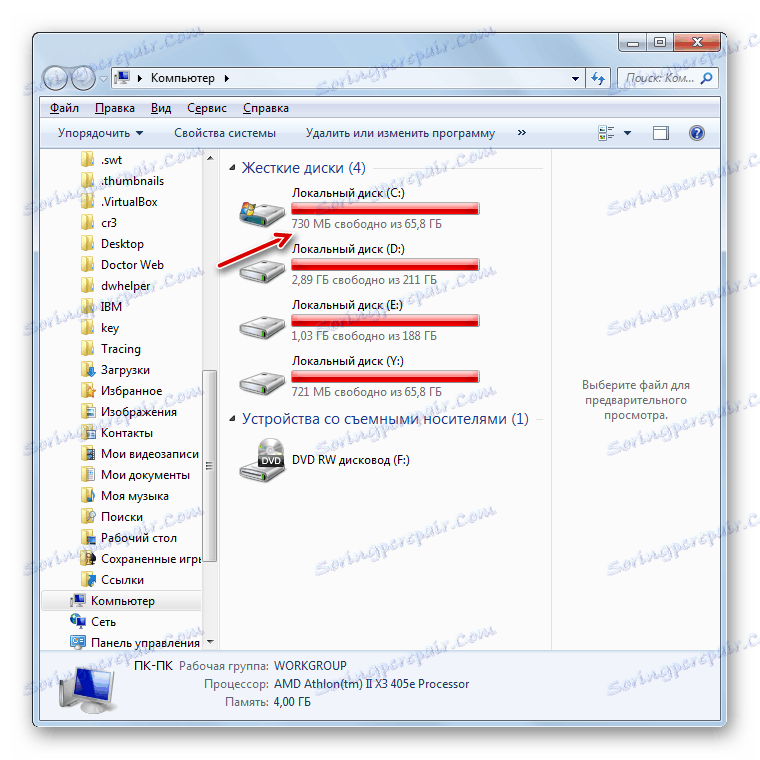
Единственият изход от тази ситуация може да бъде почистването на твърдия диск на отпадъци и ненужни файлове. Необходимо е размерът на свободното пространство да надхвърля поне 2 - 3 GB. Този вид обем ще осигури сравнително удобна работа на компютъра. Ако почистването не може да се извърши поради трудно закачване, рестартирайте системата. Ако това действие не помогне, ще трябва да почистите твърдия диск, като го свържете към друг компютър или като работите с LiveCD или LiveUSB.
За да почистите диска, можете да направите следното:
- Прехвърлете големи файлове, като филми или игри, на друг диск.
- Напълно изпразнете папката "Temp", намираща се в директорията "Windows" на устройството C ;
- За почистване на системата например използвайте специален софтуер CCleaner ,
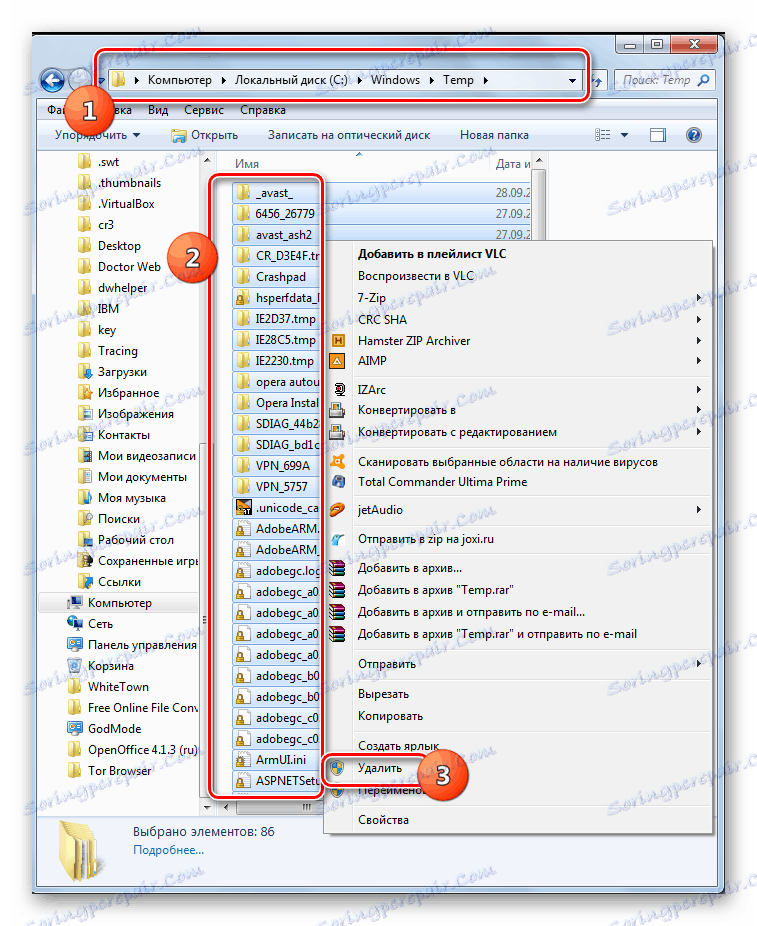
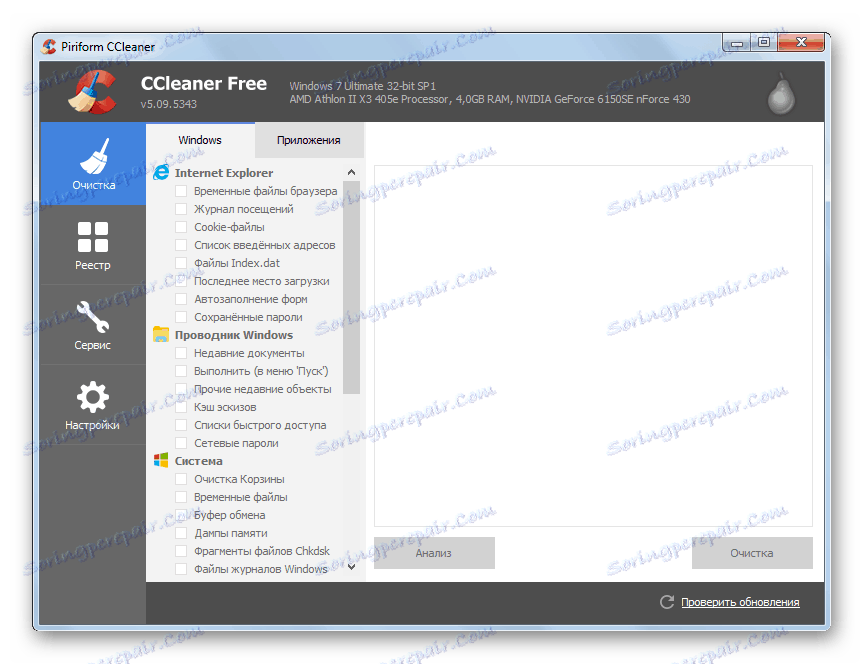
Правенето на тези манипулации ще ви помогне да се отървете от висините.
В допълнение, като допълнителен инструмент за увеличаване на скоростта на компютъра, можете да използвате дефрагментиране на твърдия диск. Но си струва да си спомним, че тази процедура сама по себе си не може да се отърве от увисналите. Това ще помогне само за ускоряване на системата и във всеки случай ще трябва да почистите твърдия диск в случай на препълване.
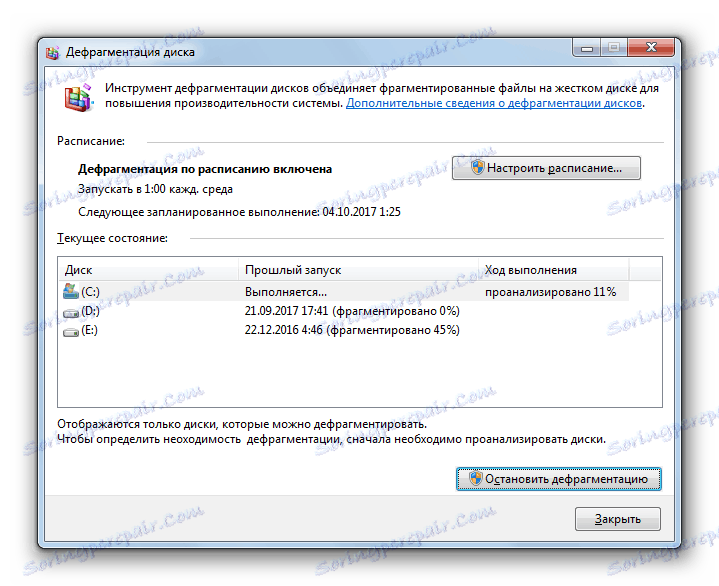
Урокът: Как да почистите място на C диск в Windows 7
Причина 4: Вируси
Вирусната активност може да доведе до закачване на компютър. Вирусите могат да направят това, като създадат натоварване на процесора, като използват голяма част от RAM, като повреждат системните файлове. Следователно, при спазване на постоянните случаи на временно спиране на компютъра, е необходимо да го проверите за злонамерен код.
Както знаете, сканирането на заразен компютър с антивирус, който е инсталиран на него, рядко ви позволява да откривате вируса, дори и да съществува. В нашата ситуация ситуацията се усложнява още повече от факта, че системата виси и това гарантира, че не позволява на антивирусната програма да изпълнява незабавните си функции. Има само един изход: свържете твърдия диск на компютъра, за който има съмнение, че сте заразен с друго устройство, и го сканирайте със специализирано приложение, например Dr.Web CureIt ,
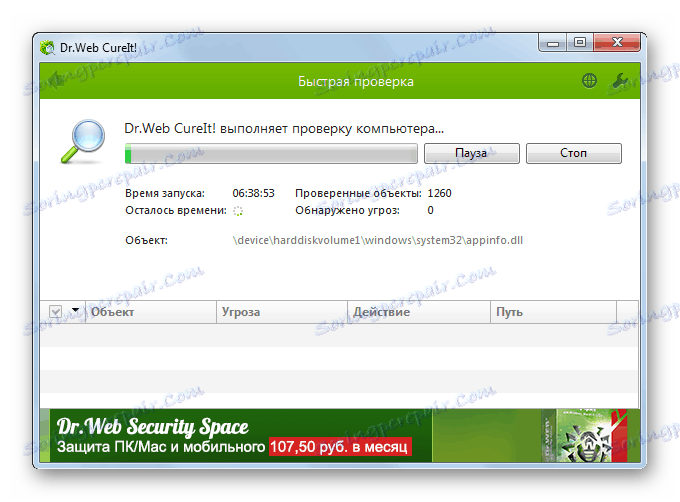
В случай на откриване на заплаха, действайте в съответствие с инструкциите на програмата. Почистването на системата от вируси ще позволи да се създаде нормален компютърен робот само ако не уврежда важни системни файлове. В противен случай ще трябва да преинсталирате операционната система.
Причина 5: Антивирус
Парадоксално е, че понякога антивирусът, инсталиран на вашия компютър, може да бъде причината за закачването. Това може да се дължи на различни фактори:
- Техническите възможности на компютъра не отговарят на изискванията на антивируса и, съвсем просто, компютърът е просто твърде слаб за него;
- Антивирусната програма е в конфликт със системата;
- Антивирусът е в конфликт с други приложения.
За да проверите дали това е вярно, деактивирайте антивирусната програма.
Прочетете повече: Как да деактивирате временно антивируса
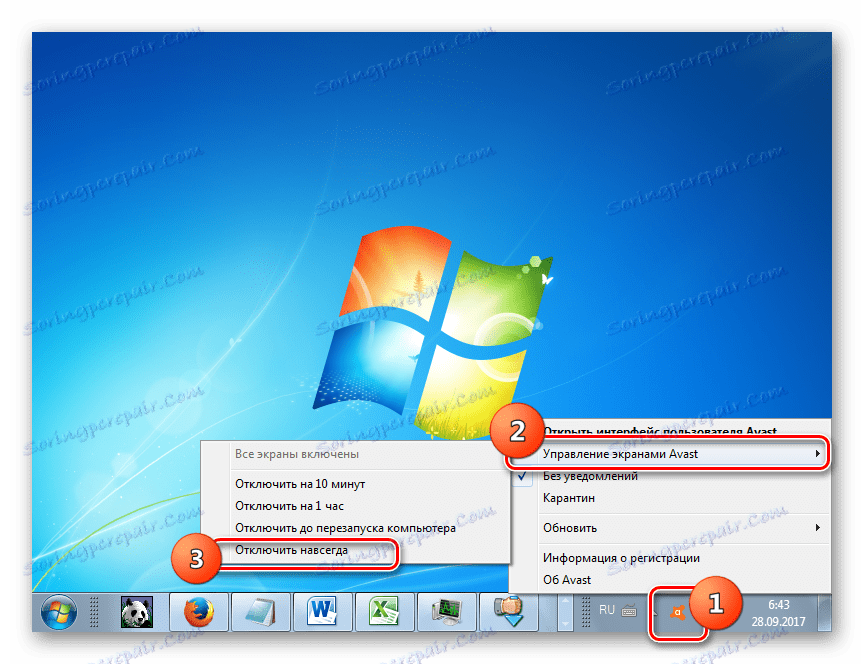
Ако след това затваряне престана да се повтаря, тогава сте по-добре да използвате друг софтуер за защита на вашия компютър от злонамерени програми и нарушители.
Причина 6: Хардуерна неизправност
Понякога причината за окачването на компютъра може да е неизправност на свързаното оборудване: клавиатура, мишка и др. Вероятността за такива откази е особено висока в случай на повреда на твърдия диск, на който е инсталиран Windows.
Ако сте подозрителни към такива фактори, трябва да деактивирате съответното устройство и да видите как функционира системата без него. Ако дълго време след това не се наблюдава разбивка, тогава по-добре заменете подозрителното устройство с друго. Използването на дефектни инструменти, свързани с компютър, може да доведе до много по-сериозни проблеми от нормалното замразяване.
Понякога причината за закачването може да бъде статично напрежение, създадено в системата. В този случай се препоръчва да почистите компютъра от прах и самият уред да е заземен. Между другото, прахът може да служи и като фактор на прегряване, което отрицателно влияе върху скоростта на работа.
Както можете да видите, причината за окачването на компютъра може да излезе с доста широк списък от фактори. За решаването на проблема е много важно да се установи какво точно води до настъпването му. Само след това можете да пристъпите към действие, за да го премахнете. Но ако все още не сте могли да установите причината и не знаете какво да направите, можете да опитате да върнете системата на по-ранна и стабилна версия, като използвате инструмента Възстановяване на системата , Екстремната стъпка, в случай на неуспех при опит за решаване на проблема с други методи, може да бъде преинсталирането на операционната система. Но трябва да имате предвид, че ако източникът на проблема са хардуерни фактори, тогава тази опция няма да ви помогне.