По-малко компютърни кутии вече са оборудвани с вградено DVD устройство, а някои дори нямат специално отделение за ръчно инсталиране. Въпреки това, някои потребители с Windows 10 все още са изправени пред задачата да отворят устройството на своето устройство. Това може да стане само по два метода и ние ще ги опишем подробно по-долу.
Метод 1: Бутон на DVD устройство
Ако системният блок е лесно достъпен, можете да отворите устройството, като използвате специалния бутон, разположен до отделението за устройството. Трябва само да кликнете върху него веднъж и да изчакате да се задейства, което се случва почти моментално.

Въпреки това, не винаги е удобно да използвате споменатия бутон, а в някои ситуации той обикновено е счупен и не реагира на натискане. Тогава остава само да се използва стандартният инструмент на операционната система, позовавайки се на следващия метод.
Метод 2: File Explorer в Windows 10
Както знаете, флопи устройство се показва в Windows 10, ако е свързано към дънната платка. Това позволява на потребителя да отвори устройството чрез Explorer. Първата опция е да използвате левия прозорец от всяко място. Трябва само да щракнете върху дисковия ред с левия бутон на мишката.
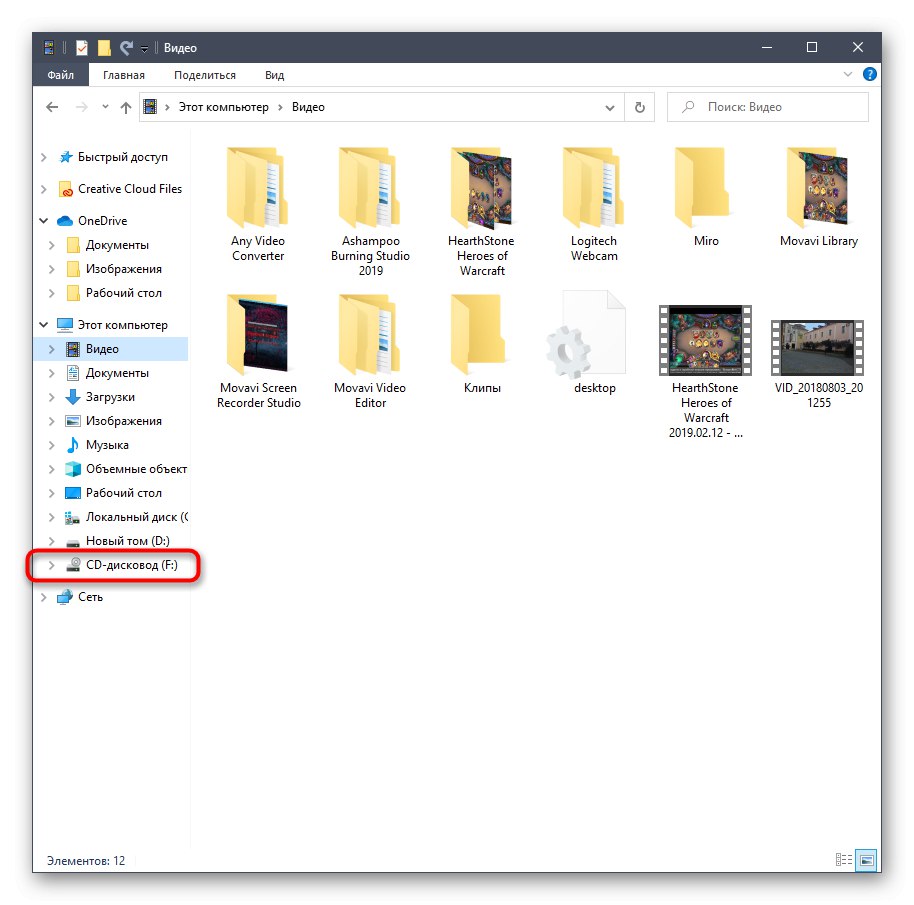
След това на екрана ще се появи информация за поставяне на диска в устройството. Успоредно с това, самото устройство ще се отвори. Сега просто трябва да поставите носителя и да затворите тавата. След успешно изтегляне съдържанието на CD или DVD автоматично ще се появи в прозореца на Explorer.
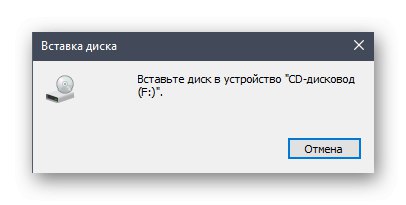
Вторият вариант за взаимодействие с устройството чрез Explorer е реализиран в раздела „Този компютър“... Тук трябва да намерите съответното устройство и да щракнете с десния бутон върху него, за да се покаже контекстното меню.
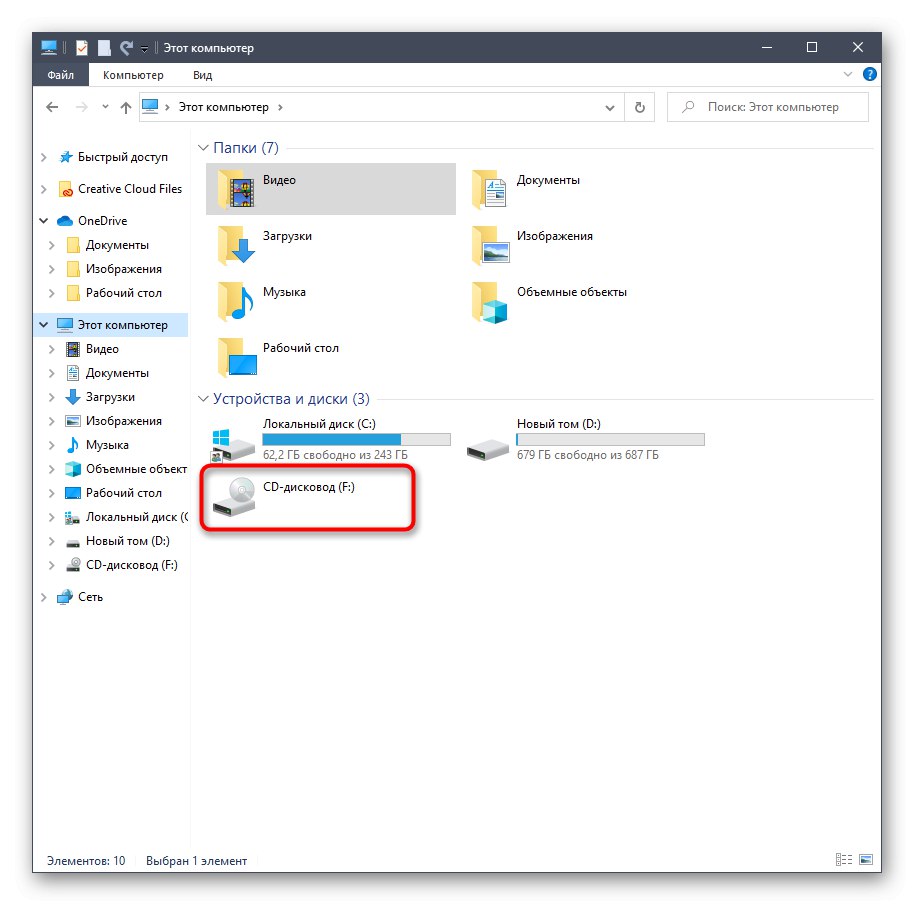
В него се интересувате от артикула Разгледайте... Кликнете върху него и изчакайте, докато тавата на диска се разшири напълно. След като поставите успешно носителя, затворете устройството и изчакайте зареждането на диска. Ще бъдете уведомени, че празното място е готово за четене.
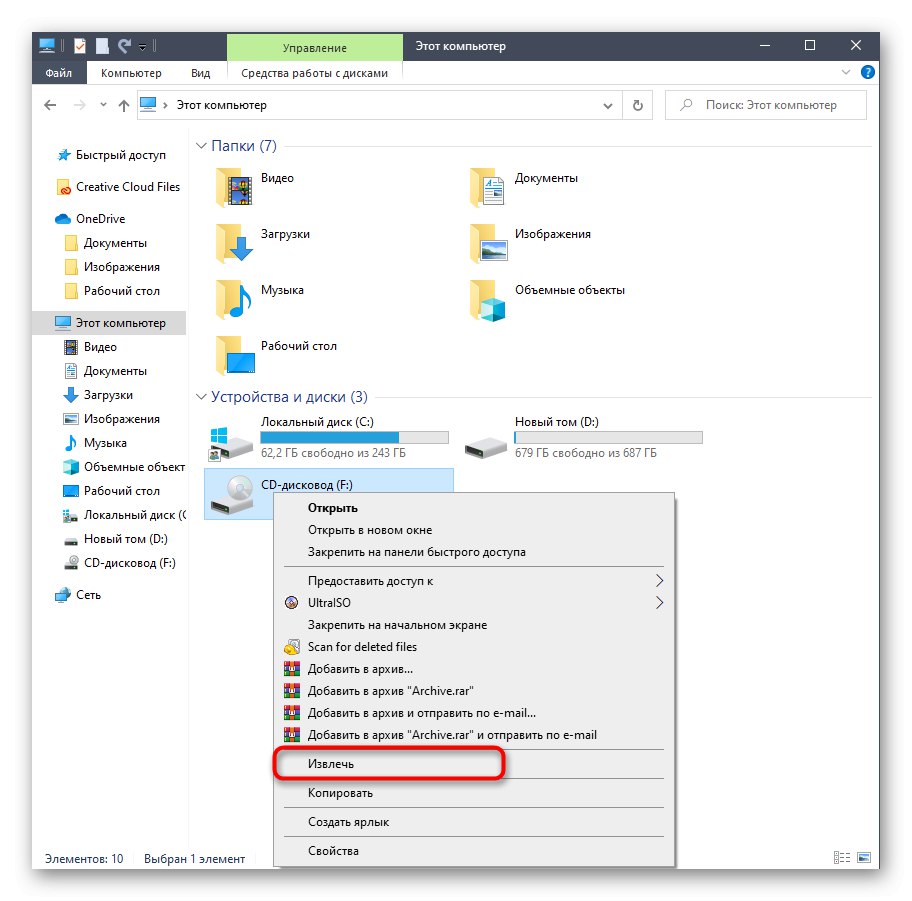
Освен това, нека да разгледаме набързо често срещан проблем, когато празно устройство не се показва в Explorer. Съответно разглежданият метод не може да бъде приложен. Липсата на устройство е свързана с настройките на папките, които можете да промените сами. От вас се изискват само няколко прости стъпки.
- Докато сте в Explorer, кликнете върху раздела „Преглед“който се намира на горния панел.
- Тук се интересувате от блока "Настроики".
- След като щракнете върху него, ще се покаже изскачащ ред „Промяна на папката и опциите за търсене“.
- В отделно меню „Настройки на папките“ преместване в раздел „Преглед“.
- Намерете предмета там „Скриване на празни дискове“ и махнете отметката, ако е отметнато.


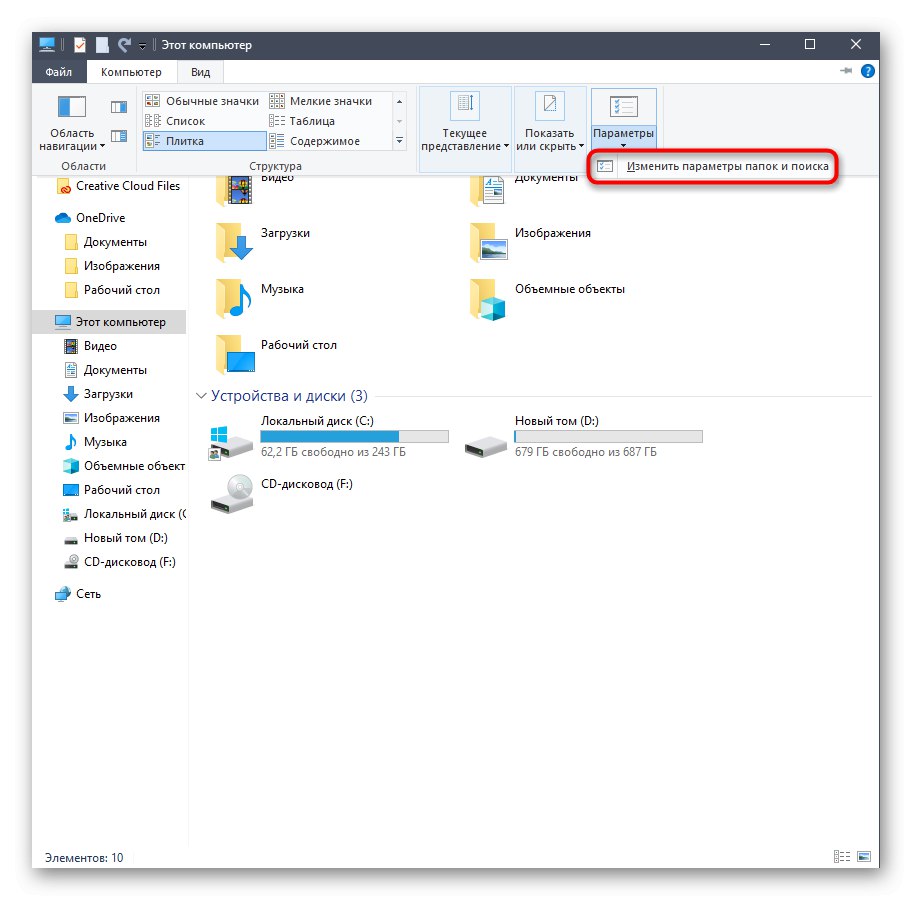
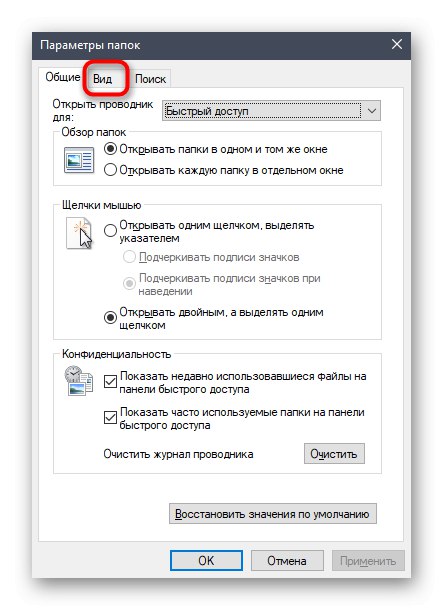
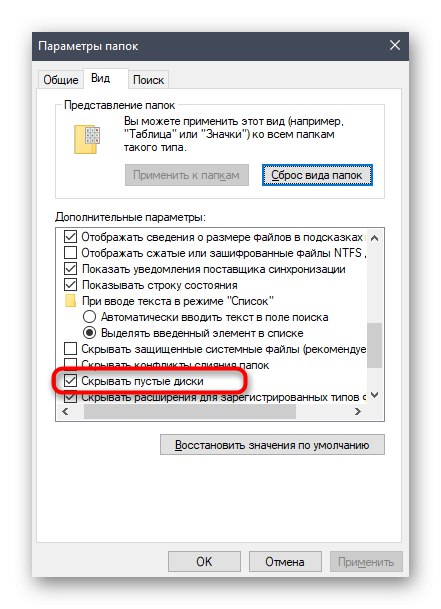
Приложете промените и затворете текущия прозорец. Можете да се върнете към File Explorer, за да проверите дали там се появява празно устройство.
Решаване на възможни проблеми
По-горе говорихме само за един случай, който е свързан с проблеми с взаимодействието с устройството в Windows 10. Има и други причини, поради които хардуерът не се показва или самото устройство не отваря медийната тава. Ако имате някакви затруднения с това, съветваме ви да проучите тематичните ръководства на нашия уебсайт, като използвате следните връзки.
Повече информация:
Решаване на проблема с липса на флопи устройство в Windows
Причините за неработоспособността на устройството
Това беше всичко, което искахме да ви разкажем за отварянето на флопи устройство в Windows 10. Просто трябва да приложите един от двата метода на практика, за да вмъкнете необходимия диск в устройството.