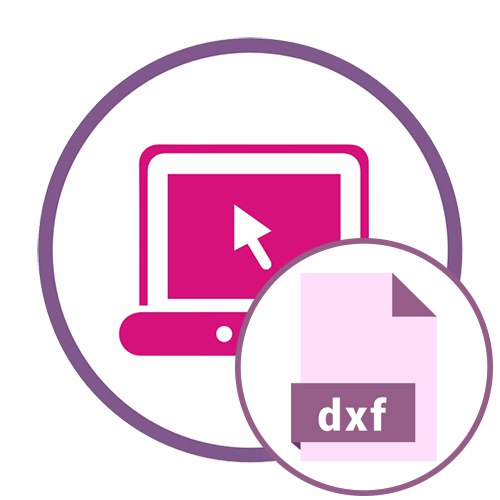ShareCAD е една от най-модерните онлайн услуги, която ви позволява да отваряте DXF файлове в браузър за подробно проучване на сканирането. Вграденият визуализатор ви позволява да превключвате между изгледи и да работите с всички слоеве, присъстващи в документа.
Отидете на онлайн услугата ShareCAD
- Използвайте връзката по-горе, за да стигнете до началната страница на ShareCAD. Щракнете върху бутона „Отваряне“за да отидете на избор на файл.
- В отворения прозорец на браузъра намерете чертежа, запазен във формат DXF.
- Първоначалното му разглеждане се показва незабавно в ShareCAD. Мащабът му е стандартен и ви позволява да се запознаете с целия мащаб на проекта.
- Използвайте падащото меню с изгледи, за да превключвате между изгледи за по-подробен поглед върху подробностите.
- Обърнете внимание на допълнителната лента с инструменти. Използвайте мащабиране, за да увеличите или намалите оформлението.
- Същият панел съдържа бутона "Слоеве"... Кликнете върху него, за да отворите отделен прозорец. В него можете да контролирате видимостта на всеки слой, а самият прозорец се движи свободно в цялата зона на зрителя.
- С помощта на инструментите от левия панел фонът се превключва в черен и документът може да бъде изпратен за печат, при условие че е свързан принтер.

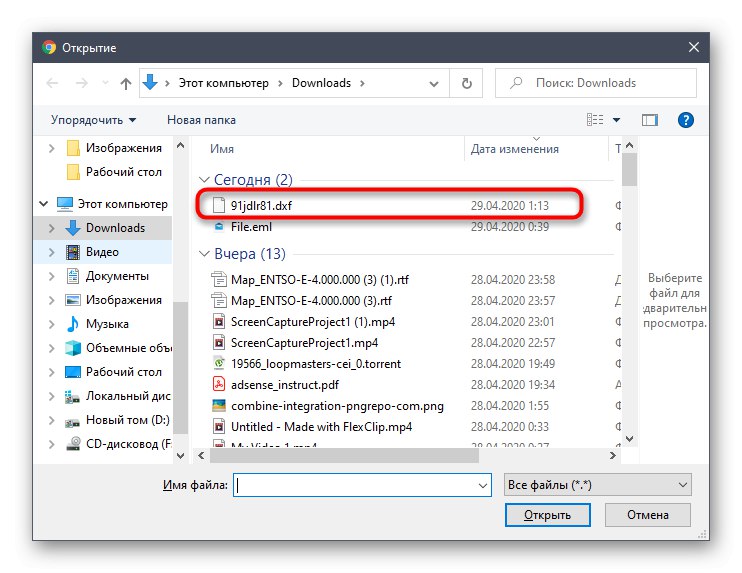
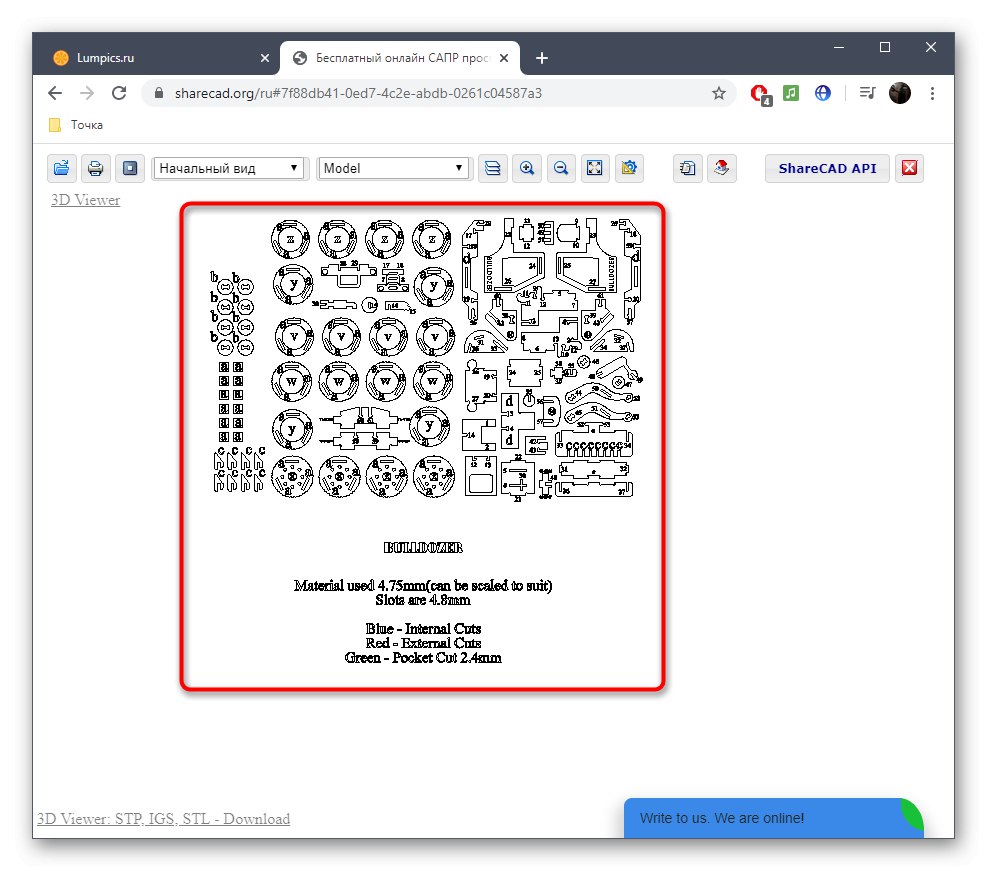
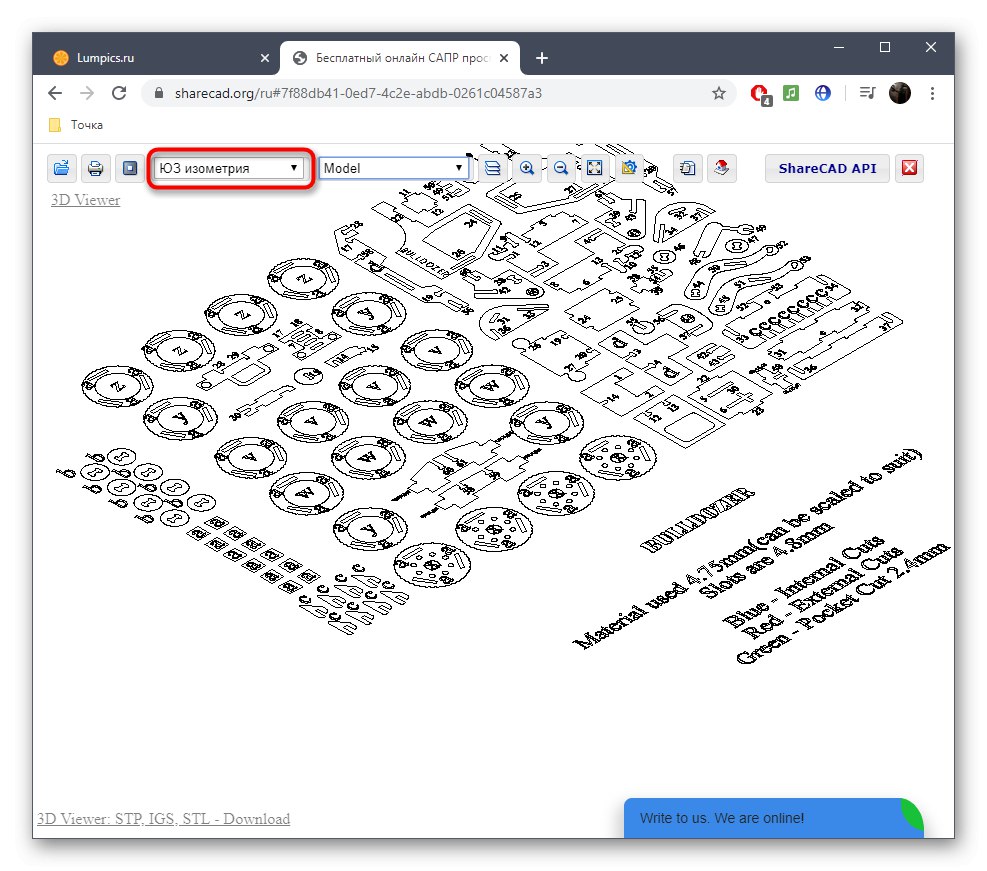
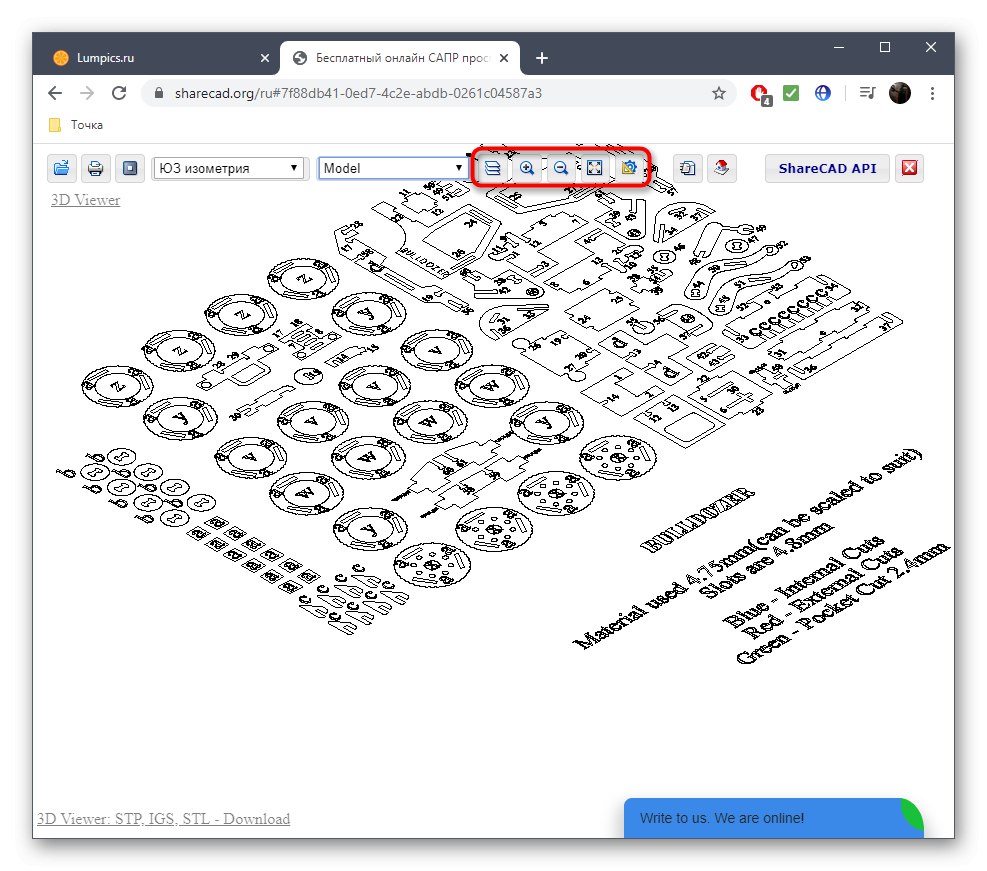
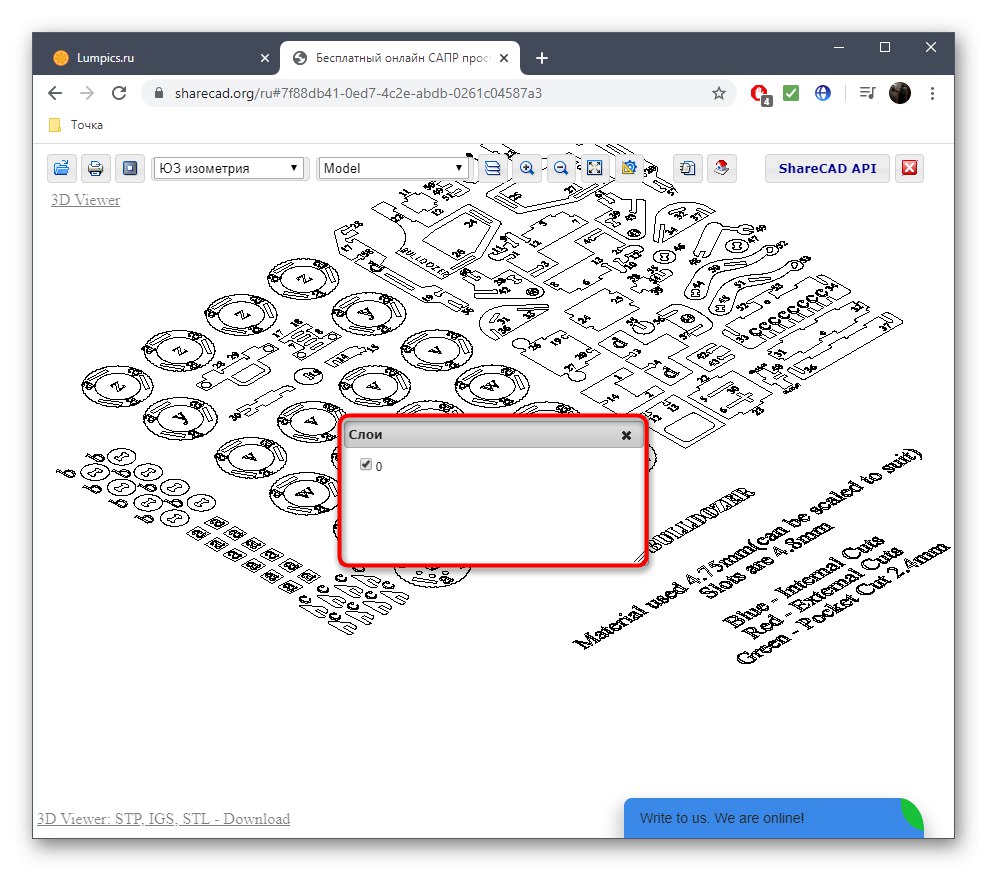
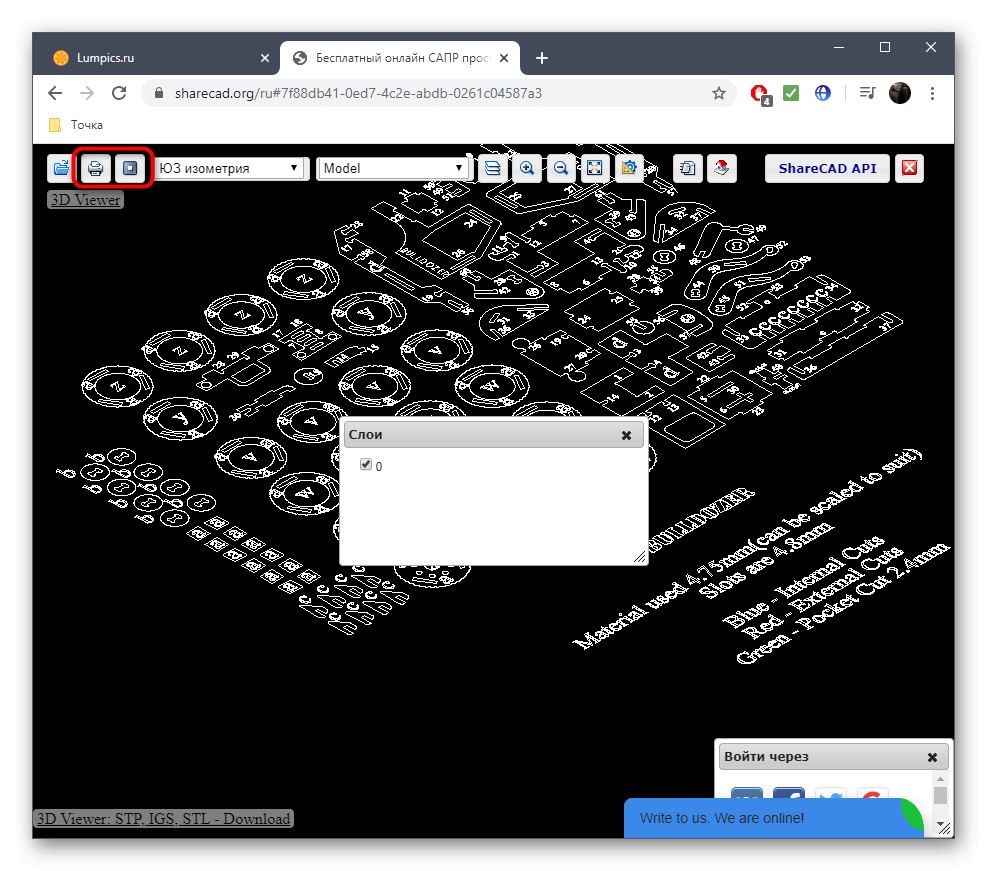
Метод 2: Program-pro
Program-pro е многофункционална онлайн услуга, която поддържа отварянето на различни файлови формати, включително въпросния DXF, заедно с други разширения, свързани със семейството CAD.
Отидете на онлайн услугата Program-pro
- Отворете уеб ресурс и намерете бутона там „Избор на файл“.
- В прозореца на Explorer намерете необходимия обект DXF в локално или сменяемо хранилище.
- След като се върнете в раздела Program-pro, остава само да кликнете "Изтегли".
- На екрана се появява първоначален плосък шаблон.
- Използвайте панела в горната част, за да контролирате фона, да мащабирате изображението и да управлявате слоевете.
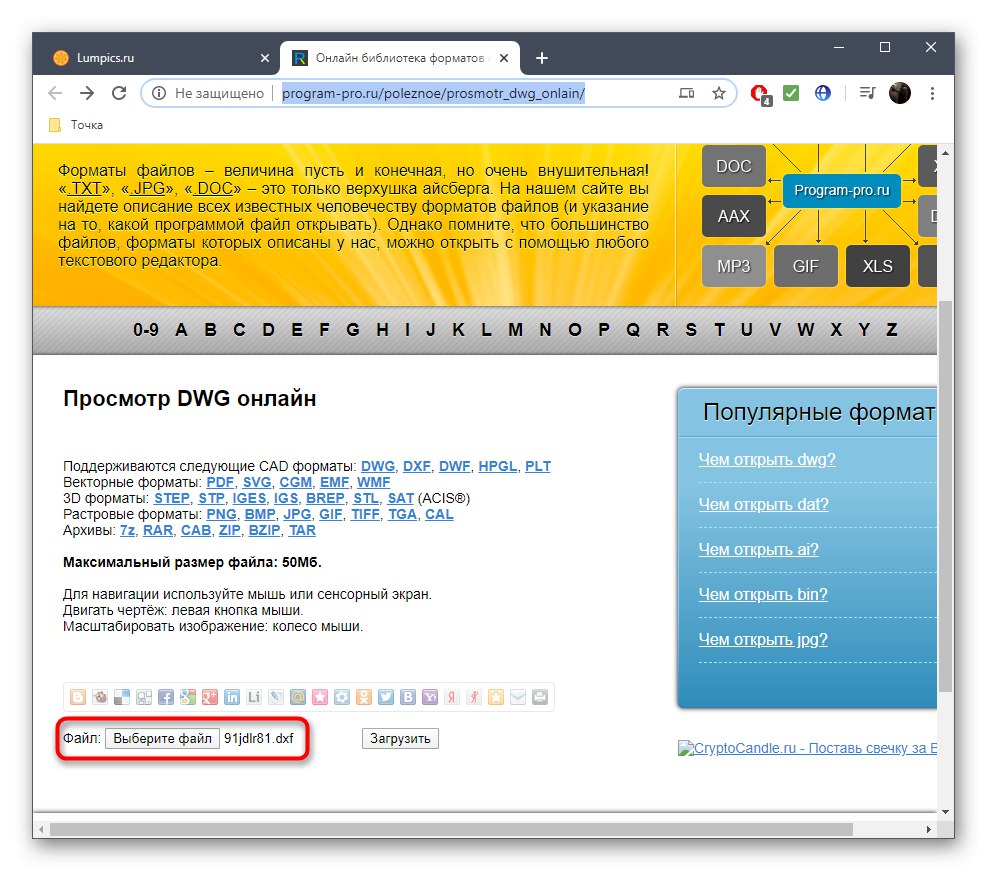
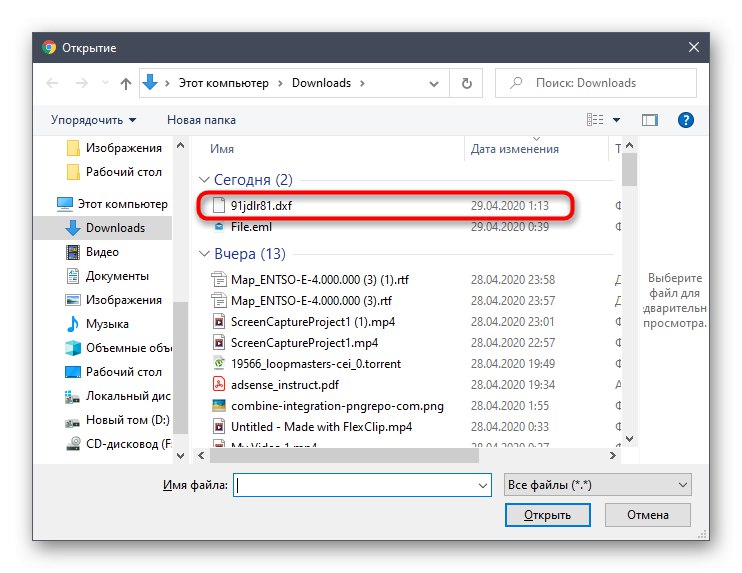
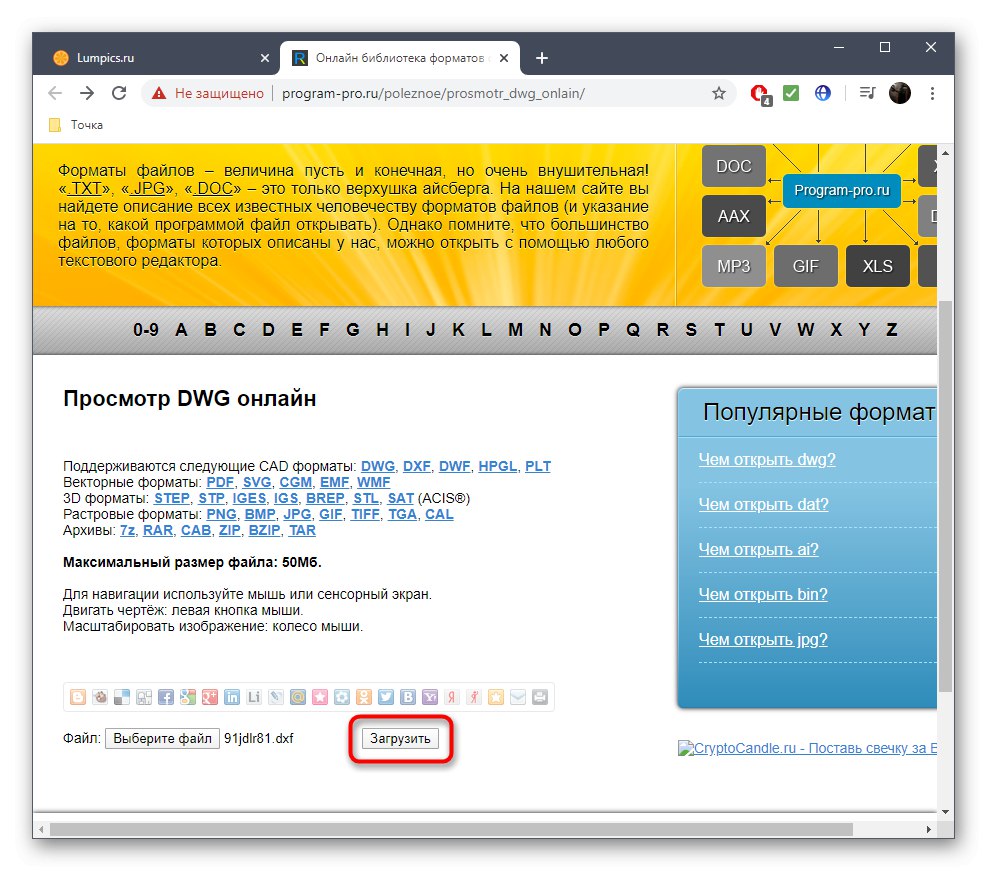
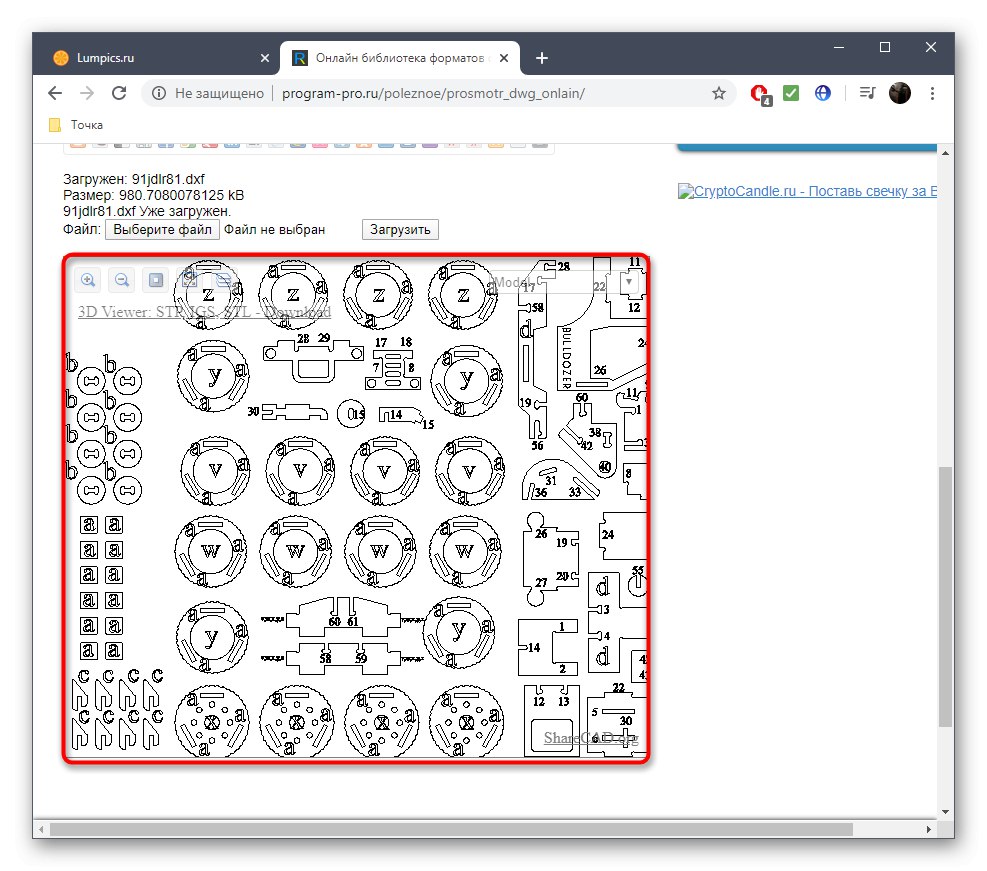
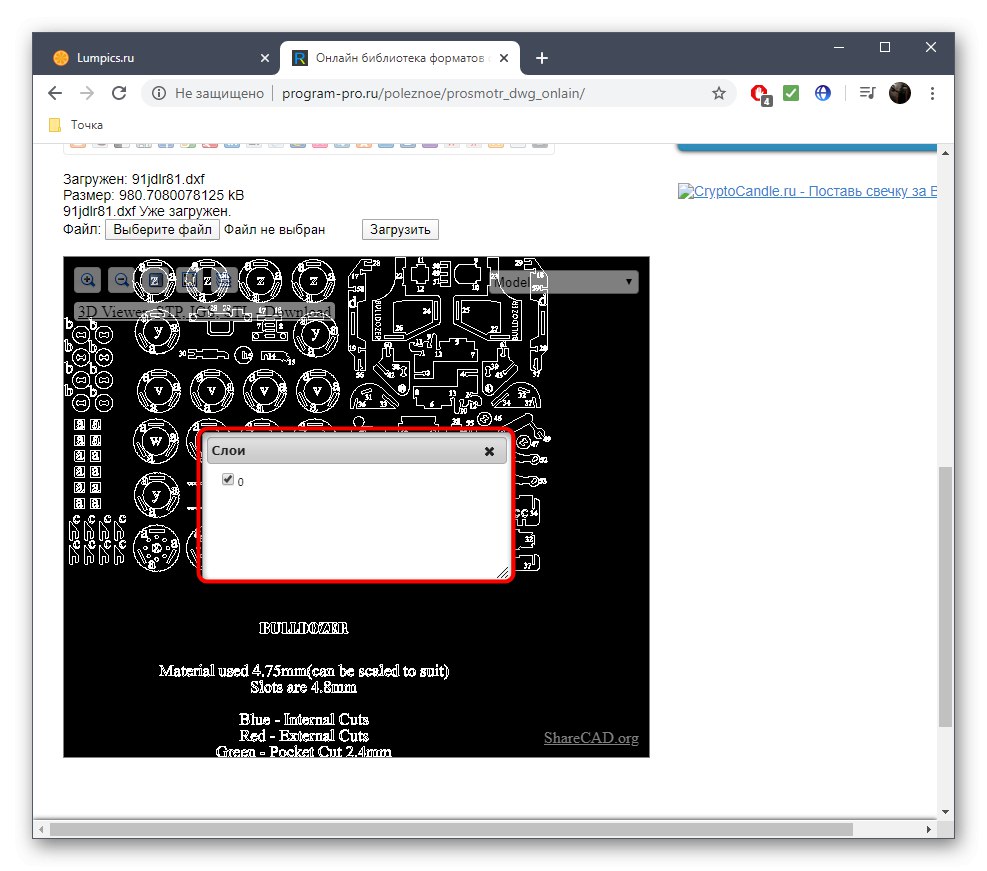
Метод 3: ProfiCAD
ProfiCAD е англоезична онлайн услуга, която функционира почти по същия начин като инструментите, описани по-рано. Не е необходимо да имате познания по чужд език, за да разберете управлението, което ще видите по-долу.
Отидете до онлайн услугата ProfiCAD
- Отворете уебсайта ProfiCAD и кликнете там „Избор на DWG или DXF документ“.
- Намерете обекта DXF по стандартния начин чрез Explorer.
- Единственият недостатък на ProfiCAD е липсата на бял фон, така че трябва да свикнете с черното платно.
- Когато задържите курсора на мишката върху определена част, тя ще бъде автоматично увеличена и показана вляво, което замества инструмента за мащабиране.
- Щракнете с левия бутон върху изображението, за да го отворите в пълен размер в нов раздел. Това ще ви помогне да се запознаете с всички елементи на проекта.
- Използвай бутона „Запазване като PDF“ако искате да запазите проекта в този файлов формат.
- Изберете размера на хартията и натиснете, преди да запазите. "ДОБРЕ"... Използвайте таблицата по-долу, за да определите правилния размер.
- Ще се отвори отделен раздел с готовия PDF документ или той ще бъде изтеглен автоматично на вашия компютър в зависимост от настройките на използвания браузър.
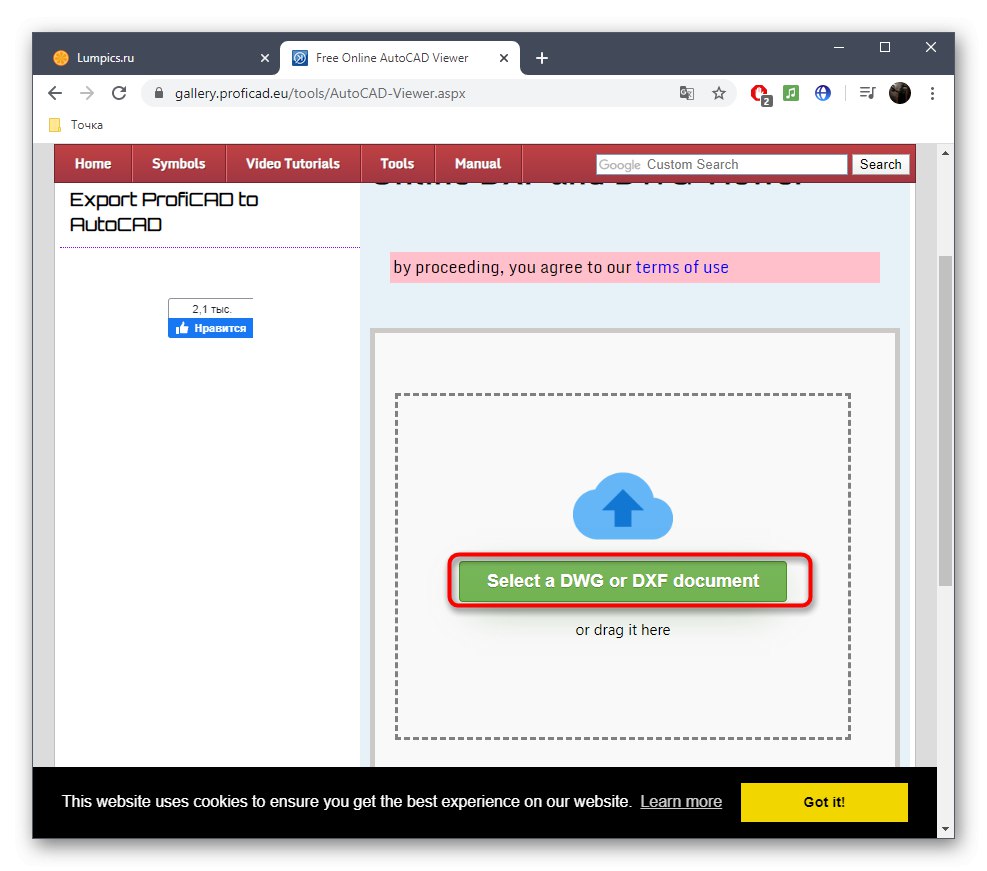
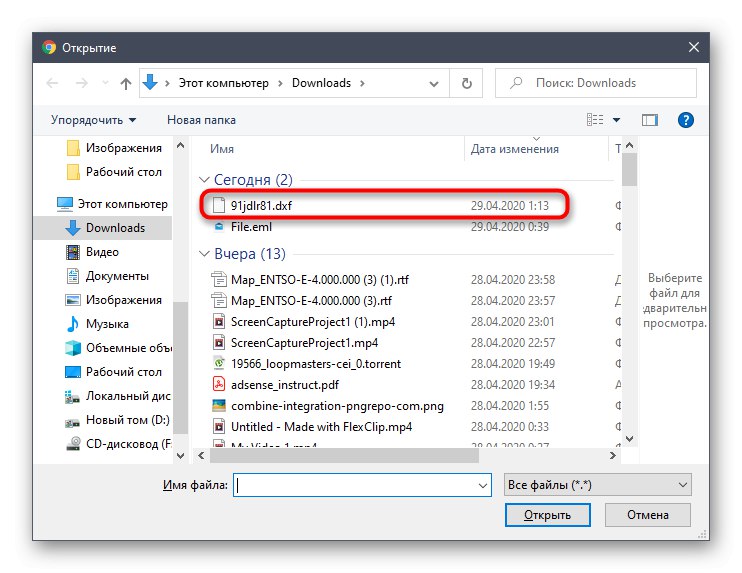
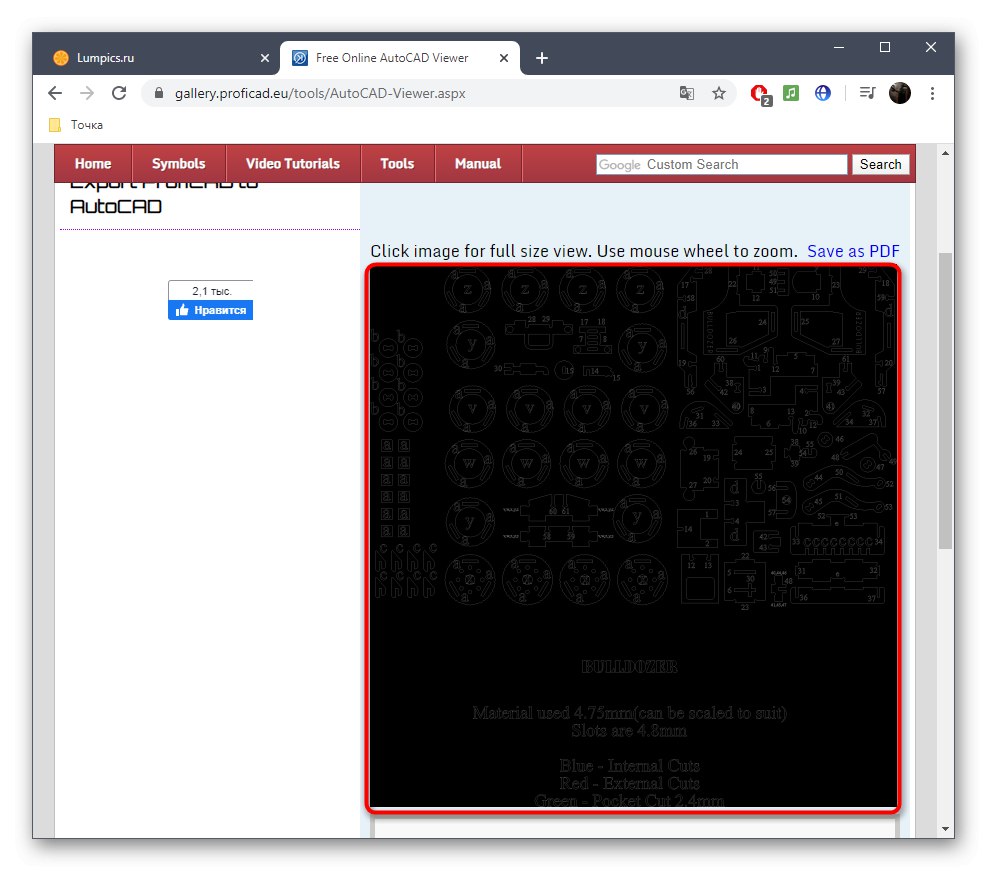
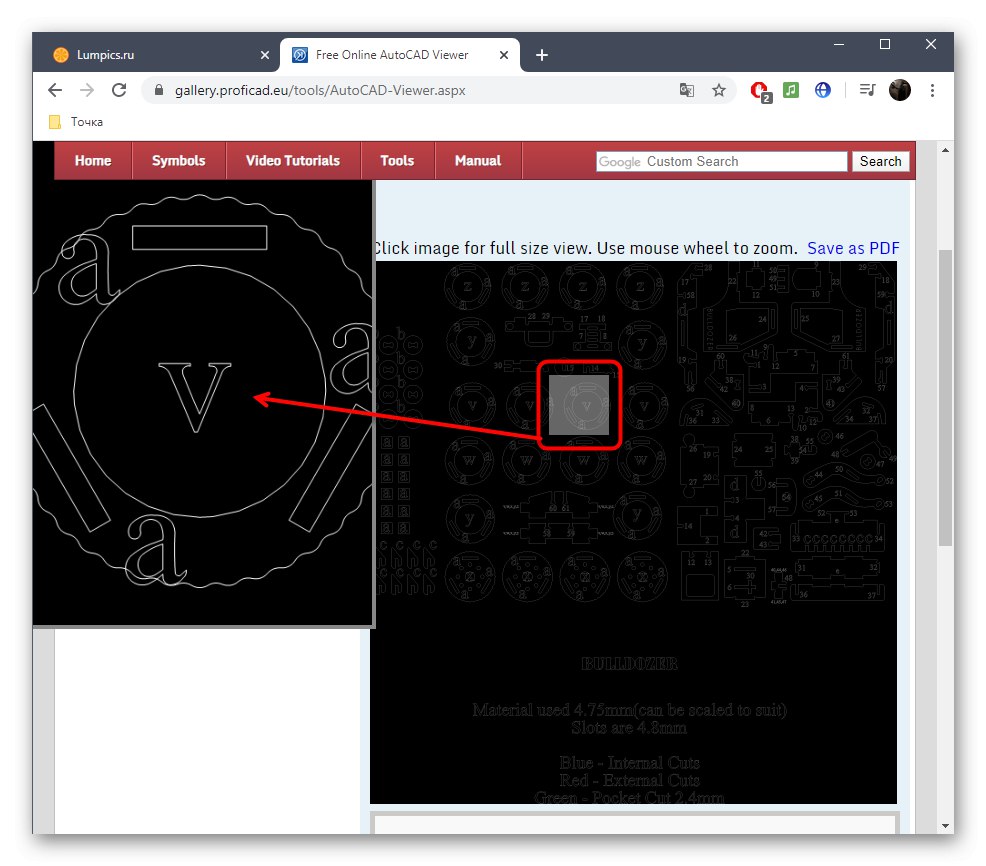
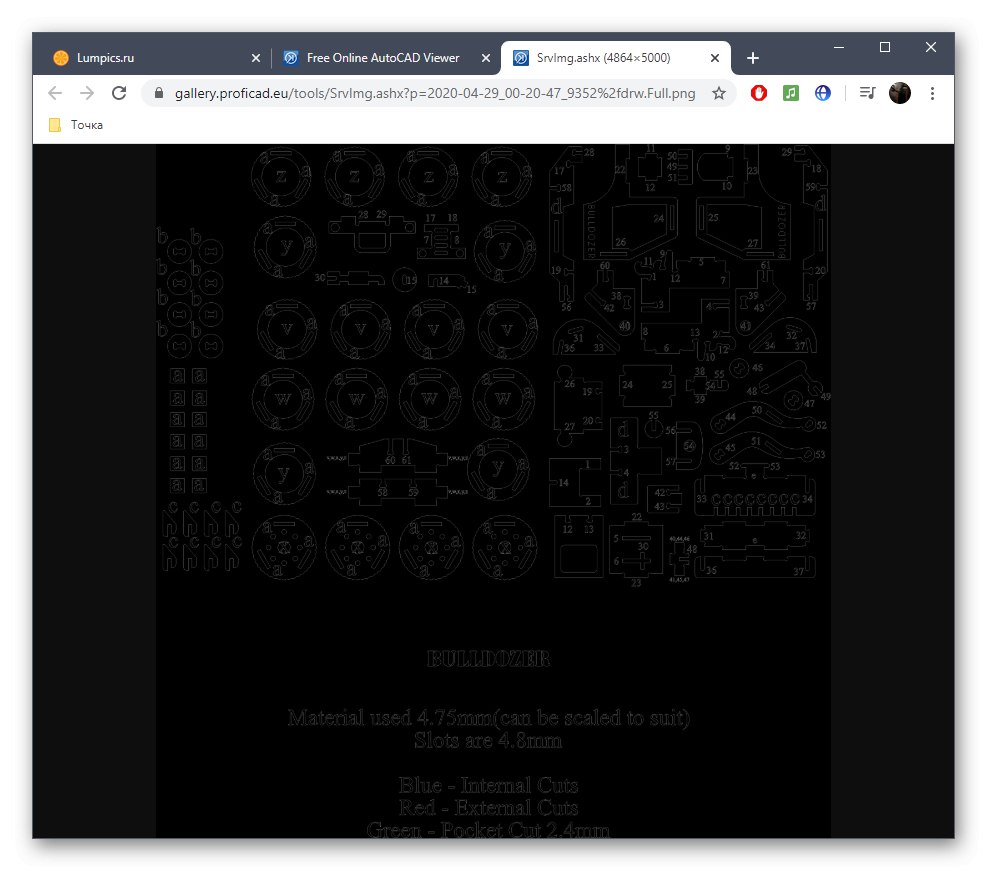
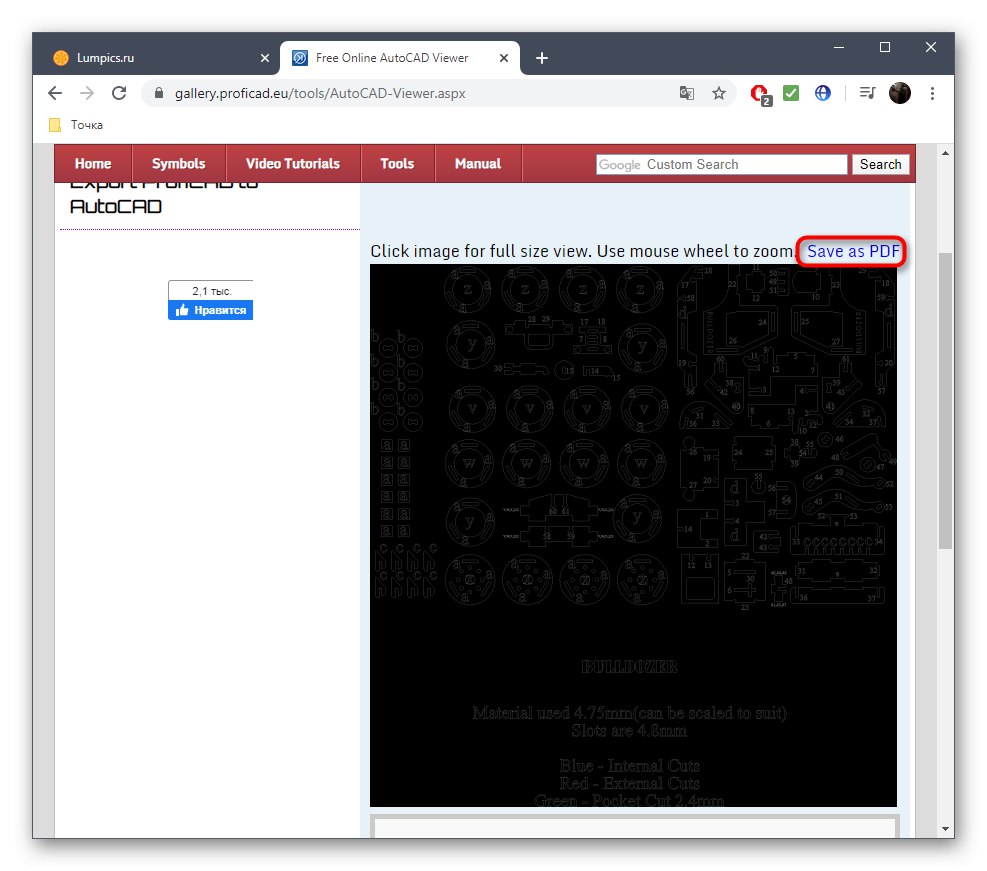
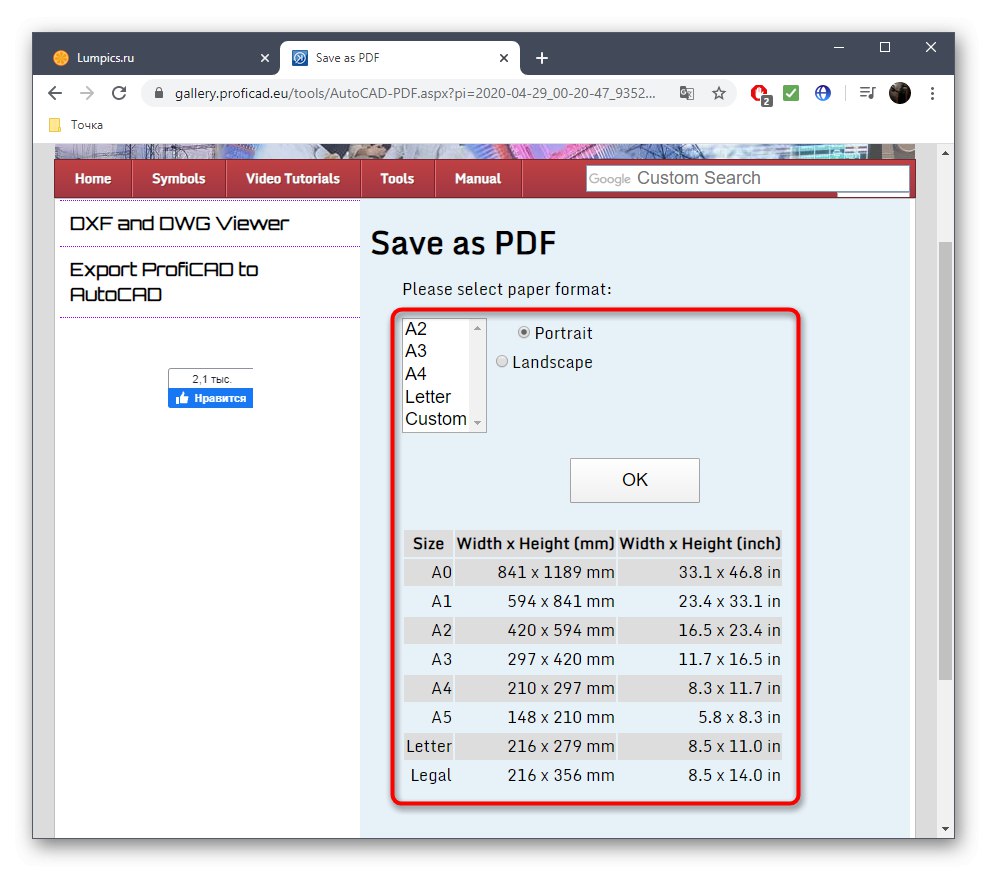
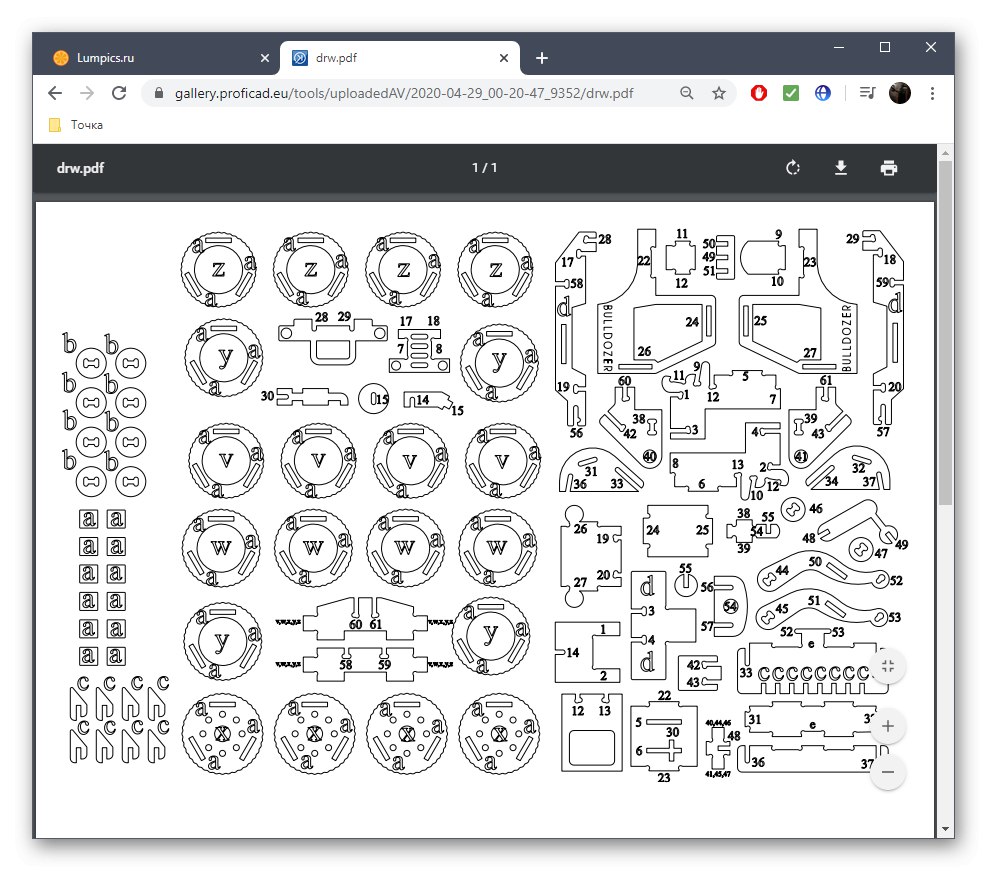
Онлайн услугите ви позволяват само да отворите DXF за преглед, но не са предназначени за редактиране и не са подходящи за подробно разглеждане на всяка характеристика на проекта. Но с тази задача се занимава специален софтуер, за който прочетете по-подробно по-долу.
Повече информация: Отваряне на DXF файл