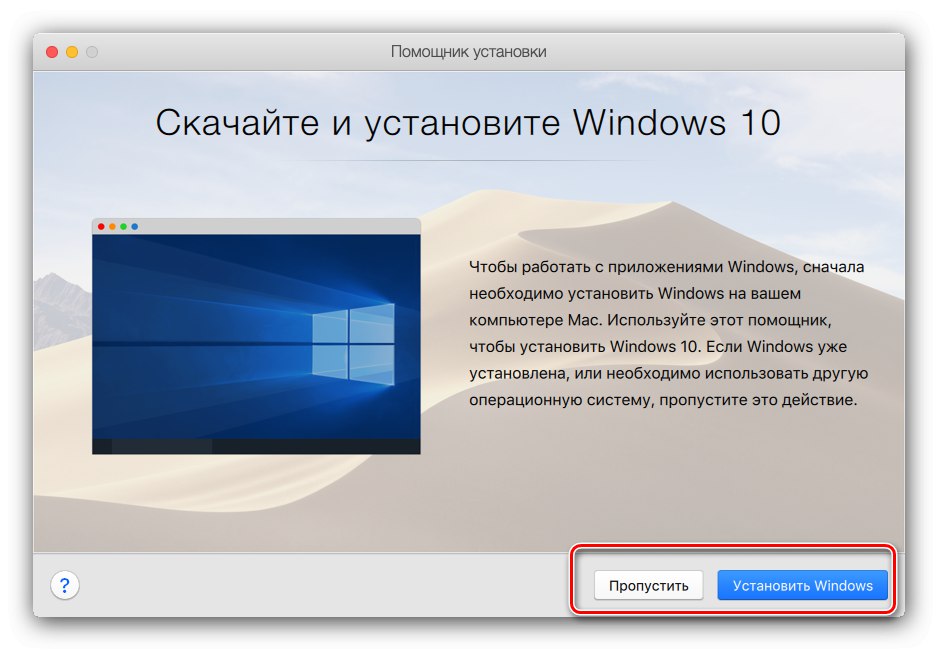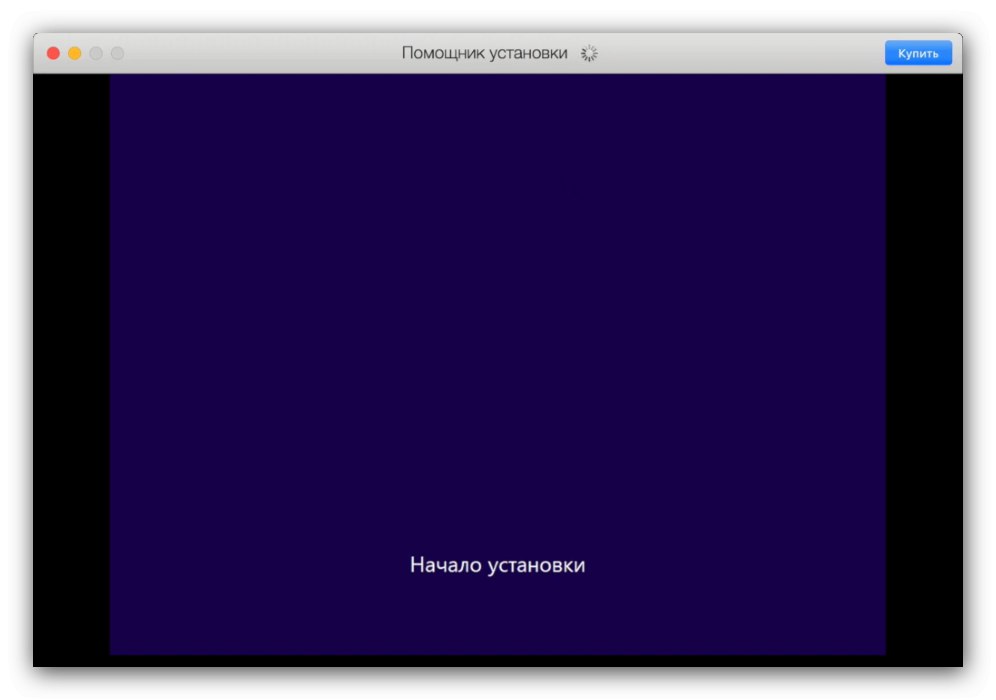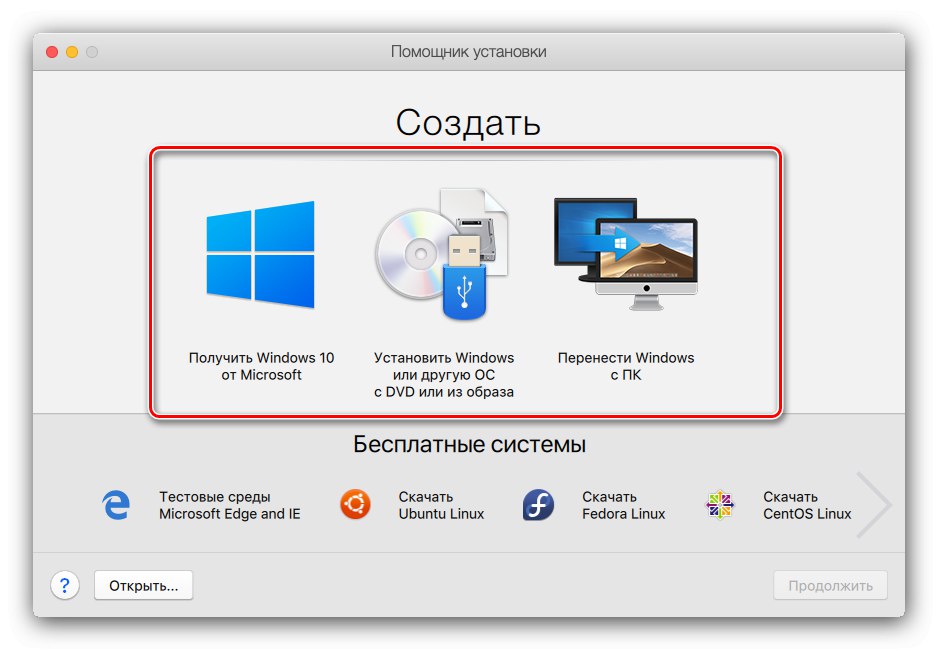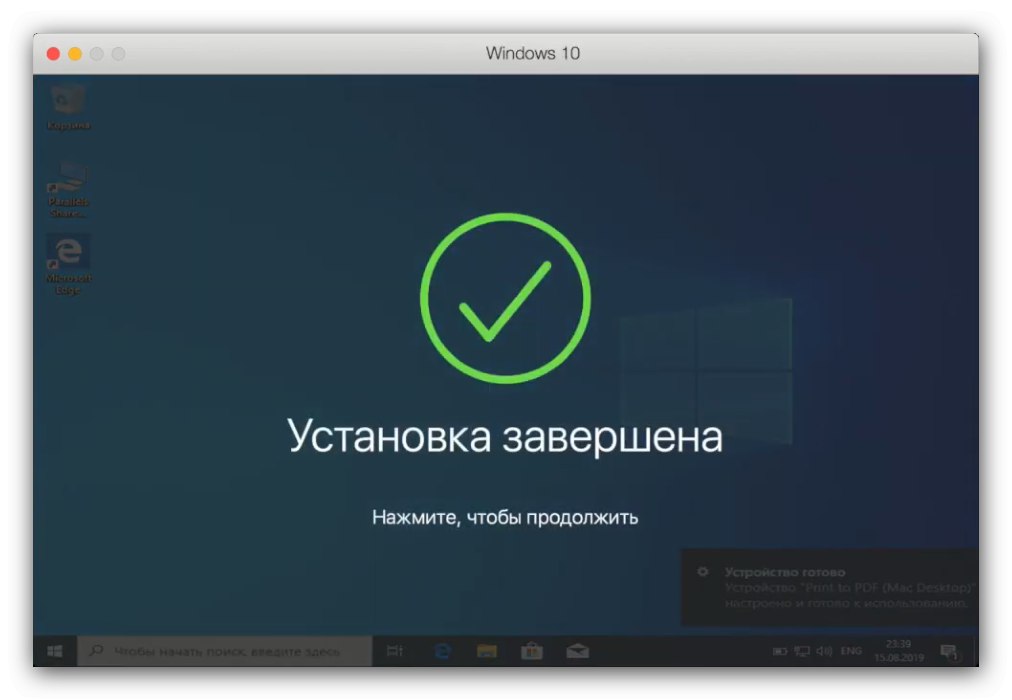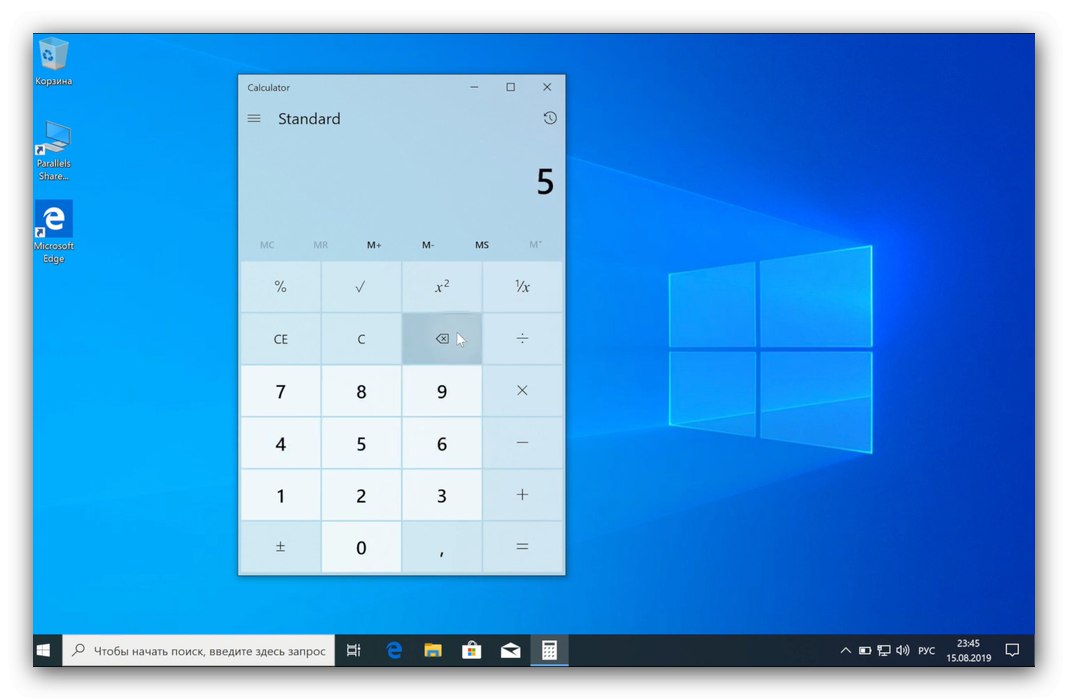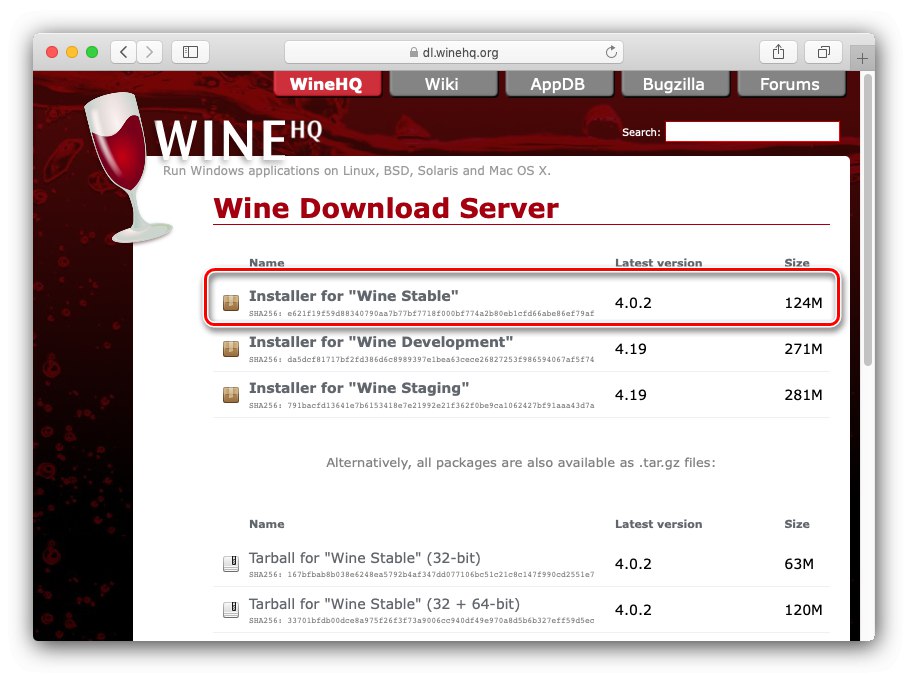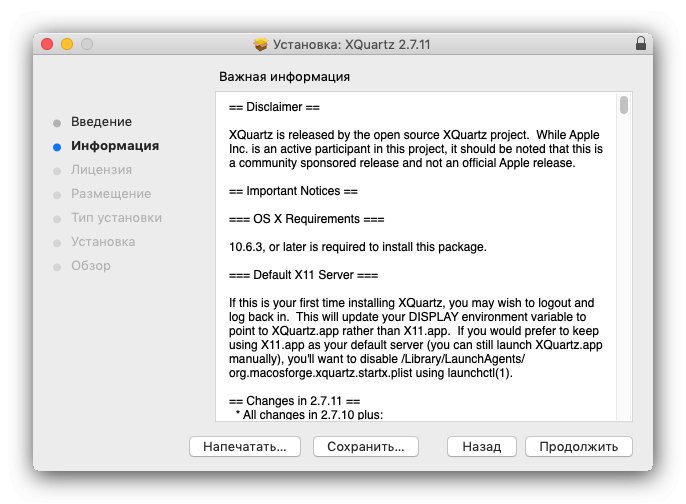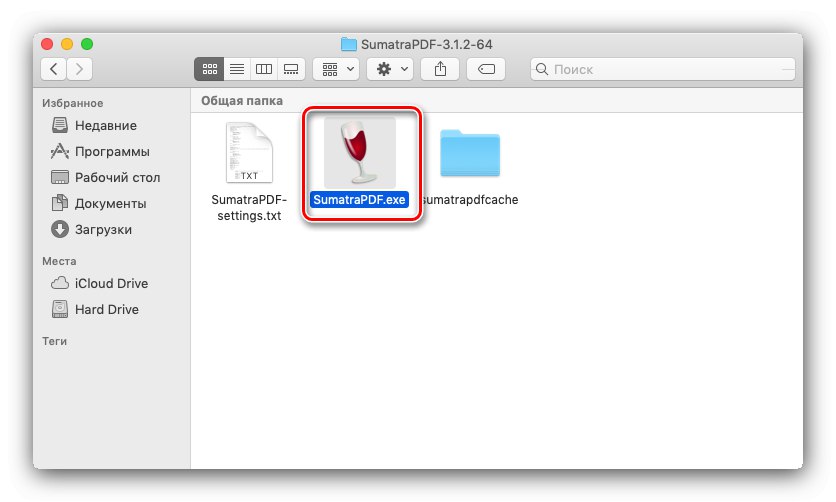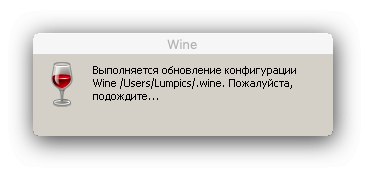Има много програми за операционни системи Apple macOS, особено мултимедийни редактори и друг софтуер за дизайнери, художници и музиканти. Въпреки това някои специфични приложения, включително игри, не са налични за тази платформа, но има за операционни системи Windows. Има няколко начина за стартиране на програми за Windows на macOS, които искаме да представим по-долу.
Стартиране на EXE на macOS
Естествено, изпълнимите файлове за „windows“ на Mac няма да работят сами: OS от Microsoft и Apple са твърде различни. Въпреки това има възможни опции за работа с тях, а именно инсталиране на Windows на втора система чрез Boot Camp, с помощта на виртуална машина или Wine емулатор.
Метод 1: Инсталирайте Windows чрез Boot Camp
Първоначално компютрите на Apple работеха върху процесори на RISC и MIPS архитектури, които са хардуерно несъвместими с архитектурата x86-64, но вече десет години се използват решения на Intel в MacBook и iMac, което позволява инсталирането на Windows OS на тези машини. Нещо повече, последното се поддържа съвсем официално - не толкова отдавна Apple започна да вгражда инструмента Boot Camp в своите настолни продукти, който предоставя възможност за инсталиране на операционна система от Microsoft като втора работеща система. Един от нашите автори е подготвил инструкции за използването му, които можете да намерите на линка по-долу.
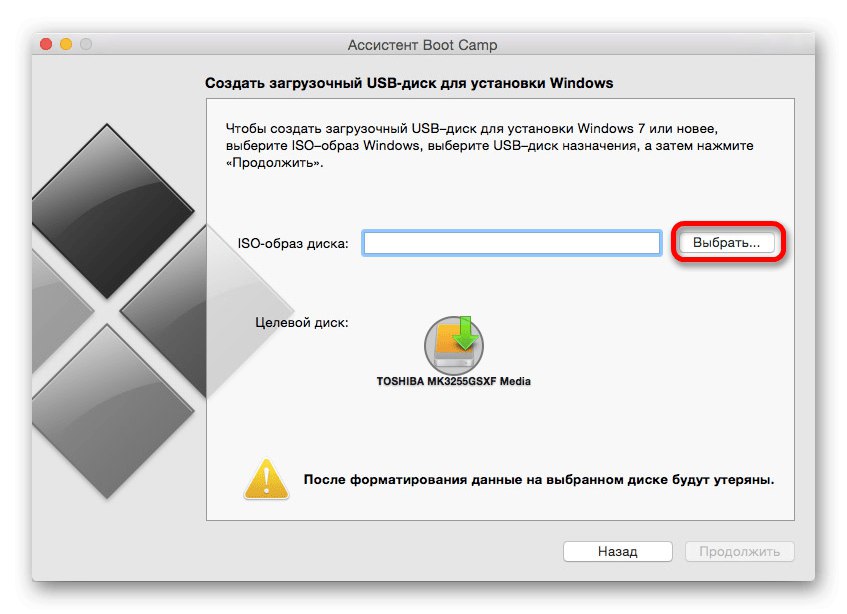
Урок: Инсталиране на Windows 10 на Mac с BootCamp
Тази опция е идеалното решение на днешния ни проблем: налични са всички хардуерни възможности на машината и софтуерните функции на Windows, което ви позволява да работите без проблеми с всички съвместими програми. Този метод обаче изисква рестартиране на компютъра и също така консумира прилично количество място за съхранение.
Метод 2: Виртуална машина
Следващият метод за стартиране на EXE файлове на MacOS е инсталирането на виртуална машина, последвано от инсталиране на една от системите на Microsoft в нея. Има няколко от тези за операционната система на Apple, като най-добрите от тях са представени в отделно ревю.
Повече информация: Виртуални машини за macOS
Ще покажем как да работим с този софтуер, като използваме примера на Parallels Desktop.
Изтеглете Parallels Desktop от официалния уебсайт
- Изтеглете приложението и го инсталирайте. След като завършите процедурата, ще трябва да инсталирате версията на Windows в околната среда. Предлагат се две опции - автоматично, чрез самото приложение, стартирано с натискане на бутон Инсталирайте Windows... Това ще изтегли най-новата версия на първите десет.
![Опции за инсталиране на Windows в Parallels Desktop за отваряне на EXE файлове на macOS]()
Натискане на бутона „Пропускане“ ще ви позволи самостоятелно да инсталирате необходимата версия на Windows от изображението.
- За да инсталирате автоматично ОС, щракнете върху бутона, посочен в предишната стъпка, и изчакайте, докато самата програма изтегли, инсталира и конфигурира системата.
![Инсталиране на Windows в Parallels Desktop за отваряне на EXE файлове на macOS]()
Ръчната опция включва използване на безплатни тестови изображения на Microsoft, стартиращи USB устройства или ISO файл.
![Видове самоинсталация на Windows в Parallels Desktop за отваряне на EXE файлове на macOS]()
Изберете опцията, която отговаря на вашата ситуация и инсталирайте Windows - технически процедурата по инсталация сама по себе си не се различава от тази за обикновен компютър.
- В края на процедурата ще получите съответно съобщение.
![Завършване на инсталирането на Windows в Parallels Desktop за отваряне на EXE файлове на macOS]()
По подразбиране средата се стартира в режим на цял екран - за да свиете прозореца, използвайте комбинацията Ctrl + Alt, след това щракнете върху бутона за минимизиране в заглавката на прозореца.
- Можете да използвате виртуална среда - Parallels Desktop поддържа интеграция между хост и гост операционните системи, така че EXE файлът може да бъде отворен чрез просто плъзгане и пускане в пространството на приложението. По-нататъшните манипулации с този файл не се различават от тези за пълноправен Windows.
![Манипулиране на файлове в Parallels Desktop за отваряне на EXE файлове на macOS]()
Ще ви разкажем за допълнителните функции на Parallels Desktop в отделна статия.
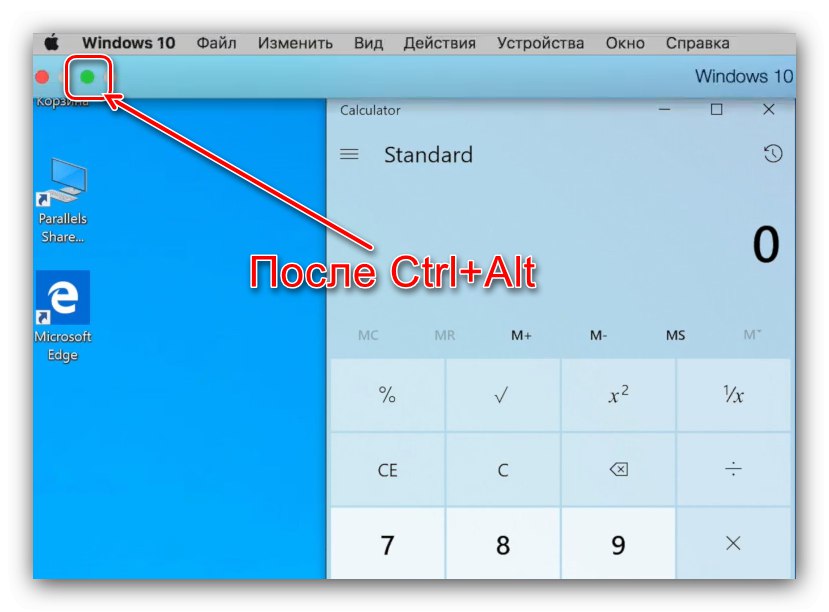
Parallels Desktop е едно от най-мощните решения там, но приложението се заплаща и пълната версия е много скъпа. За щастие има безплатни алтернативи, макар и не толкова богати на функционалност.Трябва обаче да се има предвид, че виртуалните среди може да не работят правилно или изобщо да не работят на хакинтоши.
Метод 3: Вино
Потребителите на системи, базирани на ядрото на Linux, познават програмата Wine, която представлява софтуерен „слой“ за стартиране на приложения на Windows в ОС с ядро UNIX. Има версия на този софтуер за macOS, но трябва да имате предвид, че той все още не е съвместим с последната версия на Catalina към момента на писане.
Изтеглете Wine от официалния сайт
- За стабилна работа на приложението препоръчваме да изтеглите стабилната версия.
![Изтегляне на стабилното издание Wine за отваряне на EXE файлове на macOS]()
Също така ще трябва да изтеглите софтуерен компонент, наречен XQuartz - без тази рамка Vine няма да работи.
- Веднъж изтеглени, инсталирайте и двата необходими компонента - първо XQuartz.
![Инсталиране на XQuartz за Wine за отваряне на EXE файлове на macOS]()
След това инсталирайте Wine.
- След като инсталацията завърши, отидете до местоположението на EXE файла. Както можете да замените, иконата му вече прилича на иконата на Vine - това означава, че приложението е свързано с преводача.
![Изберете EXE файл на macOS, който да отворите във Wine]()
За да стартирате изпълнимия файл, сега е достатъчно да кликнете два пъти върху него с мишката.
- Първият път, когато стартирате програмата, конфигурацията ще бъде актуализирана, изчакайте тя да приключи
![Процес на актуализация на конфигурацията на виното за отваряне на EXE файлове на macOS]()
Ако в процеса се появи съобщение за необходимостта от инсталиране на допълнителни компоненти, ние сме съгласни с всички.
- След кратко време програмата ще бъде стартирана и готова за използване.
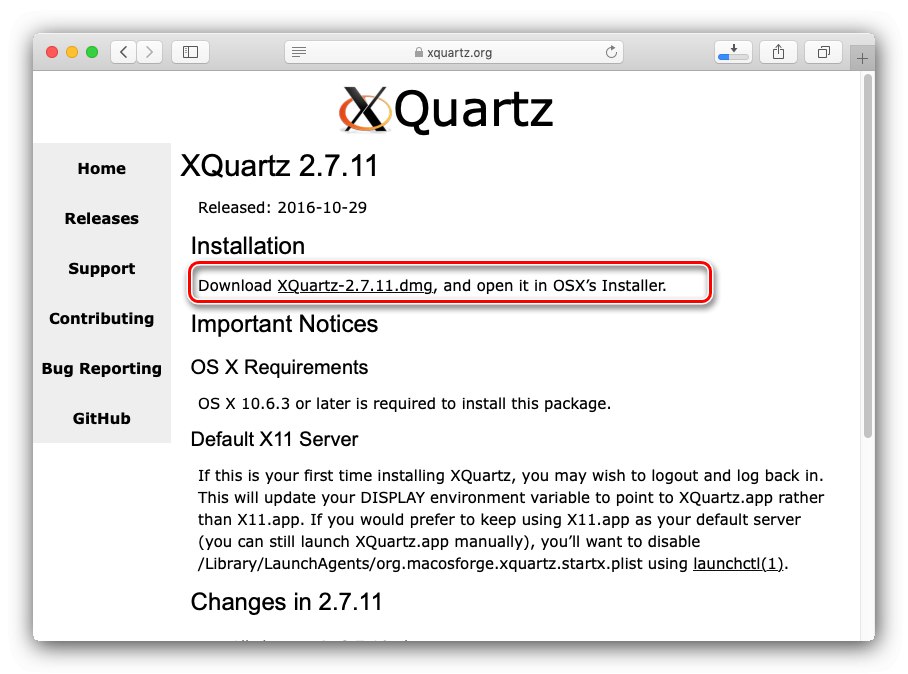
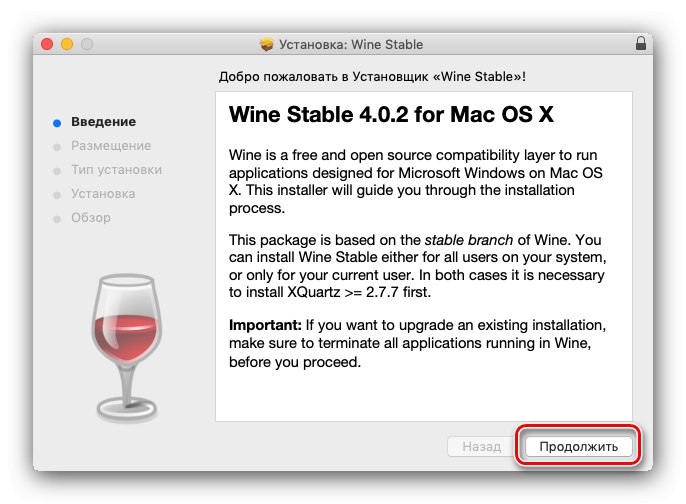
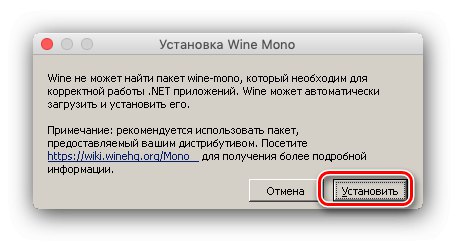
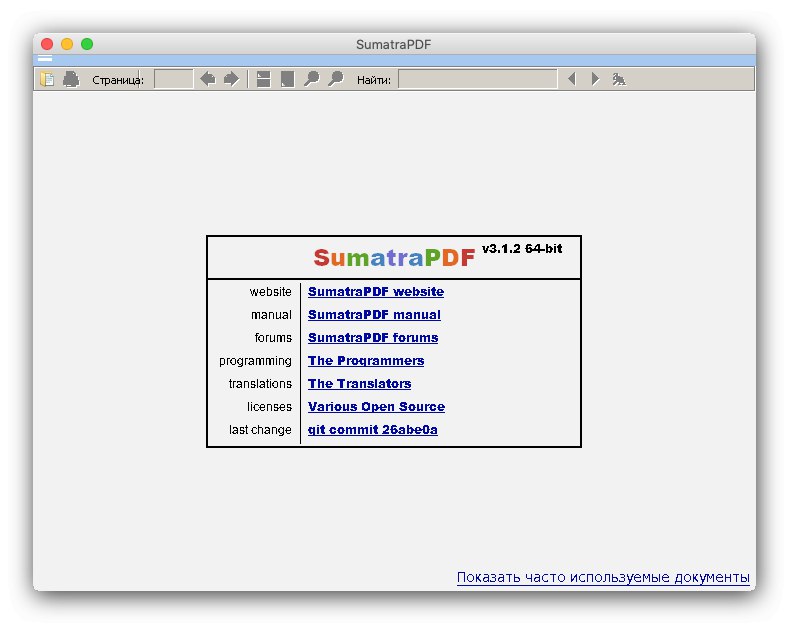
По отношение на параметрите си виното е добро решение на днешния ни проблем, но недостатъците под формата на проблеми със съвместимостта ни пречат да го наречем идеално.
Заключение
Това завършва нашето ръководство за стартиране на EXE файлове на macOS. Обобщавайки, ние отбелязваме, че инсталирането на Windows чрез Boot Camp ще бъде оптимално по отношение на съвместимостта, докато Wine води по лекота на използване, а версията с виртуална машина заема междинно място между двете.