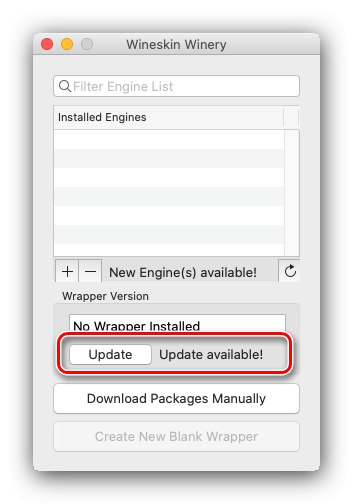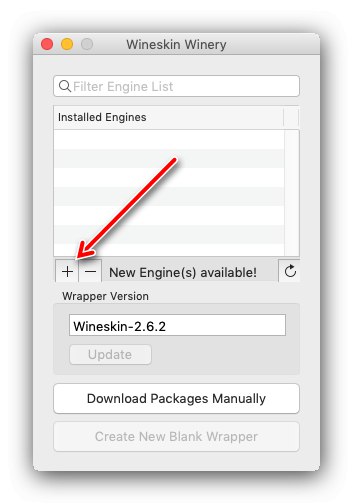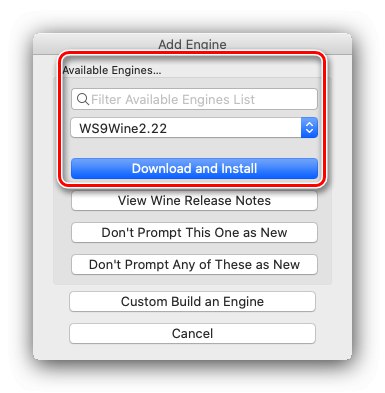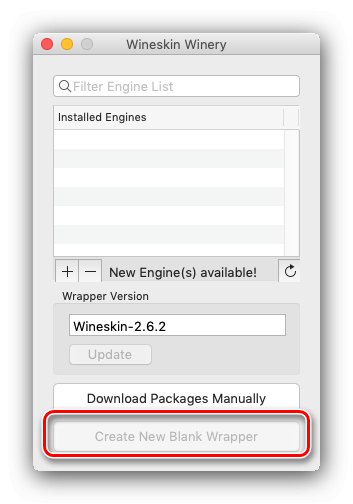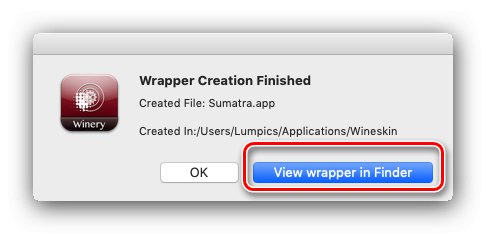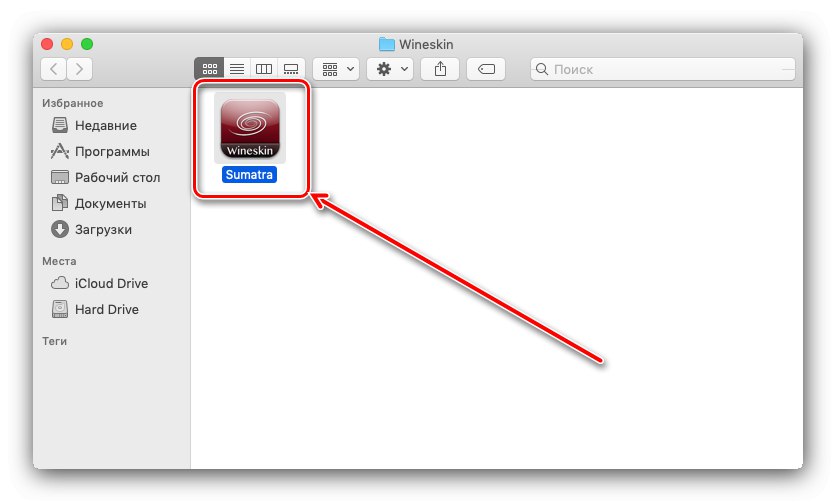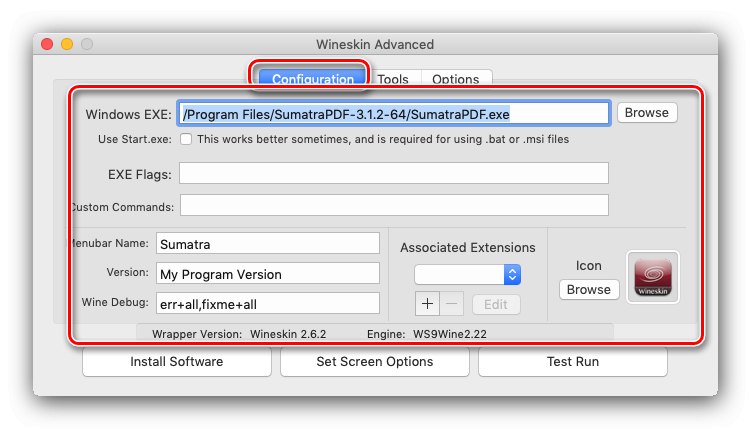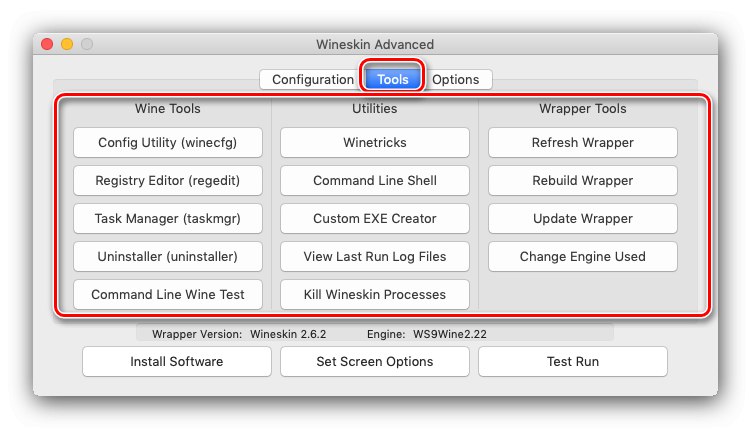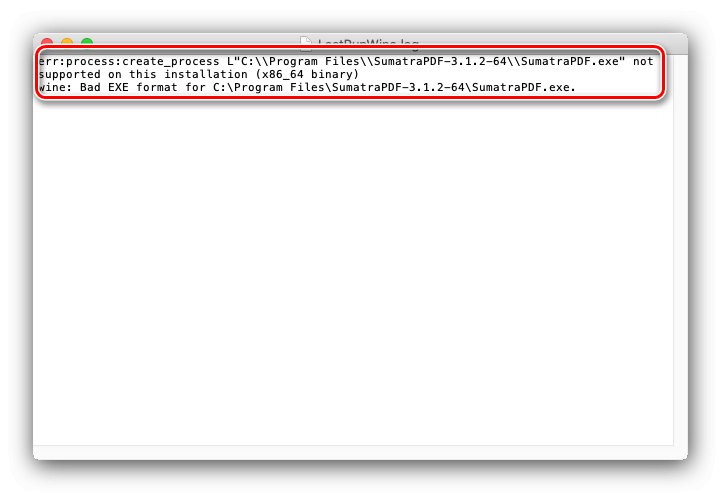Продуктите на Apple са известни с много уникален софтуер, създаден специално за екосистемата, но някои продукти (особено игри) не са налични за тази платформа. Има обаче няколко начина за стартиране на приложения на Windows на MacOS, един от които е средата Wineskin, която превръща кода в инструкции за ядрото на тази система. Инструкции за работа с този софтуер и статията е посветена.
Прочетете също: Как да стартирам EXE на macOS
Използване на Wineskin
Като начало нека споменем два важни нюанса. Първо, Wineskin е 32-битово приложение, което е несъвместимо с най-новата macOS Catalina, която е отпаднала от поддръжката за "наследена" битова дълбочина. Разработчиците на черупки работят по проблема, но към настоящия момент (ноември 2019 г.) все още не е намерено решение. Второ, не е гарантирано, че Wineskin работи върху "хакинтоши", които представляват обикновени компютри или лаптопи с инсталиран macOS на тях. Сега да отидем директно за използване.
Инсталиране на Wineskin
След като разберем функциите, нека разберем как да инсталираме приложението. Файлът за изтегляне може да бъде получен от официалния уебсайт на връзката по-долу.
Изтеглете най-новата версия на Wineskin
- След зареждане на страницата, щракнете върху голямата връзка, за да получите инсталационния архив на инструмента.
- Изчакайте архива да се изтегли, след което го отворете (не е необходима програма за архивиране). Разопаковането ще се извърши автоматично, което ще доведе до изпълним файл с име Винарска изба Wineskin.
- Този файл трябва да бъде изтеглен в директорията "Програми".
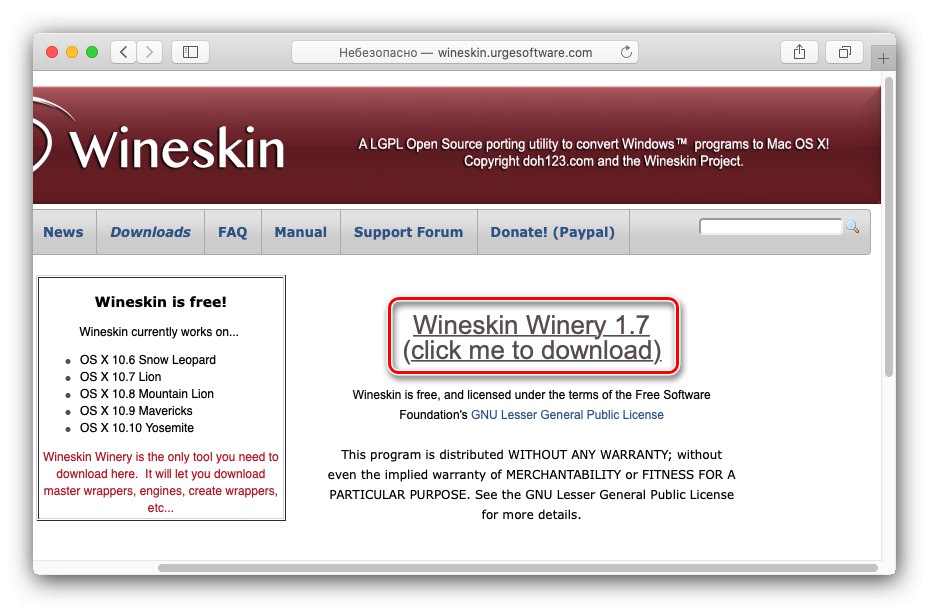
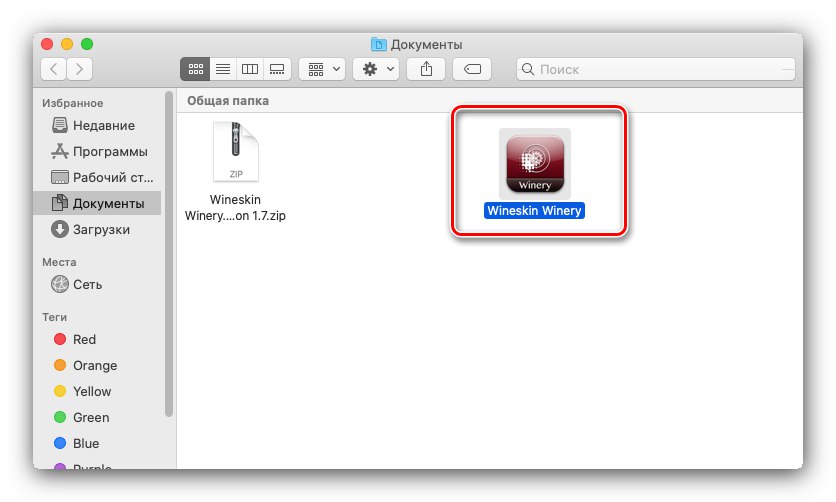
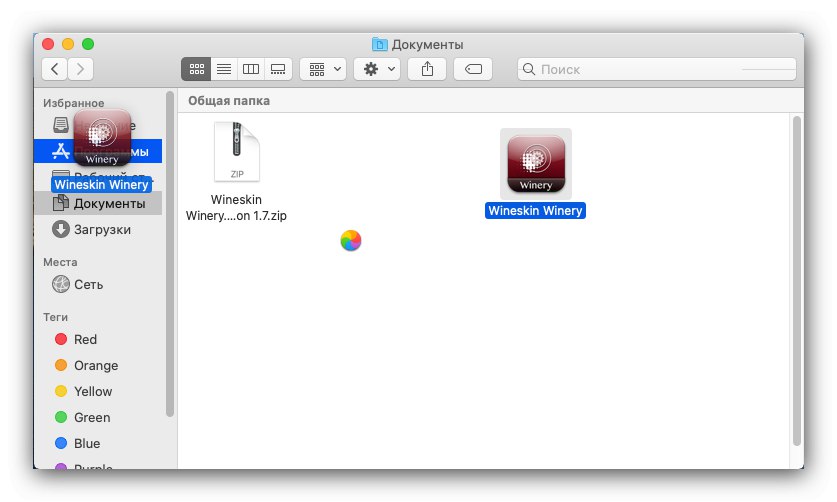
Това завършва инсталацията на Weinskin.
Първоначална настройка на Wineskin
След това трябва да конфигурирате черупката. Сам по себе си той не е способен на нищо, така че трябва да заредите двигателя, за да работи добавеното приложение, след което да го конфигурирате да изпълнява програми.
- На първо място, проверете дали има надписи „Наличен нов двигател“ и „Актуализиране“ в главния прозорец на околната среда. Последната опция е по-важна, тъй като с всяка нова версия се поддържат все повече двигатели и програми, така че ако има актуализации, по-добре е да ги изтеглите - за това кликнете върху бутона „Актуализиране“.
![Актуализиране на Wineskin за macOS]()
Ще се появи прозорец за зареждане, в който можете да преименувате получения файл. Направете това, ако искате, след това натиснете "ДОБРЕ" и изчакайте изтеглянето да приключи.
- След актуализиране на програмата, щракнете върху бутона "+" под списъка Инсталирани двигатели.
![Добавяне на двигателя на Wineskin за използване на macOS]()
Ще се появи прозорец за избор и конфигуриране на двигатели. Използвайки падащото меню, изберете една от представените опции - препоръчително е да използвате най-новата налична версия, по време на писането това е "WS9Wine 2.22", но можете да опитате по-стари и / или опции за разработчици, ако е необходимо. След избора натиснете „Изтегляне и инсталиране“.
![Изтегляне на двигателя на Wineskin за използване на macOS]()
Ще се появи прозорец на товарача, принципът на работа с него е същият като на товарача за новите версии на черупката, споменати в стъпка 1.
- След инсталирането на двигателя бутонът ще стане достъпен в главния прозорец „Създаване на нова празна обвивка“, използваи го.
![Създаване на нова обвивка на Wineskin за използване на macOS]()
Посочете името на обвивката на обвивката, която да създадете. Можете да го назовавате каквото искате, но за да не се объркате, препоръчително е да въведете името на програмата, за която е създаден стартера.
Важно! Поддържат се само латиница и ограничен брой специални знаци!
- След завършване на създаването ще се появи съответното съобщение. Щракнете върху бутона „Преглед на обвивката във Finder“.
![Отворете създадената обвивка на Wineskin за използване в macOS]()
Това ще отвори местоположението на черупката - по подразбиране това е папка ~ / Applications / Wineskin.
![Стартиране на обвивката Wineskin за използване на macOS]()
След това преминаваме към по-подробна конфигурация.
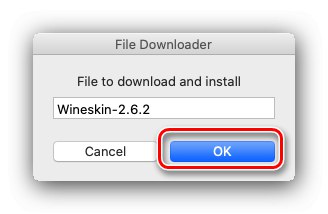
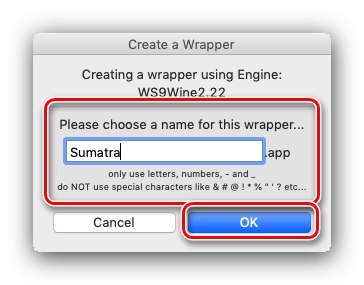
Персонализиране на създадената обвивка
Сега нека изберете програмата, която искаме да стартираме в Wineskin и да конфигурираме параметрите на черупката.
- За да конфигурирате параметрите на обвивката, просто я стартирайте. Ще се появи прозорец с опции, първо изберете елемента Инсталирайте софтуера.
- Ще се отвори прозорецът за добавяне на програма за Windows. Наличните опции са както следва:
- „Изберете Изпълнима програма за настройка“ - позволява пълна инсталация на приложението чрез инсталатора, който трябва да бъде избран чрез Finder;
- „Копиране на папка вътре“ - копира папката с вече инсталираната програма за изпълнение;
- „Преместване на папка вътре“ - същото като предишното, но папката се премества, вместо да се копира.
- Независимо от избраната опция ще бъде стартиран Finder, в който трябва да изберете EXE или MSI-инсталатор, или директорията с преносимата версия на програмата, вътре в която се намира изпълнимият файл.
- След това ще се появи диалогов прозорец - в случай на инсталатора, потвърждение, в случай на преносим инсталиран софтуер - възможността да изберете ръчно неговия основен EXE.
- След добавяне на софтуера, нека се върнем към прозореца с опции. Сега използвайте бутона „Разширено“.
- В разширените настройки са налични три раздела: "Конфигурация", "Инструменти" и "Настроики"... Нека да разгледаме набързо техните възможности:
- В раздела "Конфигурация" можете да посочите различен EXE файл, да зададете команди за стартиране (като
–Dx9за да изберете визуализация), както и да промените името на черупката и да изберете алтернативна икона; - Раздел "Инструменти" съдържа разнообразни помощни програми, които или подражават на работата на някои модули на Windows (блок "Инструменти за вино"), или са хакове за улесняване на стартирането на специфични приложения и игри (позиции "Помощни програми"), или са контролни черупки (колона "Инструменти за обвиване");
- Раздел "Настроики" предлага допълнителни параметри за стартовата среда: емулация на ключове или мишка с три бутона, ограничение на броя на файловете, създадени от програмата, параметри на работа и др.
![Разширена конфигурация на приложението Wineskin за използване на macOS]()
![Помощни програми за управление на приложения Wineskin за използване на macOS]()
- В раздела "Конфигурация" можете да посочите различен EXE файл, да зададете команди за стартиране (като
- След като въведете всички параметри, натиснете „Изход“.
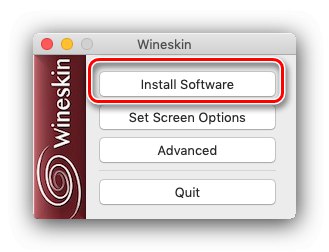
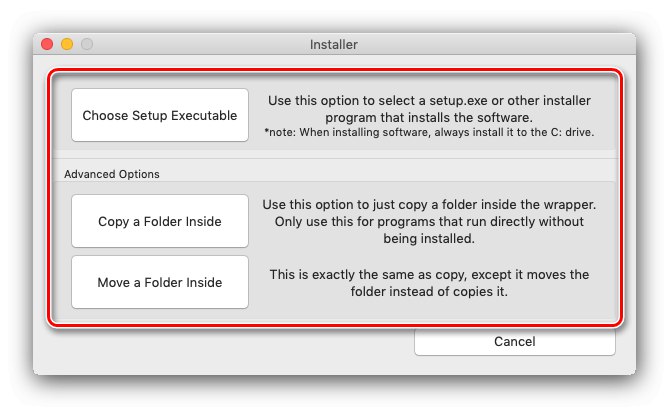
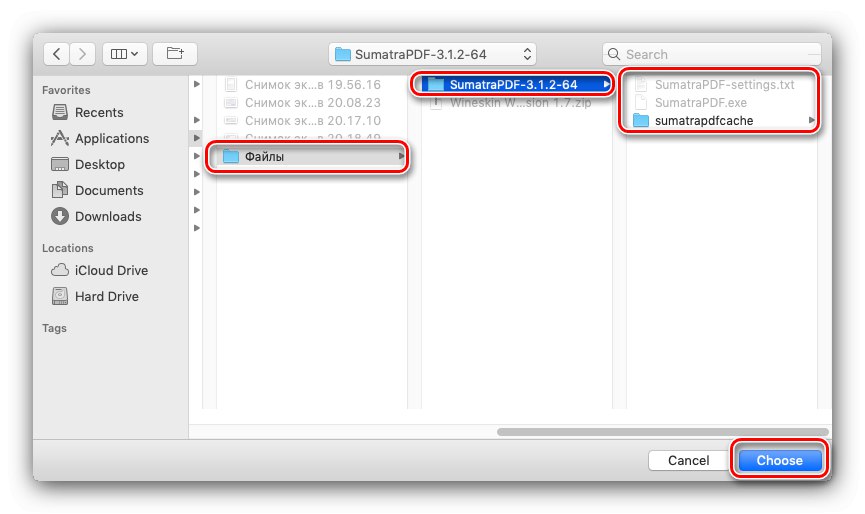
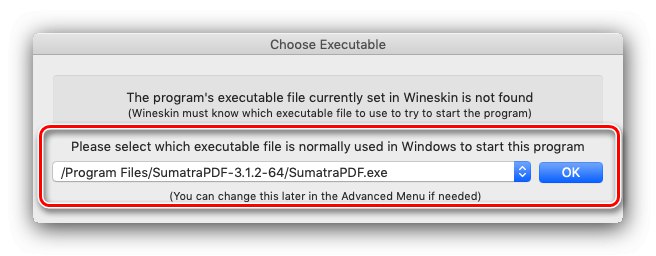
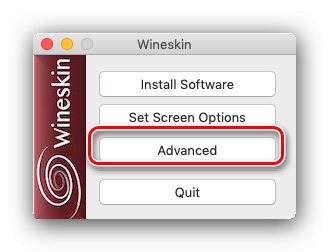
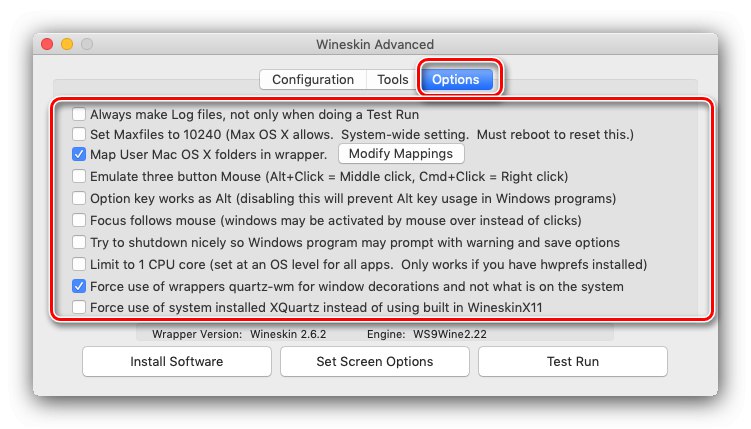
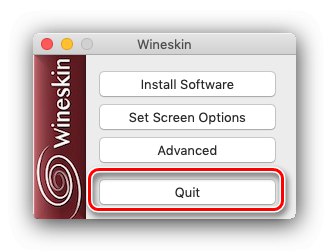
Ако в бъдеще имате нужда от достъп до допълнителни настройки, стартирайте създадената обвивка с натиснат бутон Вариант.
Стартиране на приложение в черупка
Всъщност използването на Wineskin е елементарно - просто стартирайте черупката, създадена по време на първоначалната стъпка за конфигуриране. Приложението, свързано с него, ще бъде стартирано и достъпно за работа.
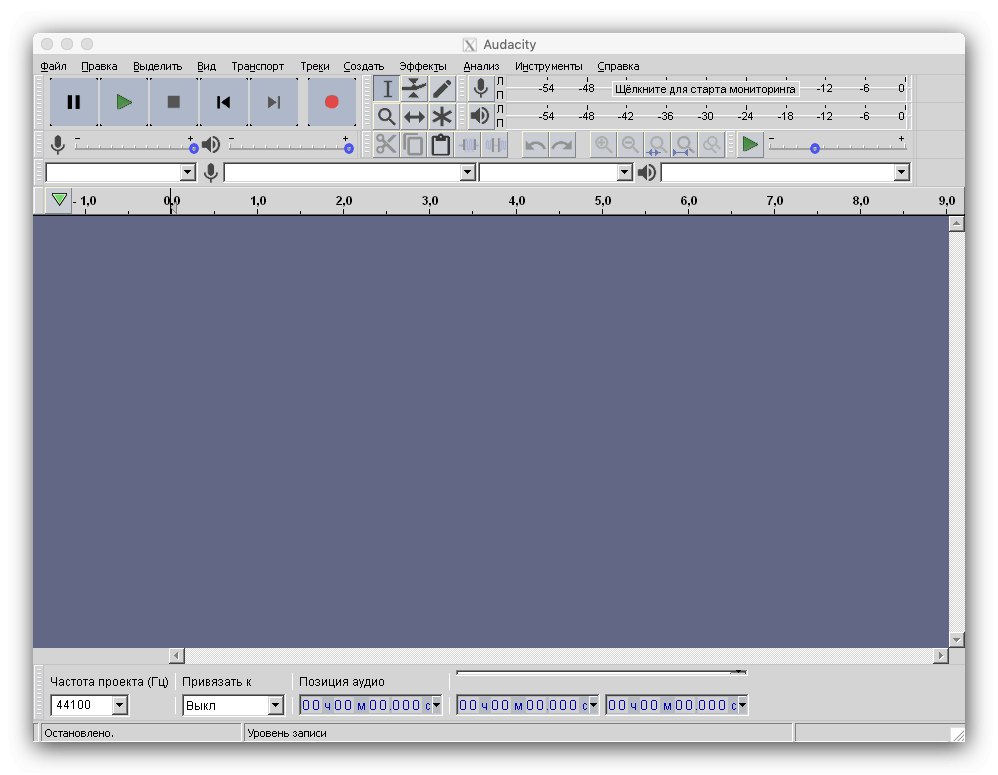
Решаване на възможни проблеми
В процеса на използване на Weinskin могат да възникнат различни проблеми, ще разгледаме методи за решаване на най-често срещаните от тях.
Нищо не се случва, когато черупката стартира
Най-често срещаният проблем - черупката беше стартирана, задачата висеше в Dock за няколко секунди и след това изчезна. Причините за този проблем са много и за да ги определите, ще трябва да стартирате диагностика.
- Изпълнете настройката на обвивката - задръжте Вариант и щракнете двукратно върху левия бутон на мишката върху неговата икона, след което изберете „Разширено“.
- Използвай бутона „Тестово изпълнение“... Трябва да се появи прозорец със съобщение за края на стартирането, щракнете върху бутона в него „Изглед“.
- Ще се отворят текстови документи с дневници, превключете към файла с име LastRunWine.log и обърнете внимание на първите редове.
![Проверете грешката в дневника на Wineskin, за да разрешите възможни проблеми]()
Както можете да видите, грешката в примера сигнализира за неподдържан тип файл, в този случай за 64-битова програма, която Wineskin не може да стартира. Други примери за грешки:
- „Неуспешно инициализиране на графики“ - неподдържано графично изобразяване, тъй като Wineskin работи само с DX9;
- "Wine: не може да намери L" C: windowssystem32filename.exe " - изпълнимият файл, обвързан с черупката, е изтрит или преместен, решението е да изберете отново необходимите данни;
Други варианти на откази са по-екзотични и са по-скоро свързани със стартирания софтуер, отколкото със самия преводач.
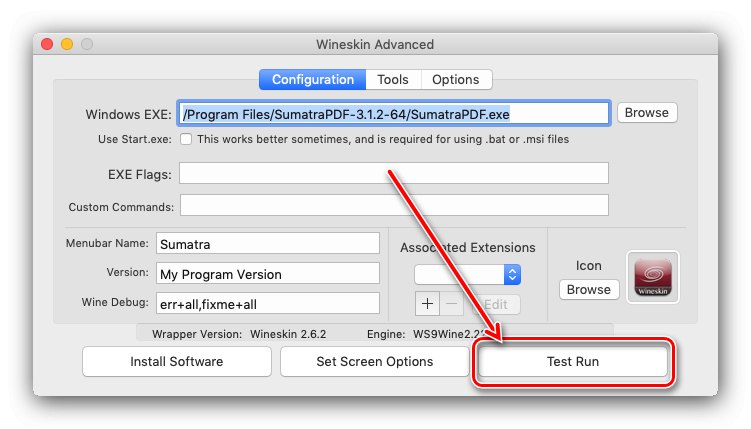
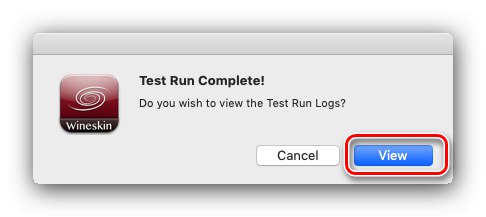
Стартираното приложение не работи правилно
Понякога програма или игра, стартирана с Wineskin, може да не работи правилно. Уви, това е неприятна норма - много софтуер все още е несъвместим с преводача, особено за съвременните компютърни игри, които се нуждаят от Vulkan или DirectX 12, за да работят, които не се поддържат от Weinskin. Единственото решение е да изчакате актуализацията на средата за стартиране.
Заключение
Сега знаете особеностите на използването на Wineskin: как да инсталирате, конфигурирате и стартирате различни приложения чрез него. Обобщавайки, напомняме ви, че преводачът, дори толкова напреднал, далеч не е панацея и някои програми все още не работят в него.