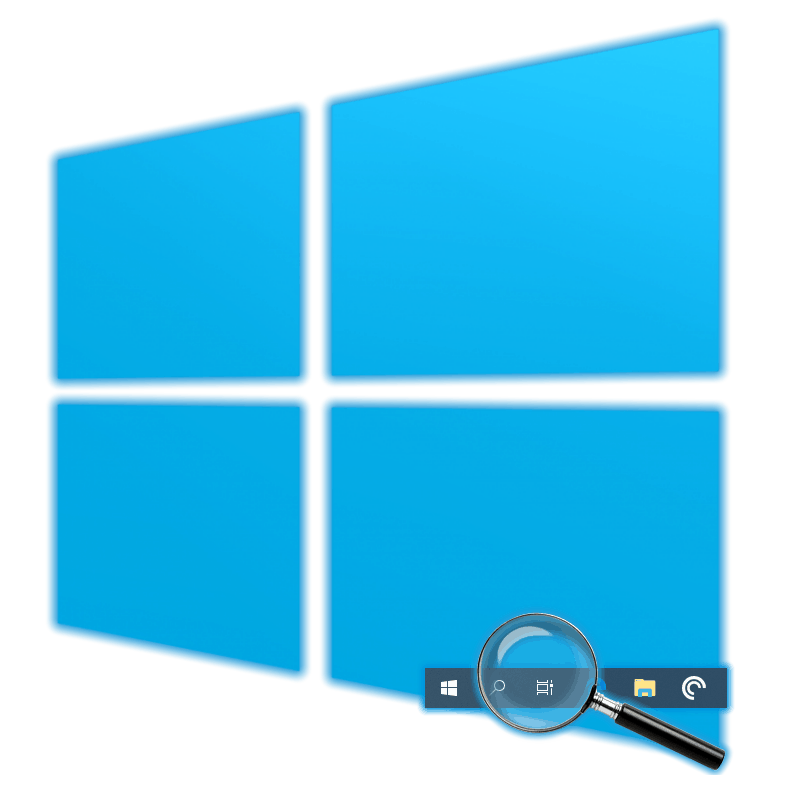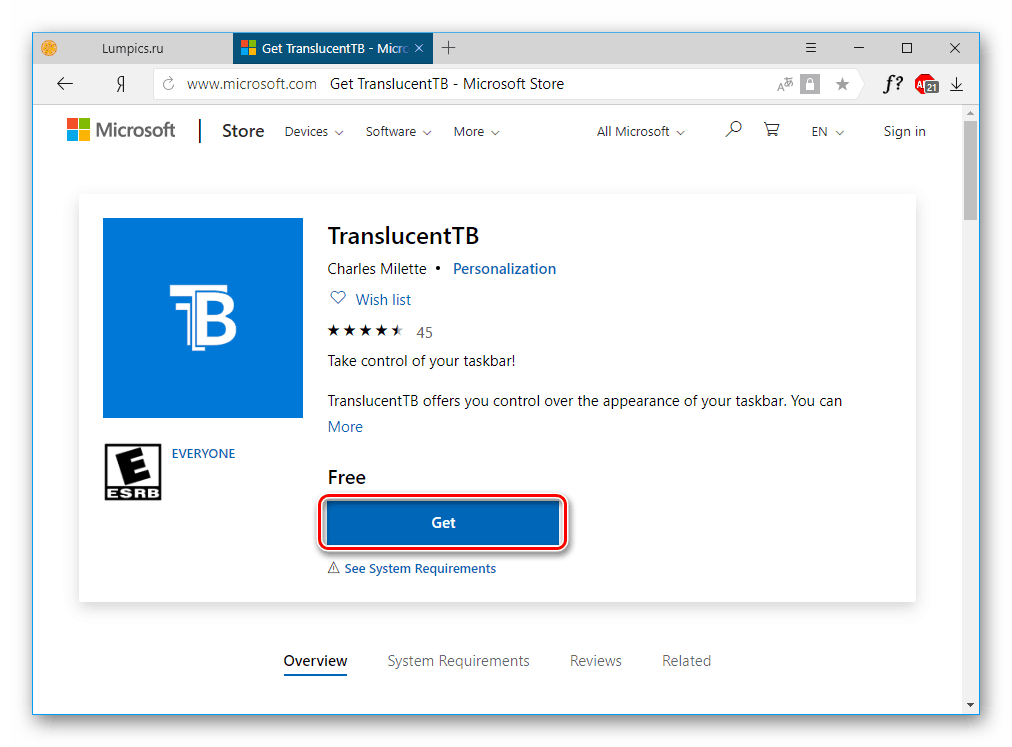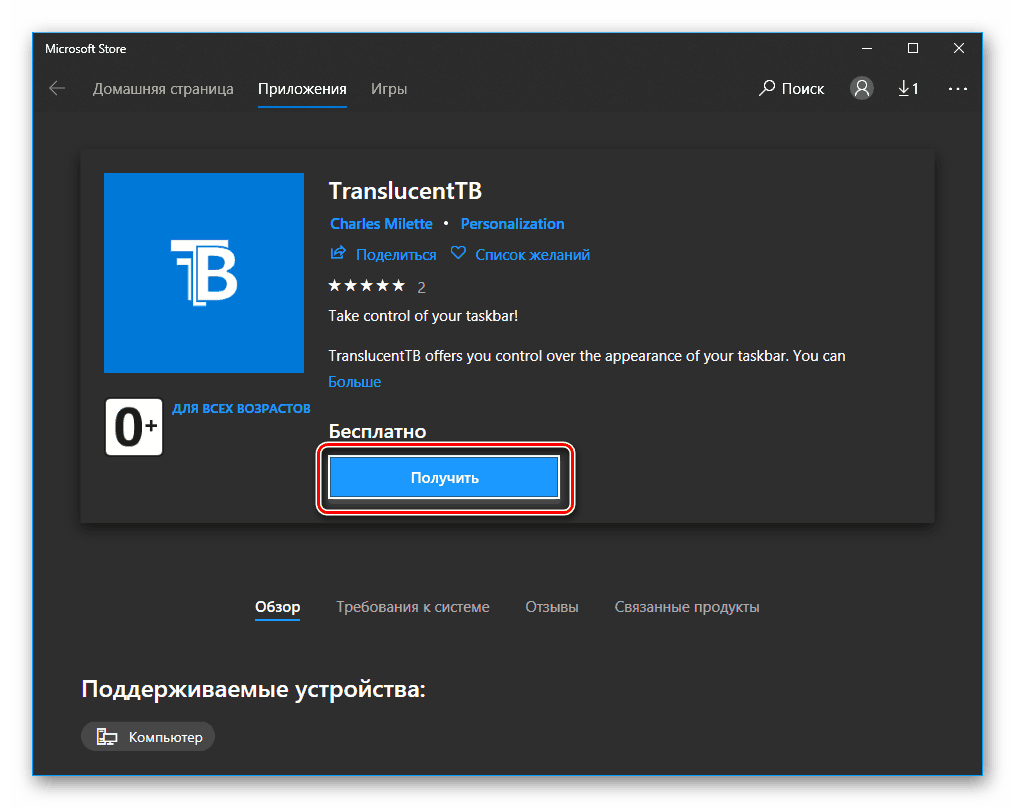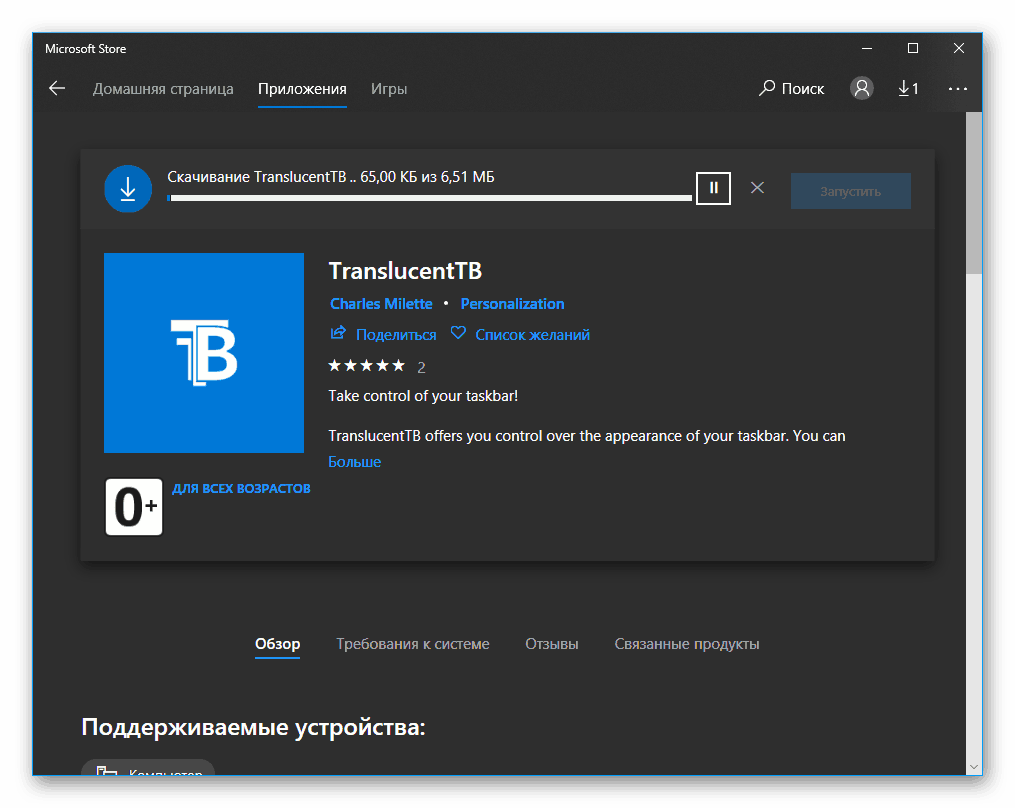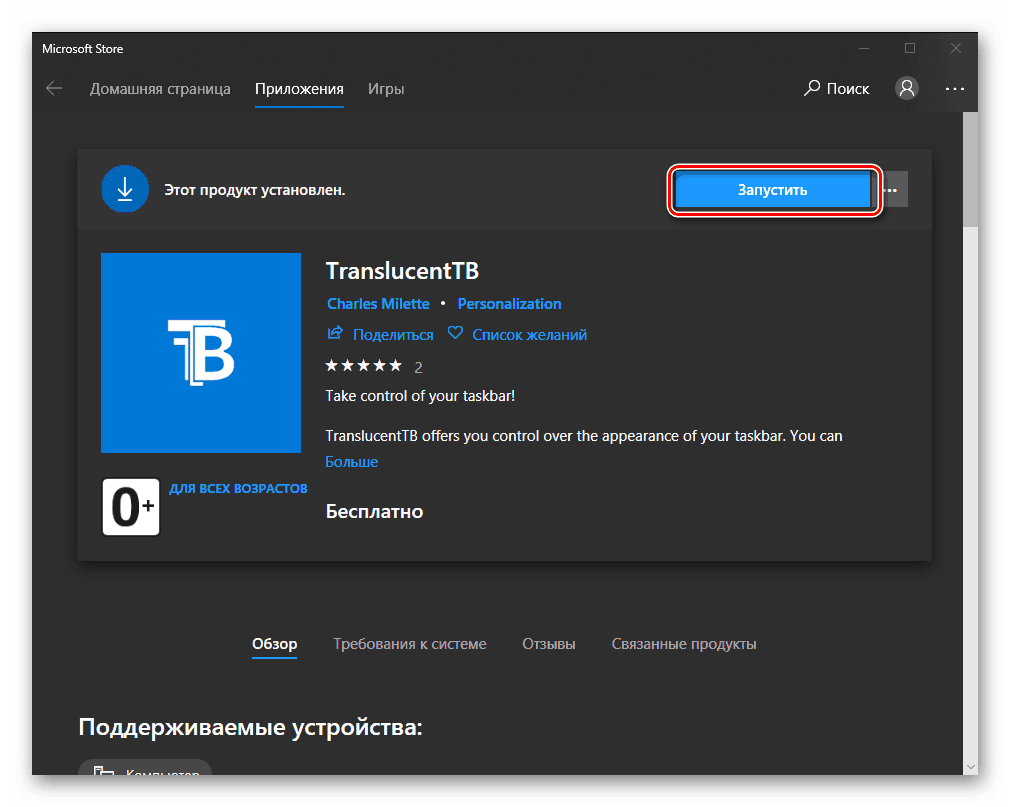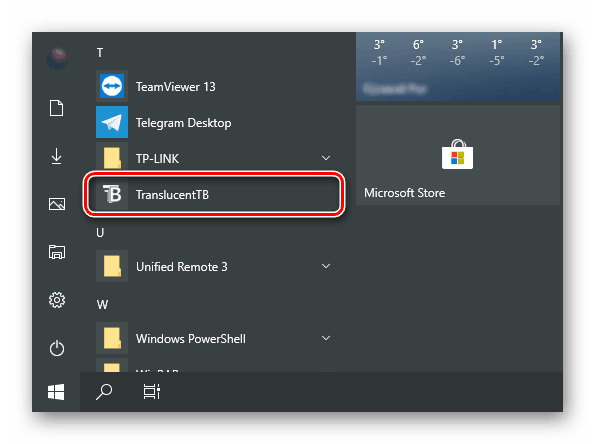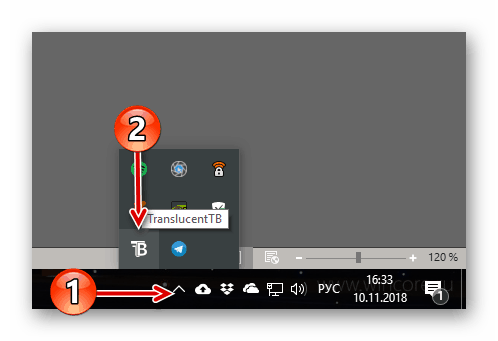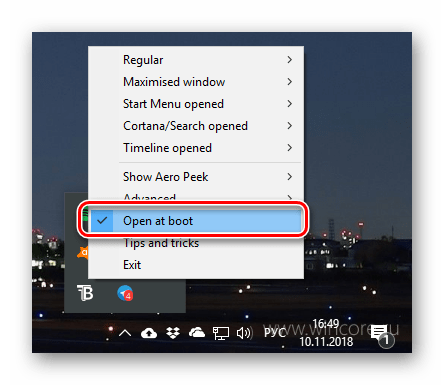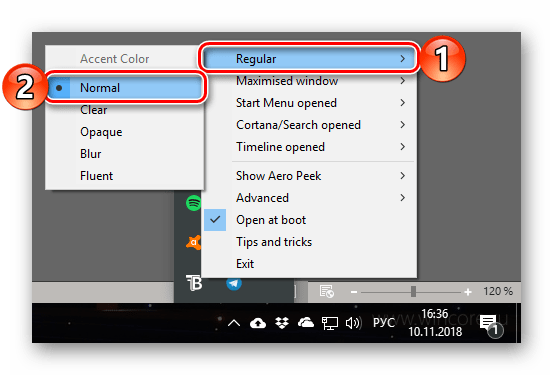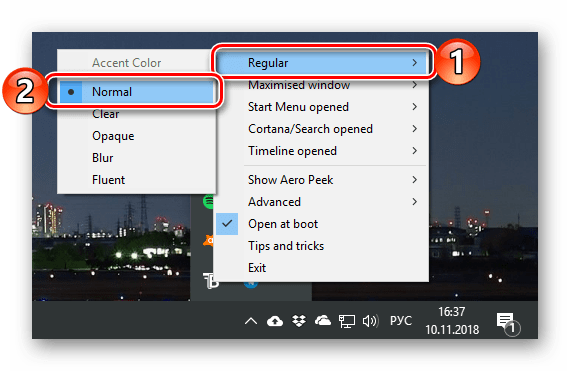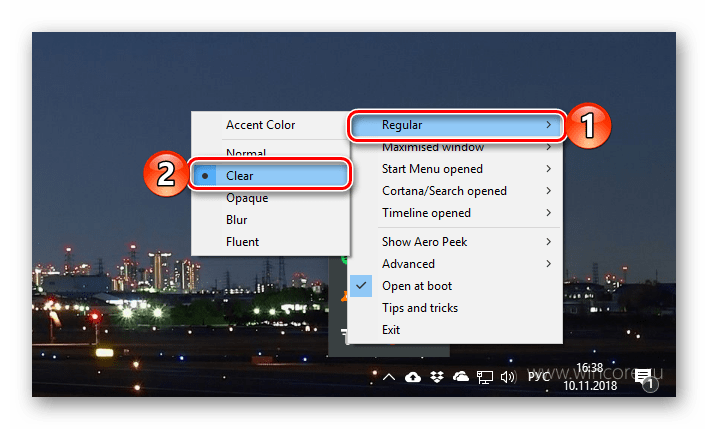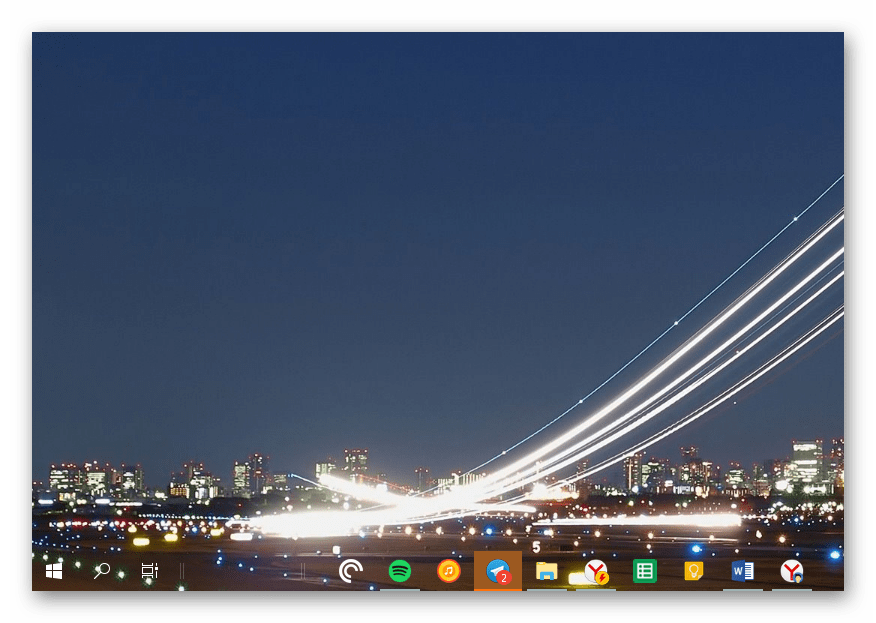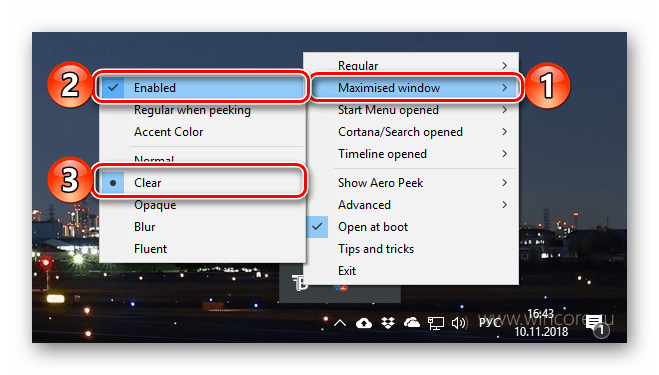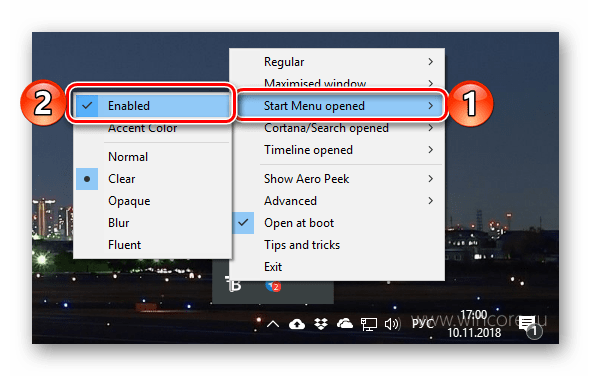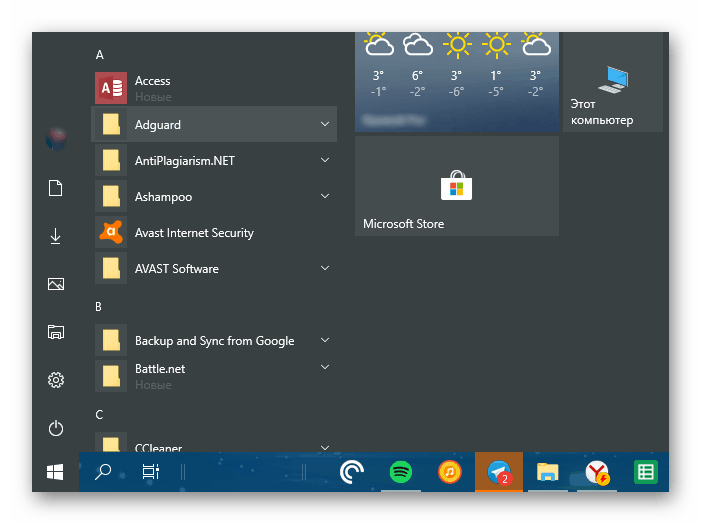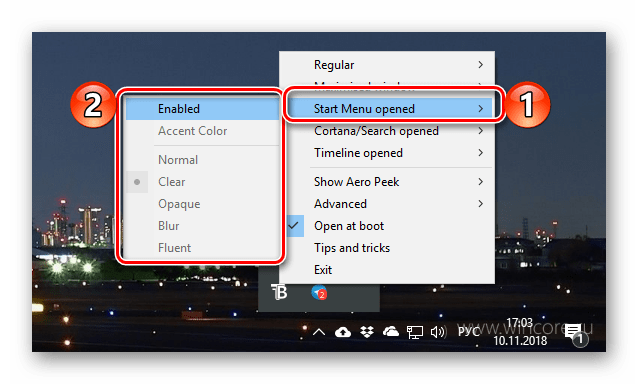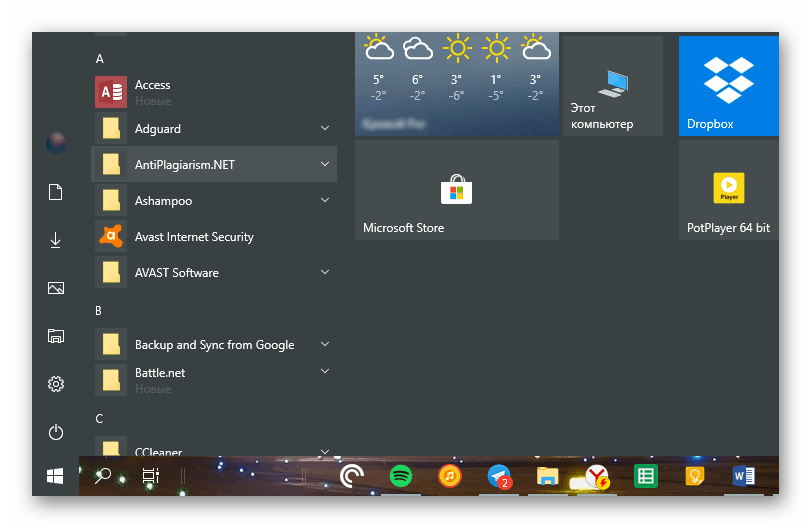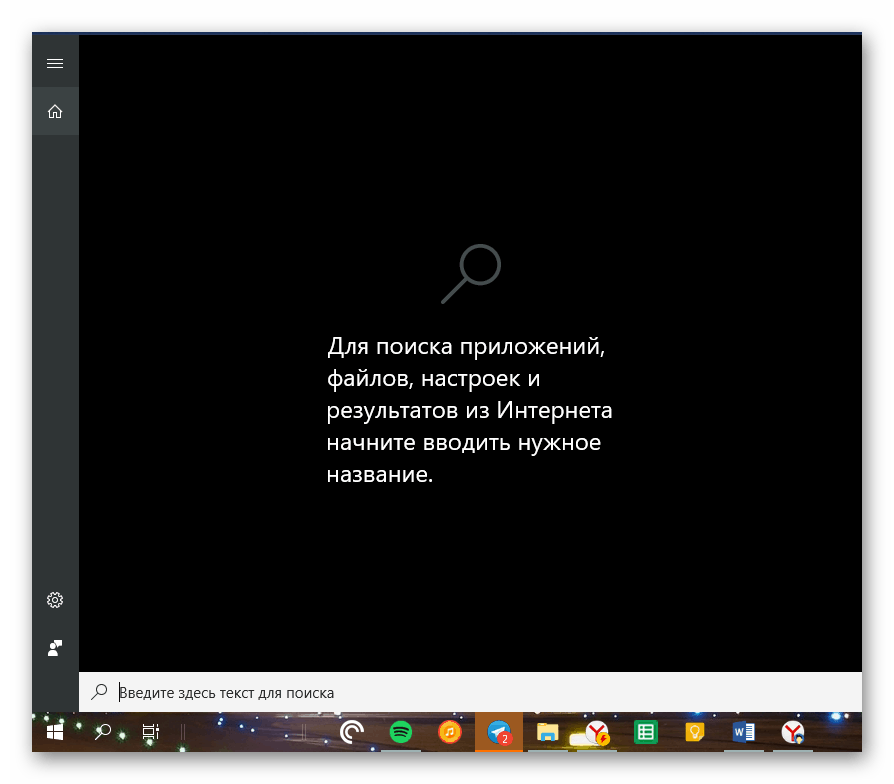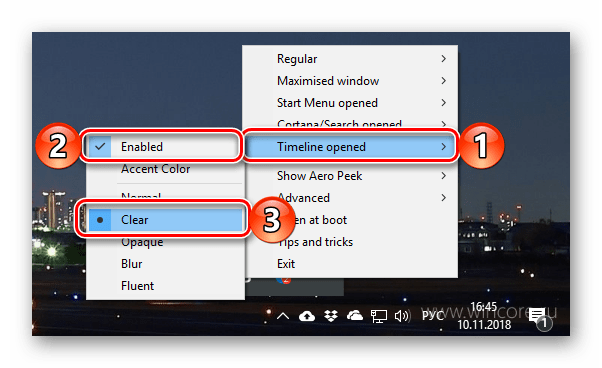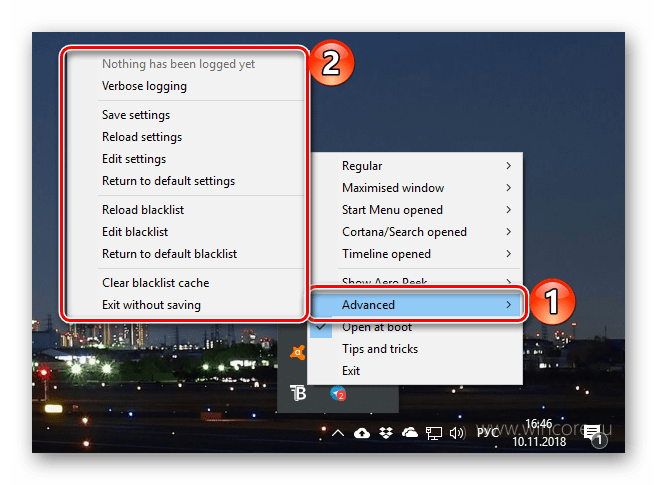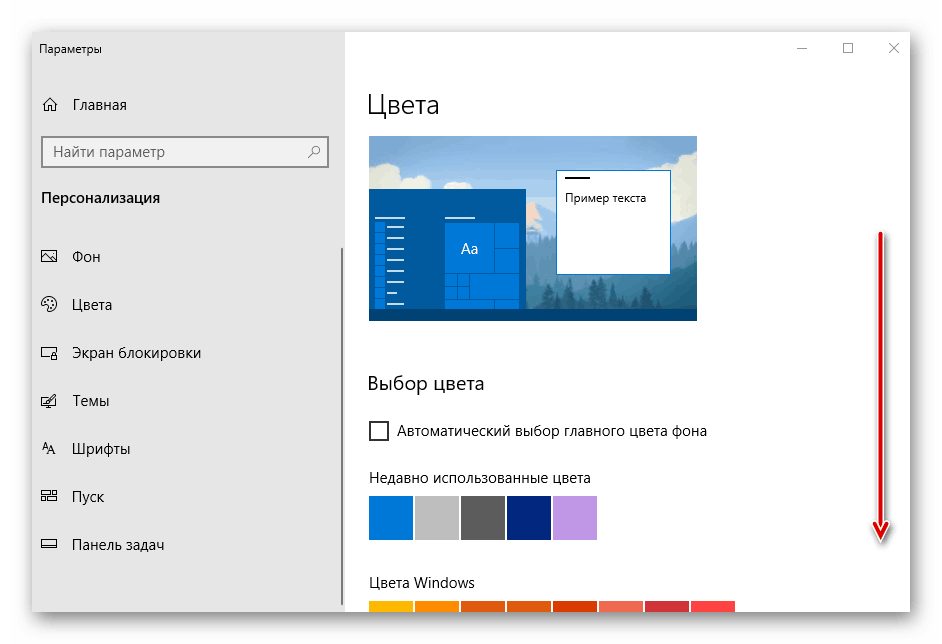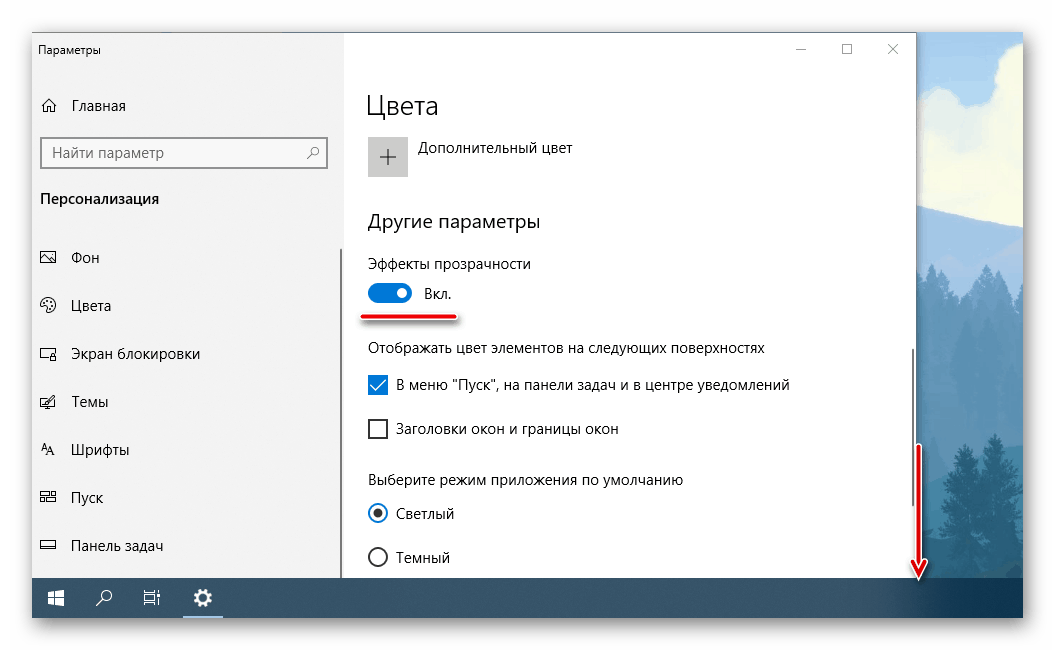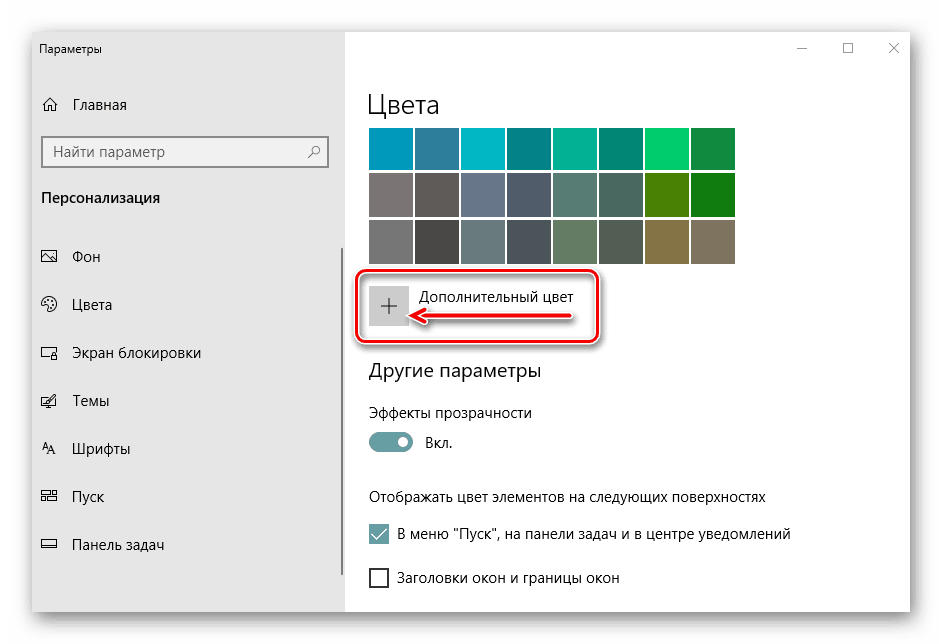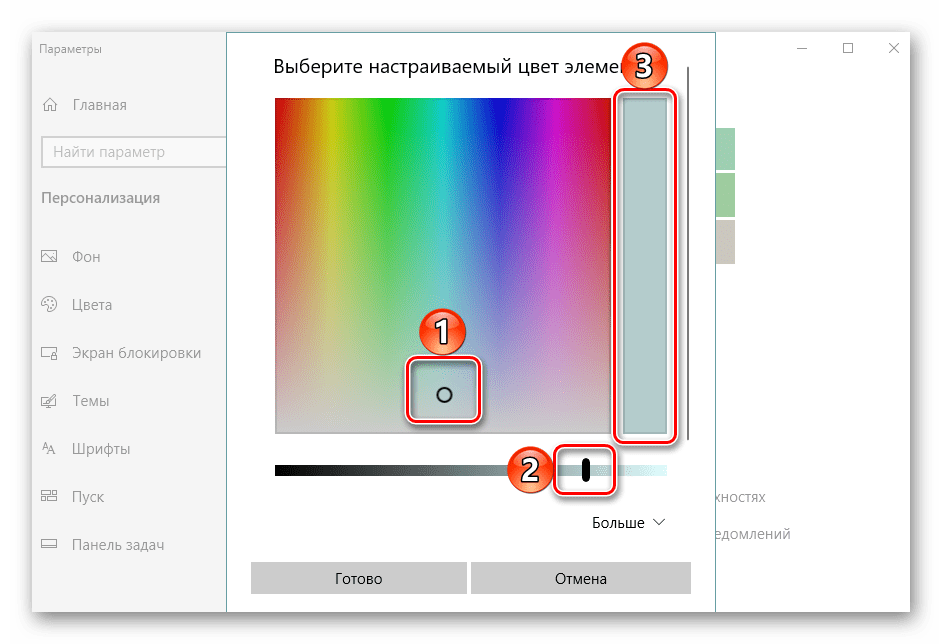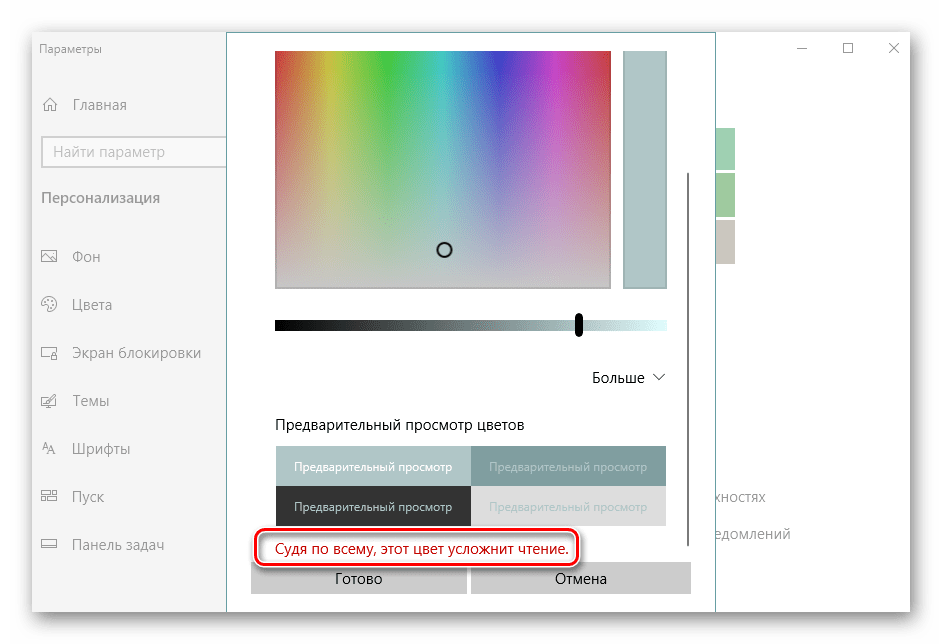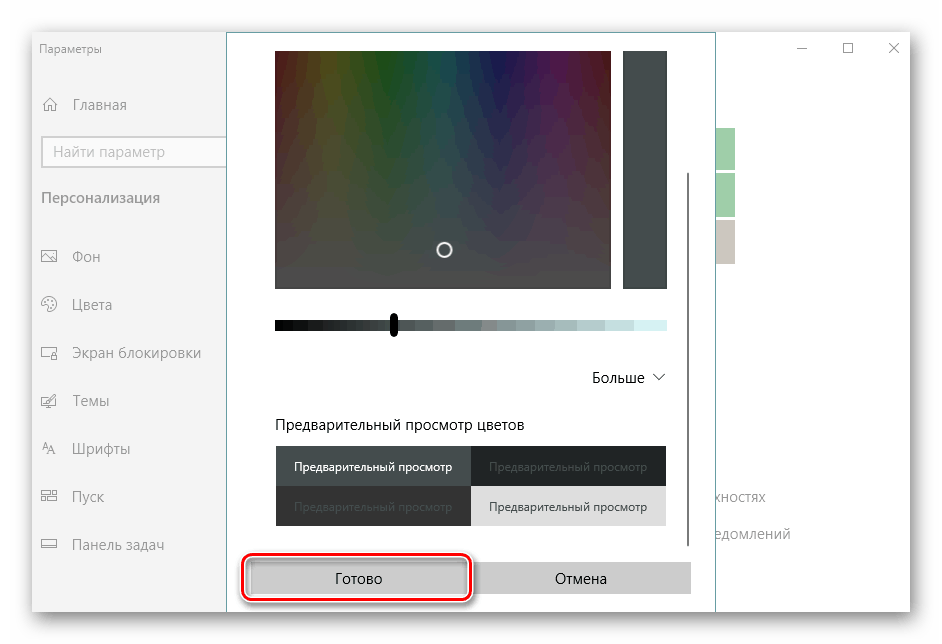Как да направите прозрачна лента на задачите в Windows 10
Операционната система Windows 10 надминава предишните версии в много качествени-технически характеристики, особено по отношение на персонализирането на интерфейса. Така че, ако желаете, можете да промените цвета на повечето системни елементи, включително лентата на задачите. Но често потребителите не само искат да му придадат сянка, но и да го направят прозрачен - изцяло или отчасти - не е толкова важно. Нека ви кажем как да постигнете този резултат.
Вижте също: Отстраняване на проблеми с лентата на задачите в Windows 10
Съдържанието
Задаване на прозрачност на лентата на задачите
Въпреки че лентата на задачите по подразбиране в прозорци 10 Не е прозрачен, дори можете да постигнете този ефект със стандартни средства. Вярно е, че специализирани приложения от разработчици от трети страни много по-ефективно се справят с тази задача. Да започнем с едно от тях.
Метод 1: Приложение TranslucentTB
TranslucentTB е лесна за използване програма, която ви позволява да направите лентата на задачите в Windows 10 напълно или частично прозрачна. В него има много полезни настройки, благодарение на които всеки ще може качествено да декорира този елемент на операционната система и да адаптира външния му вид към себе си. Нека кажем как се прави. 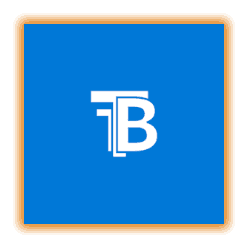
Инсталирайте TranslucentTB от Microsoft Store
- Инсталирайте приложението на компютъра си, като използвате горепосочената връзка.
- Първо, кликнете върху бутона „Вземи“ на страницата на магазина на Microsoft, която се отваря в браузъра ви и ако е необходимо, дайте разрешение да стартирате приложението в изскачащ прозорец с искане.
- След това кликнете върху „Вземи“ в вече отворения магазин на Microsoft
![Инсталирайте приложението TranslucentTB от Microsoft Store в Windows 10]()
и изчакайте изтеглянето да приключи.
![Получете приложението TranslucentTB от Microsoft Store за прозрачна лента на задачите в Windows 10]()
![Изтегляне на приложението TranslucentTB от Microsoft Store на компютър с Windows 10]()
- Стартирайте TranslucentTB директно от страницата на магазина, като кликнете върху съответния бутон,
![Стартирайте инсталираното приложение TranslucentTB от Microsoft Store на Windows 10]()
или намерете приложението в стартовото меню .
![Стартирайте инсталираното приложение TranslucentTB в Windows 10]()
В прозореца с поздрав и въпрос за приемане на лиценза, кликнете върху "Да".
- Програмата веднага ще се появи в системната област и лентата на задачите ще стане прозрачна, но досега само според настройките по подразбиране.
![Отворете от менюто на системната лента TranslucentTB приложение в Windows 10]()
Можете да извършите по-фина настройка чрез контекстното меню, което се извиква от ляво и дясно щракване върху иконата TranslucentTB. - След това ще прегледаме всички налични опции, но първо ще изпълним най-важната настройка - ще поставим отметка в квадратчето „Отвори при зареждане“ , което ще позволи на приложението да започне със стартирането на системата.
![Инсталирайте autorun със стартиране на системата в приложението TranslucentTB в Windows 10]()
Сега, всъщност, за параметрите и техните стойности:- „Редовен“ е общ изглед на лентата на задачите. Стойността „Нормална“ е стандартна, но не и пълна прозрачност.
![Нормална прозрачност на лентата на задачите в настройките на приложението TranslucentTB в Windows 10]()
В същото време, в режим на работния плот (т.е. когато прозорците са сведени до минимум), панелът ще приеме оригиналния си цвят, определен в системните настройки.
![Липсва прозрачност за минимизираните прозорци в приложението TranslucentTB в Windows 10]()
За да постигнете ефекта на пълна прозрачност, изберете опцията „Clear“ в менюто „Regular“ . Ще го изберем в следните примери, можете да направите каквото желаете и да опитате други налични опции, например „Blur“ - размазване.
![Прозрачност на минимизирания прозорец в приложението TranslucentTB в Windows 10]()
Ето как изглежда един напълно прозрачен панел:
- „Максимизирани прозорци“ е изглед на панела, когато прозорецът е увеличен. За да стане напълно прозрачен в този режим, поставете отметка в квадратчето „Enabled“ и изберете опцията „Clear“ .
- “Старт Меню отворено” е изглед на панела, когато менюто “Старт” е отворено, и тук всичко е много нелогично.
![Включване на прозрачност за отворено меню Старт в приложението TranslucentTB в Windows 10]()
Така че, изглежда, с активния параметър “clear” ( “Изчистване” ), заедно с отварянето на стартовото меню, лентата на задачите поема цветовете, зададени в системните настройки.
![Частична прозрачност с отваряне на менюто "Старт" в приложението TranslucentTB в Windows 10]()
За да стане прозрачен и когато отворите "Старт" , трябва да махнете отметката от квадратчето "Активирано" .
![Прозрачността за менюто "Старт" е включена в приложението TranslucentTB в Windows 10]()
Тоест, предполагам изключване на ефекта, ние, напротив, ще постигнем желания резултат.
- Cortana / Търсене отворено - изглед на лентата на задачите с активния прозорец за търсене.
![Прозрачност на отворения панел за търсене и Cortana в приложението TranslucentTB в Windows 10]()
Както и в предишните случаи, за да се постигне пълна прозрачност, изберете „Enabled“ и „Clear“ в контекстното меню.
- “Timeline Open” - показване на лентата на задачите в режим на превключване между прозорци ( “ALT + TAB” на клавиатурата) и задачи за преглед ( “WIN + TAB” ). Тук също избирате вече познатите ни "Enabled" и "Clear" .
![Пример за напълно прозрачна лента на задачите в приложението TranslucentTB в Windows 10]()
![Прозрачност на лентата на задачите за максимизирани прозорци в приложението TranslucentTB в Windows 10]()
![Пример за прозрачна лента на задачите с менюто Старт, отворено в приложението TranslucentTB в Windows 10]()
![Панелът е прозрачен, когато търсенето е активирано в приложението TranslucentTB в Windows 10]()
![Прозрачност на командния ред в приложението TranslucentTB в Windows 10]()
- „Редовен“ е общ изглед на лентата на задачите. Стойността „Нормална“ е стандартна, но не и пълна прозрачност.
- Всъщност изпълнението на горните действия е повече от достатъчно, за да направи лентата на задачите в Windows 10 напълно прозрачна. Освен всичко друго, TranslucentTB има допълнителни настройки - елемента „Разширени“ ,
![Меню Разширени настройки в приложението TranslucentTB в Windows 10]()
както и възможността за посещение на сайта на разработчика, където са представени подробни ръководства за настройка и използване на приложението, придружени от анимирани видеоклипове.
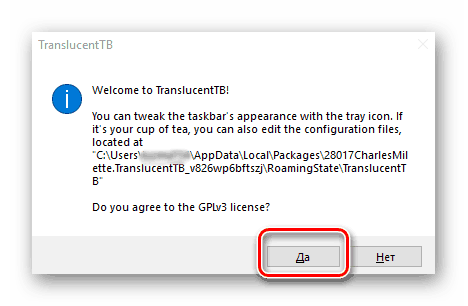
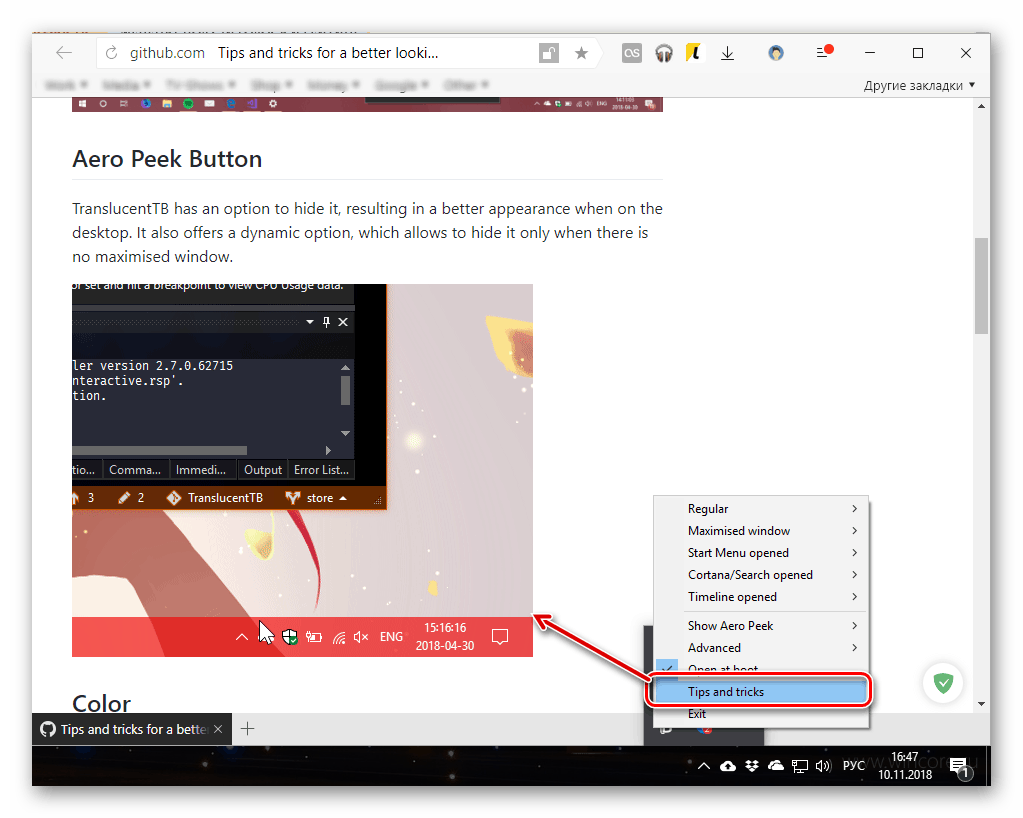
По този начин, използвайки TranslucentTB, можете да персонализирате лентата на задачите, правейки я прозрачна напълно или само частично (в зависимост от вашите предпочитания) в различни режими на показване. Единственият недостатък на това приложение е липсата на русификация, така че ако не знаете английски, стойността на много опции в менюто ще трябва да се определи чрез проба и грешка. Разказахме само за основните характеристики.
Вижте също: Какво да направите, ако лентата на задачите не е скрита в Windows 10
Метод 2: Стандартни системни инструменти
Можете да направите лентата на задачите прозрачна без използването на TranslucentTB и подобни приложения, отнасящи се до стандартните функции на Windows 10. Въпреки това, постигнатият ефект в този случай ще бъде много по-слаб. И все пак, ако не искате да инсталирате софтуер на трети лица, това решение е за вас.
- Отворете "Опции на лентата на задачите", като щракнете с десен бутон (RMB) върху празното пространство на тази операционна система и изберете съответния елемент от контекстното меню.
- В отворения прозорец отидете в раздела "Цветове" .
- Превъртете го малко надолу.
![Превъртете надолу раздела Цветове в Опциите на лентата на задачите в Windows 10]()
и поставете превключвателя в активна позиция срещу позицията „Transparency Effects“ . Не бързайте да затваряте "Опции" .
- Като включите прозрачността за лентата на задачите, можете да видите как е променен нейният дисплей. За визуално сравнение ще поставим под него бял прозорец „Параметри“ .
![Пример за прозрачност на лентата на задачите на компютър с Windows 10]()
Много зависи от това кой цвят е избран за панела, така че за да постигнете оптимален резултат, можете и трябва да играете малко с настройките. Всички в същия раздел "Цветове", кликнете върху бутона "+ Допълнителни цветове" и изберете подходящата стойност в палитрата.
![Разширени опции за цвета на лентата на задачите в Windows 10]()
За да направите това, точка (1), маркирана на изображението по-долу, трябва да се премести на желания цвят, а яркостта му да се регулира с помощта на специалния плъзгач (2). Областта, маркирана на екрана с номер 3, е преглед.
![Ръчна настройка на цветните настройки на лентата на задачите в Windows 10]()
За съжаление, твърде тъмните или светлите нюанси не се поддържат, по-точно операционната система просто не им позволява да се използват.
![Този цвят в лентата на задачите ще направи четенето на компютър с Windows 10 по-трудно.]()
Това се посочва в съответното известие.
- След като сте избрали желания и наличен цвят на лентата на задачите, щракнете върху бутона „Готово“, намиращ се под палитрата, и преценете какъв ефект е постигнат със стандартните инструменти.
![Приложете избрания цвят към лентата на задачите на компютър с Windows 10.]()
Ако резултатът, с който не сте доволни, се върнете към параметрите и изберете друг цвят, нюанс и яркост, както е посочено в предишната стъпка.
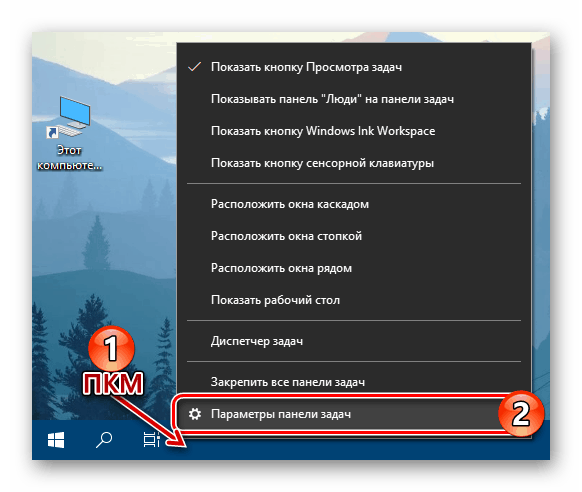
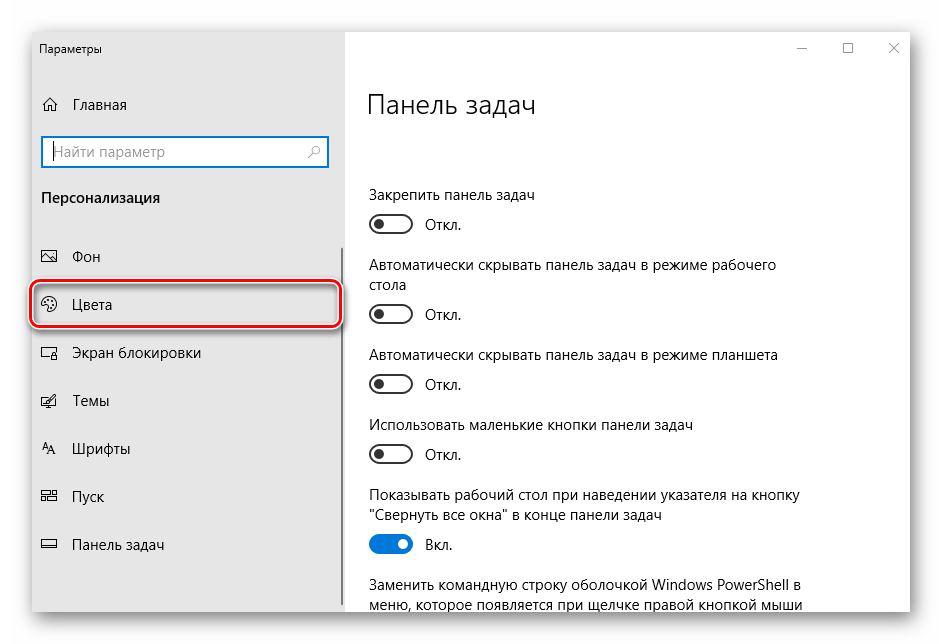
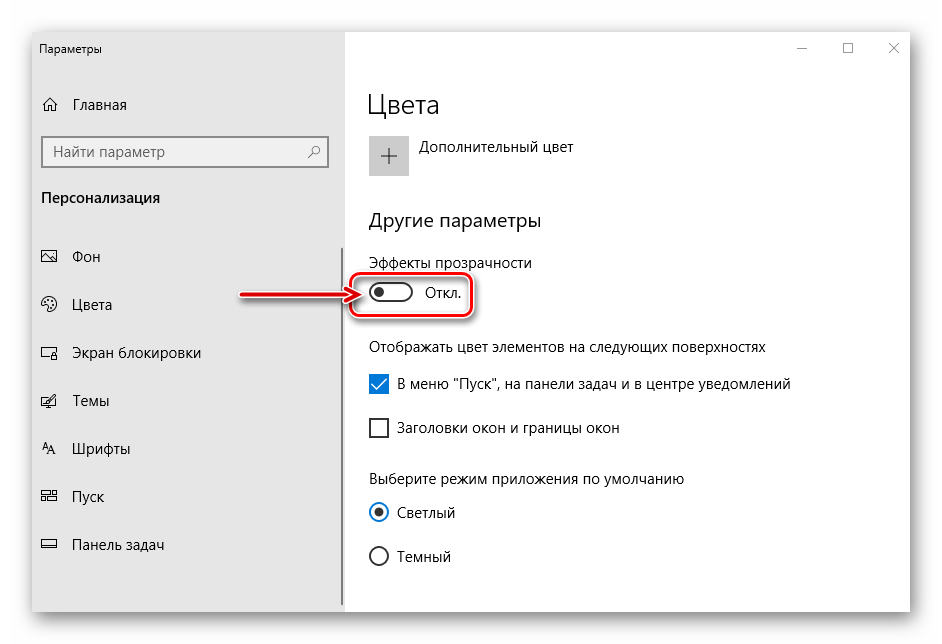
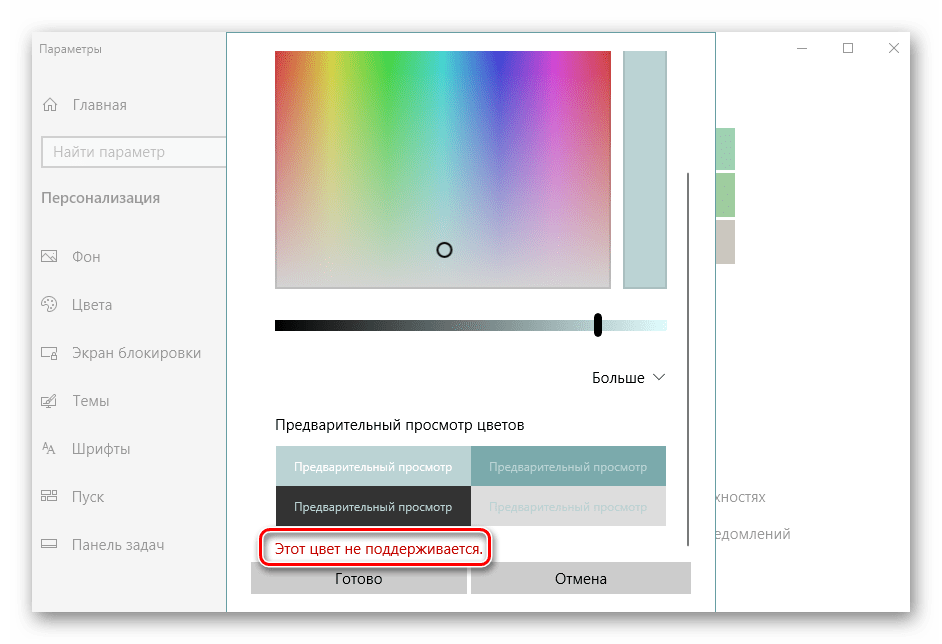
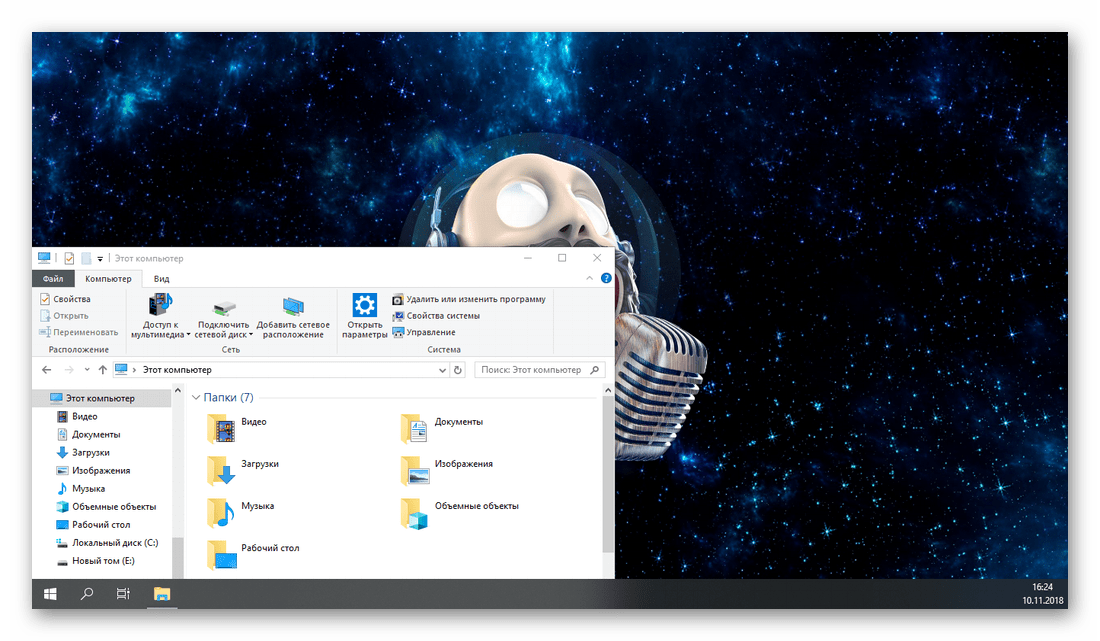
Стандартните системни инструменти не позволяват да направите лентата на задачите в Windows 10 напълно прозрачна. И все пак, много потребители ще имат достатъчно този резултат, особено ако няма желание да инсталират програми на трети страни, макар и по-напреднали.
заключение
Сега знаете точно как да направите прозрачна лента на задачите в Windows 10. Можете да получите желания ефект не само с помощта на приложения на трети страни, но също така и с инструментариум на OS. От вас зависи кой от посочените начини да изберете - действието на първия е забележимо с невъоръжено око, освен това е предвидена опция за детайлна настройка на параметрите на дисплея, а втората, макар и по-малко гъвкава, не изисква никакви допълнителни “жестове”.