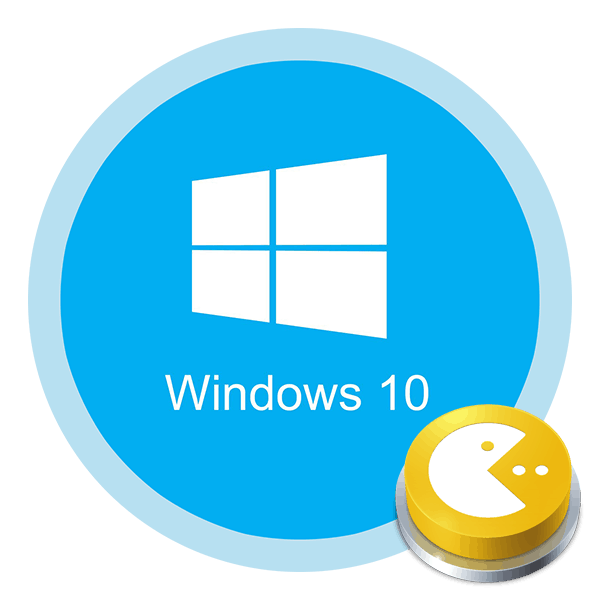Ние решаваме проблема с автоматичното минимизиране на играта в Windows 10
Вероятно всички са съгласни с факта, че е много неприятно да видите сгъването на играта в най-решаващия момент. А понякога това се случва без участието и съгласието на потребителя. В тази статия ще се опитаме да разберем причините за това явление в операционните системи. Windows 10 , а също и да ви разкажа как да решите проблема.
Съдържанието
Методи за фиксиране на автоматично сгъване на игри в Windows 10
Поведението, описано по-горе в преобладаващата част от случаите, възниква в резултат на конфликта между различен софтуер и самата игра. Нещо повече, това не винаги води до сериозни грешки, а в даден момент има обмен на данни между приложението и операционната система, което последното тълкува не е вярно. Предлагаме ви няколко общи метода, които ще ви помогнат да се отървете от автоматичното сгъване на игрите.
Метод 1: Изключете известията на операционната система
В Windows 10 се появи функция като "Notification Center" . Той показва различни видове съобщения, включително информация за работата на конкретни приложения / игри. Сред тях и напомняния за промяната на разрешението. Но дори такава дреболия може да бъде причина за проблема, изказан в темата на статията. Ето защо, първата стъпка е да се опитате да деактивирате тези само уведомления, което може да се направи, както следва:
- Кликнете върху бутона "Старт" . В отвореното меню кликнете върху иконата "Настройки" . По подразбиране се показва като векторна предавка. Като алтернатива можете да използвате комбинацията от клавиши "Windows + I" .
- След това трябва да отидете в раздела "Система" . Кликнете върху бутона със същото име в прозореца, който се отваря.
- След това ще се появи списък с настройки. В лявата част на прозореца отидете в подраздела "Известия и действия" . След това вдясно трябва да намерите ред с името "Получаване на известия от приложения и други податели". Включете бутона до тази линия в позиция „Изключено“ .
- Не бързайте да затваряте прозореца след това. Необходимо е допълнително да отидете в подраздел “Фокусиране на вниманието” . След това намерете в нея област, наречена „Автоматични правила“ . Превключете опцията “Когато играя играта” в позиция “Вкл.” . Това действие ще накара системата да разбере, че не е нужно да се притеснявате от досадни уведомления по време на играта.

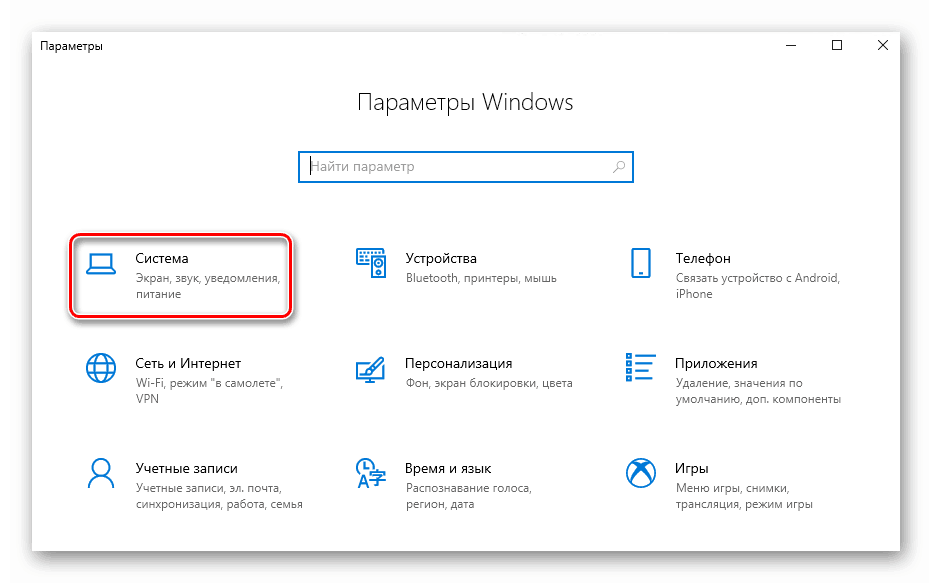
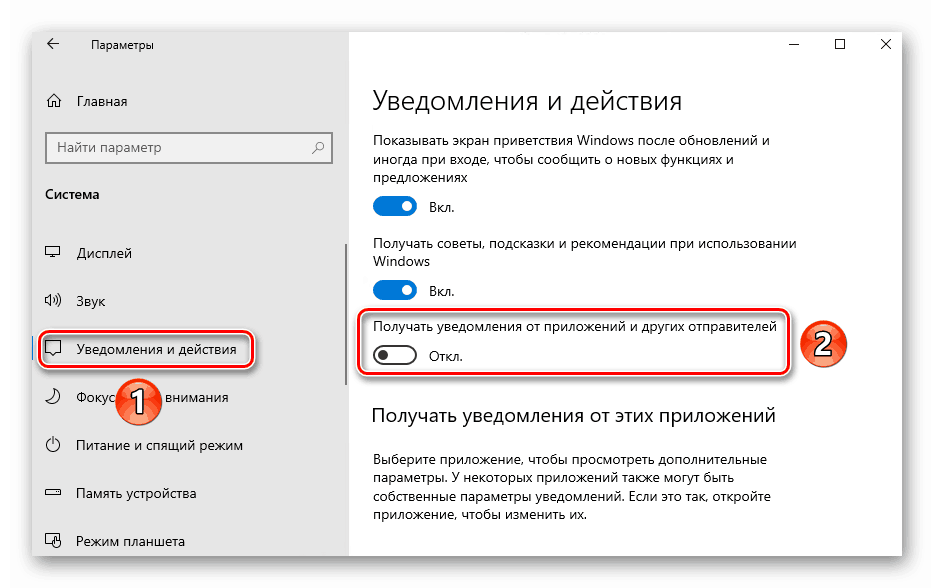
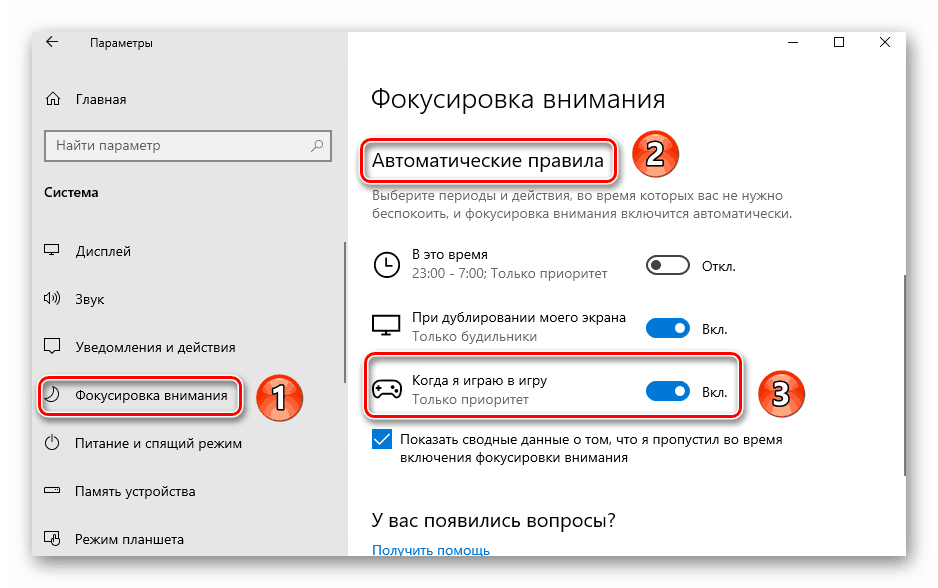
След като направите горните стъпки, можете да затворите прозореца с параметри и да опитате да стартирате играта отново. С голяма вероятност може да се твърди, че проблемът ще изчезне. Ако това не помогне, опитайте следния метод.
Вижте също: Изключете известията в Windows 10
Метод 2: Деактивирайте антивирусния софтуер
Понякога причината за разпадането на играта може да бъде антивирусна или защитна стена. Като минимум трябва да се опитате да ги деактивирате по време на тестовете. В този случай ние разглеждаме такива действия на примера на вградения софтуер за сигурност Windows 10.
- Намерете иконата на щита в тавата и кликнете веднъж с левия бутон на мишката. В идеалния случай, в зеления кръг до иконата трябва да има бяла шапка, което показва, че няма проблеми със защитата в системата.
- В резултат ще се отвори прозорец, от който трябва да отидете в раздела „Защита от вируси и заплахи“ .
- След това трябва да кликнете върху реда "Управление на настройките" в блока "Настройки за защита срещу вируси и други заплахи".
- Сега остава да настроите превключвателя на параметъра „Защита в реално време “ в позиция „Изключено“ . Ако сте активирали контрола върху действията на профила, тогава се съгласете с въпроса, който се показва в изскачащия прозорец. В този случай ще видите и съобщение, че системата е уязвима. Игнорирайте го по време на проверката.
- След това не затваряйте прозореца. Отидете в раздела "Защитна стена и мрежова сигурност" .
- В този раздел ще видите списък от три типа мрежи. За разлика от този, който се използва от вашия компютър или лаптоп, ще има добавка „Активен“ . Кликнете върху името на такава мрежа.
- За да завършите този метод, трябва само да изключите защитната стена на Windows Defender. За да направите това, просто включете бутона близо до съответния ред в позиция „Изключено“ .
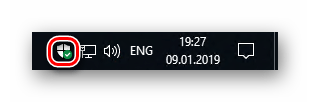
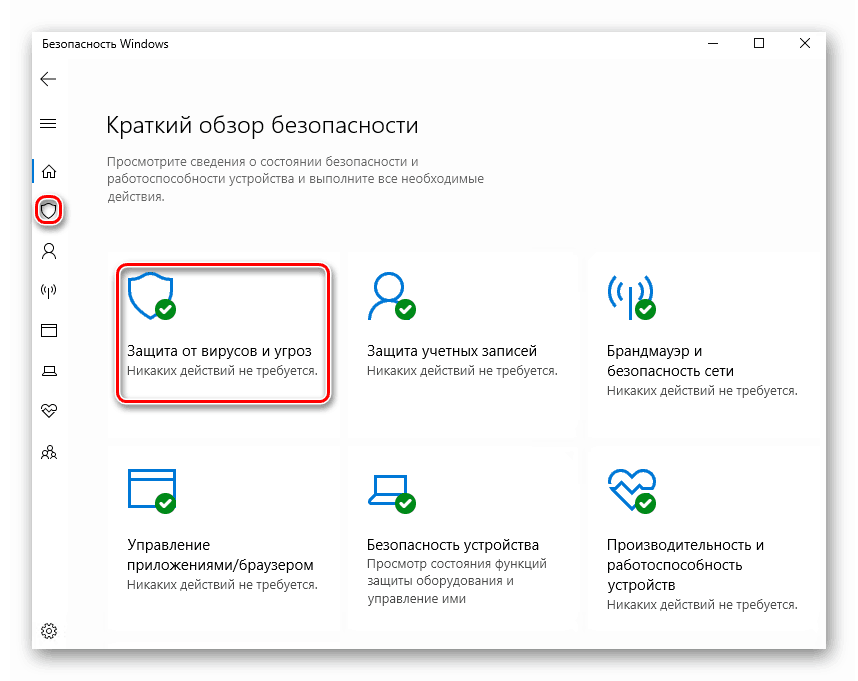
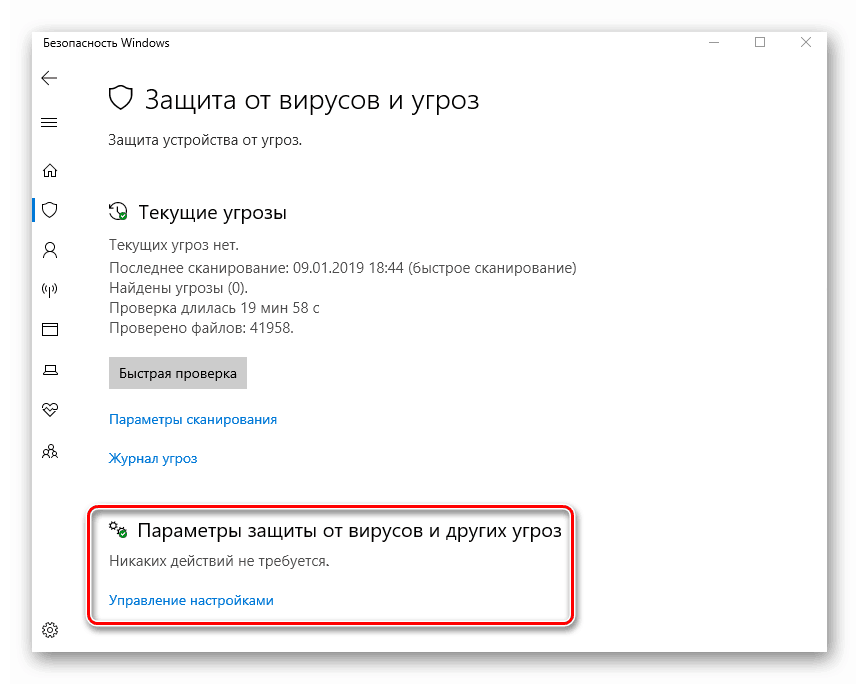
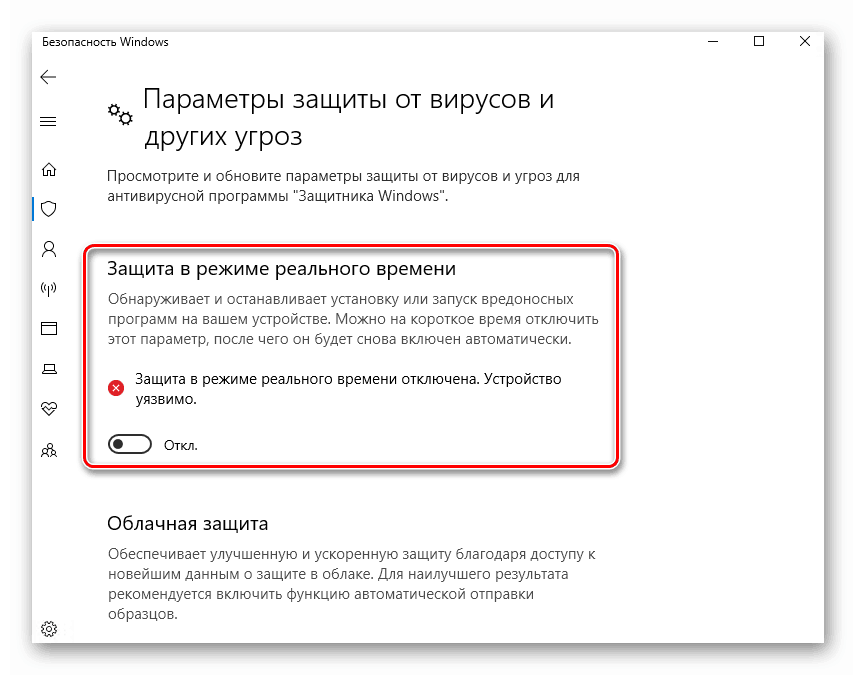
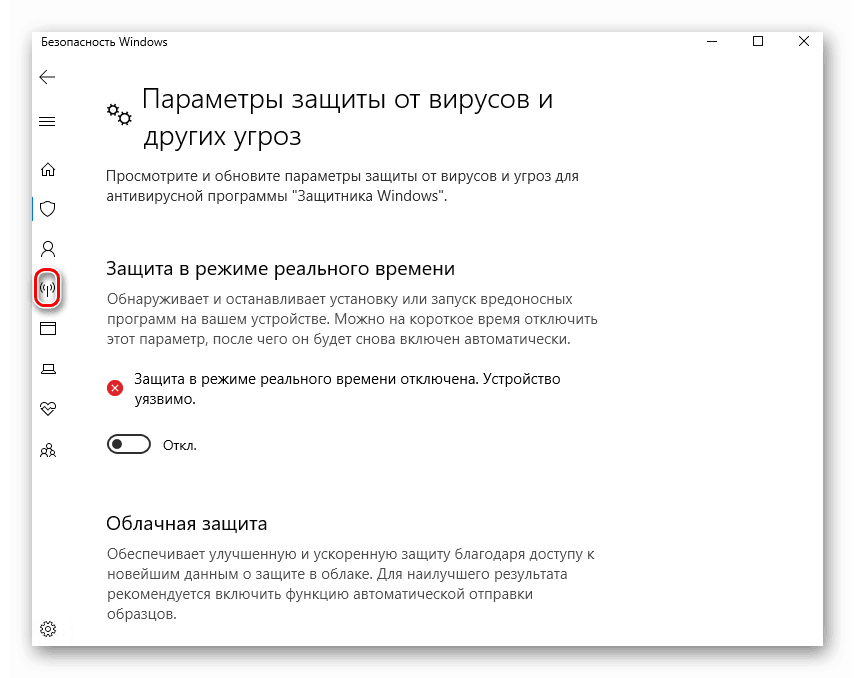
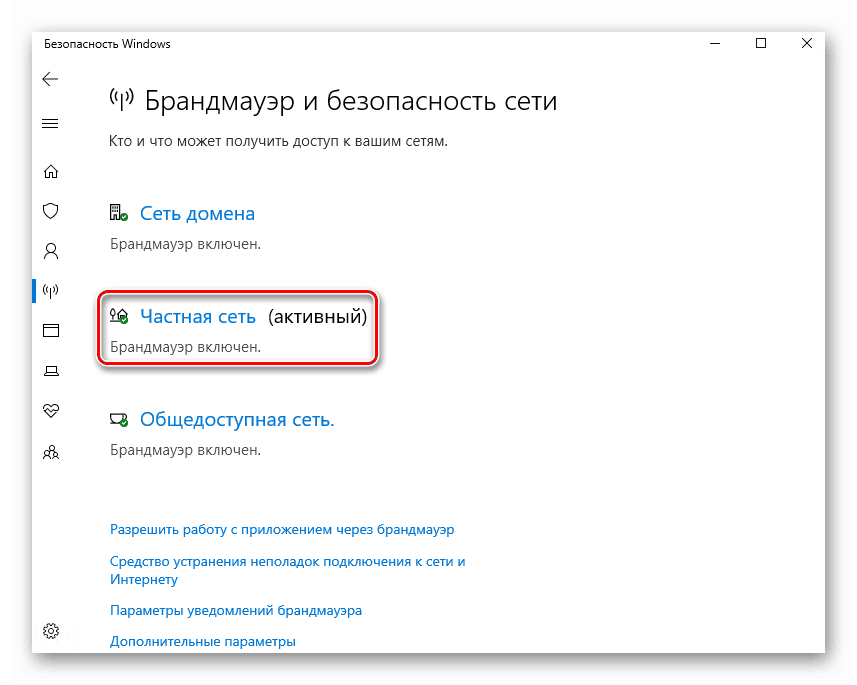
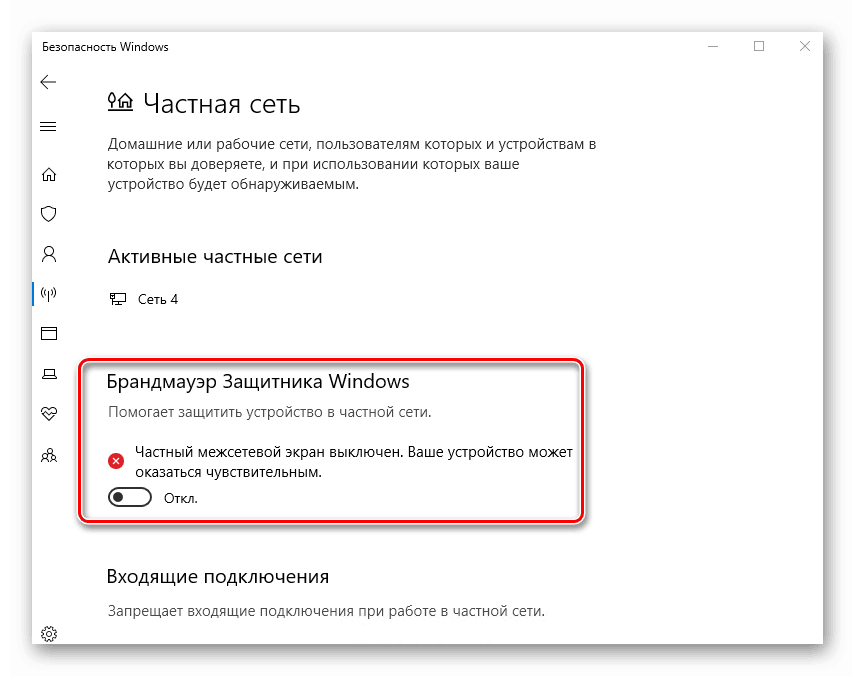
Това е всичко. Сега опитайте отново да стартирате проблемната игра и да тествате работата му. Моля, обърнете внимание, че ако деактивирането на защитата не ви е помогнало, трябва да го включите отново. В противен случай системата ще бъде изложена на риск. Ако този метод помогна, просто трябва да добавите папка с играта към изключенията "Windows Defender" .
За тези, които използват софтуер за сигурност на трети страни, сме подготвили отделен материал. В следващите статии ще намерите ръководство за деактивиране на такива популярни антивируси като Kaspersky , Dr.Web , Avira , Avast , 360 Обща сигурност , McAfee ,
Вижте също: Добавяне на програми към антивирусни изключения
Метод 3: Настройки на видео драйвери
Веднага отбелязваме, че този метод е подходящ само за собственици на видеокарти от NVIDIA, тъй като се основава на промяна на настройките на драйвера. Ще са необходими следните стъпки:
- Щракнете с десния бутон върху работния плот навсякъде на работния плот и изберете от менюто, което се отваря, елемента “NVIDIA Control Panel” .
- Изберете секцията “Управление на 3D настройките” в лявата половина на прозореца и след това отдясно активирайте блока “Глобални настройки” .
- В списъка с настройки намерете параметъра "Ускоряване на няколко дисплея " и го настройте на "Единичен режим на изпълнение" .
- След това запазете настройките, като кликнете върху бутона „Приложи“ в най-долната част на същия прозорец.
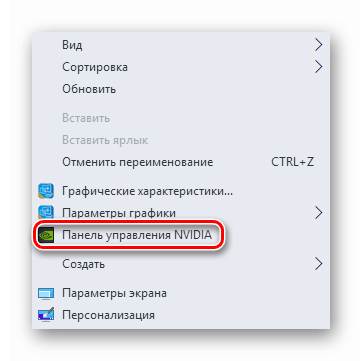
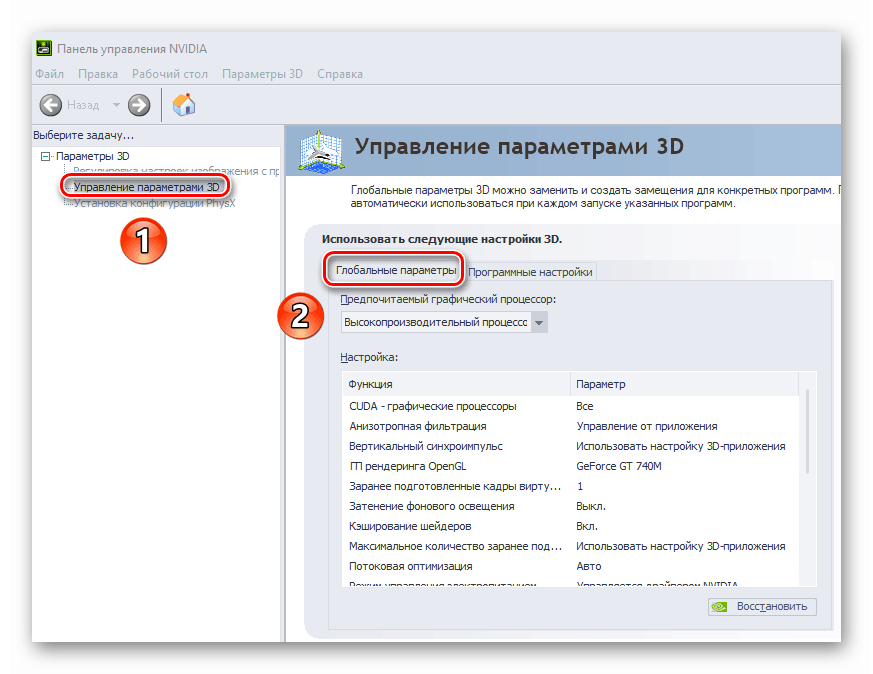
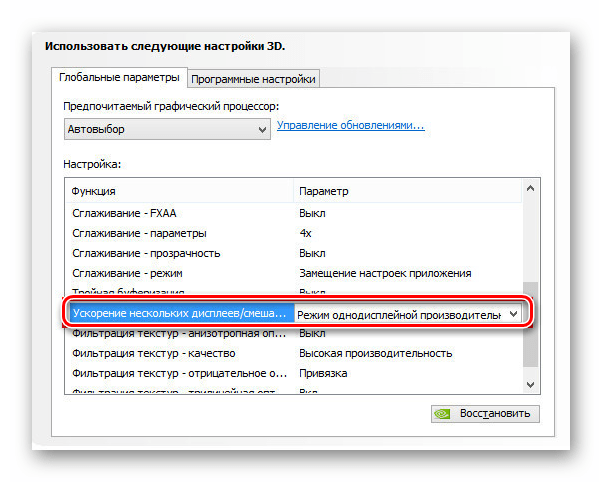
Сега остава само да проверим всички промени на практика. Моля, обърнете внимание, че тази опция може да не е налична в някои видеокарти и лаптопи с вградена дискретна графика. В този случай ще трябва да прибягвате до други методи.
В допълнение към горните методи, има и други начини за решаване на проблем, който действително съществува оттогава Windows 7 и все още се срещат в определени ситуации. За щастие, методите за фиксиране на автоматичното сгъване на разработените по това време игри са все още актуални. Препоръчваме ви да прочетете отделния член, ако горните препоръки не ви помогнат.
Още подробности: Решение на проблема с минимизиране на игрите в Windows 7
Това завършва нашата статия. Надяваме се, че информацията ще бъде полезна и можете да постигнете положителен резултат.