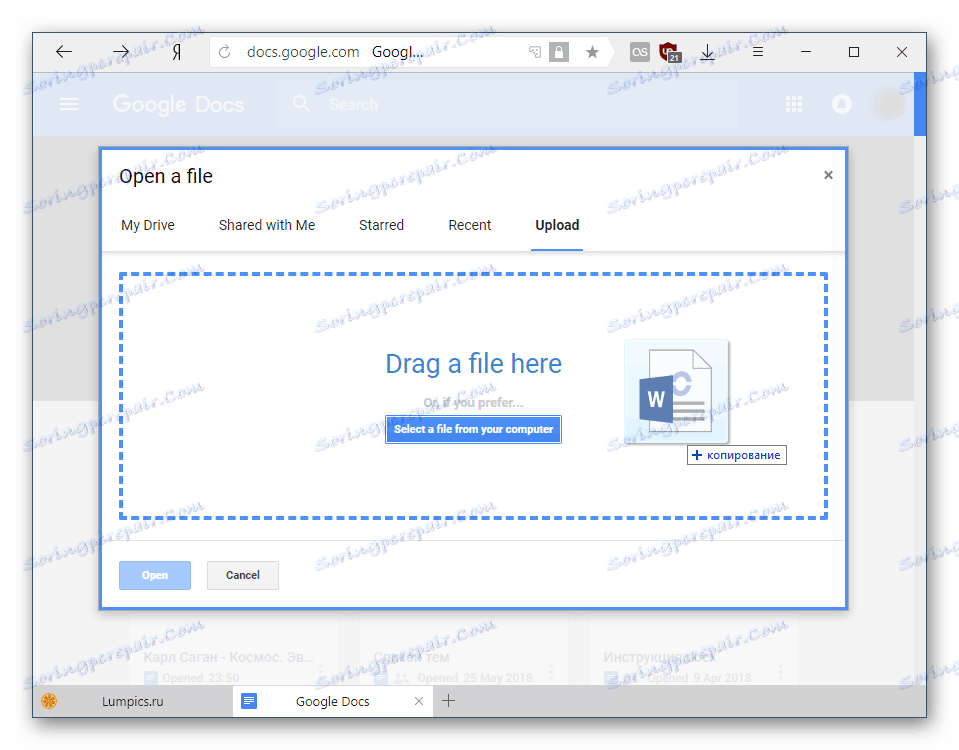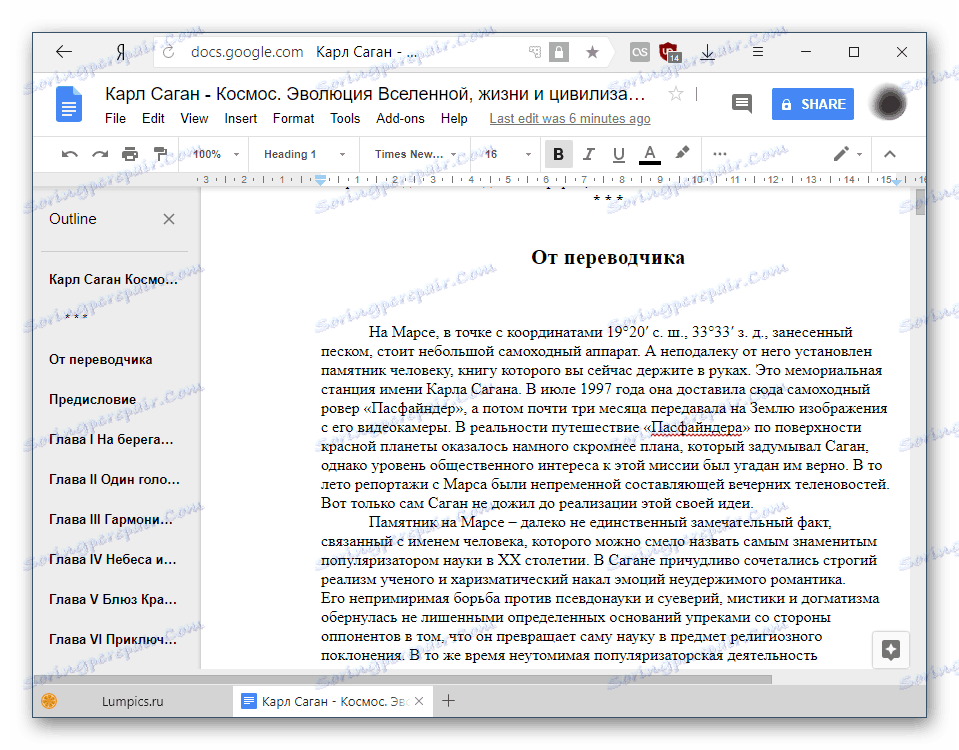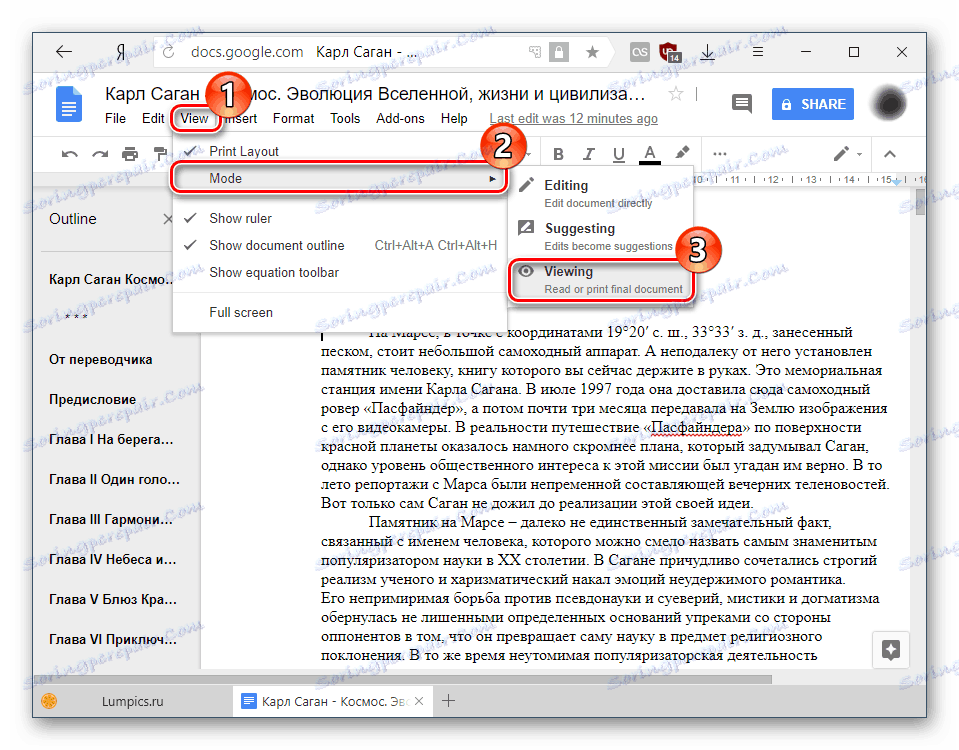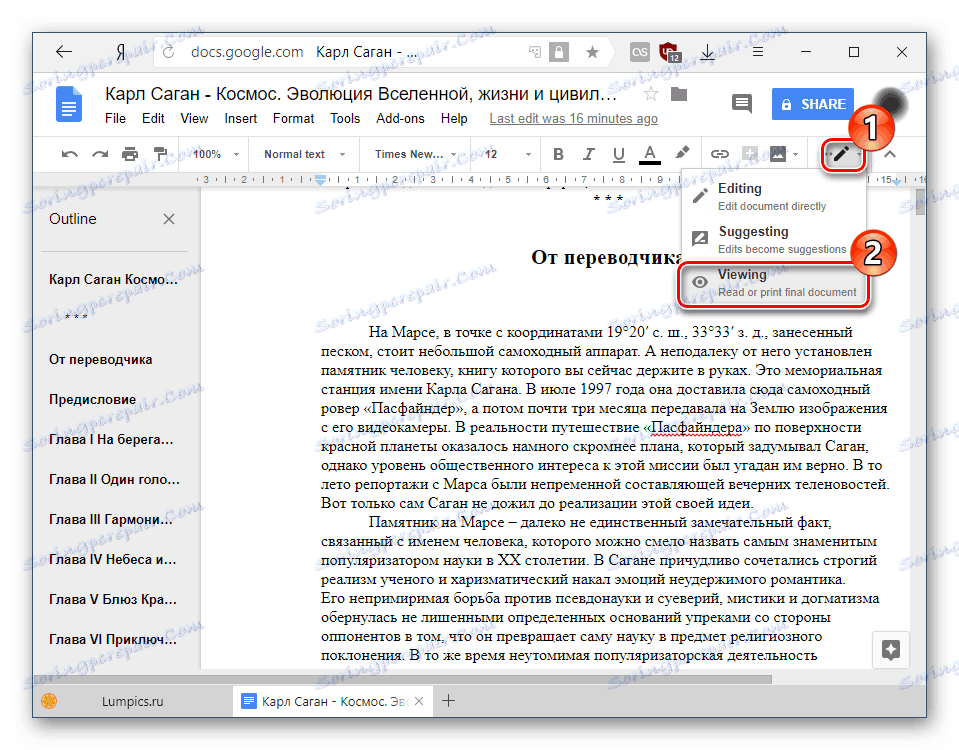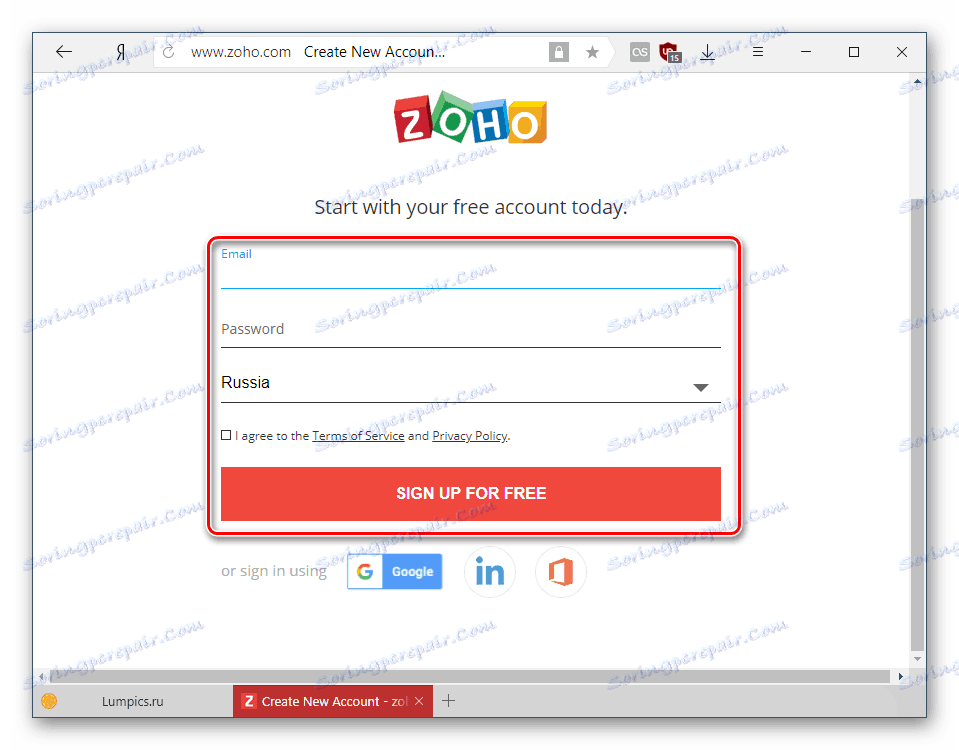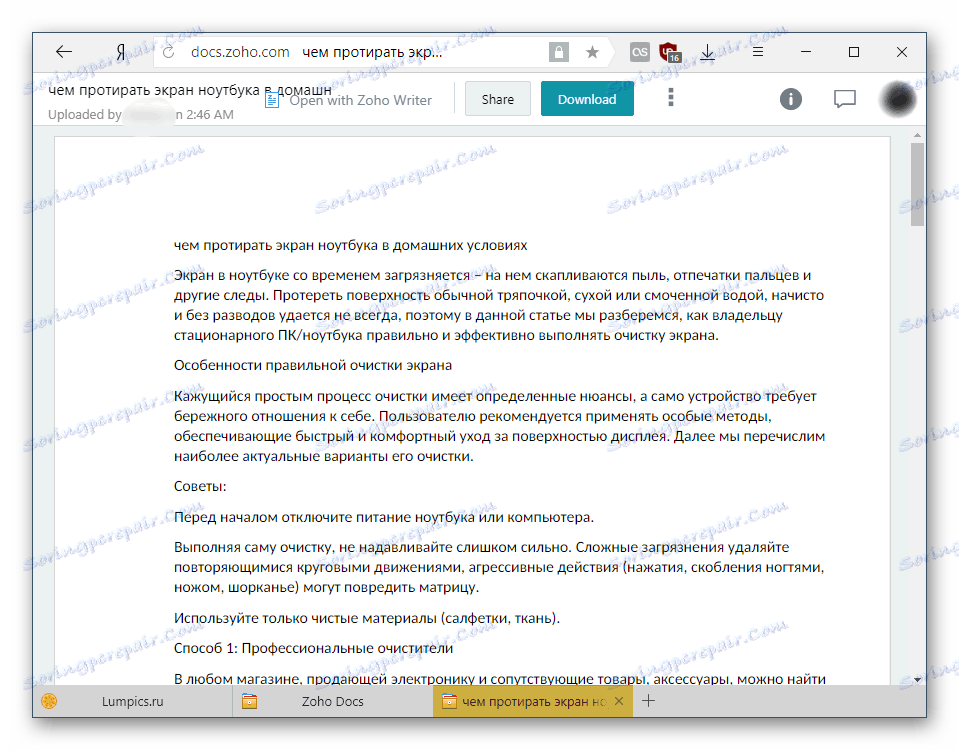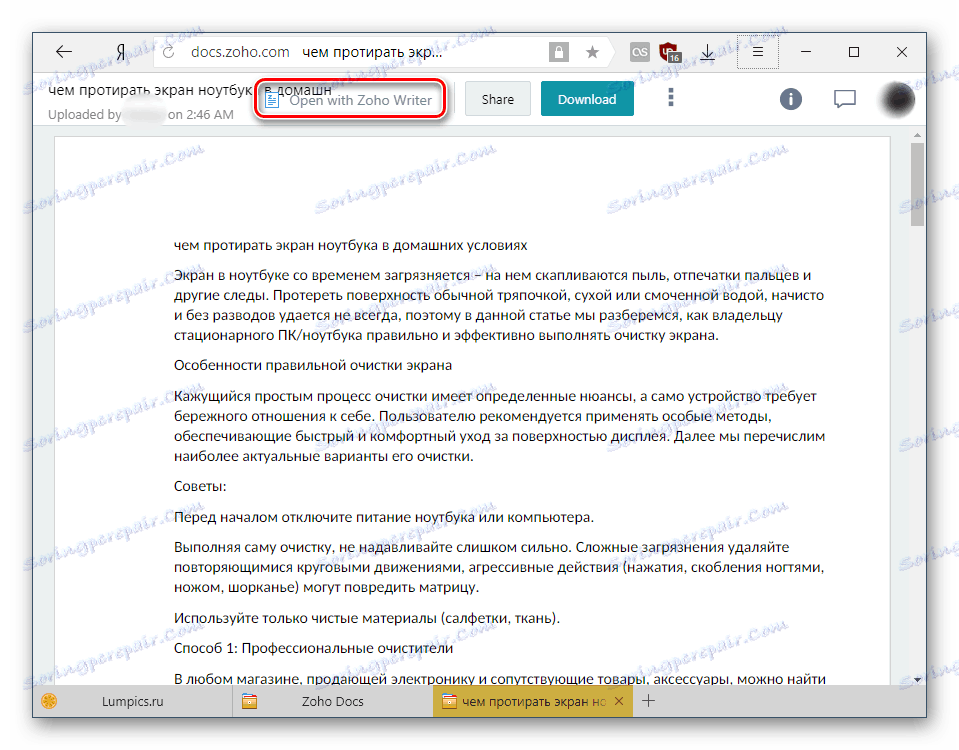Как да отворите .odt файл онлайн
Текстовите файлове с разширение .odt се използват предимство в безплатните офис редактори, като например OpenOffice или LibreOffice , Те могат да съдържат всички същите елементи, които могат да се видят в създадените в DOC / DOCX файловете дума : текст, графики, диаграми и таблици. При отсъствието на инсталиран офис пакет, документът ODT може да бъде отворен онлайн.
съдържание
Преглеждайте файла ODT онлайн
По подразбиране няма редактори в Windows, които ви позволяват да отваряте и преглеждате .odt файл. В този случай можете да използвате алтернативата под формата на онлайн услуги. Тъй като по принцип тези услуги не се различават, предоставяйки възможност за преглед и редактиране на документа, ще разгледаме най-подходящите и удобни сайтове.
Между другото, потребителите Yandex браузър може да използва вградената функция на този уеб браузър. Те просто преместват файла в прозореца на браузъра, за да не го виждат, а да го редактират.
Метод 1: Google Документи
Google Документи е универсална уеб услуга, която се препоръчва за различни проблеми, свързани с текстови документи, електронни таблици и презентации. Това е пълнофункционален мултифункционален онлайн редактор, в който можете не само да се запознаете със съдържанието на документа, но и да го редактирате по свое усмотрение. За да работите с услугата, от която се нуждаете профил в Google които вече имате, ако използвате смартфон андроид или по пощата Gmail ,
- Първо трябва да качите документ, който ще се съхранява във вашия Google устройство , Следвайте връзката по-горе, кликнете върху иконата на папка.
- В отворения прозорец отидете в раздела "Качване" .
- Преместете файл в прозореца с помощта на функцията drag'n'drop или отворете класическия изследовател, за да изберете документ.
![Хванете и пускайте файла, за да го качите в Google Документи]()
Изтегленият файл ще бъде последният в списъка.
- Кликнете върху него с левия бутон на мишката, за да отворите документа за гледане. Ще започне редакторът, с който можете едновременно да четете и редактирате съдържанието на файла.
![Прегледайте изтегления файл в Google Документи]()
Ако текстът има подзаглавия, Google ще създаде собствено съдържание от тях. Той е много удобен и ви позволява бързо да превключвате между съдържанието на файла.
- Редактирането се извършва чрез горния панел, познат на лицето, работещо с документи, по начин.
- За да видите само документа без да правите корекции и промени, можете да превключите в режим на четене. За да направите това, кликнете върху елемента "Преглед" , посочете "Режим" и изберете "Преглед" .
![Превключете в режим на четене в Google Документи]()
Или просто кликнете върху иконата на молив и изберете желания режим на показване.
![Алтернативна опция за преминаване към режим на четене в Google Документи]()
Лентата с инструменти ще изчезне, което ще улесни четенето.
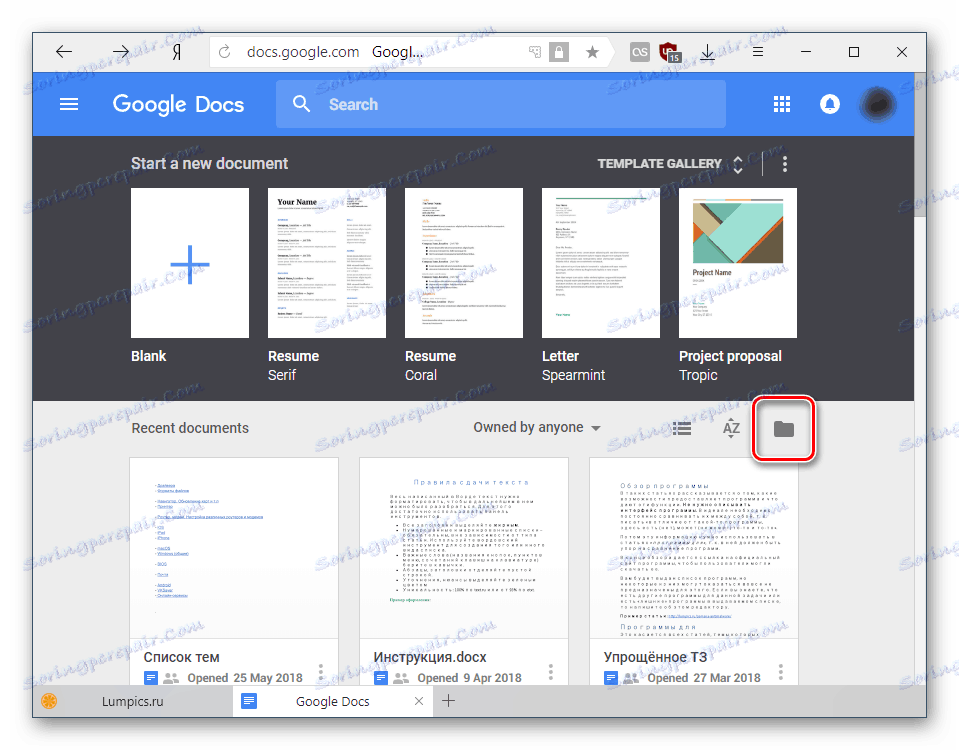
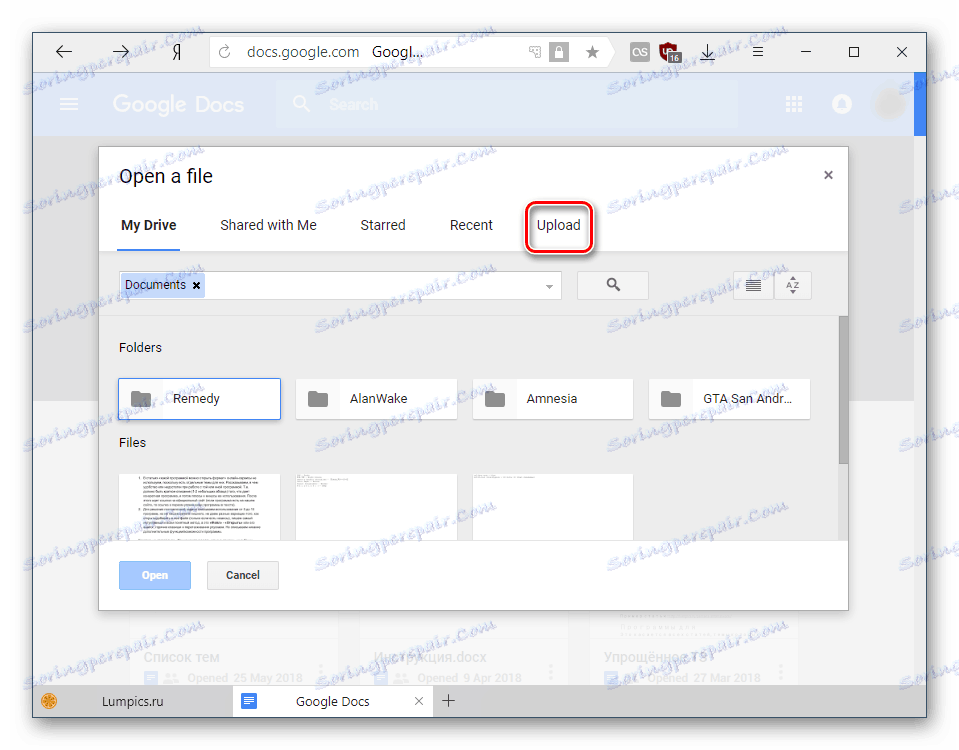
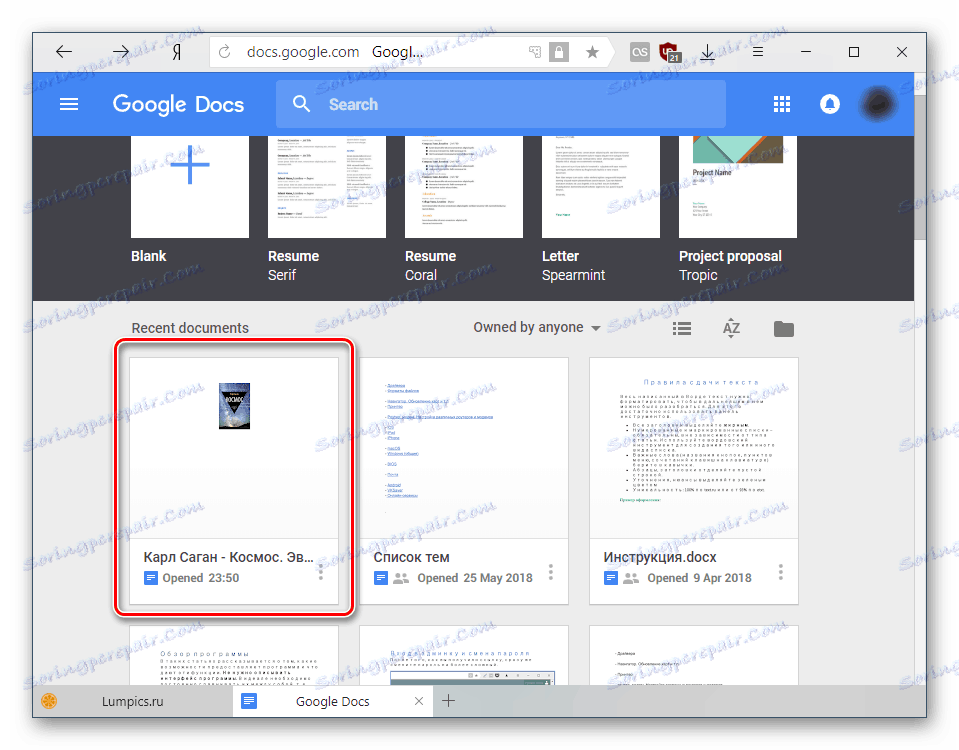
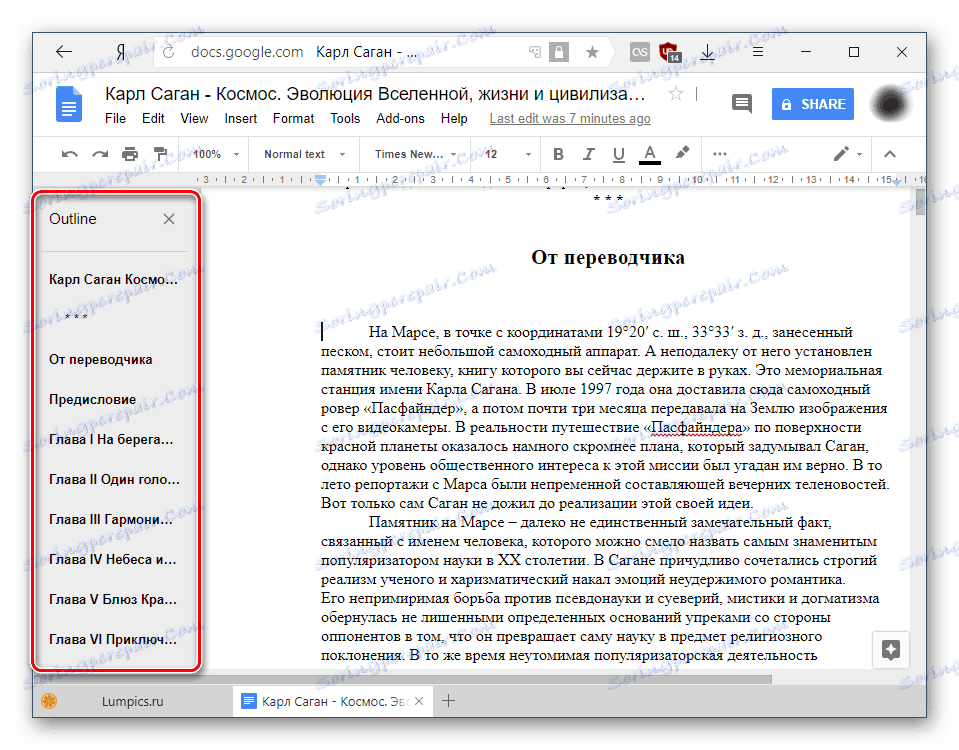
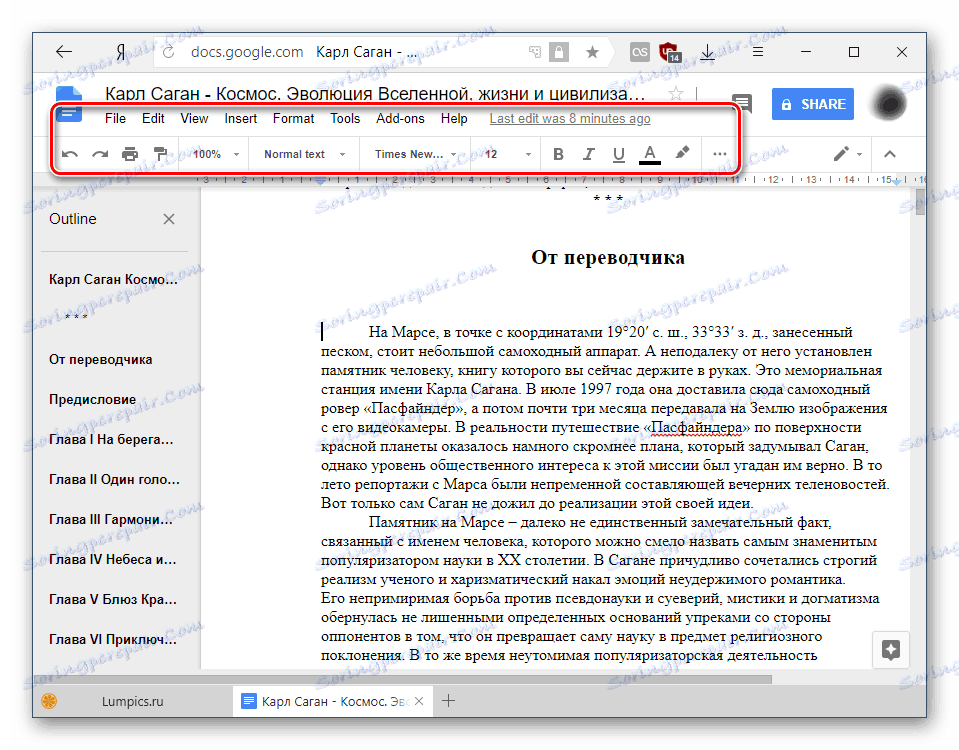
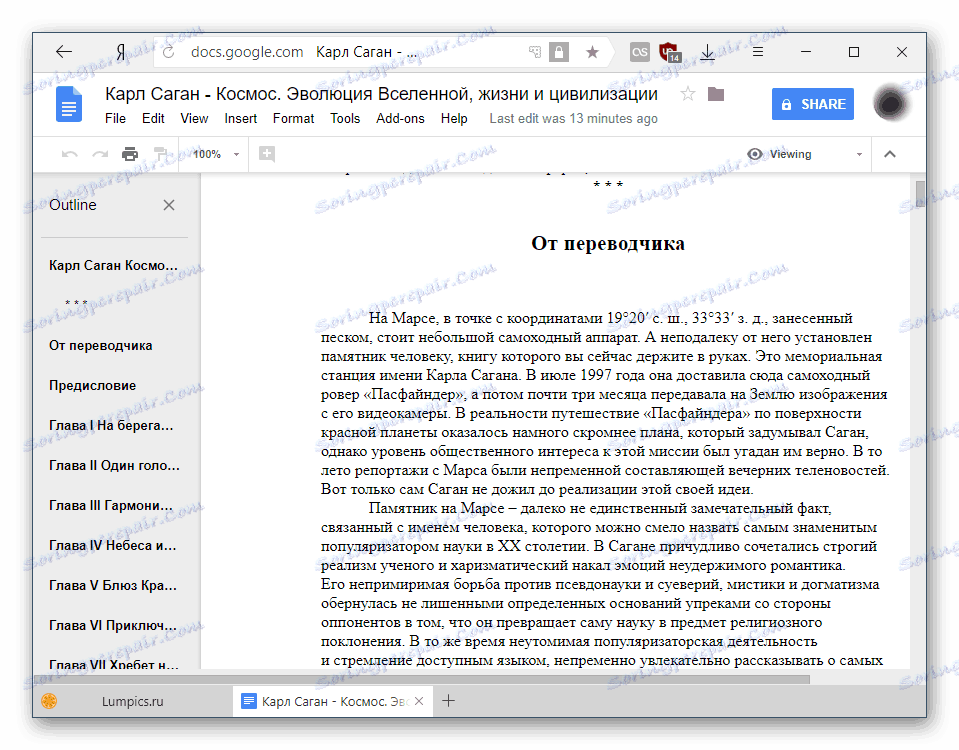
Всички промени се запазват автоматично в облака, а самият файл се съхранява в Google Диск, където може да бъде намерен и отворен отново.
Метод 2: Zoho Docs
Следният сайт е интересна алтернатива на услугата от Google. Той е бърз, красив и лесен за използване, така че трябва да се хареса на потребителите, които искат просто да прегледат или редактират документа. Въпреки това, без регистрация, ресурсът няма да бъде използван отново.
- Отворете уеб сайта, като използвате връзката по-горе и кликнете върху бутона "Регистрирайте се сега" .
- Попълнете регистрационната форма, като попълните полетата с имейл и парола. Държавата ще бъде зададена по подразбиране, но можете да я промените на друг - езикът на интерфейса на услугата зависи от нея. Не забравяйте да поставите отметка до условията за ползване и декларацията за поверителност. След това кликнете върху бутона "ЗАПИСВАНЕ ЗА БЕЗПЛАТНО" .
![Процедура за регистрация в Zoho Docs]()
Друга възможност е да влезете в услугата чрез профил в Google, в профил в LinkedIn или в Microsoft.
- След оторизация ще бъдете прехвърлени на началната страница. В списъка намерете секцията "Email & Collaboration" и изберете "Документи" от списъка.
- В новия раздел кликнете върху бутона "Изтегляне" и изберете ODT файла, който искате да отворите.
- Ще се покаже прозорец с информация за изтеглянето. След като са зададени всички необходими параметри, кликнете върху "Стартиране на прехвърлянето" .
- Състоянието на изтеглянето се показва надолу, след което самият файл ще се покаже в основното работно пространство на услугата. Кликнете върху името му, за да го отворите.
- Можете да се запознаете с документа - в режим на преглед не само ще се показва текст, но и други елементи (графики, таблици и т.н.), ако има такива. Ръчната промяна е забранена.
![Отворете файл в Zoho Docs]()
За да направите корекции, промените в текста, кликнете върху бутона "Отваряне с Zoho Writer" .
![Отидете при Zoho Writer]()
Появява се заявка от Zoho. Кликнете върху "Напред", за да създадете автоматично копие на документа, който се преобразува и изпълнява с персонализирано редактиране.
- Лентата с инструменти за форматиране е скрита в бутона за меню под формата на три хоризонтални ленти.
- Тя има леко необичайна вертикална версия, която може да изглежда необичайна, но след кратко използване това чувство ще изчезне. Можете да се запознаете сами с всички инструменти, тъй като изборът им тук е доста щедър.
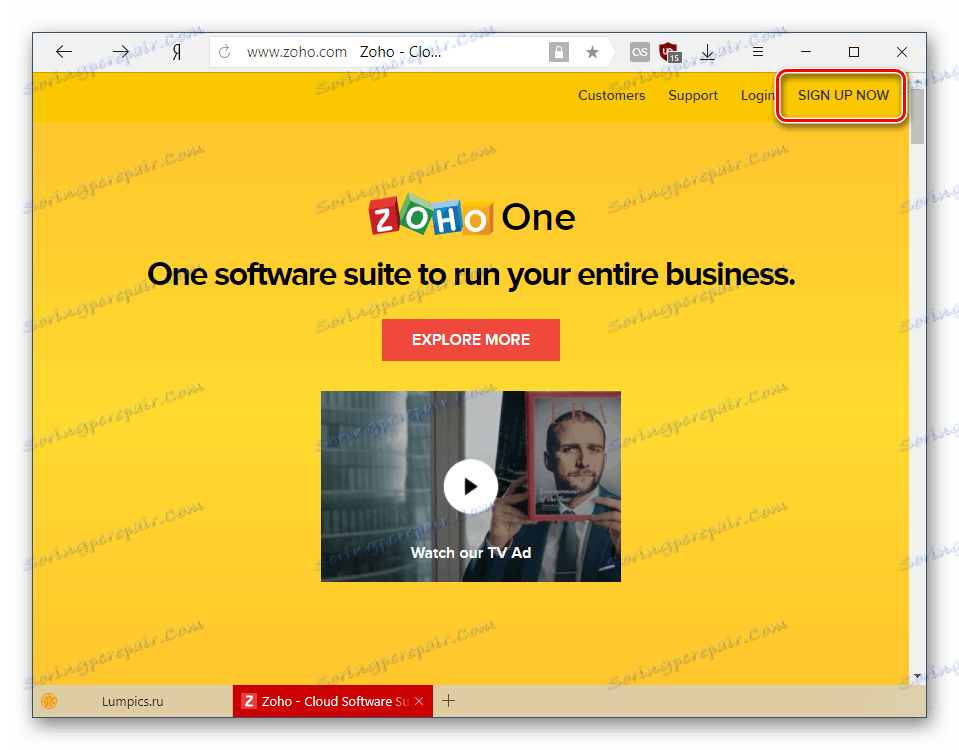
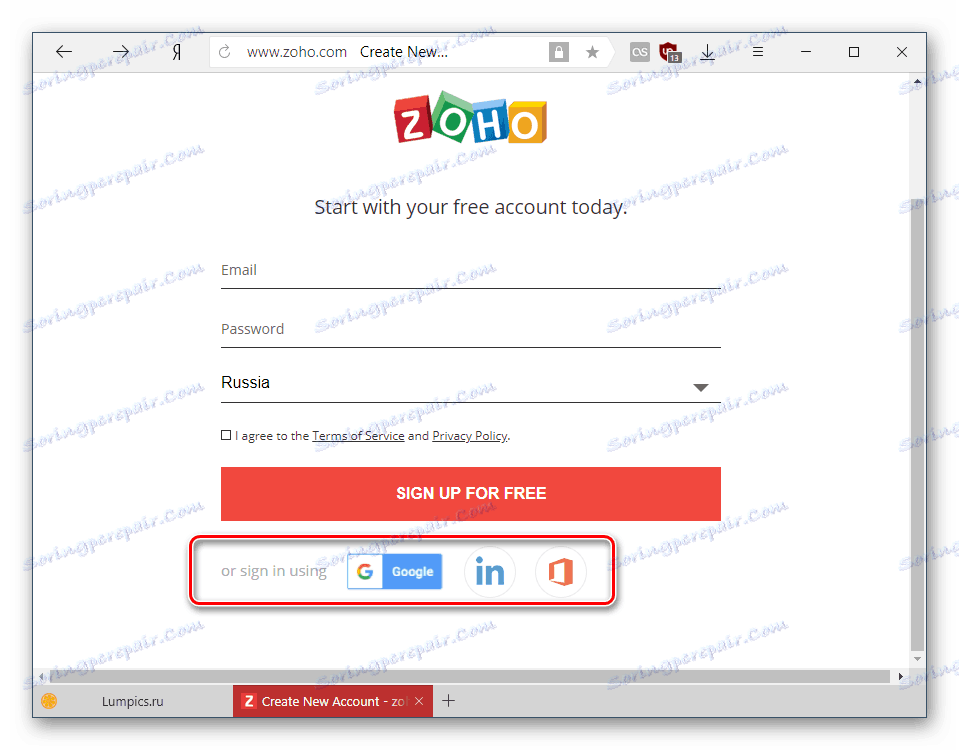
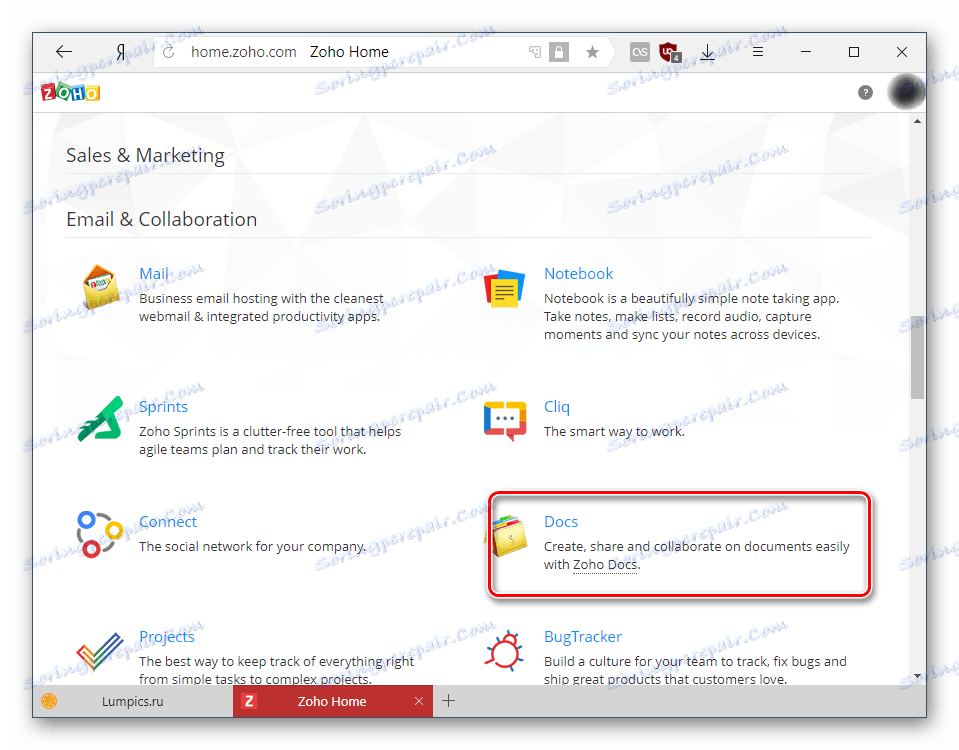
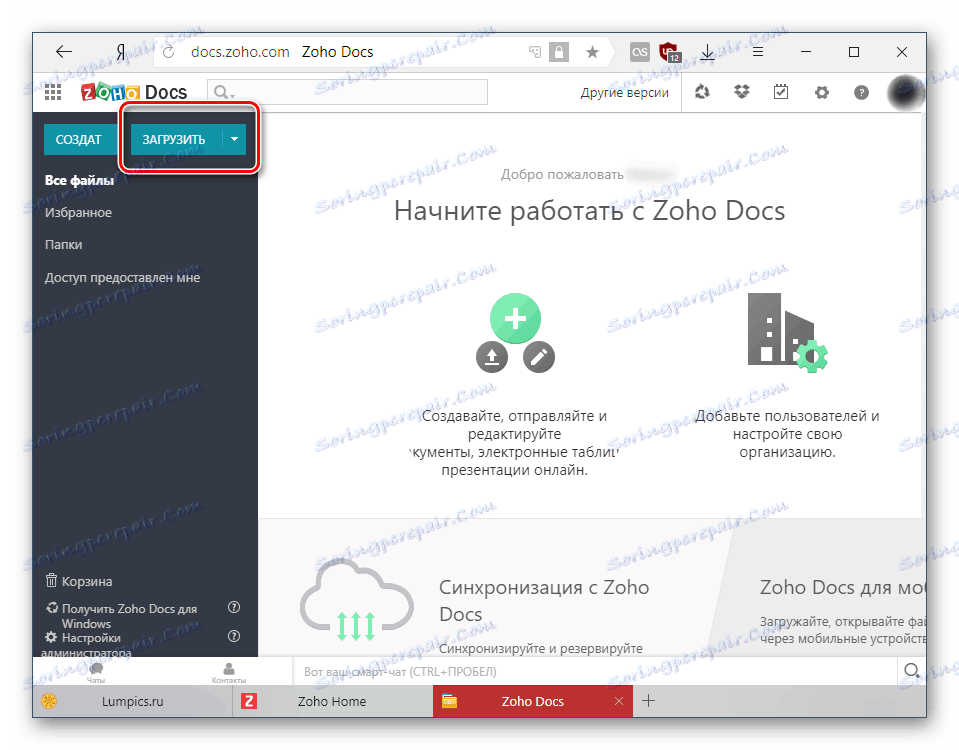
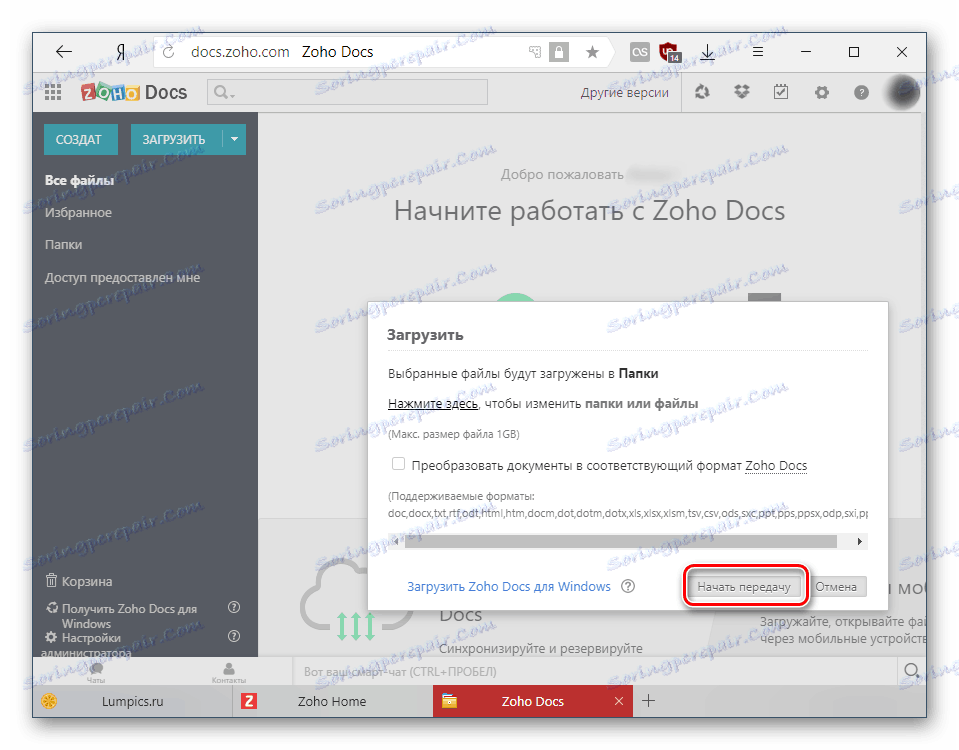
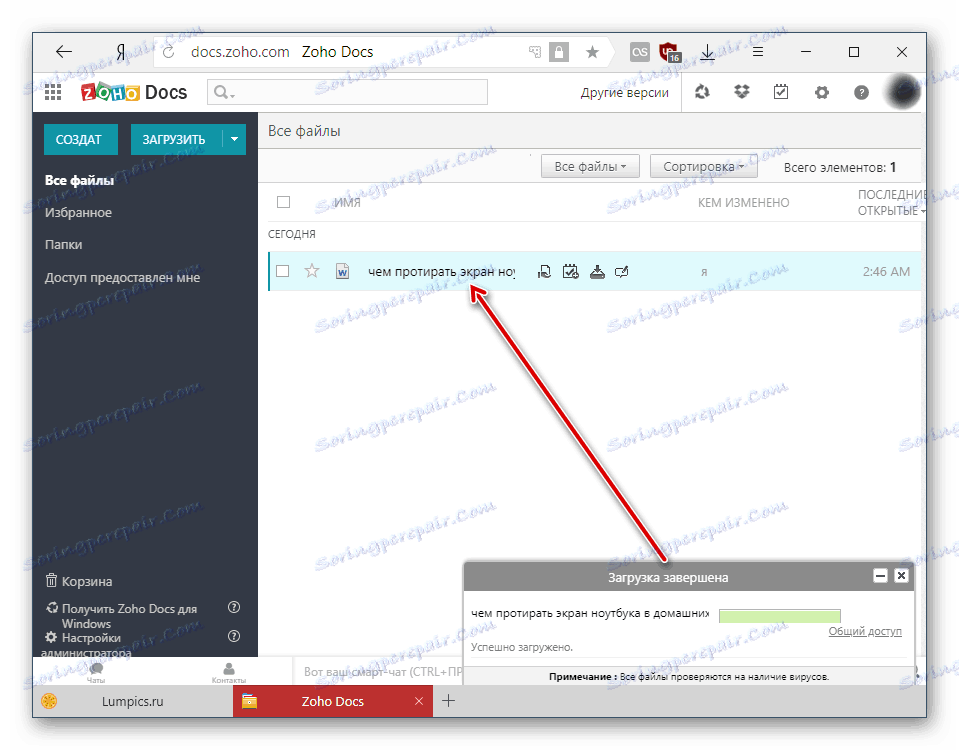
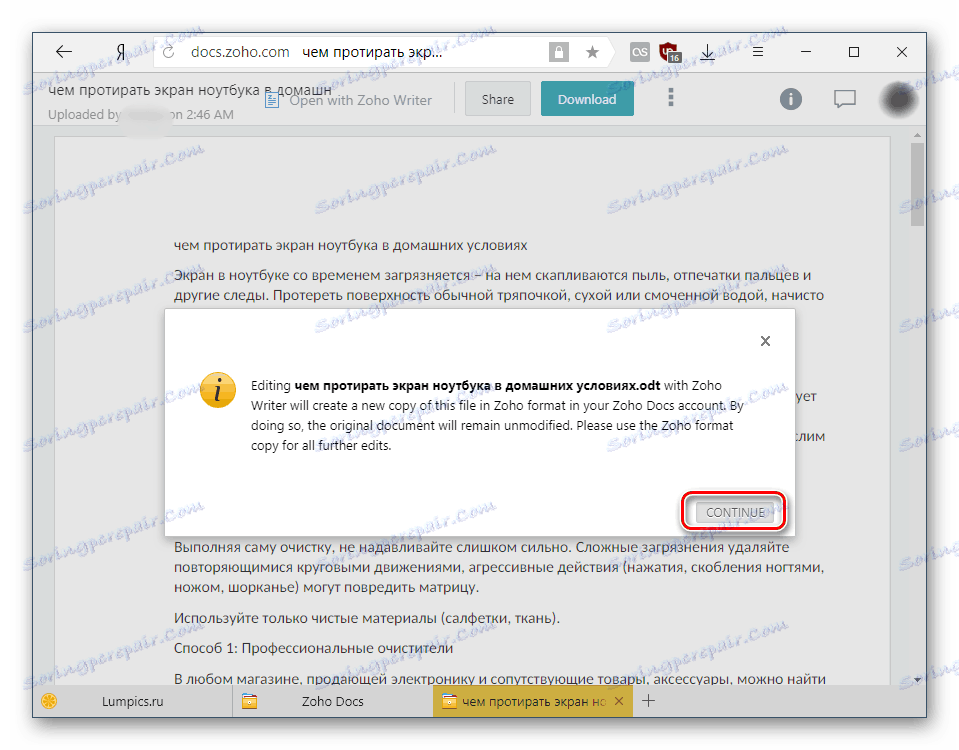
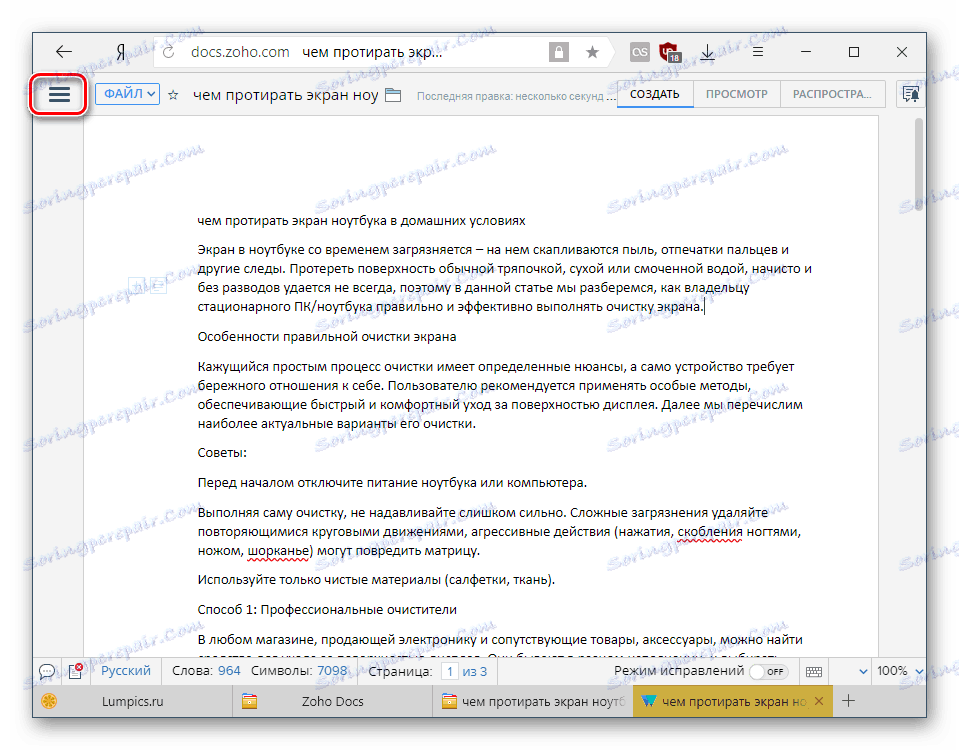
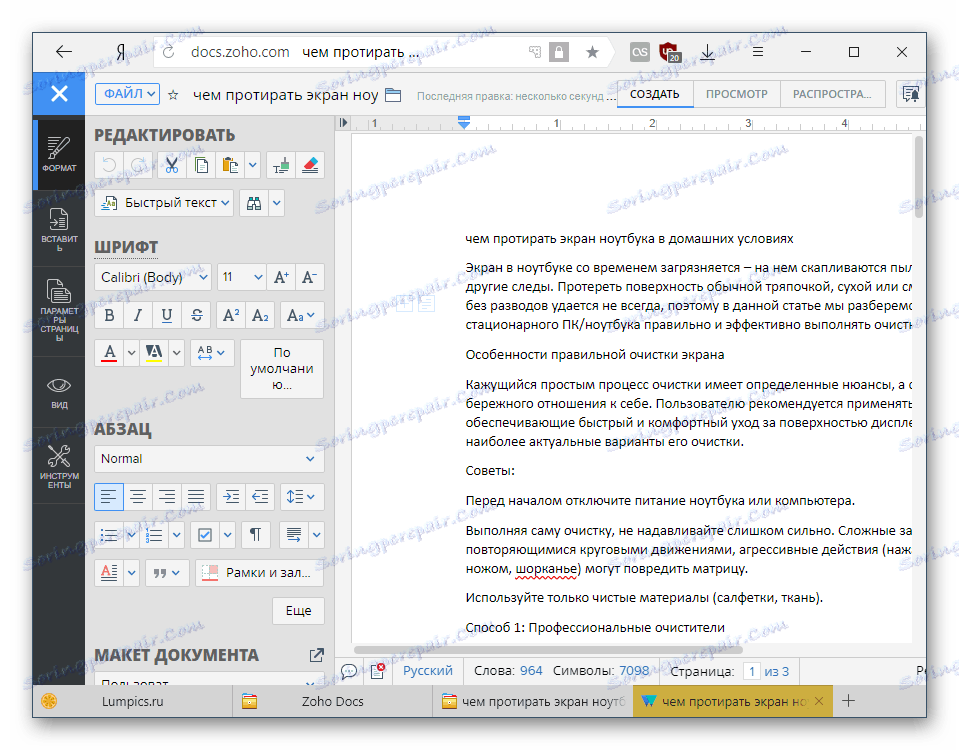
Като цяло, Zoho е удобен зрител и редактор на ODT, но има неприятна черта. По време на изтеглянето на сравнително "тежки" файлове по теглото, това е неправилно функциониране, постоянно рестартиране. Затова не препоръчваме да отваряте в него дълги или трудно форматирани документи с голям брой различни елементи за вмъкване.
Ние разгледахме две услуги, които ще ви позволят да отваряте и редактирате ODT файлове онлайн. Google Документи предлага всички основни функции на текстов редактор с възможност за инсталиране на добавки за разширяване на функционалността. В Zoho вградените функции са повече от достатъчно, но не се оказаха с най-добрата ръка, когато се опитваха да отворят книга, която съперникът на Google бързо и безпроблемно се справи. Работата с документ с обикновен текст в Zoho обаче беше доста удобна.