Вижте списък с процеси в Linux
Понякога потребителят трябва да следи списъка на изпълняваните процеси в операционната система Linux и да открива най-подробната информация за всеки един от тях или за някаква специфична. В операционната система има вградени инструменти, които ви позволяват да изпълните задачата без никакви усилия. Всеки такъв инструмент е ориентиран под своя потребител и отваря различни възможности за него. В тази статия ще докосваме две опции, които ще бъдат полезни в определени ситуации и ще трябва само да изберете най-подходящия вариант.
Разглеждане на списъка с процеси в Linux
В почти всички популярни дистрибуции, базирани на ядрото на Linux, списъкът на процесите се отваря и разглежда, като се използват същите команди и инструменти. Затова няма да се фокусираме върху отделни версии, а вземем за пример най-новата версия на Ubuntu. Трябва само да следвате дадените инструкции, така че цялата процедура да е успешна и без затруднения.
Метод 1: Терминал
Безспорно, класическите конзолни операционни системи на Linux играят решаваща роля във взаимодействието с програми, файлове и други обекти. Потребителят извършва всички основни манипулации чрез това приложение. Затова от самото начало бих искал да говоря за извеждането на информация през терминала . Ще обърнем внимание само на един екип, но ще разгледаме най-популярните и полезни аргументи.
- За да започнете, стартирайте конзолата като щракнете върху съответната икона в менюто или като използвате клавишната комбинация Ctrl + Alt + T.
- Регистрирайте командата
psза да се уверите, че тя работи и да се запознаете с вида на данните, които се показват без използване на аргументи. - Както виждате, списъкът на процесите се оказа доста малък, обикновено не повече от три резултата, затова си струва да отделим време за споменатите вече аргументи.
- За да се покажат всички процеси едновременно, добавете -A . В този случай, командата изглежда като
ps -A( A трябва да е с главни букви). След като натиснете клавиша Enter , веднага ще видите обобщение на редовете. - Предишната команда не показва лидера на групата (основният процес от пакета). Ако се интересувате от тези данни,
ps -dтрябва да се въведе тук. - Можете да получите повече полезна информация, като добавите
-f. - Тогава пълният списък на процесите с разширена информация ще се нарича чрез
ps -Af. В таблицата ще видите UID - името на потребителя, който стартира процеса, PID - уникален номер, PPID - номер на родителския процес, C - количеството време на зареждане на процесора в проценти, когато процесът е активен, STIME - време за активиране, TTY - номерът на конзолата, от която е направен. start, TIME - време, CMD - командата, която стартира процеса. - Всеки процес има свой собствен PID (Proccess Identificator). Ако искате да видите обобщение на конкретен обект, въведете
ps -fp PID, където PID е номерът на процеса. - Отделно, бих искал да докосна и да сортирам. Например, командата
ps -FA --sort pcpuви позволява да поставите всички редове в реда на зареждане на CPU, аps -Fe --sort rss- в зависимост от количеството консумирана RAM.
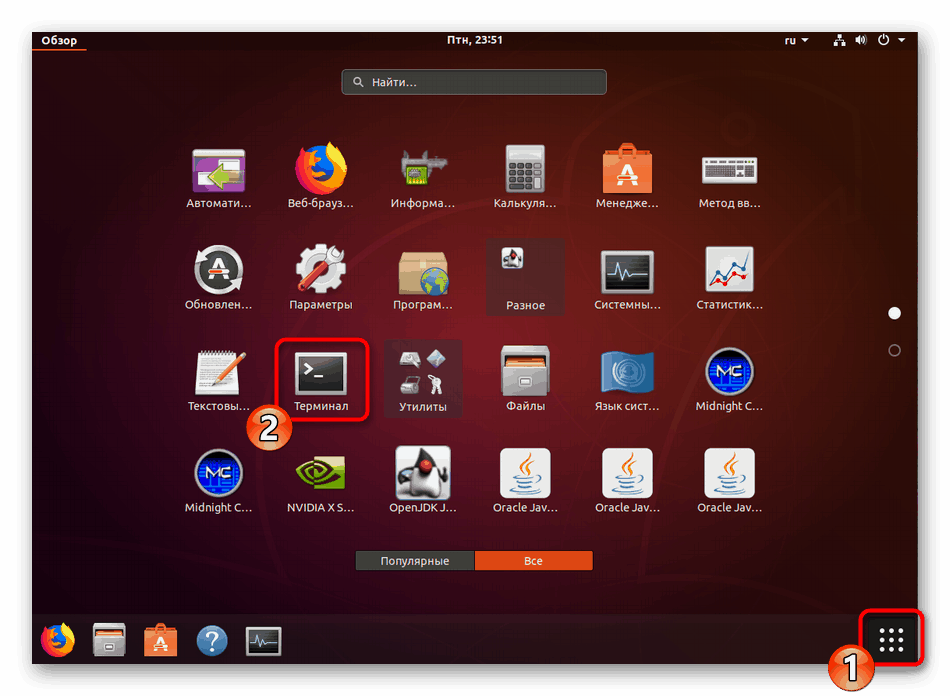
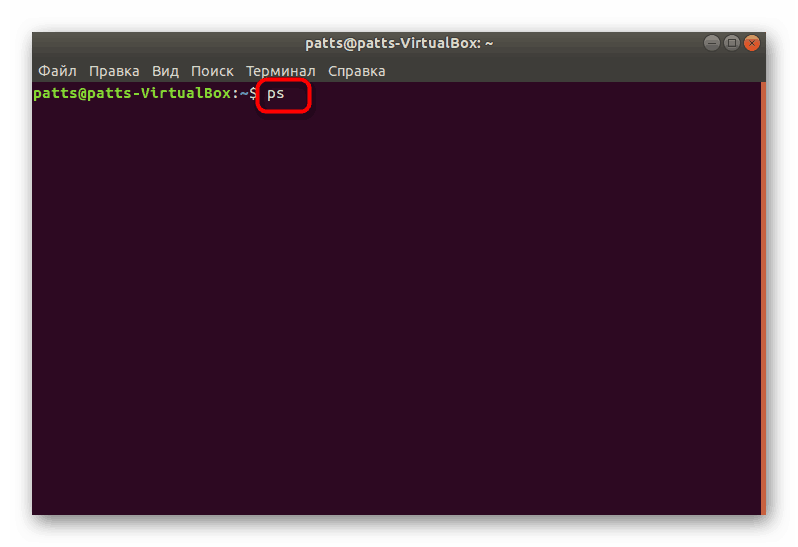
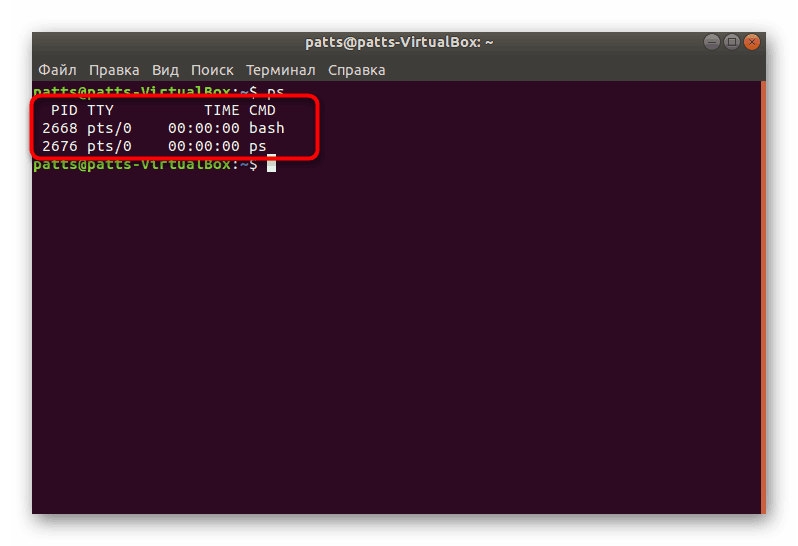
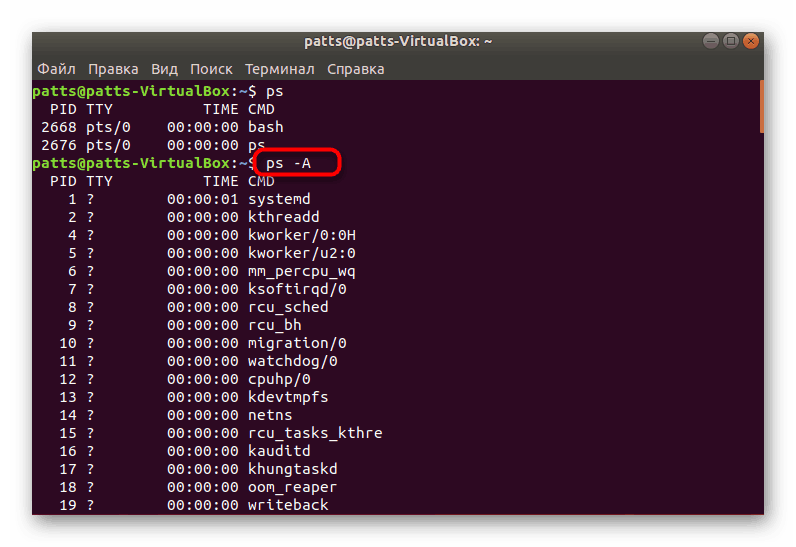
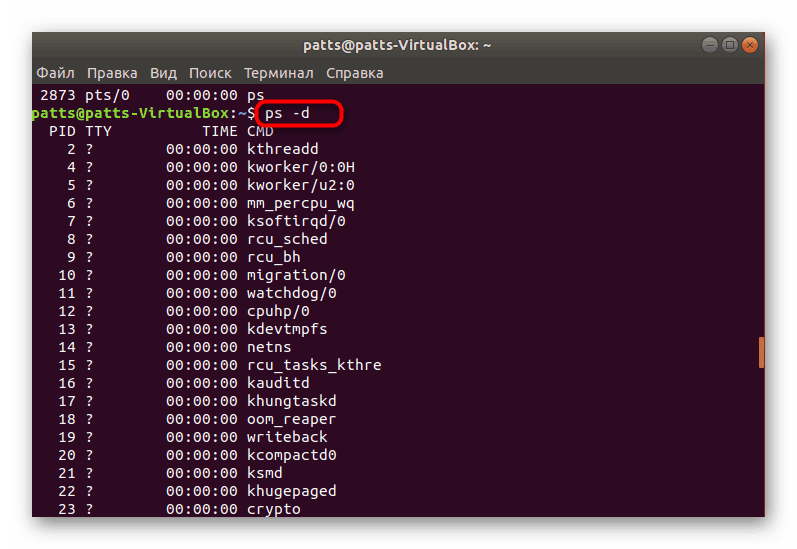
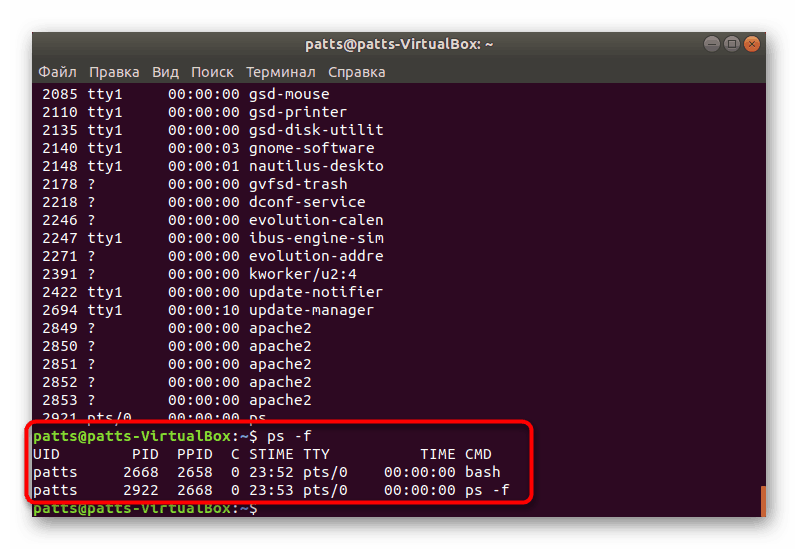
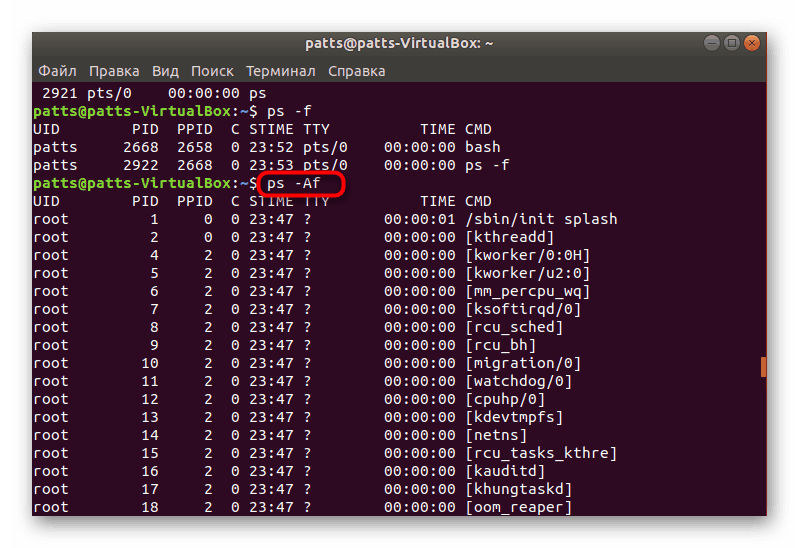
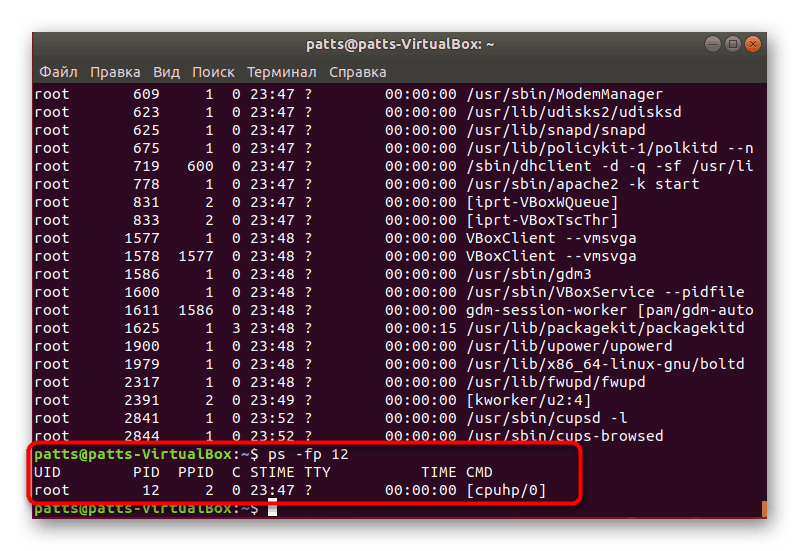
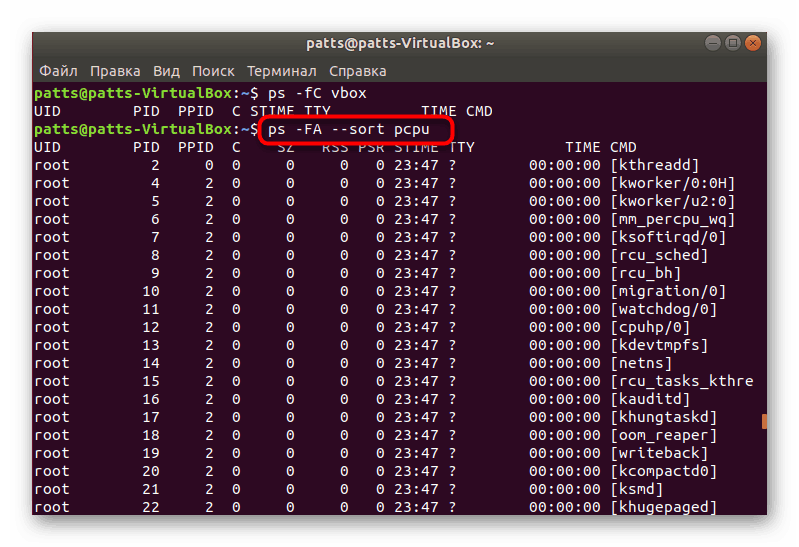
По-горе говорихме за основните аргументи на командата ps , но има и други параметри, например:
-
-H- показва дървото на процеса; -
-V- дисплейни версии на обекти; -
-N- избор на всички процеси с изключение на посочените; -
-С- показване само по име на команда.
За да разгледаме метода на преглеждане на процесите през вградената конзола, избрахме командата ps а не командата top , тъй като втората е ограничена от размера на прозореца, а непригодните данни просто се игнорират, докато остават неизпълнени.
Метод 2: Монитор на системата
Разбира се, методът за разглеждане на необходимата информация през конзолата е труден за някои потребители, но ви позволява да се запознаете подробно с всички важни параметри и да приложите необходимите филтри. Ако просто искате да видите списък с управлявани помощни програми, приложения, както и да извършите редица взаимодействия с тях, вграденото графично решение “Системния монитор” ще ви подхожда.
Можете да разберете как да стартирате това приложение в нашата друга статия, като кликнете върху следния линк, и ще изпълним задачата.
Още подробности: Начини за изпълнение на System Monitor в Linux
- Стартирайте System Monitor с помощта на всеки удобен метод, например чрез менюто.
- Списъкът на процесите ще бъде показан веднага. Ще разберете колко памет и CPU ресурси консумират, вижте потребителя, който е стартирал програмата, както и друга информация.
- Кликнете с десния бутон върху интересуващата линия, за да преминете към нейните свойства.
- Той показва почти всички същите данни, които са на разположение за получаване чрез "Терминал" .
- Използвайте функцията за търсене или сортиране, за да намерите желания процес.
- Обърнете внимание на панела по-горе - позволява ви да сортирате таблицата по желаните стойности.
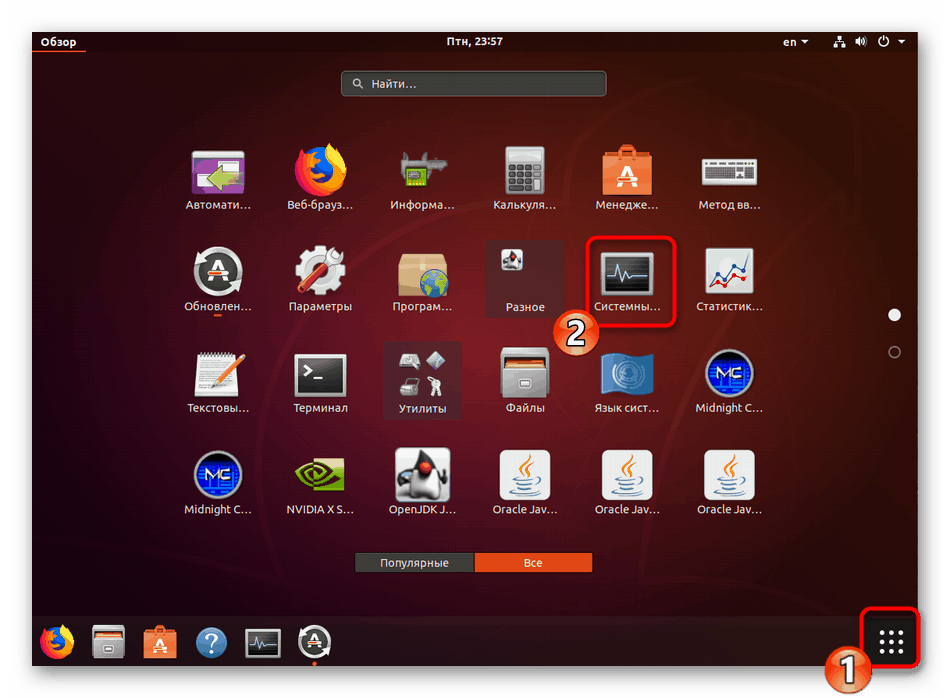
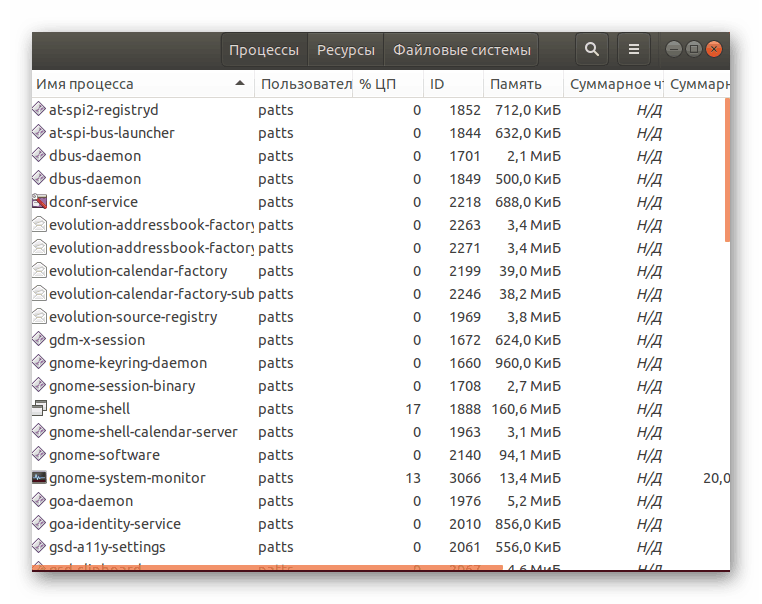
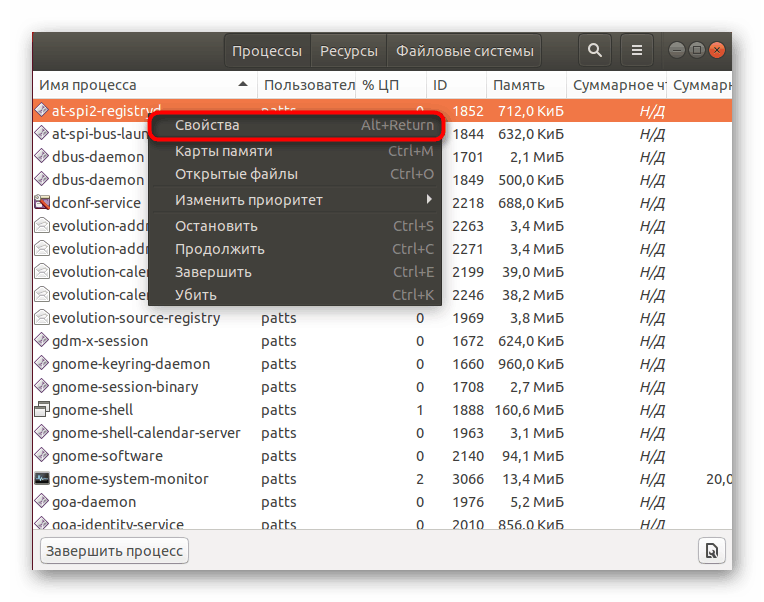
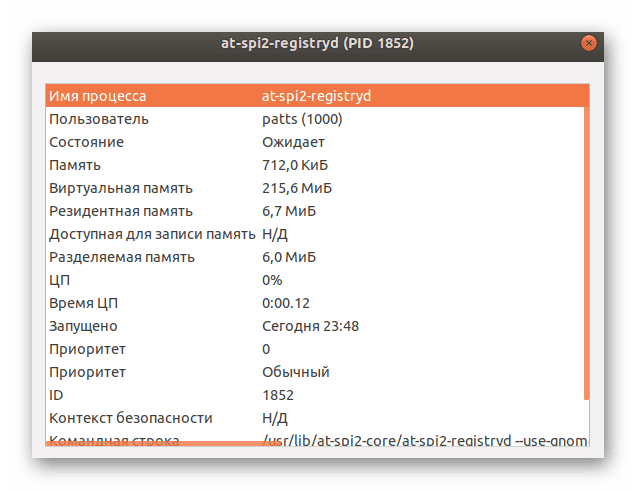
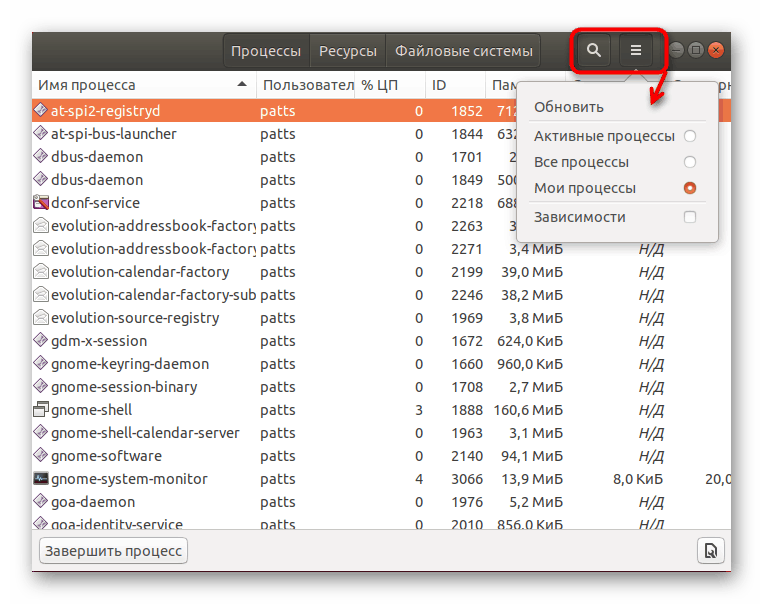
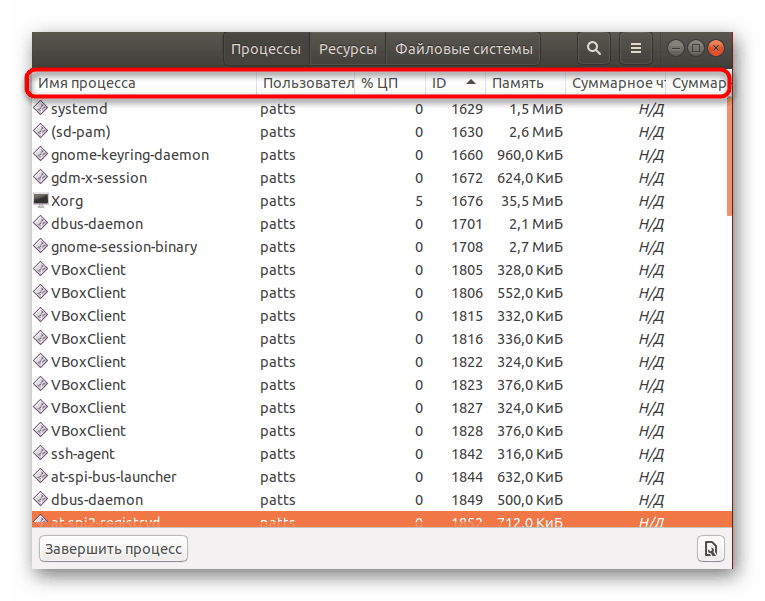
Завършването, спирането или изтриването на процеси също се осъществява чрез това графично приложение чрез кликване върху съответните бутони. Новите потребители ще открият, че това решение е по-удобно от работата в Терминала , но овладяването на конзолата ще ви позволи да получите информацията, която търсите, не само по-бързо, но и с повече подробности.