Инсталиране на инструментариума LAMP в Ubuntu
Софтуерният пакет, наречен LAMP, включва операционна система на ядрото на Linux, уеб сървър на Apache, база данни MySQL и компоненти на PHP, използвани за двигателя на сайта. След това подробно описваме инсталацията и първоначалната конфигурация на тези добавки, като за пример използваме последната версия на Ubuntu.
Съдържанието
Инсталирайте комплекта LAMP в Ubuntu
Тъй като форматът на тази статия вече означава, че сте инсталирали Ubuntu на вашия компютър, ние ще пропуснем тази стъпка и ще преминем директно към други програми, но можете да намерите инструкции по темата, която ви интересува, като прочетете другите ни статии на следните връзки.
Още подробности:
Инсталиране на Ubuntu на VirtualBox
Ръководство за инсталиране на Linux с Flash Drives
Стъпка 1: Инсталирайте Apache
Започнете с инсталирането на отворен уеб сървър, наречен Apache. Това е една от най-добрите възможности, така че става избор на много потребители. В Ubuntu се инсталира чрез "Терминал" :
- Отворете менюто и стартирайте конзолата или натиснете клавишната комбинация Ctrl + Alt + T.
- Първо актуализирайте системните си хранилища, за да се уверите, че имате всички необходими компоненти. За да направите това, въведете командата
sudo apt-get update. - Всички действия чрез sudo се извършват с root-достъп, така че не забравяйте да въведете паролата си (тя не се показва, когато я въведете).
- Когато приключите, въведете
sudo apt-get install apache2да добавите Apache към системата. - Потвърдете добавянето на всички файлове, като изберете опцията за отговор D.
- Да тестваме уеб сървъра, като
sudo apache2ctl configtest. - Синтаксисът трябва да е нормален, но понякога има предупреждение за необходимостта от добавяне на име на сървър .
- Добавете тази глобална променлива към конфигурационния файл, за да избегнете предупреждения в бъдеще. Стартирайте самия файл чрез
sudo nano /etc/apache2/apache2.conf. - Сега стартирайте втората конзола, където изпълнява
ip addr show eth0 | grep inet | awk '{ print $2; }' | sed 's//.*$//'ip addr show eth0 | grep inet | awk '{ print $2; }' | sed 's//.*$//'ip addr show eth0 | grep inet | awk '{ print $2; }' | sed 's//.*$//'за да разберете вашия IP адрес или домейн на сървъра. - В първия “Терминал” отидете на дъното на файла, който се отваря и въведете името на
ServerName + имя домена или IP адрес, който току-що сте научили. Запазете промените с Ctrl + O и затворете конфигурационния файл. - Направете друг тест, за да се уверите, че няма грешки, и след това рестартирайте уеб сървъра чрез
sudo systemctl restart apache2. - Добавете Apache към autoload, ако искате да стартирате заедно с операционната система с командата
sudo systemctl enable apache2. - Остава само да стартирате уеб сървъра, за да проверите неговата стабилност, използвайте командата
sudo systemctl start apache2за това. - Стартирайте браузъра си и отидете на
localhost. Ако сте на главната страница на Apache, тогава всичко функционира правилно, преминете към следващата стъпка.
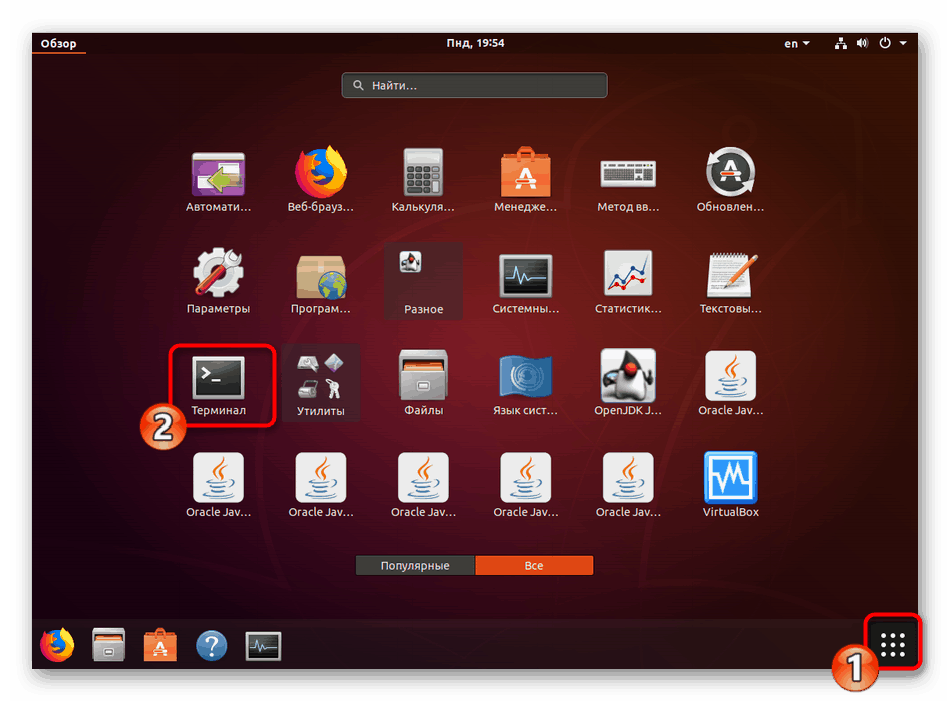

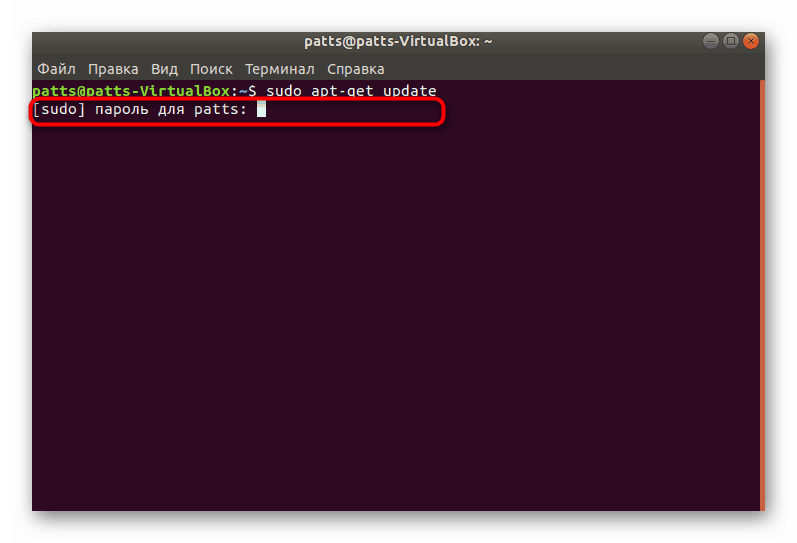
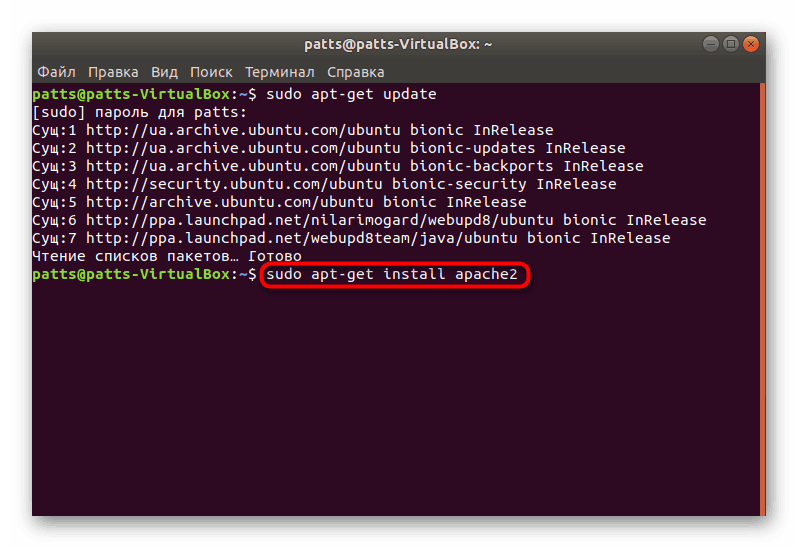
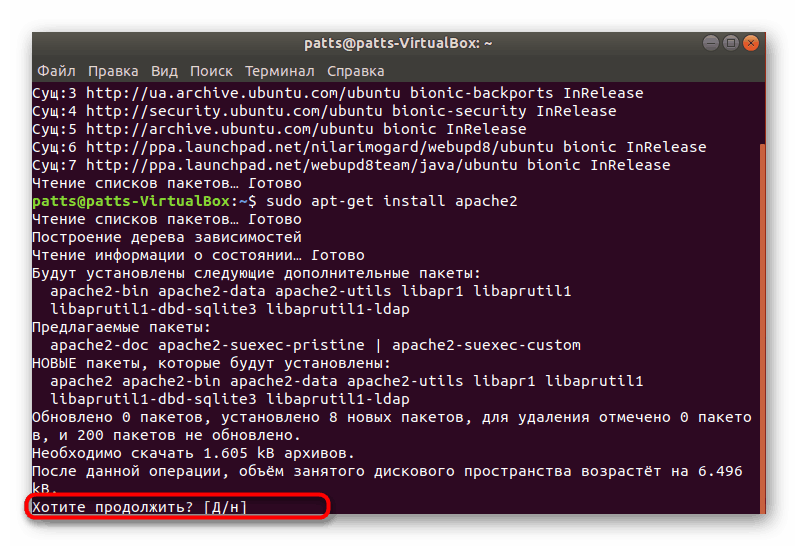
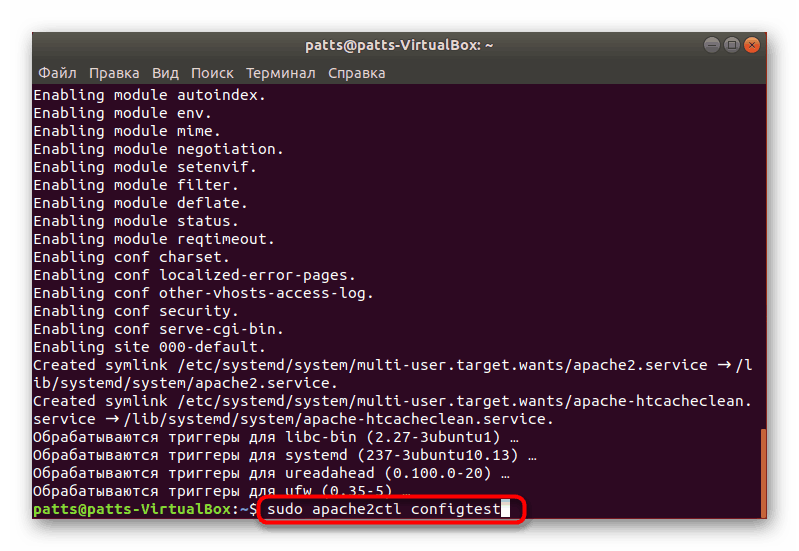
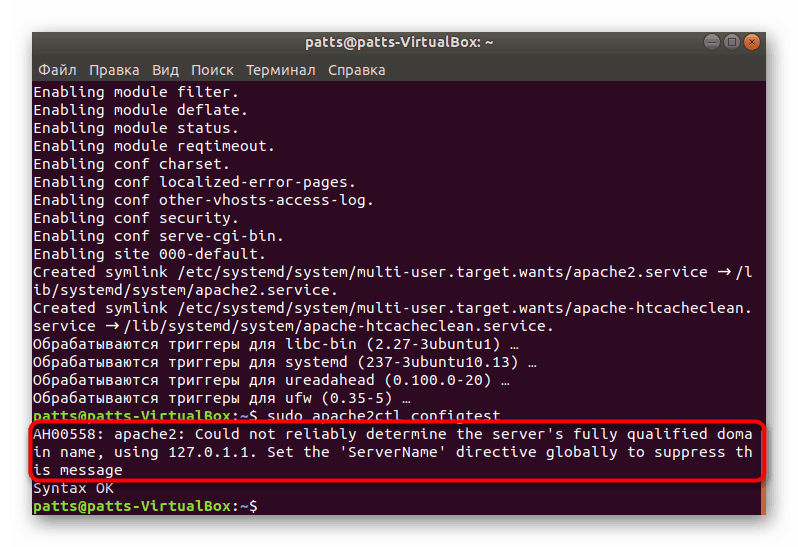
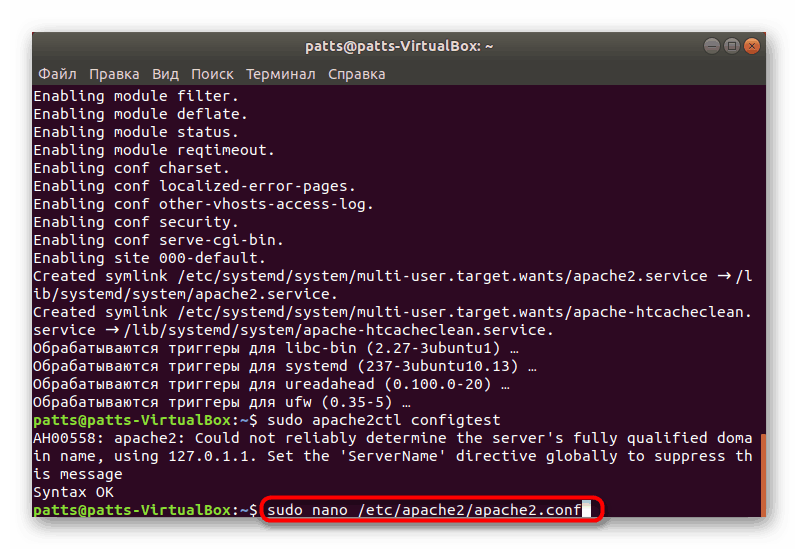
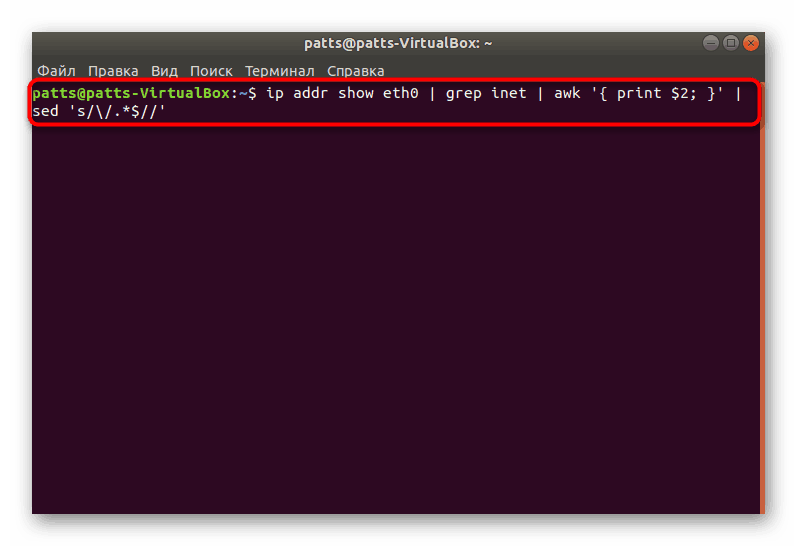
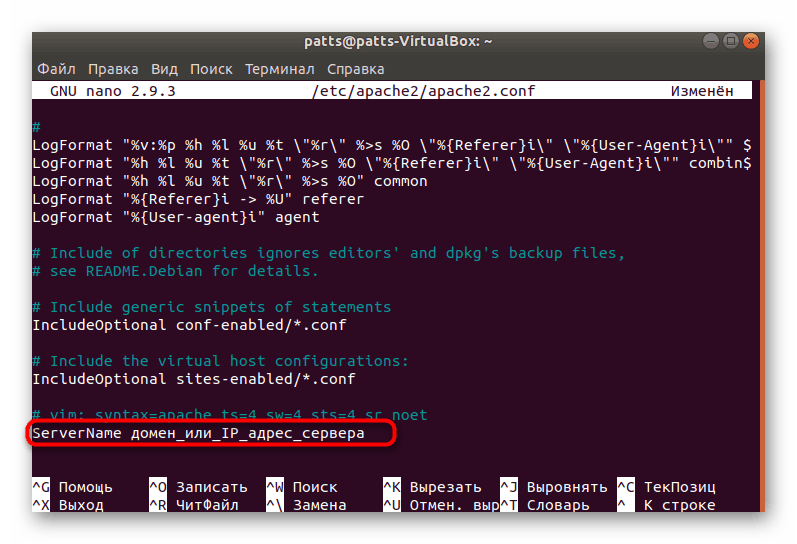
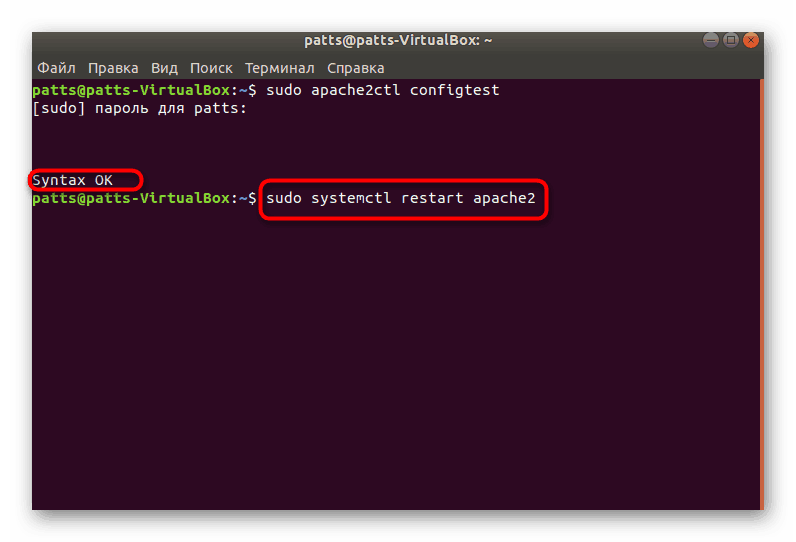
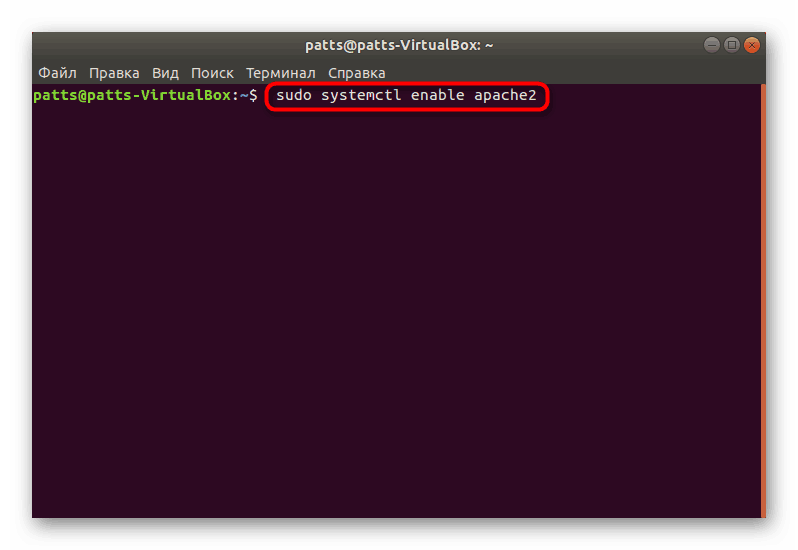
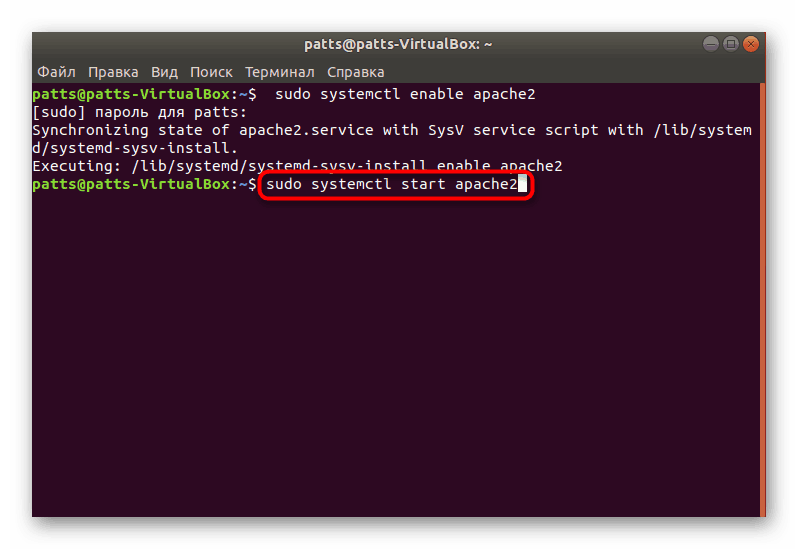
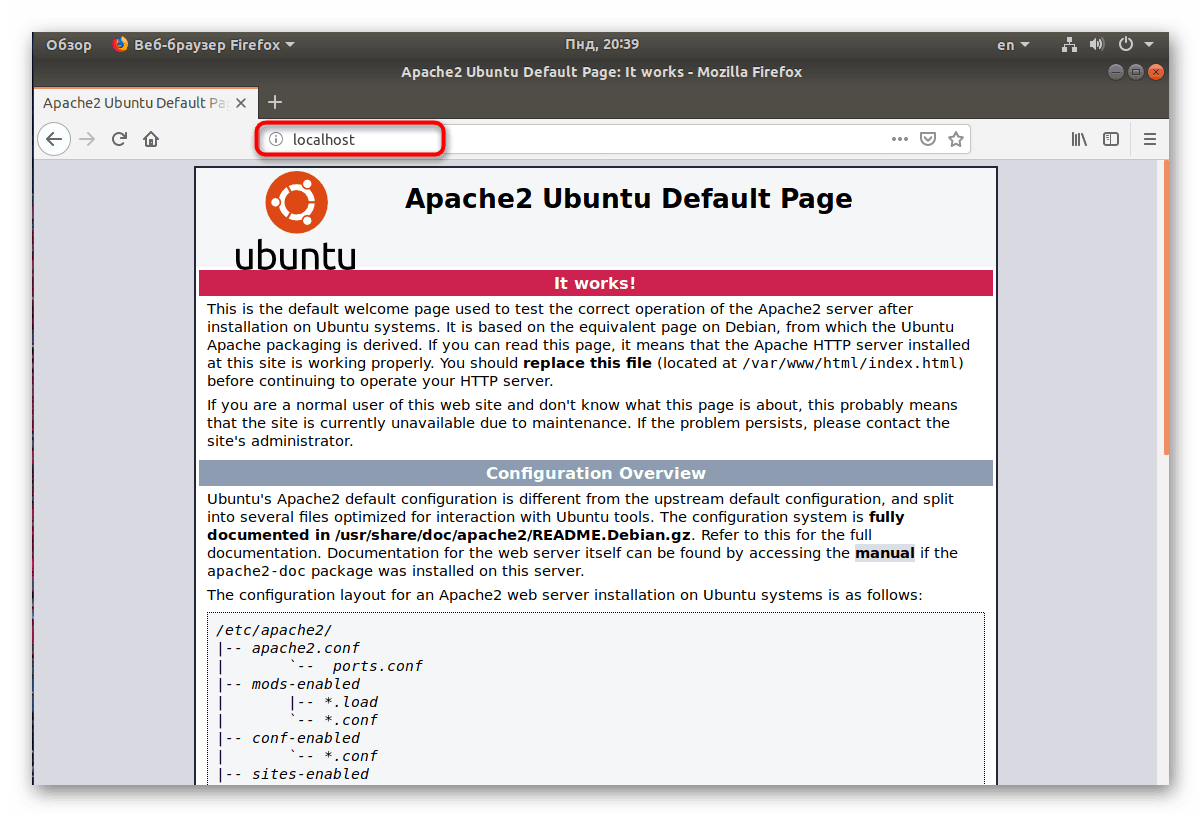
Стъпка 2: Инсталирайте MySQL
Втората стъпка е да се добави база данни MySQL, която също се извършва чрез стандартна конзола, използвайки командите, налични в системата.
- В терминала въведете първо
sudo apt-get install mysql-serverи натиснете Enter . - Потвърдете добавянето на нови файлове.
- Уверете се, че сте
sudo mysql_secure_installationизползването на MySQL средата, така че осигурете защита с отделна добавка, инсталирана чрезsudo mysql_secure_installation. - Задаването на настройките на плъгините за изисквания за пароли няма една единствена инструкция, тъй като всеки потребител се отблъсква от собствените си решения по отношение на валидирането. Ако искате да инсталирате изискванията, въведете y в конзолата, когато бъдете подканени.
- След това трябва да изберете нивото на защита. Първо прочетете описанието на всеки параметър и след това изберете най-подходящия.
- Задайте нова парола за предоставяне на root достъп.
- Освен това пред вас ще видите различни настройки за сигурност, прочетете ги и приемете или откажете, ако смятате, че това е необходимо.
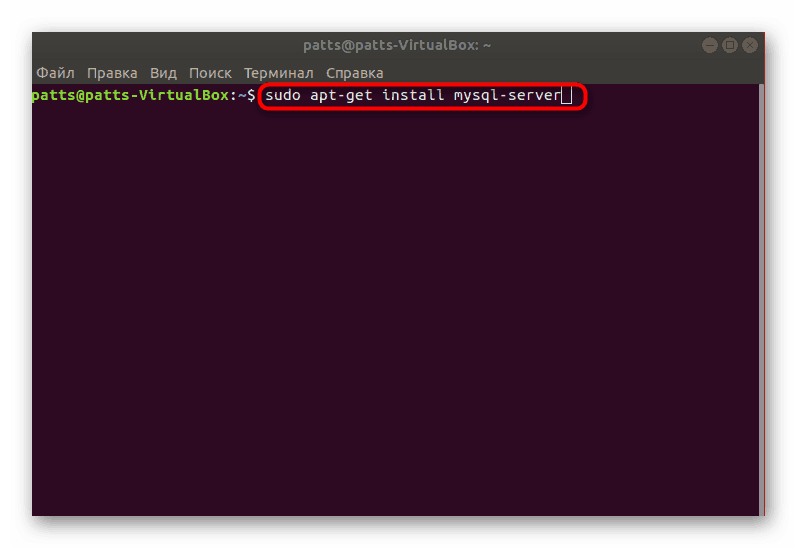
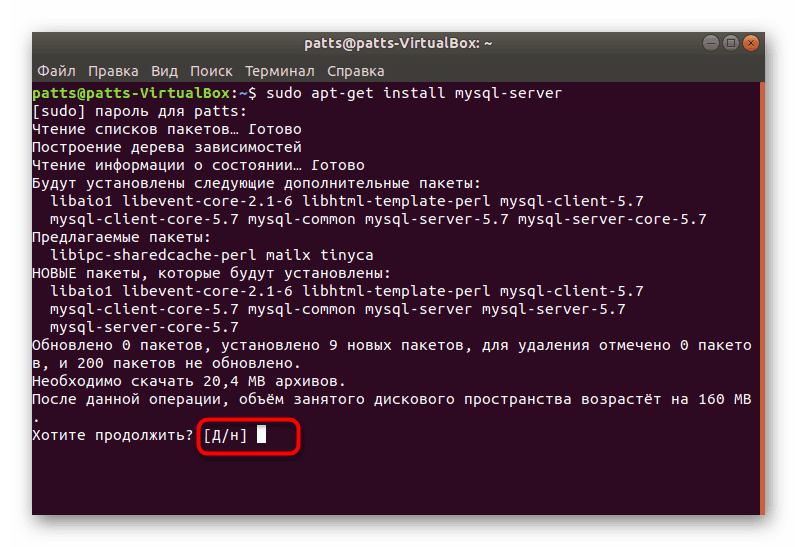
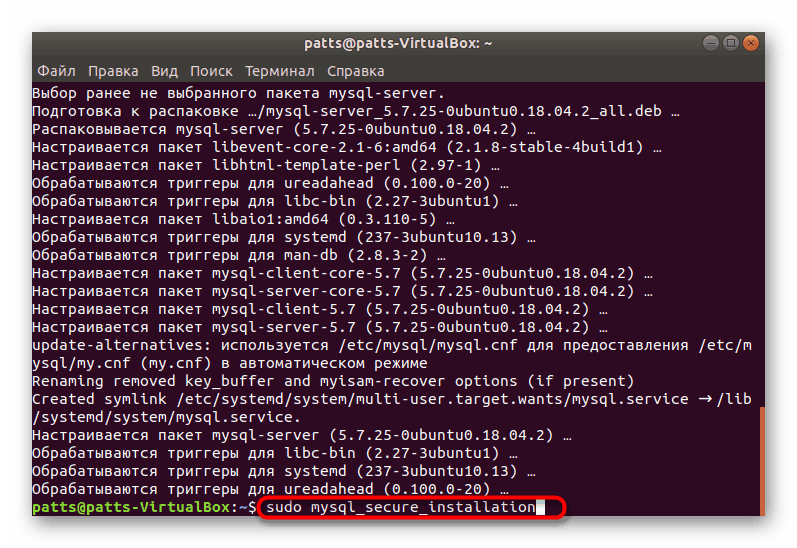
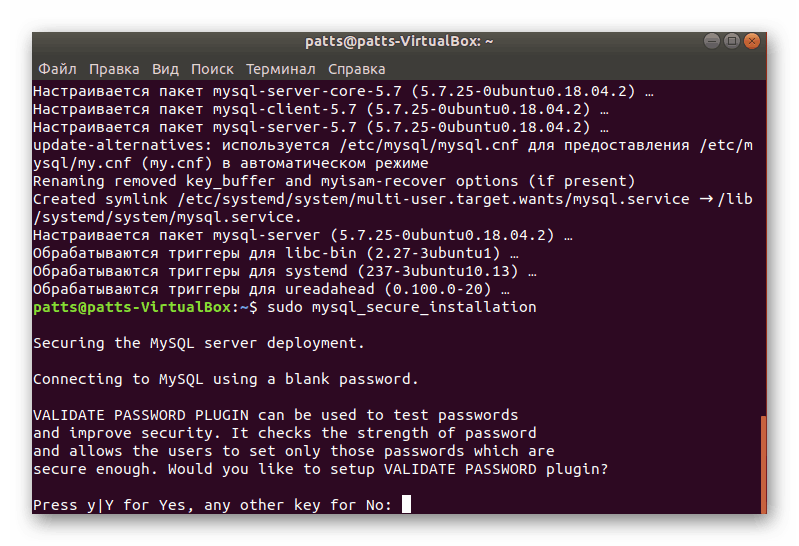
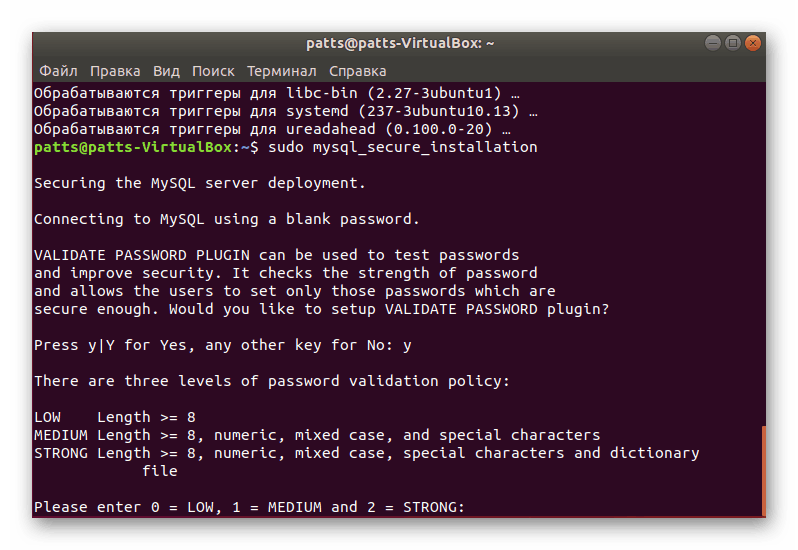
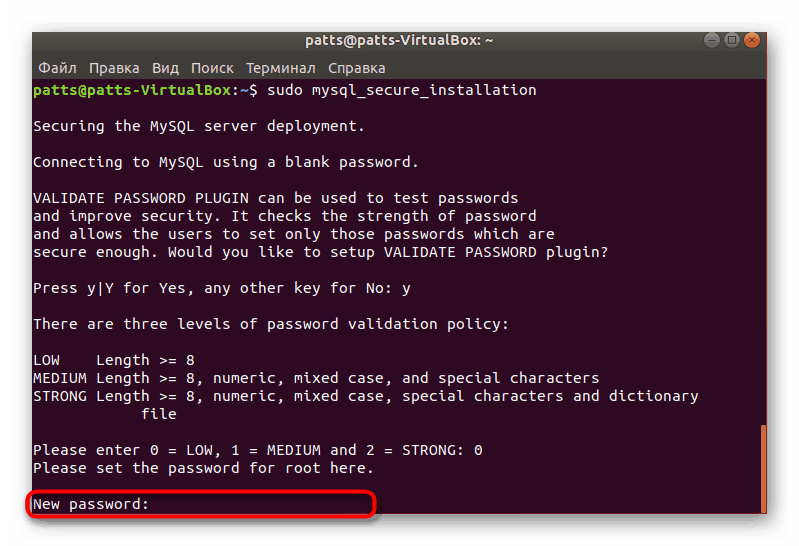
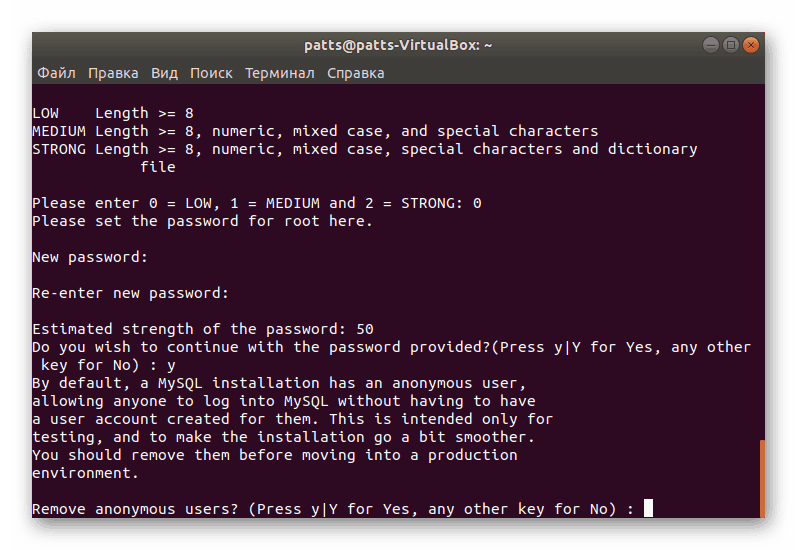
Препоръчваме ви да прочетете описанието на друг метод за инсталиране в нашата отделна статия, която можете да намерите на следната връзка.
Вижте също: Ръководство за инсталиране на MySQL за Ubuntu
Стъпка 3: Инсталирайте PHP
Последната стъпка за осигуряване на нормалната работа на системата LAMP е инсталирането на PHP компонентите. Няма нищо трудно в изпълнението на този процес, просто трябва да използвате една от наличните команди и след това да конфигурирате работата на самата добавка.
- В списъка "Терминал" командата
sudo apt-get install php7.0-mysql php7.0-curl php7.0-json php7.0-cgi php7.0 libapache2-mod-php7.0за инсталиране на необходимите компоненти в случай Имате нужда от версия 7. - Понякога горната команда е нарушена, така че използвайте
sudo apt install php 7.2-cliилиsudo apt install hhvmда инсталирате най-новата налична версия 7.2. - След приключване на процедурата, уверете се, че правилната инсталация е инсталирана чрез въвеждане на
php -vв конзолата. - Управлението на база данни и внедряването на уеб интерфейса се извършва с помощта на безплатния инструмент PHPmyadmin, който също е желателно да се инсталира по време на конфигурацията на LAMP. За да започнете, въведете командата
sudo apt-get install phpmyadmin php-mbstring php-gettext. - Потвърдете добавянето на нови файлове, като изберете подходящата опция.
- Посочете уеб сървъра "Apache2" и кликнете върху "OK" .
- Ще бъдете подканени да конфигурирате базата данни чрез специална команда, ако е необходимо, изберете положителен отговор.
- Създайте парола, за да се регистрирате в сървъра на базата данни, след което ще трябва да я потвърдите, като го въведете отново.
- По подразбиране няма да можете да влезете в PHPmyadmin от името на потребител с root достъп или чрез TPC интерфейси, така че трябва да деактивирате полезността за блокиране. Активирайте root привилегиите чрез командата
sudo -i. - Прекарайте, като напишете
echo "update user set plugin='' where User='root'; flush privileges;" | mysql -u root -p mysqlecho "update user set plugin='' where User='root'; flush privileges;" | mysql -u root -p mysqlecho "update user set plugin='' where User='root'; flush privileges;" | mysql -u root -p mysql.
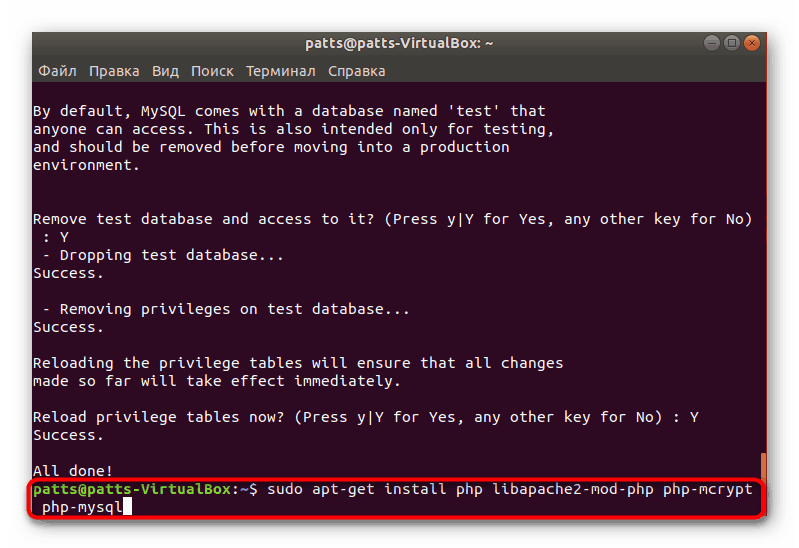
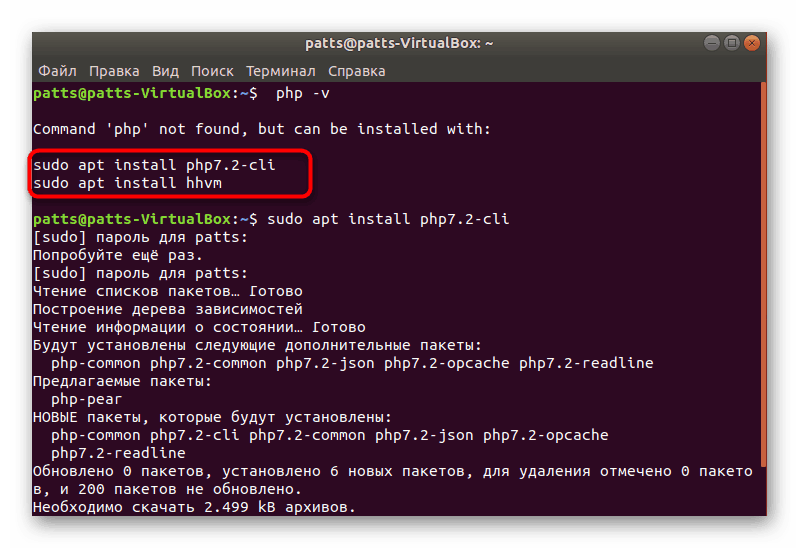
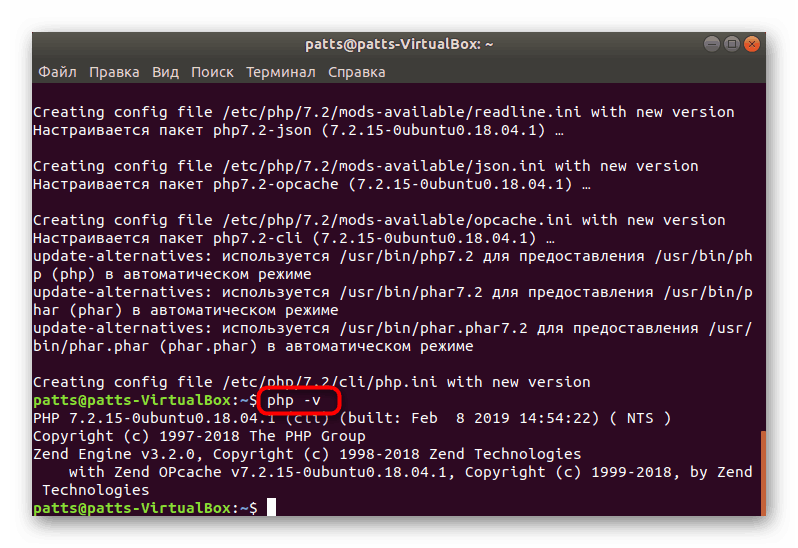
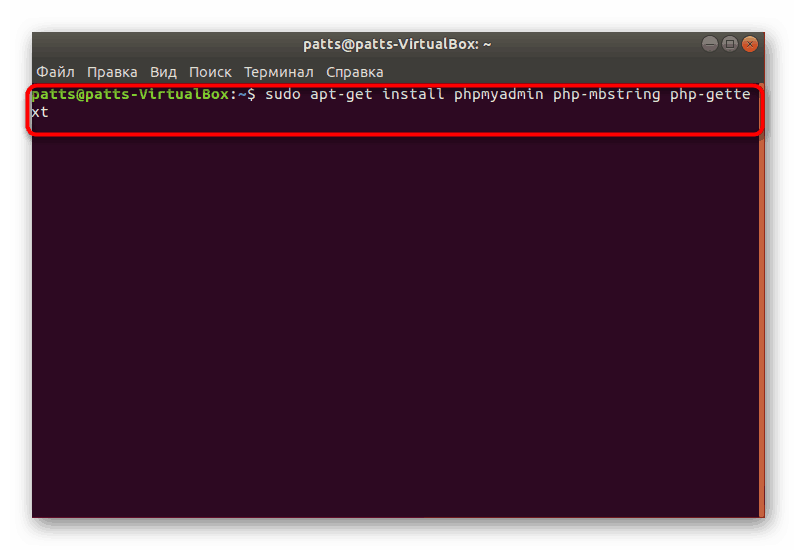
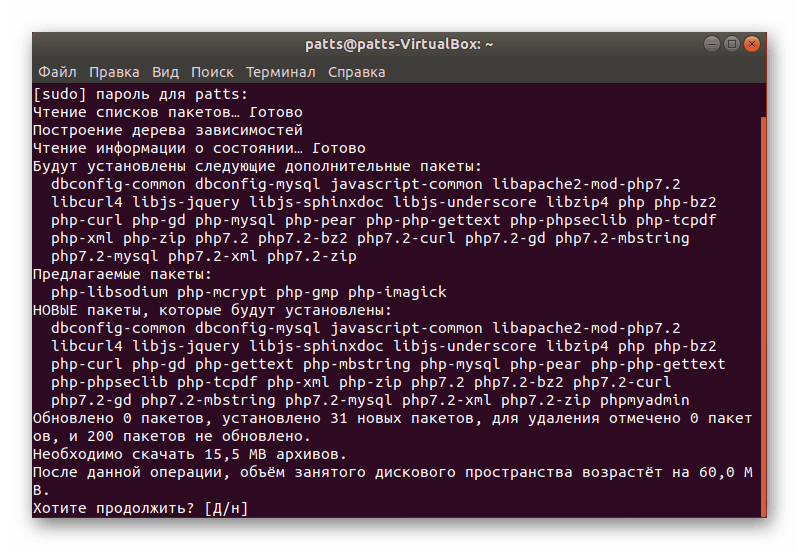
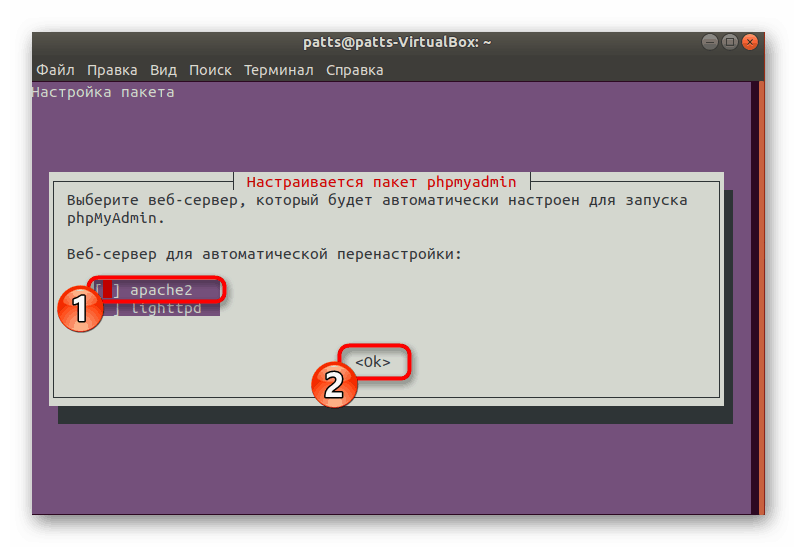
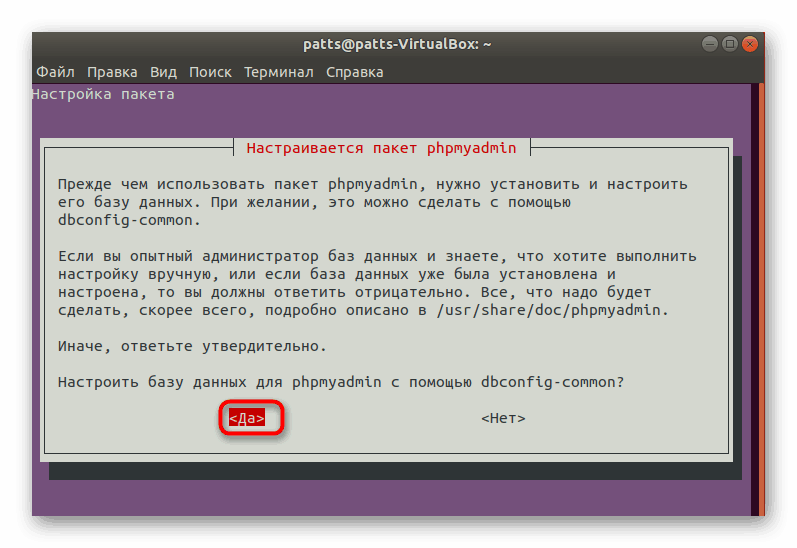
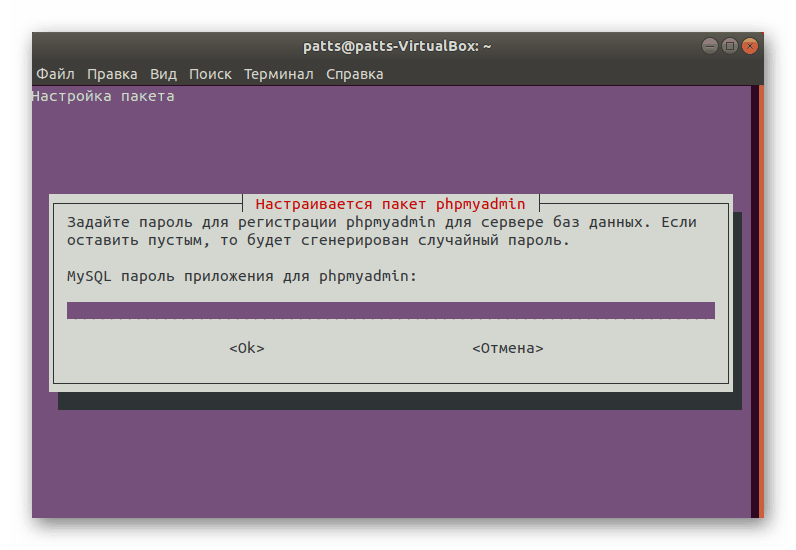
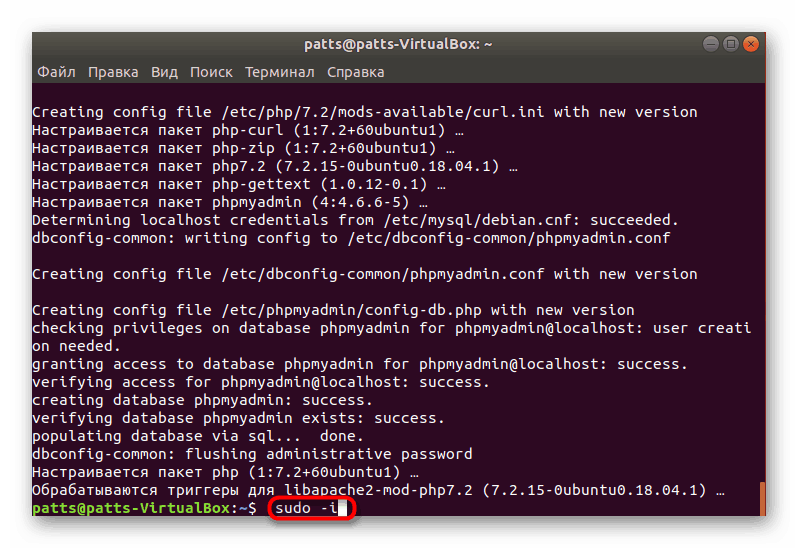
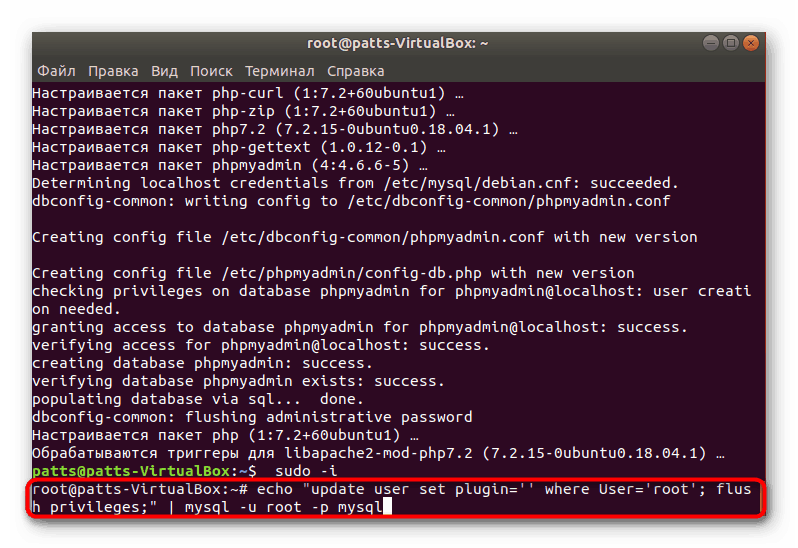
При тази процедура инсталирането и конфигурирането на PHP за LAMP може да се счита за успешно завършено.
Вижте също: Ръководство за инсталиране на PHP за Ubuntu Server
Днес говорихме за инсталацията и основната конфигурация на LAMP компонентите за операционната система Ubuntu. Разбира се, това не е цялата информация, която може да бъде предоставена по тази тема, има много нюанси, свързани с използването на няколко области или бази данни. Въпреки това, благодарение на инструкциите по-горе, можете лесно да подготвите системата си за правилното функциониране на този софтуерен пакет.