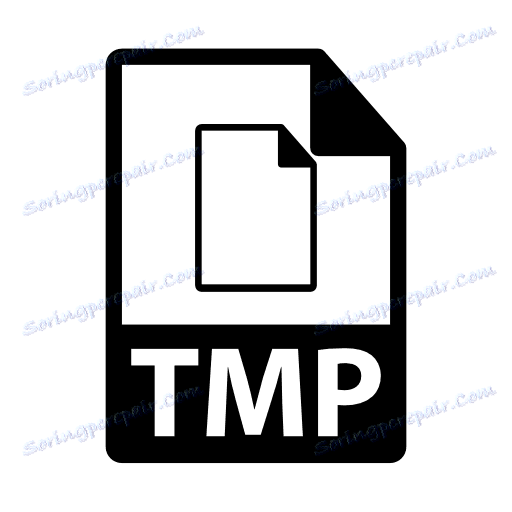Отворете TMP файловете
TMP (временни) са временни файлове, които създават съвсем различни типове програми: текстови и таблични процесори, браузъри, операционна система и др. В повечето случаи тези обекти автоматично се изтриват след запазване на резултатите от работата и затваряне на приложението. Изключението е кеша на браузъра (той се изчиства, когато инсталираният обем е пълен), както и файлове, останали поради неправилно прекъсване на програмата.
съдържание
Как да отворите TMP?
Файловете с разширение за TMP са отворени в програмата, в която са създадени. Това не е известно, докато не опитате да отворите обекта, но можете да инсталирате желаното приложение с някои допълнителни атрибути: името на файла, папката, в която се намира.
Метод 1: Преглед на документи
Когато работите в програмата Vord, това приложение по подразбиране съхранява резервно копие на документа с разширение TMP след известно време. След като приключи работата в приложението, този временно обект се изтрива автоматично. Но ако работата се е провалила неправилно (например прекъсване на захранването), тогава временният файл остава. С него можете да възстановите документа.
- По подразбиране WMP TMP е в същата папка като последната запазена версия на документа, към който принадлежи. Ако подозирате, че обект с разширение за TMP е продукт на дейност на Microsoft Word, можете да го отворите със следната манипулация. Кликнете двукратно върху името с левия бутон на мишката.
- Ще се отвори диалогов прозорец, в който се казва, че няма свързана програма с този формат и следователно мачът трябва да се намери в интернет или да бъде посочен от списъка на инсталираните приложения. Изберете опцията "Избор на програма от списъка на инсталираните програми" . Кликнете върху OK .
- Отваря се прозорецът за избор на програма. В централната му част в списъка на софтуера потърсете името "Microsoft Word" . В случай на откриване я маркирайте. След това махнете отметката "Използване на избраната програма за всички файлове от този тип" . Това се дължи на факта, че не всички обекти на TMP са продукт от дейността на Vord. Следователно във всеки отделен случай решението за избор на заявление трябва да се вземе отделно. След като завършите настройките, кликнете върху "OK" .
- Ако TMP беше наистина продукт на Word, тогава е много вероятно да бъде отворен в тази програма. Въпреки че често има случаи, когато този обект е повреден и не може да бъде стартиран. В случай, че стартирането на обекта все още е успешно, можете да видите съдържанието му.
- След това се прави решение или да се изтрие напълно обекта, така че да не се заема с дисково пространство на компютъра или да се запази в един от вардианските формати. В последния случай отидете в раздела "Файл" .
- След това кликнете върху "Запазване като" .
- Отваря се прозорецът за запазване на документа. Отидете в директорията, в която искате да я запазите (можете да оставите папката по подразбиране). В полето "Име на файл" можете да промените името му, ако то не е достатъчно информативно. В полето "Тип файл" се уверете, че стойностите съответстват на разширенията DOC или DOCX. След като изпълните тези препоръки, кликнете върху "Запазване" .
- Документът се запазва в избрания формат.
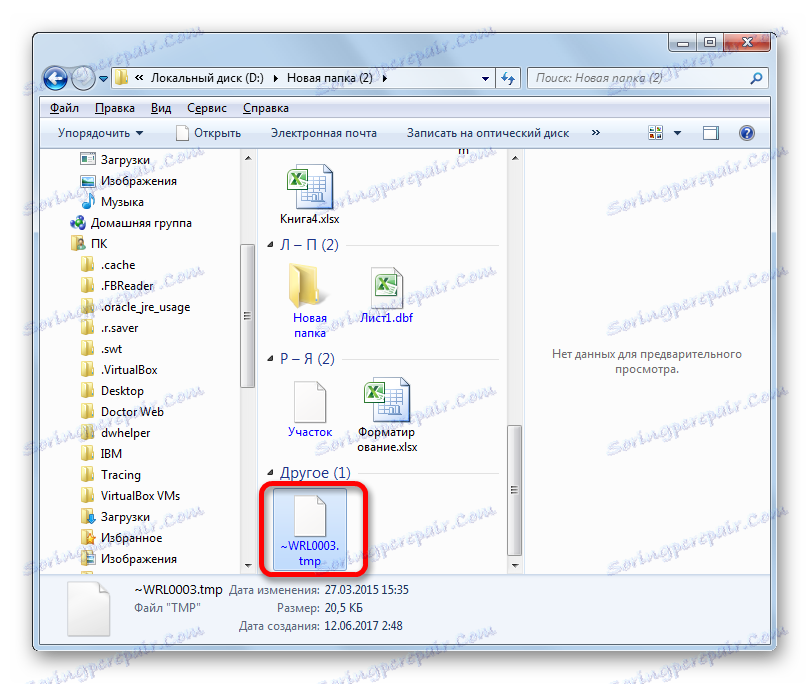
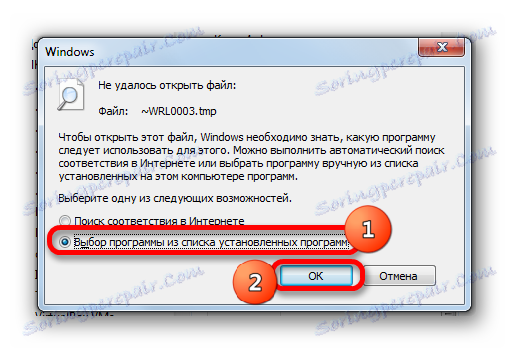
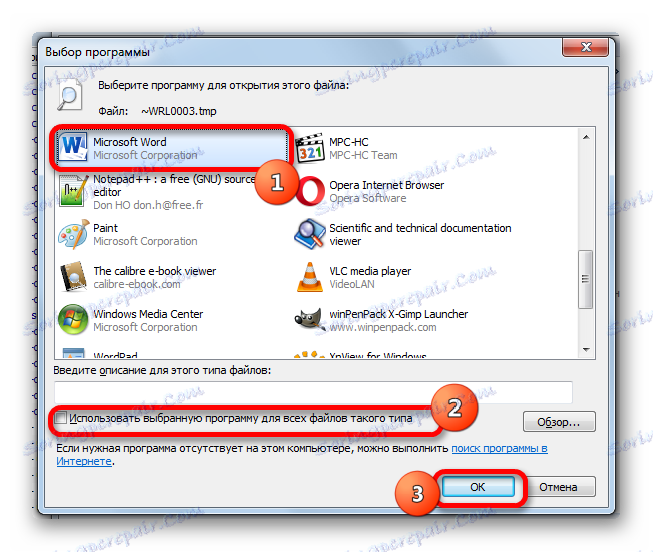

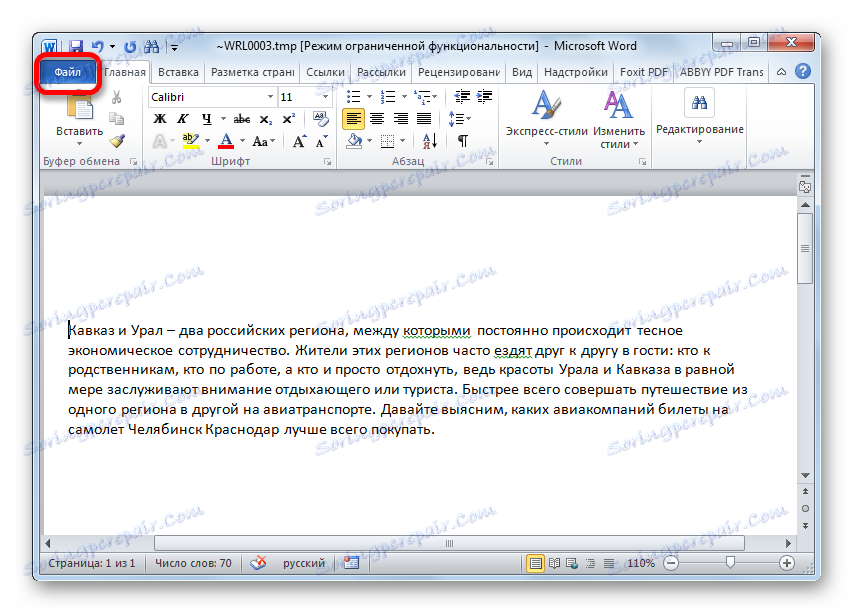
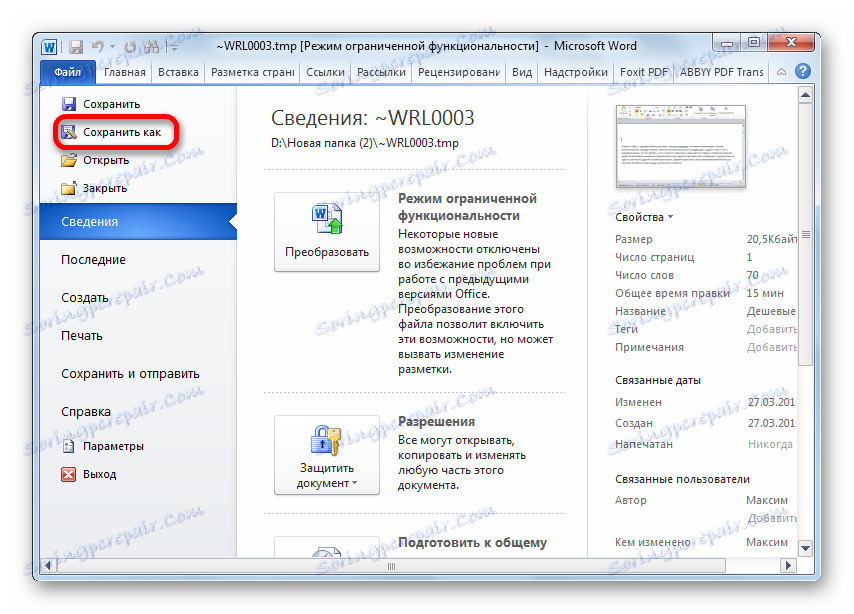
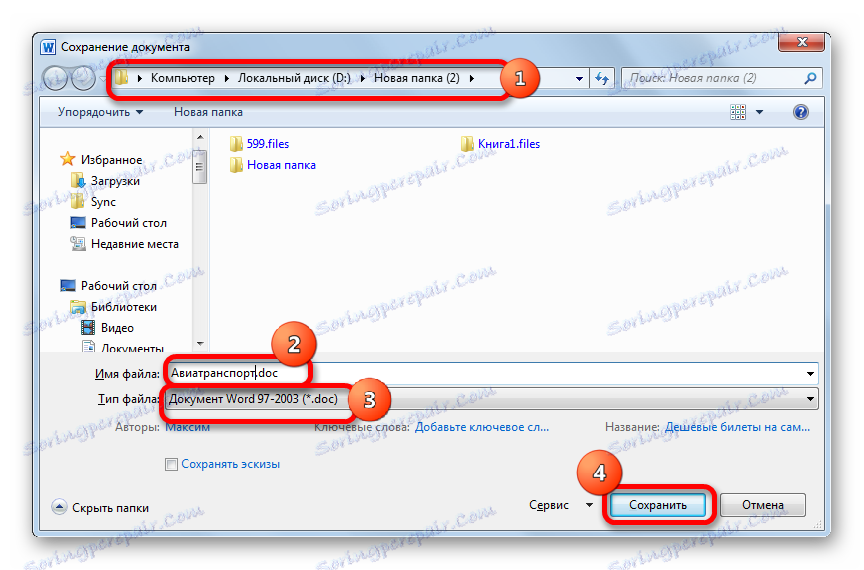
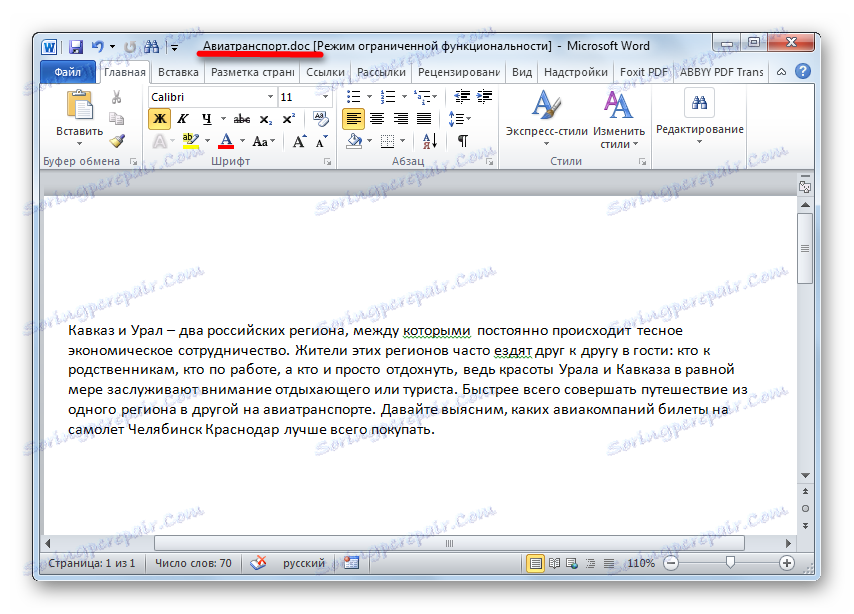
Но е възможно да не намерите Microsoft Word в прозореца за избор на програма. В този случай процедирайте по следния начин.
- Кликнете върху "Преглед ..." .
- Прозорецът на Explorer се отваря в директорията, където се намират инсталираните програми. Отворете папката "Microsoft Office" .
- В следващия прозорец отидете в директорията, която съдържа думата "Office" в заглавието. В допълнение, името ще съдържа номера на версията на офис пакета, инсталиран на компютъра.
- След това намерете и изберете обект, наречен "WINWORD" , след което кликнете върху "Open" .
- Сега, в прозореца за избор на програма, се появява името "Microsoft Word" , дори и да не е било там. Всички по-нататъшни действия се изпълняват в съответствие с алгоритъма, описан в предишната версия на отварянето на ТТМ в текста.
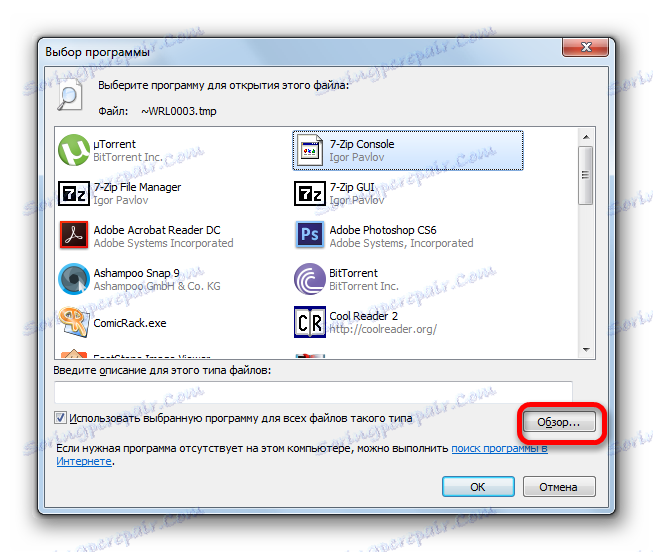
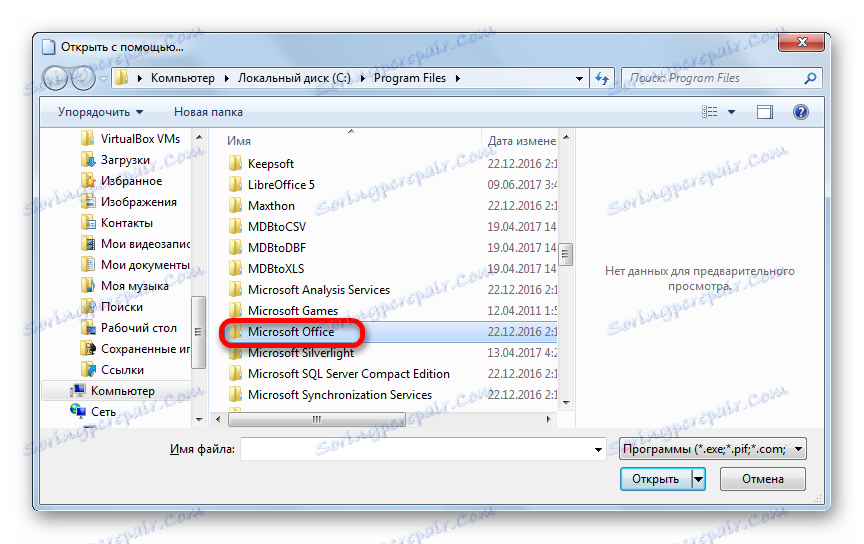
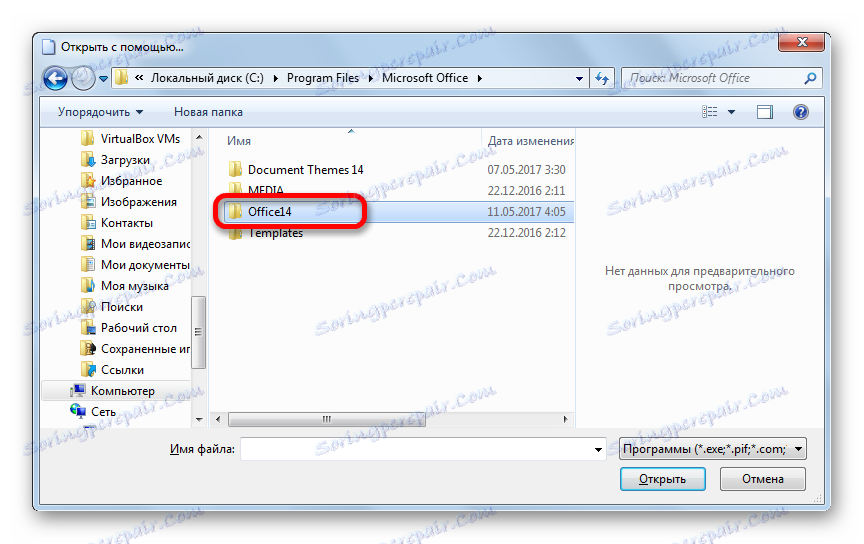
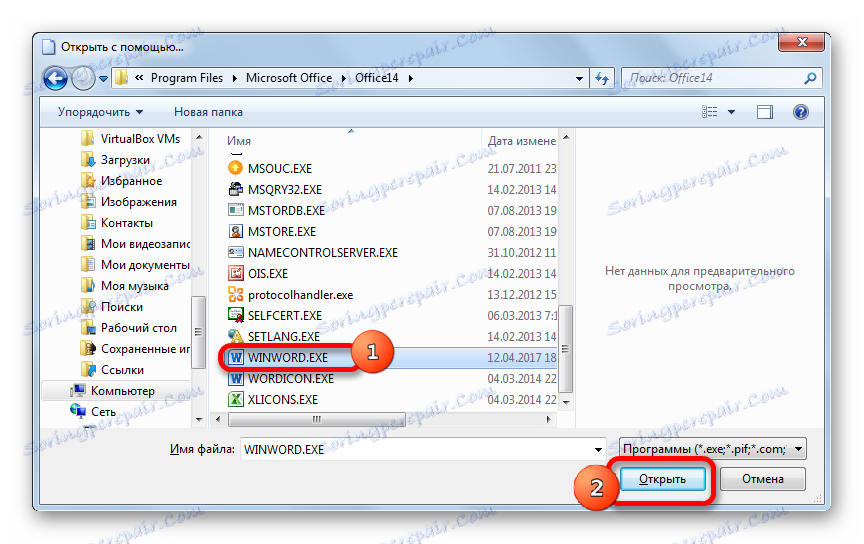
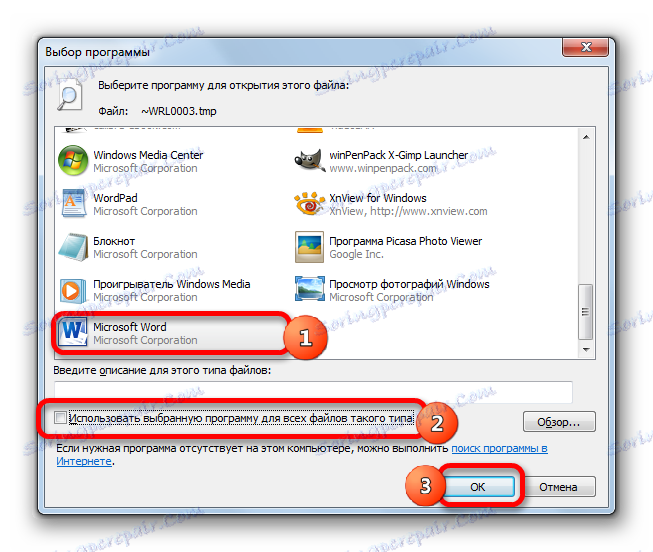
Възможно е да отворите TMP през интерфейса на Word. Това често изисква известна манипулация на обекта, преди да го отворите в програмата. Това се дължи на факта, че в повечето случаи Vordian TMPs са скрити файлове и следователно по подразбиране в прозореца за отваряне те просто няма да бъдат показани.
- Отворете директорията на Explorer, където се намира обектът, който искате да се изпълнява в Word. Кликнете върху думата "Услуга" в предоставения списък. От списъка изберете "Опции за папката ..." .
- В прозореца преминете към секцията "Преглед" . Поставете ключа в полето "Скрити папки и файлове" близо до стойността "Показване на скритите файлове, папки и устройства" в долната част на списъка. Премахнете отметката от опцията "Скрити защитени системни файлове" .
- Ще се появи прозорец с предупреждение за последствията от това действие. Кликнете върху "Да" .
- За да приложите промените, кликнете върху "OK" в прозореца с опции за папки.
- Изследователят вече показва скрития обект, който търсите. Кликнете с десния бутон върху него и изберете Свойства в списъка.
- В прозореца с свойства отидете в раздела Общи . Премахнете отметката от опцията "Скрити" и кликнете върху "OK" . След това, ако искате, можете да се върнете в прозореца за настройки на папките и да зададете старите настройки там, т.е. да се уверите, че скритите обекти не се показват.
- Стартирайте Microsoft Word. Отворете раздела "Файл" .
- След като се движите, кликнете върху "Отвори" в левия прозорец.
- Отваря се прозорецът за отваряне на документа. Отидете в директорията, където се намира временният файл, изберете го и кликнете върху "Open" .
- TMP ще бъде стартиран в Word. В бъдеще, ако желаете, можете да го запазите в стандартен формат чрез въведения по-рано алгоритъм.
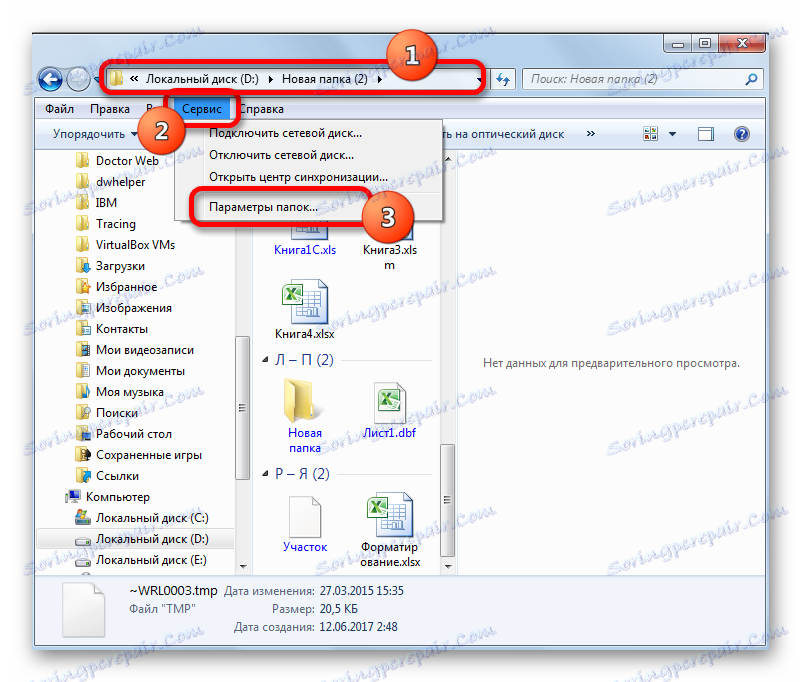
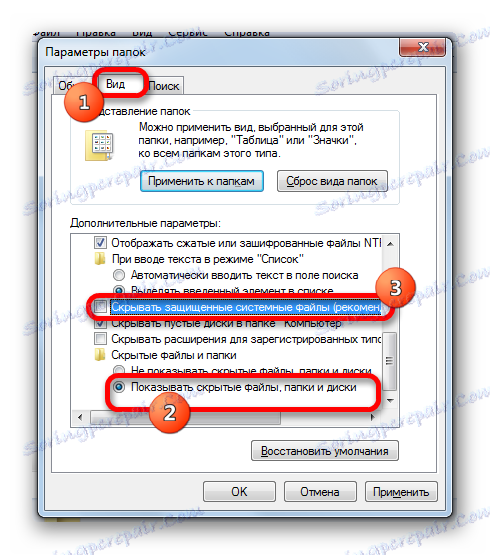
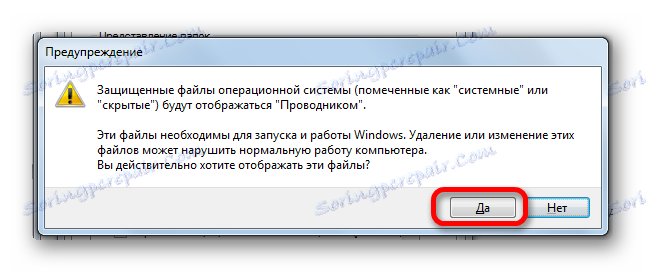
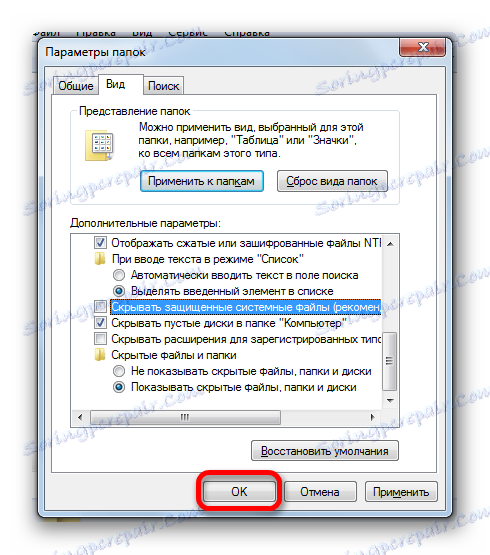
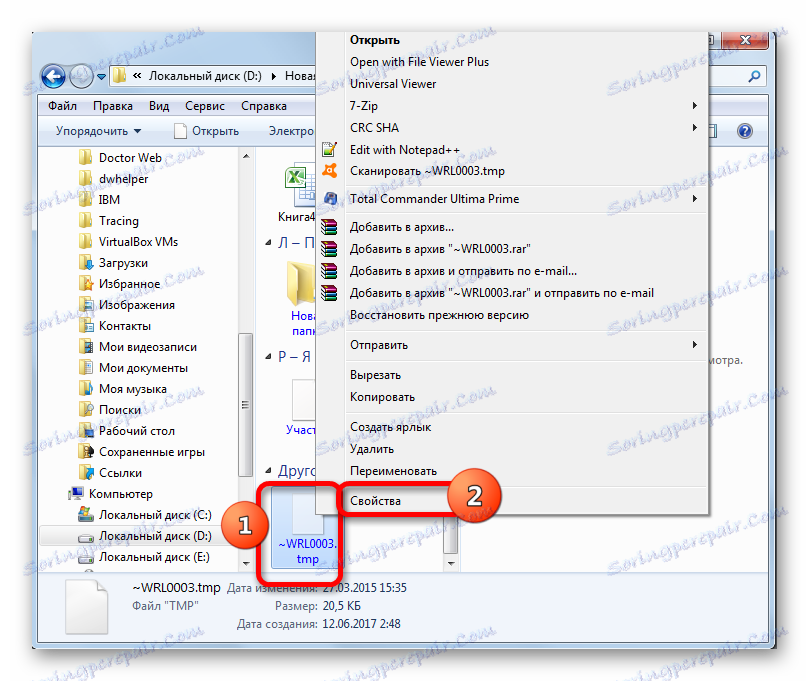
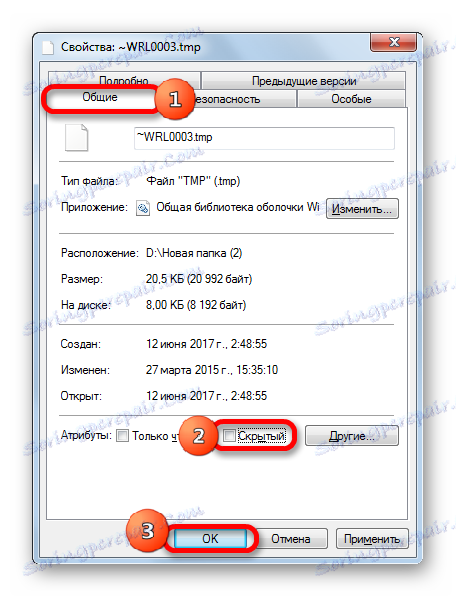
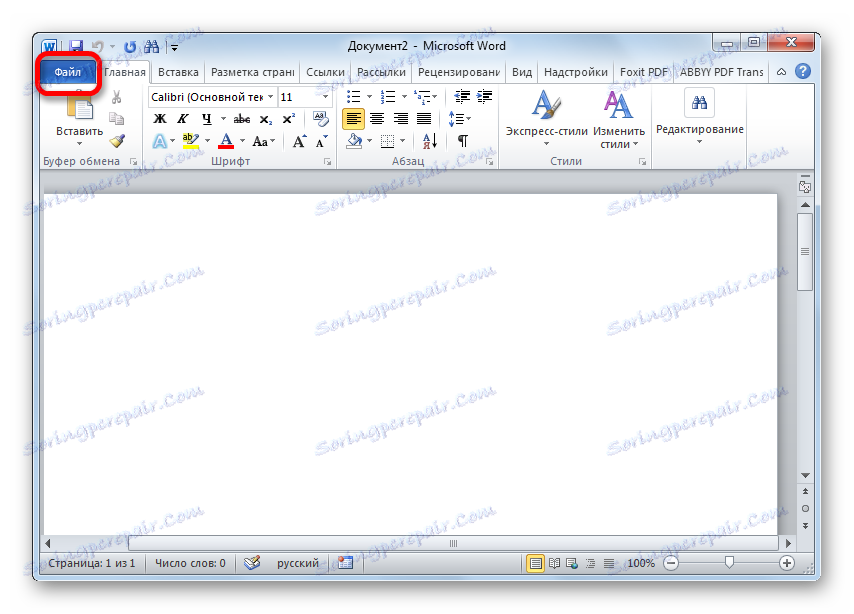
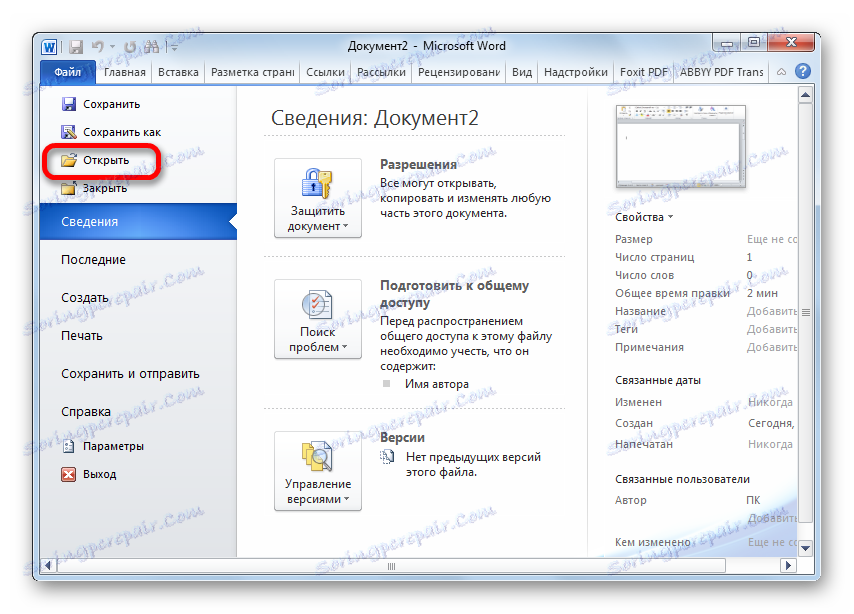
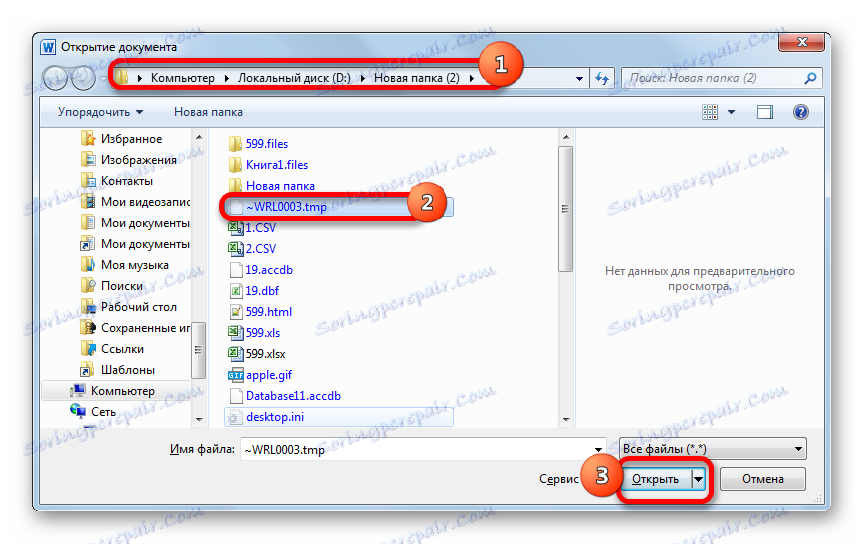
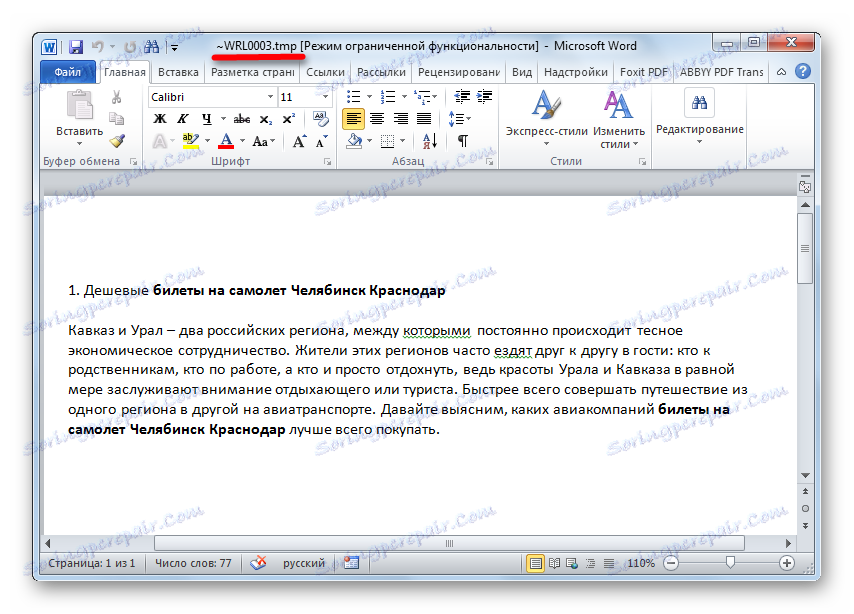
Придържайки се към алгоритъма, описан по - горе, в Microsoft Excel можете да отворите TMP, създаден в Excel. За да направите това, трябва да използвате абсолютно идентични действия с тези, които са били използвани за извършване на подобна операция в Словото.
Метод 2: Кеш на браузъра
В допълнение, както споменахме по-горе, някои браузъри съхраняват определено съдържание в кеш паметта си, по-специално изображения и видео, във формат TMP. В този случай можете да отворите тези обекти не само в самия браузър, но и в програмата, която работи с това съдържание. Например, ако браузърът е запазил картина с разширение за TMP в кеша си, то може да се преглежда и с повечето зрители на изображения. Нека видим как да отворите обект на TMP от кеша на браузъра по пример опера ,
- Отворете уеб браузъра Opera. За да разберете къде се намира кеша, кликнете върху "Меню" , а след това в списъка - "За програмата".
- Ще се покаже страница, която показва основната информация за браузъра и къде се съхраняват базите данни. В блока "Пътища" в реда "Кеш" изберете предоставения адрес, кликнете върху селекцията с десния бутон на мишката и изберете "Copy" от контекстното меню. Или използвайте комбинацията Ctrl + C.
- Отидете в адресната лента на браузъра, щракнете с десния бутон на мишката в контекстното меню, изберете "Paste and go" или използвайте Ctrl + Shift + V.
- Ще се извърши преход към директорията, където кеша се намира през интерфейса на Opera. Придвижете се до една от кеш паметта, за да намерите обекта TMP. Ако не намерите такива обекти в някоя от папките, преминете към следващата.
- Ако в една от папките е намерен обект с разширение за TMP, кликнете върху него с левия бутон на мишката.
- Файлът ще се отвори в прозореца на браузъра.
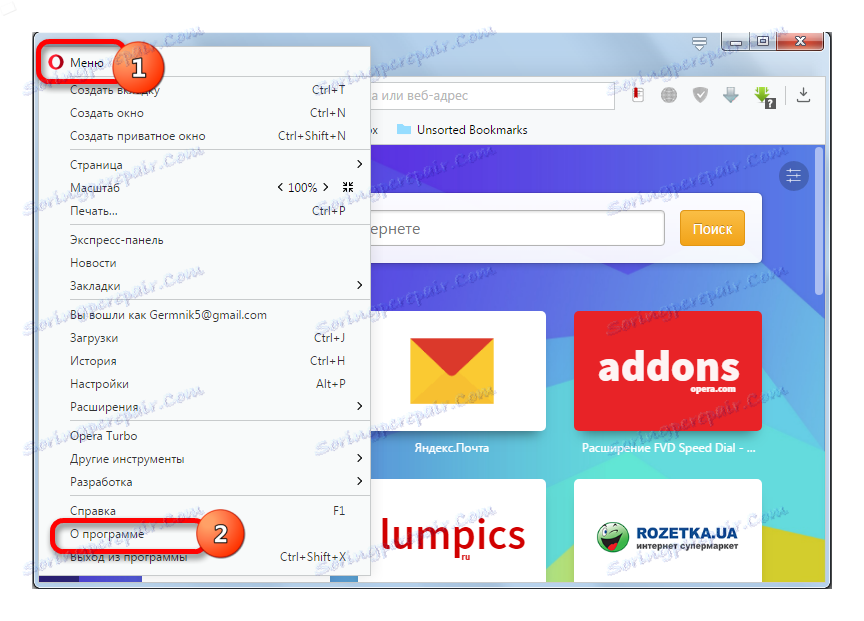
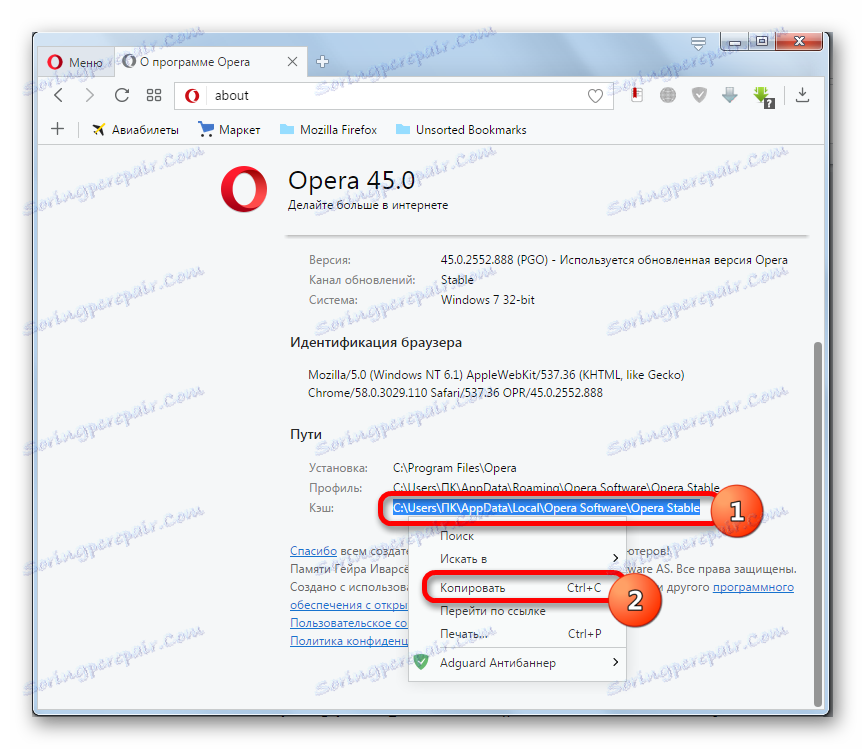
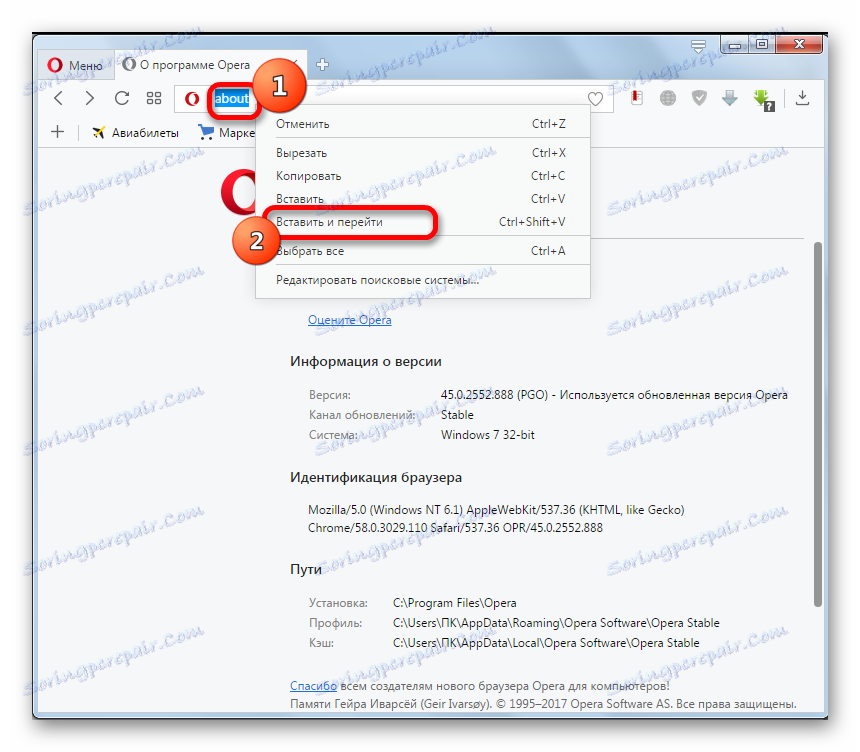
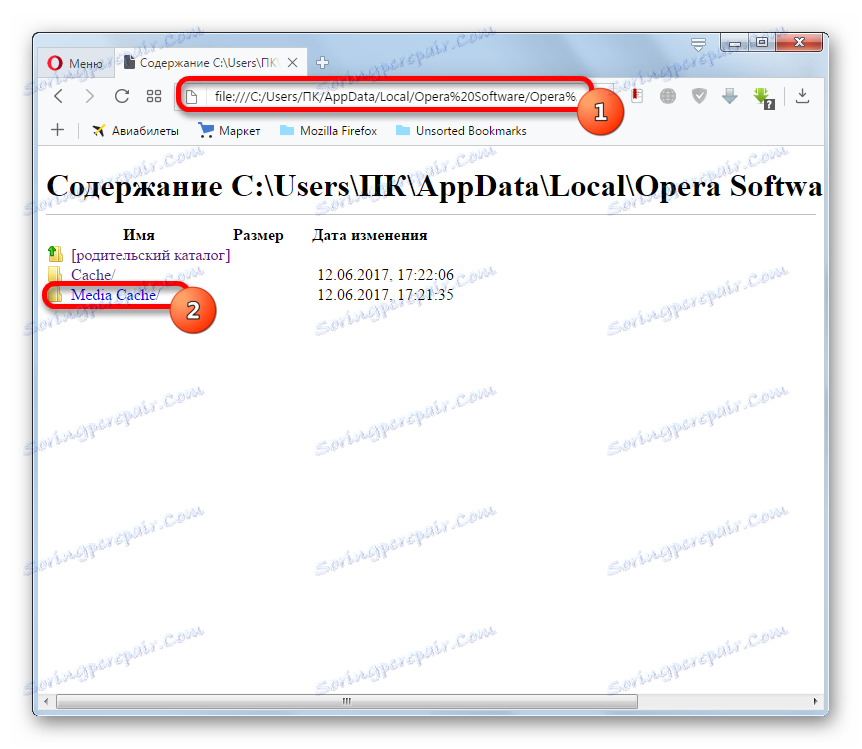
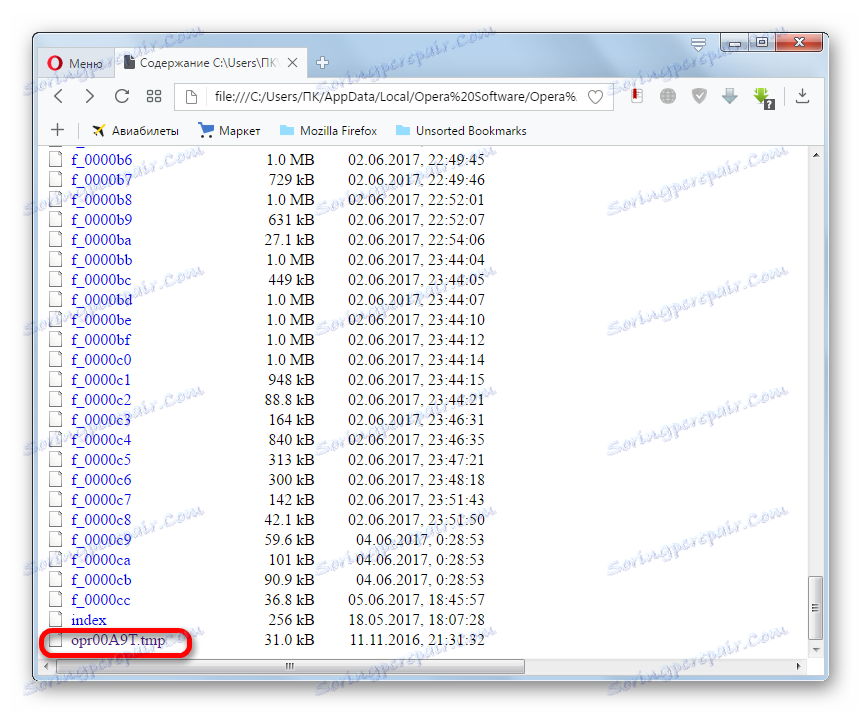
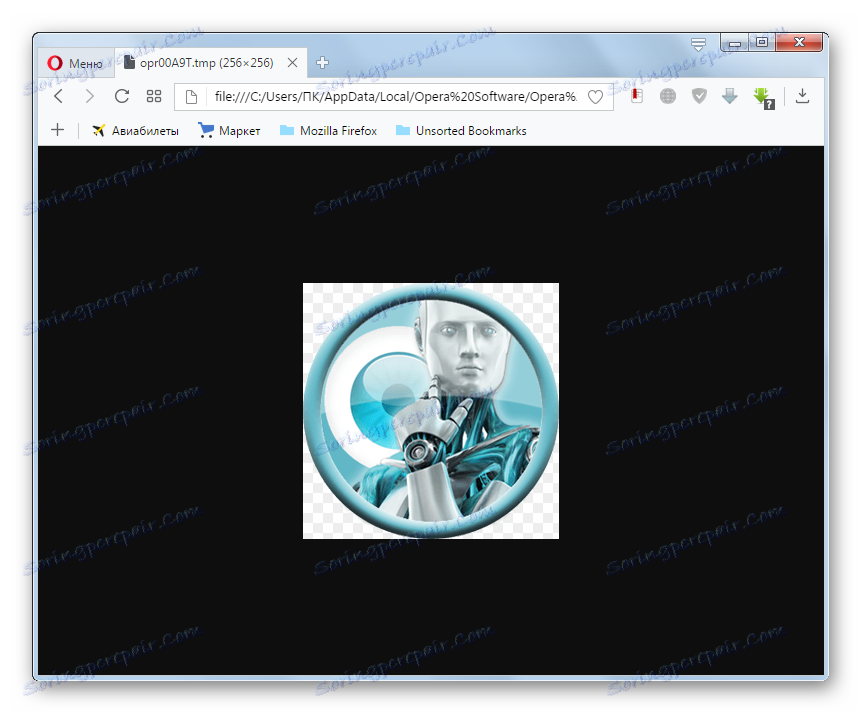
Както вече споменахме, кеш файлът, ако е картина, може да бъде стартиран с помощта на софтуера за разглеждане на изображения. Нека видим как да го направим XnView ,
- Стартирайте XnView. Кликнете върху "Файл" и "Отвори ..." .
- В активирания прозорец отидете в директорията на кеша, където се съхранява TMP. След като изберете обект, щракнете върху Отвори .
- В XnView се отваря временно файл, представляващ изображение.
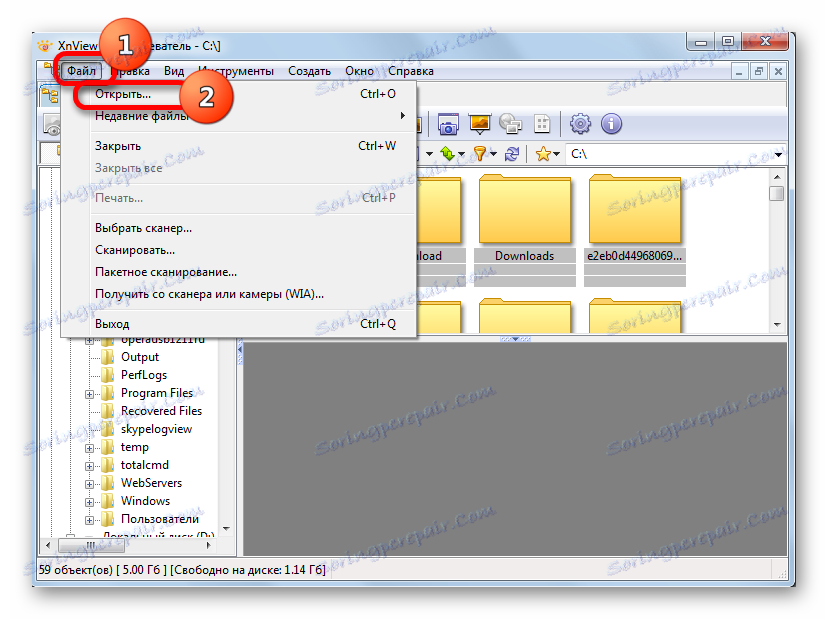
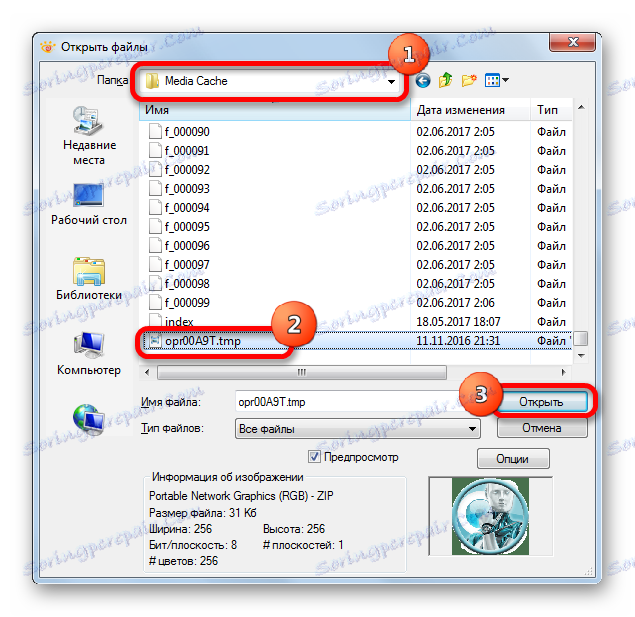

Метод 3: Преглед на кода
Независимо от коя програма е създаден обект на TMP, неговият хексов код винаги може да се разглежда, като се използва универсалния софтуер, за да видите файлове с различни формати. Нека да разгледаме тази функция в примера File Viewer.
- След стартиране на File Viewer кликнете върху "Файл" . От списъка изберете "Open ..." или използвайте Ctrl + O.
- В отворения прозорец отидете в директорията за местоположението на временния файл. Изберете го, кликнете върху "Отваряне" .
- Освен това, тъй като съдържанието на файла не се разпознава от програмата, се препоръчва да го видите като текст или като шестнадесетичен код. За да видите кода, кликнете върху "Преглед като хекс" .
- Ще се отвори прозорец с шестнадесетичния Hex код на обекта TMP.
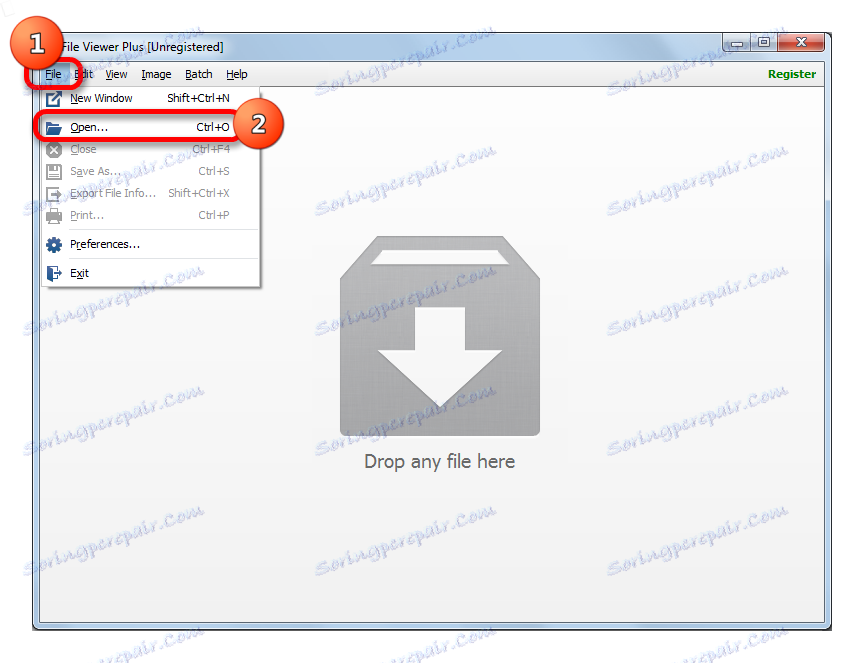
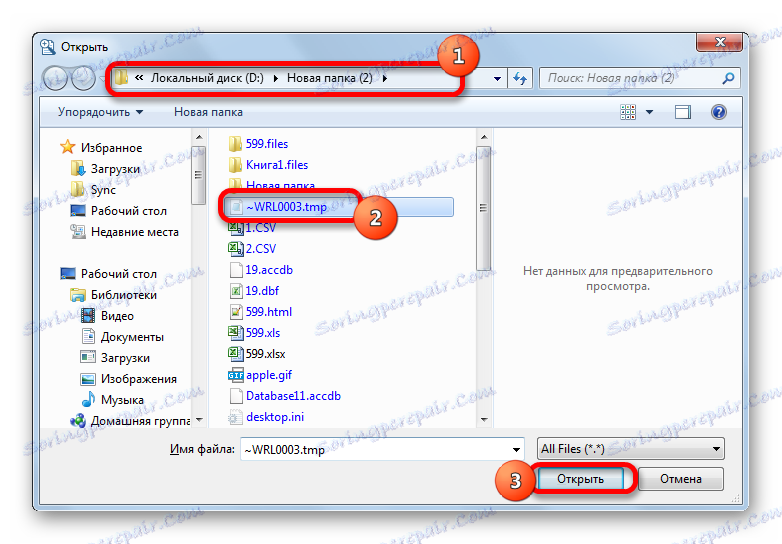
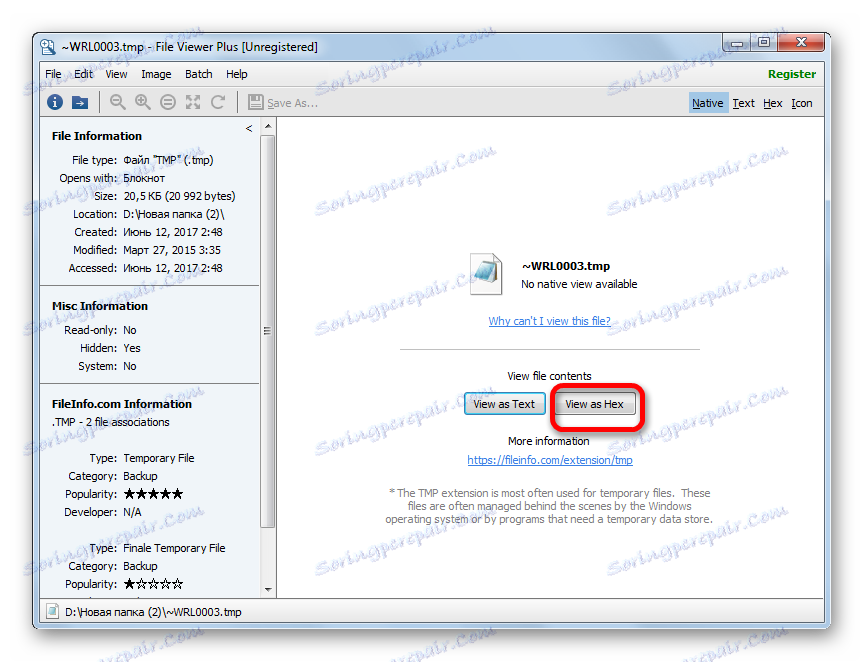
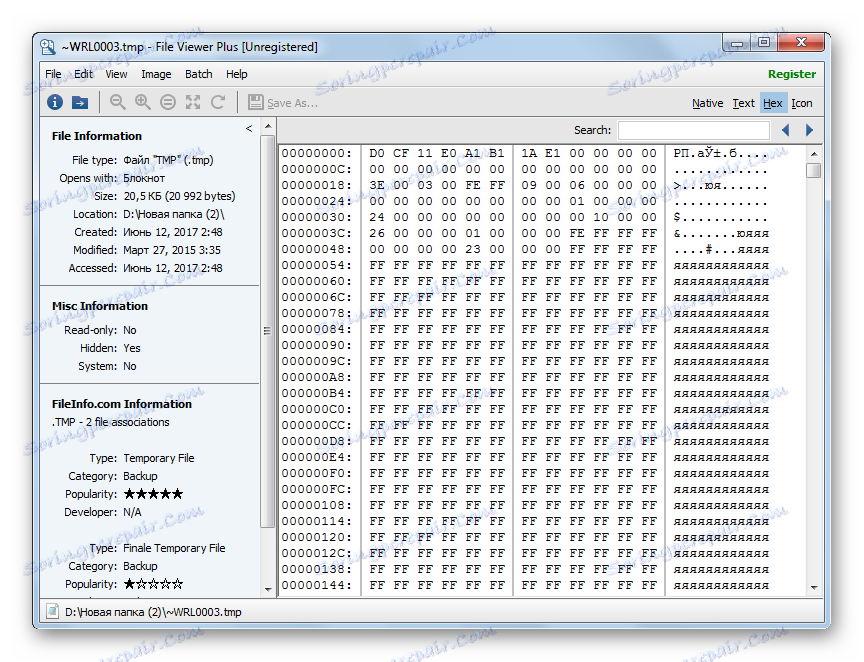
TMP може да бъде стартиран в File Viewer, като го издърпате от Explorer в прозореца на приложението. За да направите това, трябва да маркирате обекта, да задържите левия бутон на мишката и да извършите процедура с плъзгане и пускане.
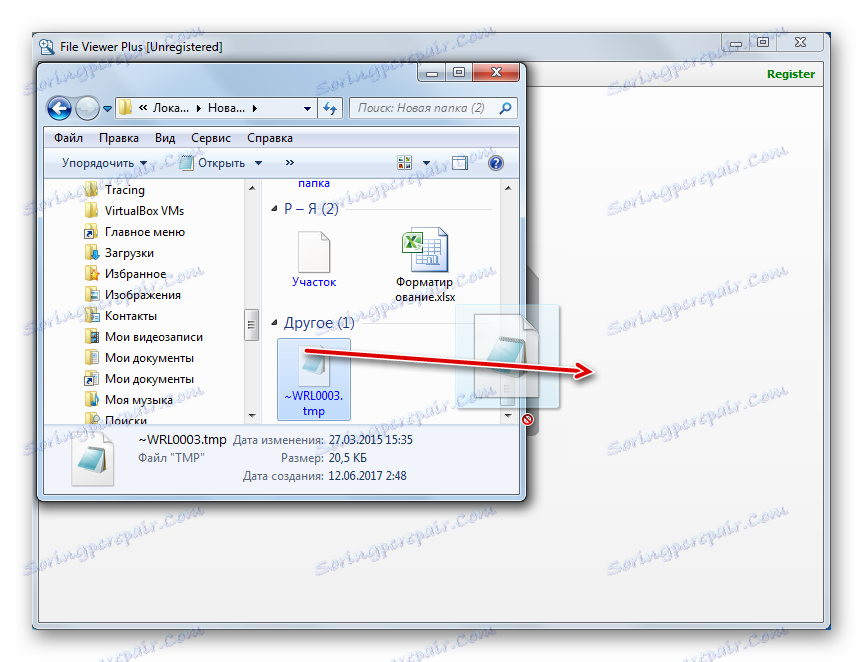
След това ще се стартира прозорецът за избор на режим за гледане, който вече беше обсъден по-рано. Трябва да направи същото.
Както можете да видите, когато искате да отворите обект с разширение TMP, основната задача е да определите кой софтуер е създаден. След това е необходимо да изпълните процедурата за отваряне на обекта, като използвате тази програма. Освен това е възможно да видите кода, като използвате универсалното приложение за преглед на файлове.