Отворете файла XPS
XPS е графичен формат на маркиране, използващ векторни графики. Създадени от корпорациите Microsoft и Ecma International въз основа на XML. Форматът е създаден, за да създаде лесен за подмяна PDF подмяна.
съдържание
Как да отворите XPS
Файловете от този тип са доста популярни, те могат да бъдат отворени дори и на мобилни операционни системи. Програми и услуги, взаимодействащи с XPS, много, помислете за основните.
Прочетете още: Конвертиране на XPS в JPG
Метод 1: STDU Viewer
STDU Viewer Това е инструмент за преглед на много текстови и графични файлове, които не заемат много място на диска и докато версията 1.6 е напълно безплатна.
За отваряне е необходимо:
- Изберете първата икона "Отваряне на файл" вляво.
- Кликнете върху файла, който ще бъде обработен, след което кликнете върху бутона "Отваряне" .
- Това ще изглежда като отворен документ в STDU Viewer
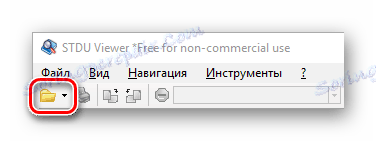
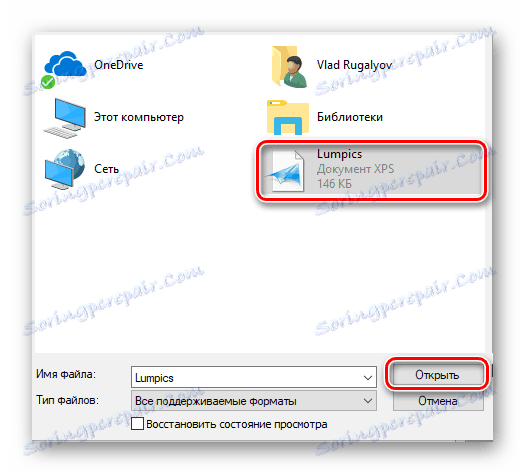
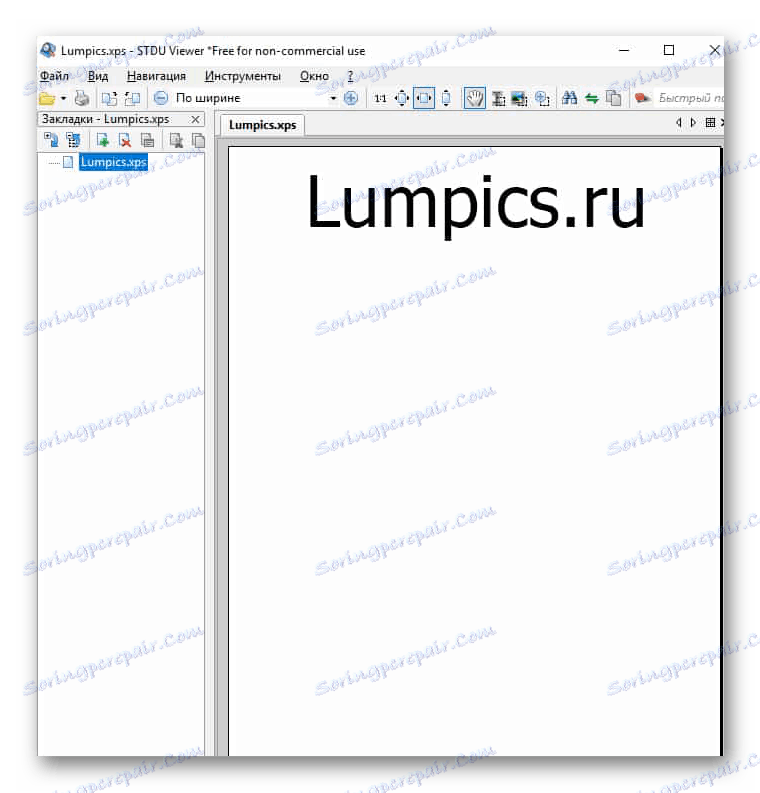
Метод 2: XPS Viewer
От името е ясно целта на този софтуер, но функционалността не е ограничена до едно гледане. XPS Viewer ви позволява да конвертирате различни текстови формати в PDF и XPS. Има режим на многостранично гледане и възможност за отпечатване.
Изтеглете последната версия на програмата от официалния сайт
За да отворите файл, трябва:
- Кликнете върху иконата за добавяне на документ под заглавието "Отваряне на нов файл" .
- Добавете желания обект от секцията.
- Кликнете върху "Отваряне" .
- Програмата ще отвори съдържанието на файла.
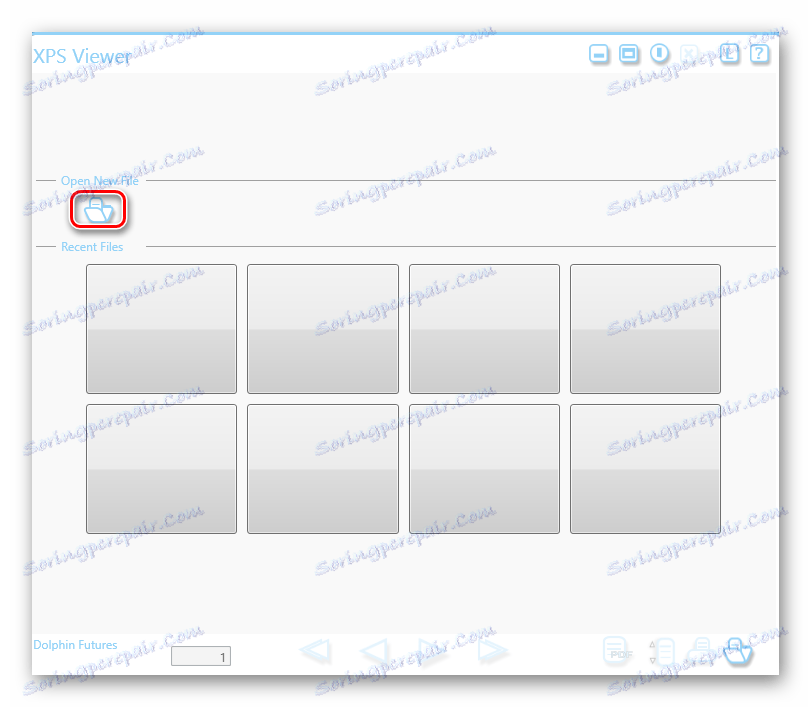
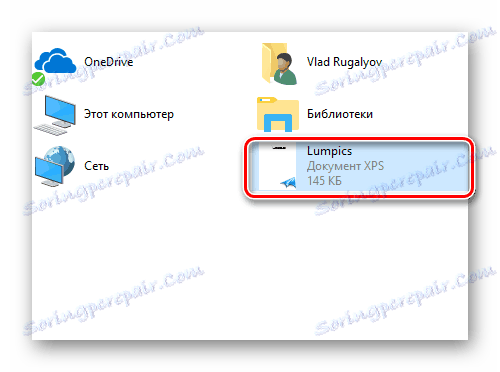
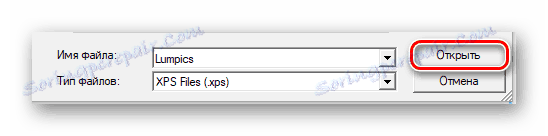
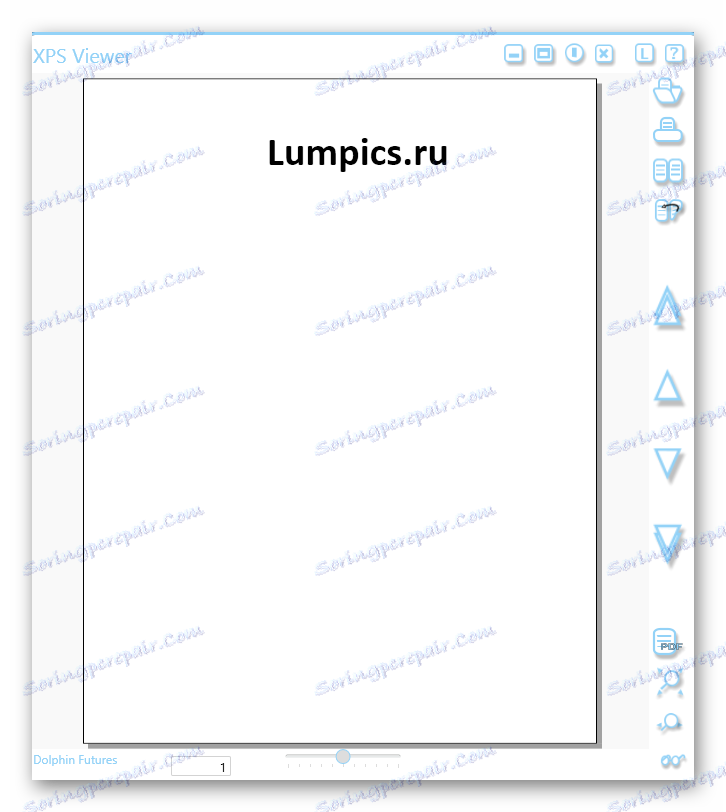
Метод 3: SumatraPDF
SumatraPDF - четец, който поддържа повечето текстови формати, включително XPS. Съвместим с Windows 10. Лесен за използване благодарение на различни клавишни комбинации за управление.
Можете да прегледате файла в тази програма в 3 лесни стъпки:
- Кликнете върху "Отваряне на документа ..." или изберете от често използваните.
- Изберете желания обект и кликнете върху "Отваряне" .
- Пример за отворена страница в SumatraPDF.
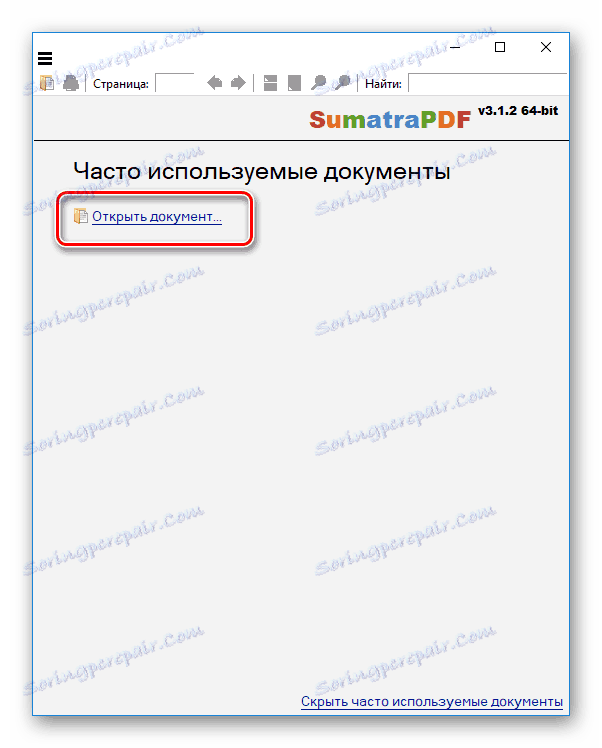
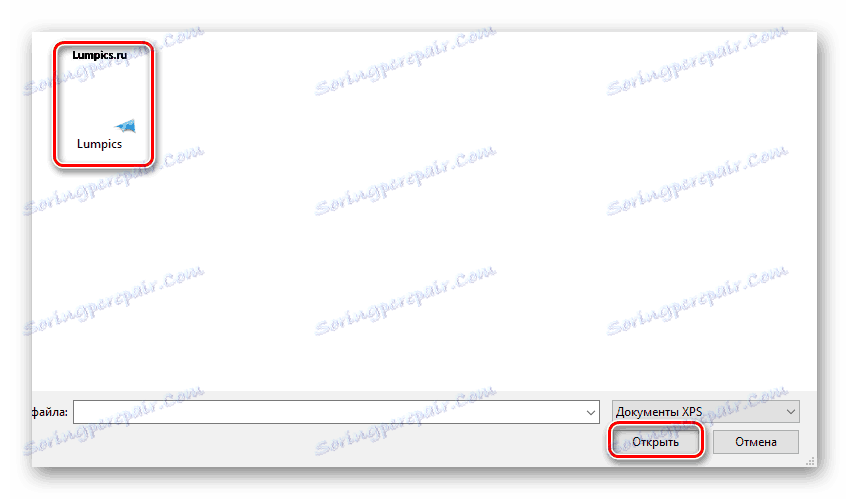

Метод 4: PDF четец на хамстер
Програмата PDF Reader на хамстер, подобно на предишната програма, е предназначена за четене на книги, но поддържа само 3 формати. Има хубав и познат интерфейс за много, подобен на Microsoft Office от миналото. Също така е лесна за употреба.
Изтеглете последната версия на програмата от официалния сайт
За отваряне е необходимо:
- В раздела "Начало" кликнете върху "Отваряне" или използвайте клавишната комбинация Ctrl + O.
- Кликнете върху желания файл, след което кликнете върху бутона "Отвори" .
- Ето как ще изглежда крайният резултат от действията.
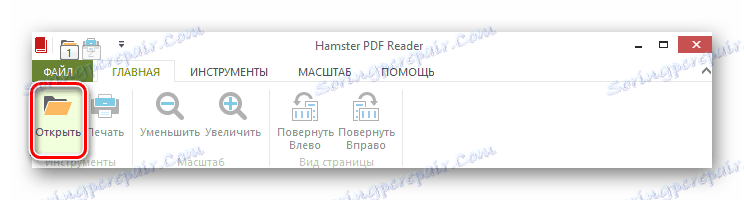
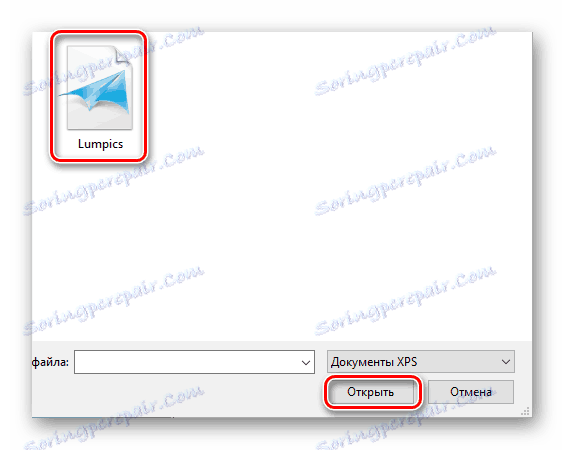
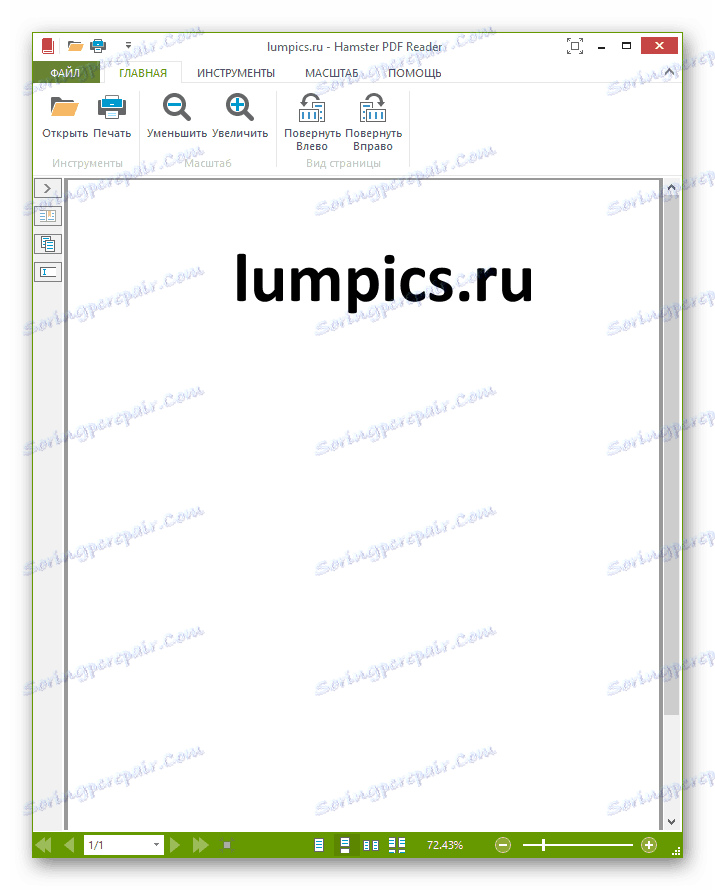
Метод 5: XPS Viewer
XPS Viewer е класическо приложение за Windows, напълно добавено от версия 7. Програмата осигурява възможност за търсене на думи, бърза навигация, мащабиране, добавяне на цифров подпис и контрол на достъпа.
За да видите, трябва:
- Изберете раздела "Файл" .
- В падащото меню кликнете върху "Отваряне ..." или използвайте горната клавишна комбинация Ctrl + O.
- Кликнете върху документа с разширението XPS или OXPS.
- След всички манипулации ще се отвори файл с всички налични и вече изброени функции.
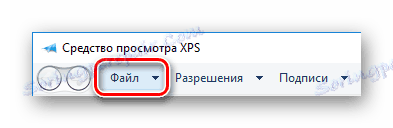

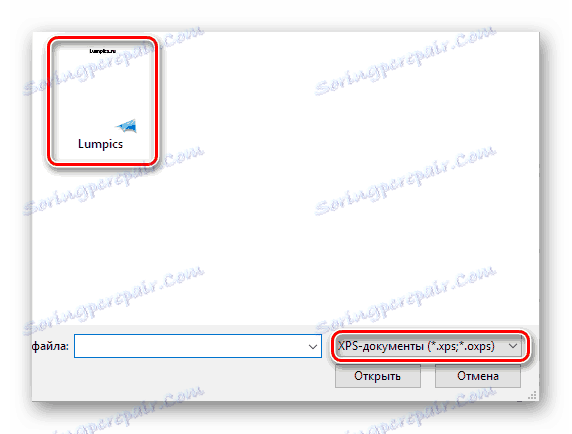
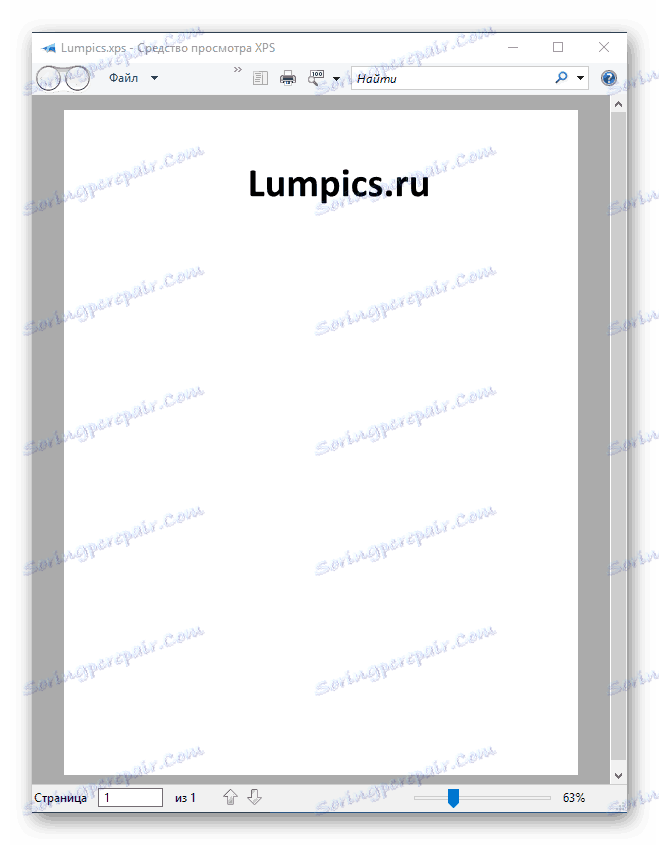
заключение
В резултат на това, XPS може да се отвори по много начини, дори и с помощта на онлайн услуги и вградени инструменти за Windows. Това разширение може да показва много програми, но основните са събрани тук.