Метод 1: Панзоид
Panzoid е единствената напълно безплатна онлайн услуга, която разглеждаме в тази статия. По отношение на функционалността той е малко по-нисък от конкурентите, но разработчиците не поставят ограничения върху качеството на визуализацията и не налагат водни знаци върху вече завършения видеоклип с добавена картина.
Отидете на онлайн услугата Panzoid
- След като стартирате Panzoid видео редактора в левия блок, щракнете върху бутона „Внос“ за да пристъпите към добавяне на съдържание.
- При показване "Изследовател" ще трябва да редувате избора на видео и снимка.
- След това ги плъзнете един по един на времевата линия, като задържите блока с левия бутон на мишката.
- Изображението трябва незабавно да се появи върху видеоклипа и с прости инструменти можете да го премествате, завъртате и трансформирате, като използвате прозореца за предварителен преглед.
- Разтегнете продължителността на картината на времевата линия, така че да се показва само за определен период или за продължителността на целия видеоклип.
- Използвайте другите функции на Panzoid, за да извършите допълнително видео редактиране, ако желаете.
- След това преминете към раздела „Проект за износ“ и щракнете върху елемента „Възпроизвеждане на устройство“.
- Посочете параметрите за обработка, включително броя на кадрите в секунда, разделителната способност и окончателния формат и след това щракнете "Старт".
- Очаквайте края на обработката на видео, което ще отнеме от няколко минути до един час, тъй като продължителността на видеото варира, както и посочените параметри на изобразяване.
- Когато приключите, щракнете „Изтеглете видеоклипа си“за да изтеглите проекта на вашия компютър.
- Изчакайте, докато изтеглянето приключи и продължете към по-нататъшно взаимодействие с видеото.
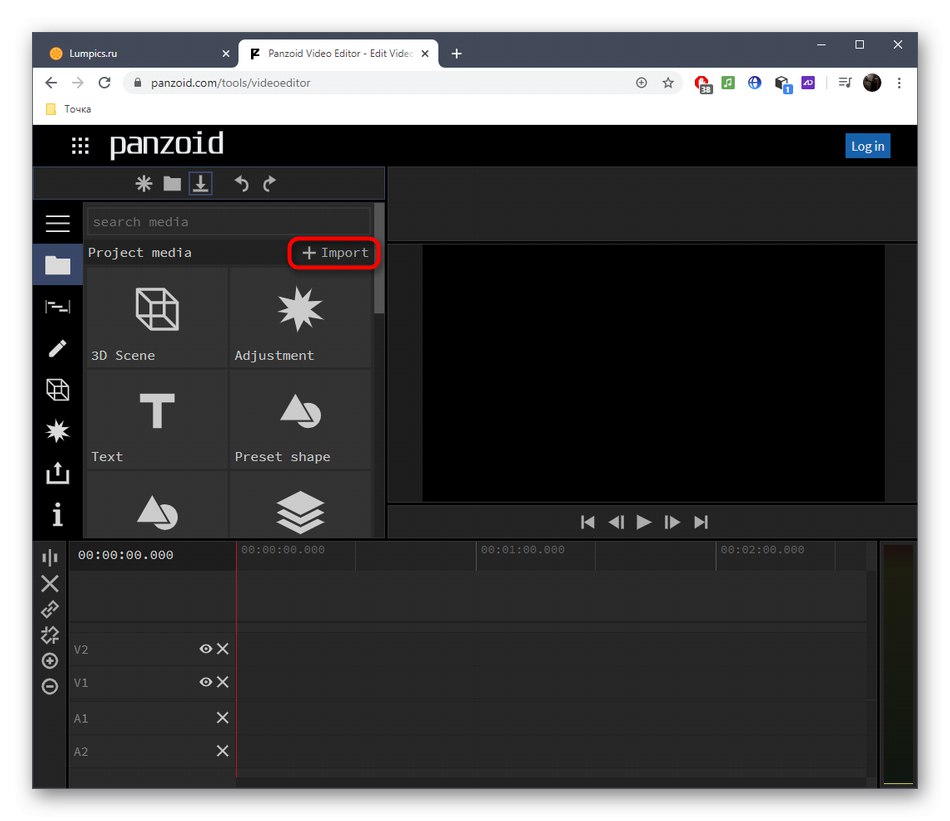
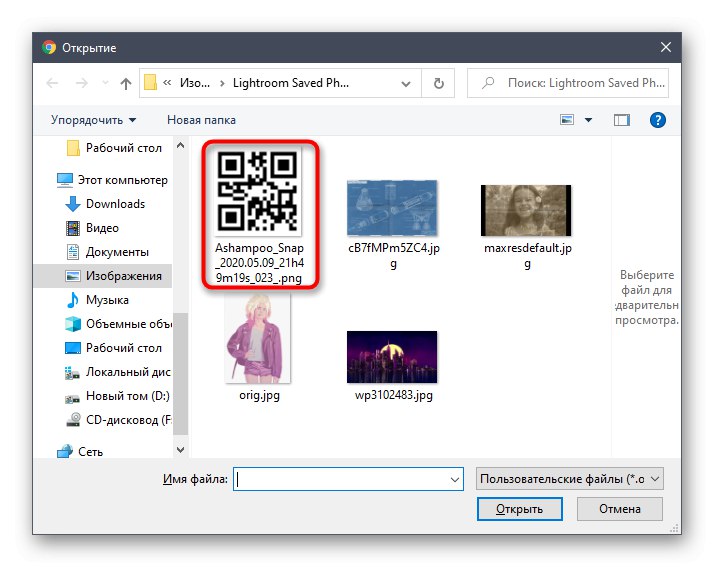
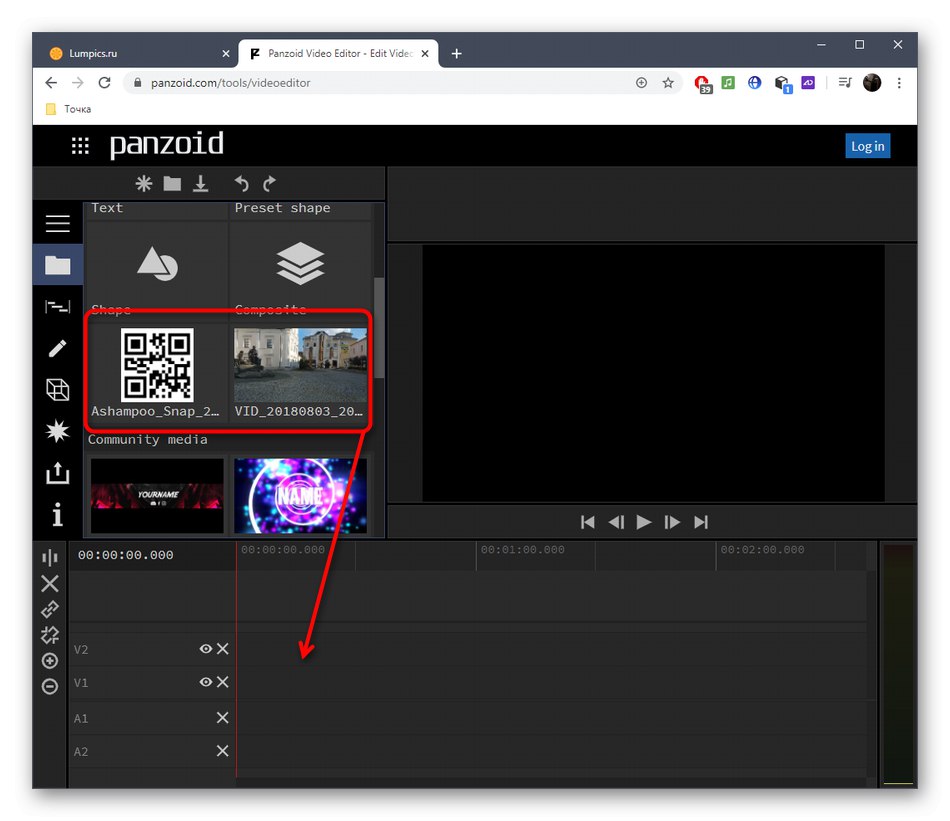
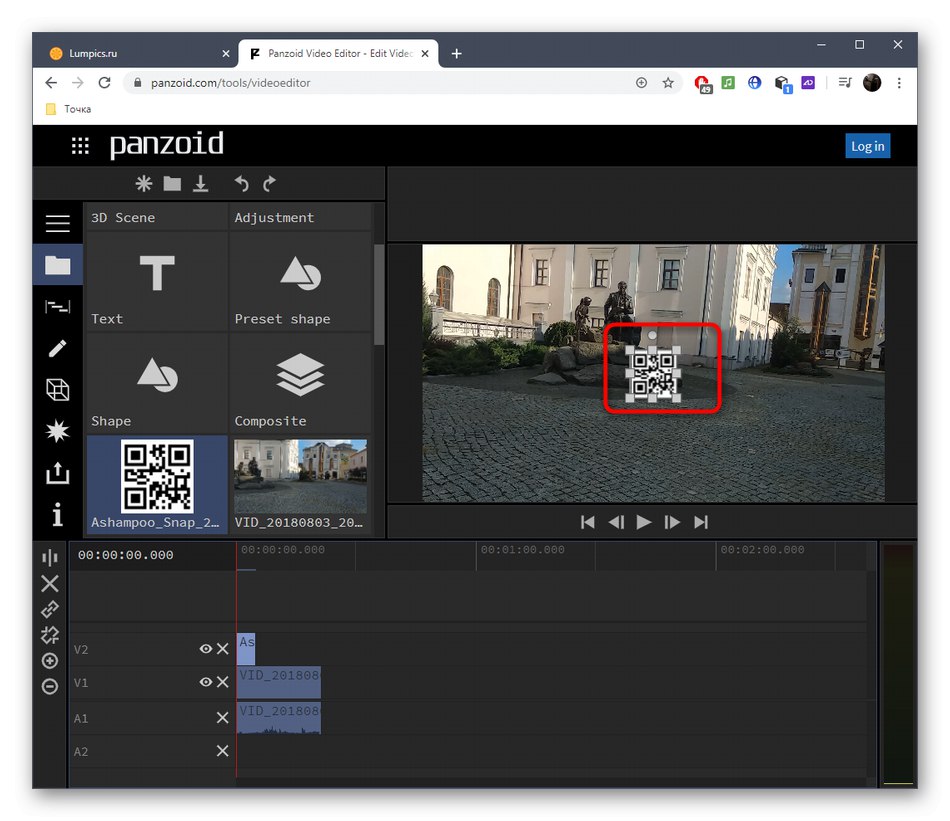
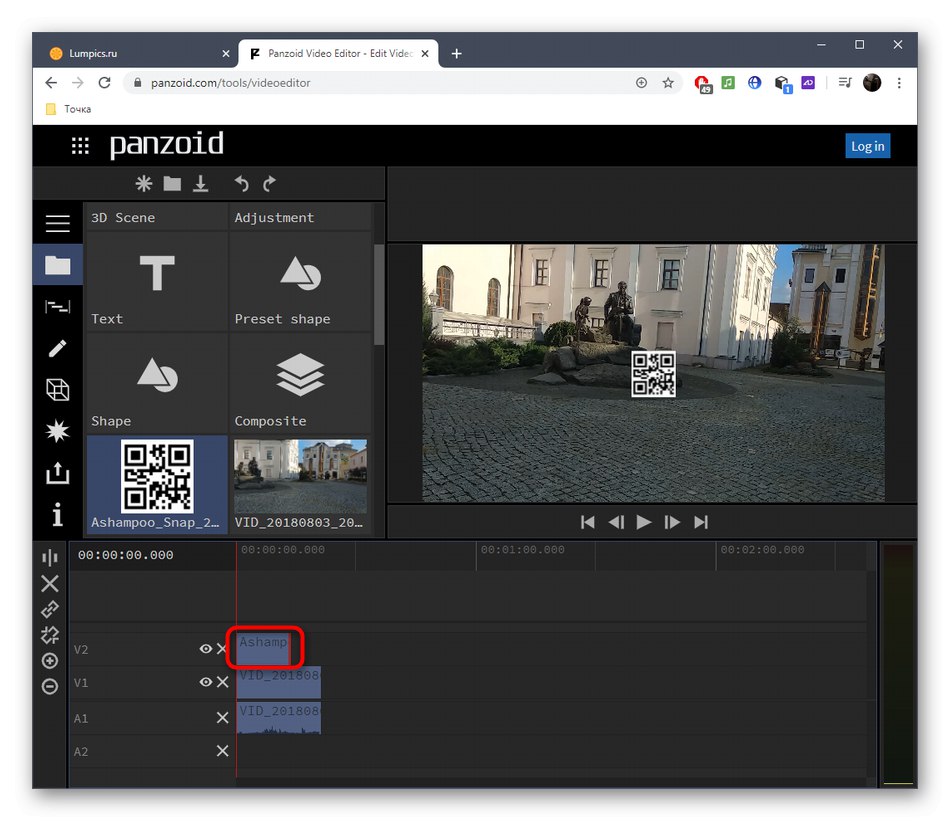
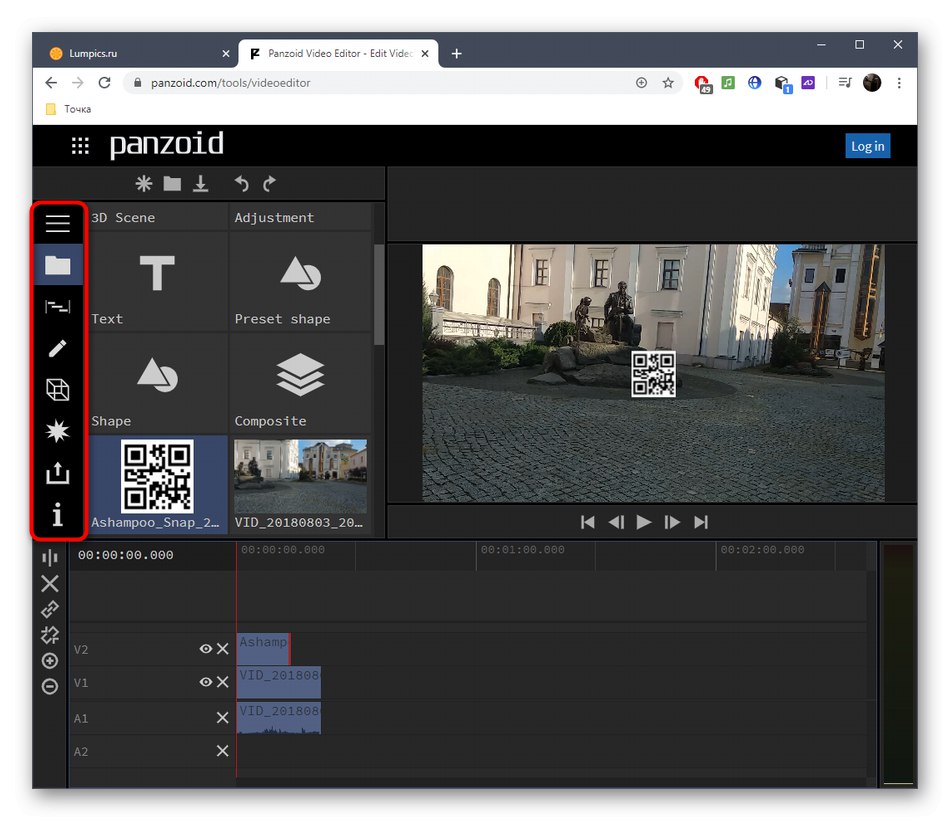
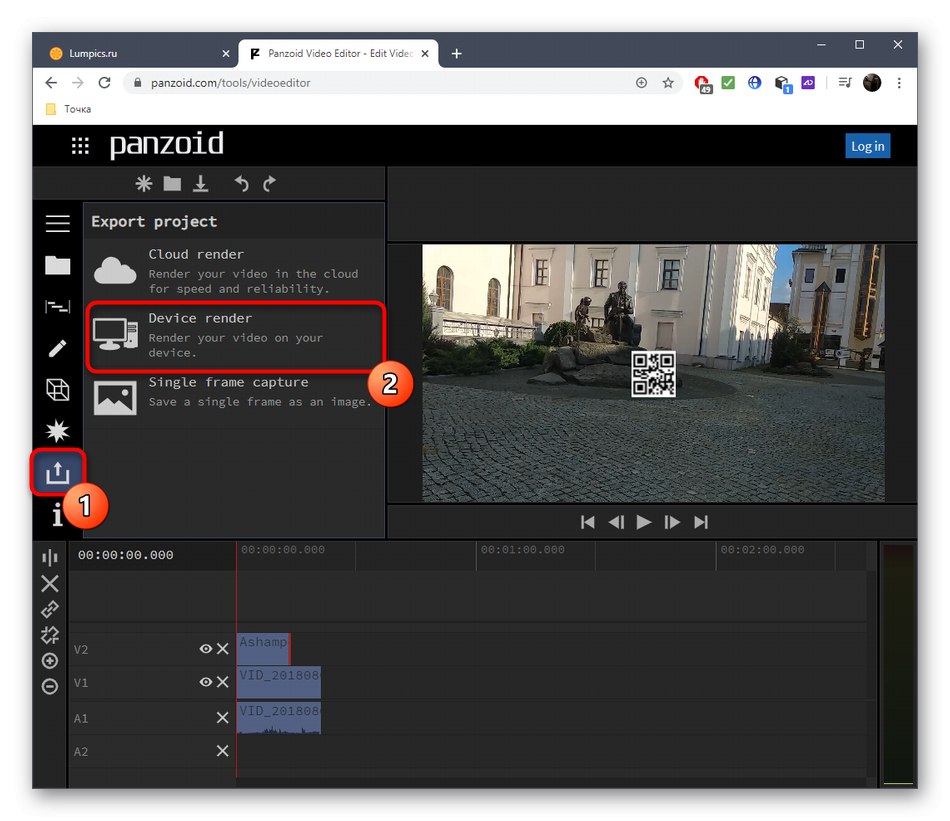
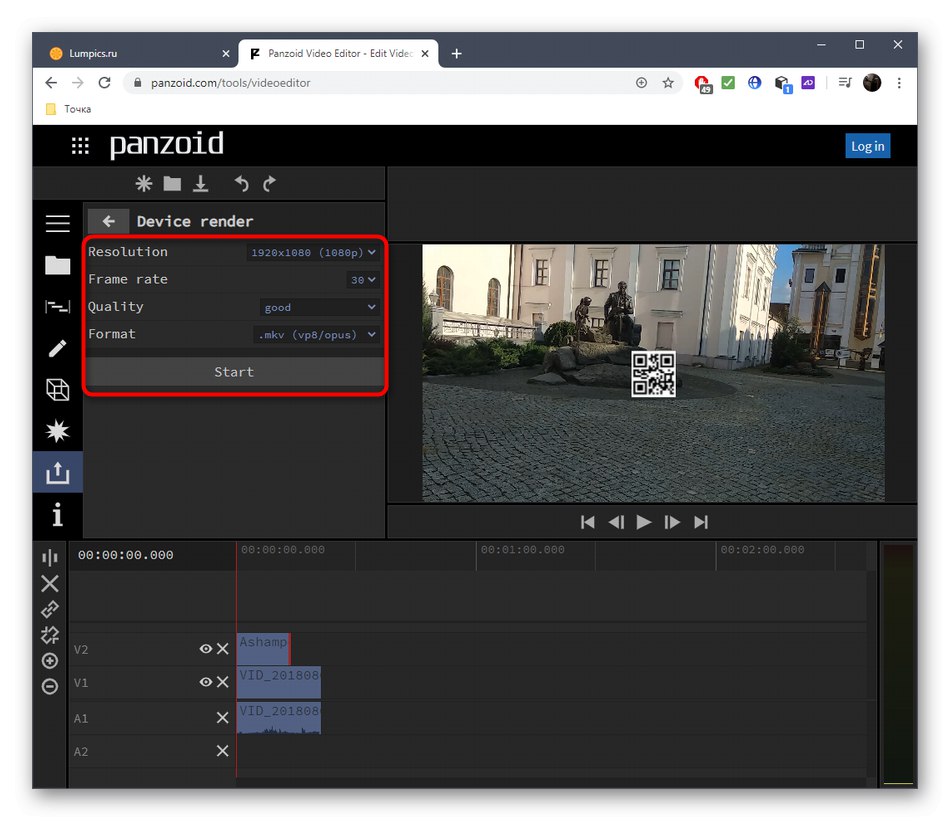
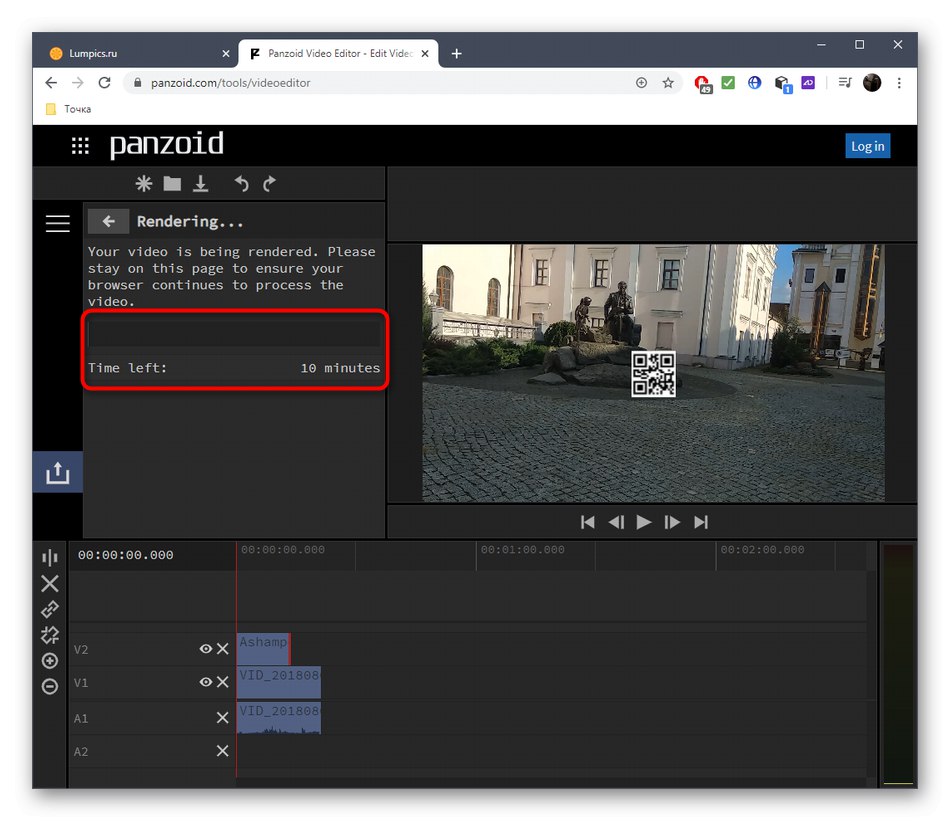
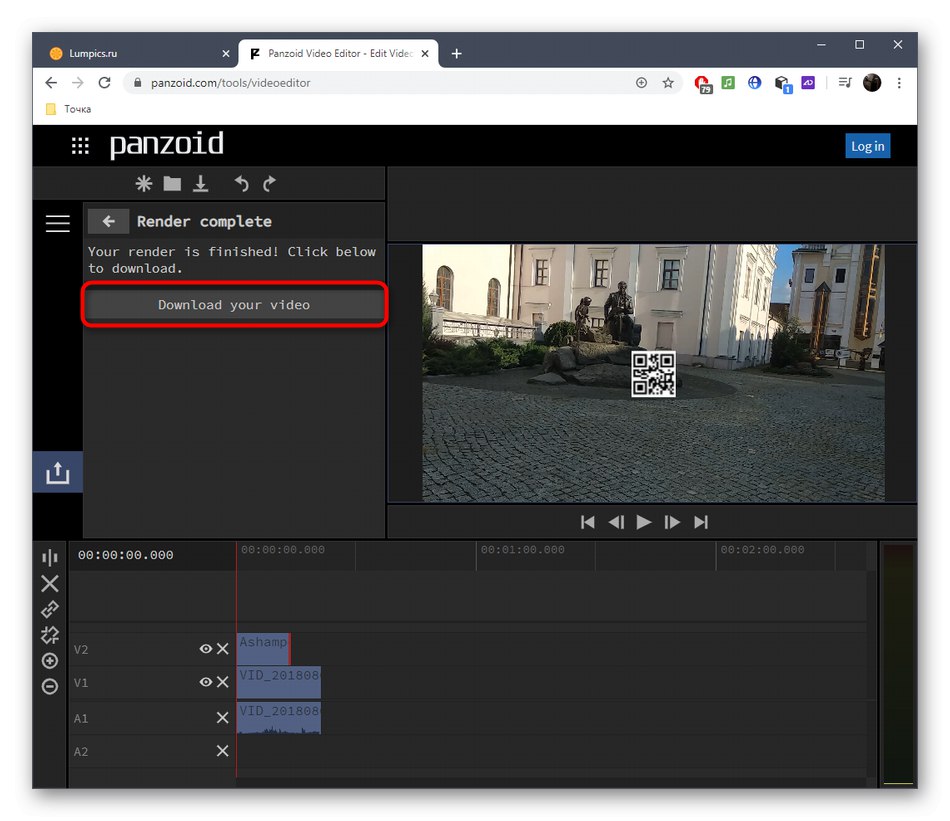
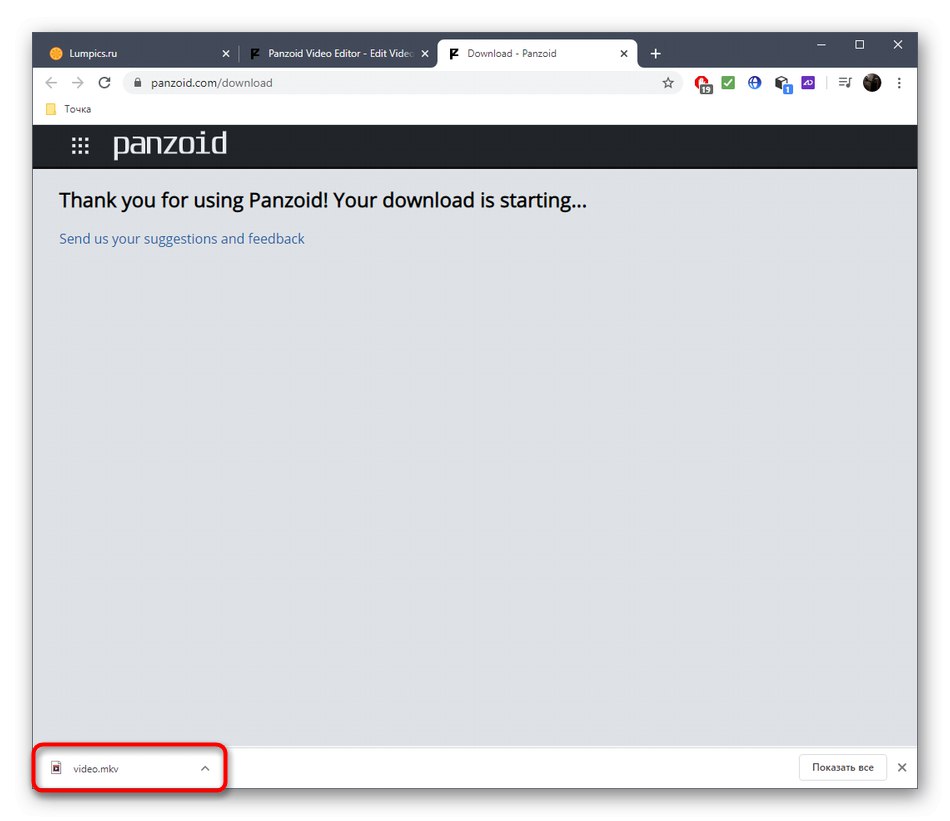
Метод 2: Създаване на Clipchamp
Clipchamp Create е усъвършенстван онлайн видео редактор. Той има всички необходими опции за бързо и правилно наслагване на снимка върху видео, но не се справя без ограничения. В безплатната версия на сайта можете да изтеглите завършен проект само в 480p и с наложен воден знак.
Отидете на Clipchamp Create Online Service
- Първият път, когато отидете в Clipchamp Create, ще трябва да влезете с помощта на социални мрежи или да въведете имейла си, за да регистрирате нов профил.
- След успешно влизане, в левия прозорец щракнете „Създаване на видеоклип“.
- Когато създавате проект, изберете съотношението, което ще бъде оптимално за вашия конкретен случай.
- След отваряне на редактора, в левия блок в горната част щракнете върху „Преглед на моите файлове“.
- Първо добавете видео или снимка.
- Плъзнете материала на времевата линия.
- Върни се при „Добавяне на медия“ през левия панел.
- Щракнете „Преглед на моите файлове“ за да добавите втори материал.
- Сега в "Изследовател" намерете липсващия компонент на проекта.
- Плъзнете картината до горния слой и видеото под нея.
- Разтегнете продължителността на изображението до желаната дължина и след това проверете дали се показва върху видеото. Сега картината може да заема почти целия прозорец за предварителен преглед, но след това ще коригираме размера и позицията.
- За да направите това, след като изберете картина, отворете раздела „Трансформиране“... Тук можете да обърнете изображението, да го завъртите и да регулирате прозрачността.
- IN "Оформление" посочете режим "Картина в картина".
- Задайте позицията и размера на изображението, като проследите позицията му през прозореца за предварителен преглед.
- Използвайте други инструменти, за да манипулирате времевата линия и да изрежете видео, ако е необходимо. Например можете да добавяте други снимки, да обединявате видеоклипове, да персонализирате преходи и да подреждате надписи.
- Когато сте готови, натиснете „Експортиране“ да отиде да спаси.
- Можете да запазвате видеоклипове само в 480p безплатно, но ако искате да получите по-висока резолюция, трябва да закупите един от предложените тарифни планове.
- След това слезте в долната част на десния панел и кликнете „Изтеглете демонстрация с воден знак 480p“.
- Изчакайте рендирането да приключи.
- След това видеото ще се изтегли автоматично.
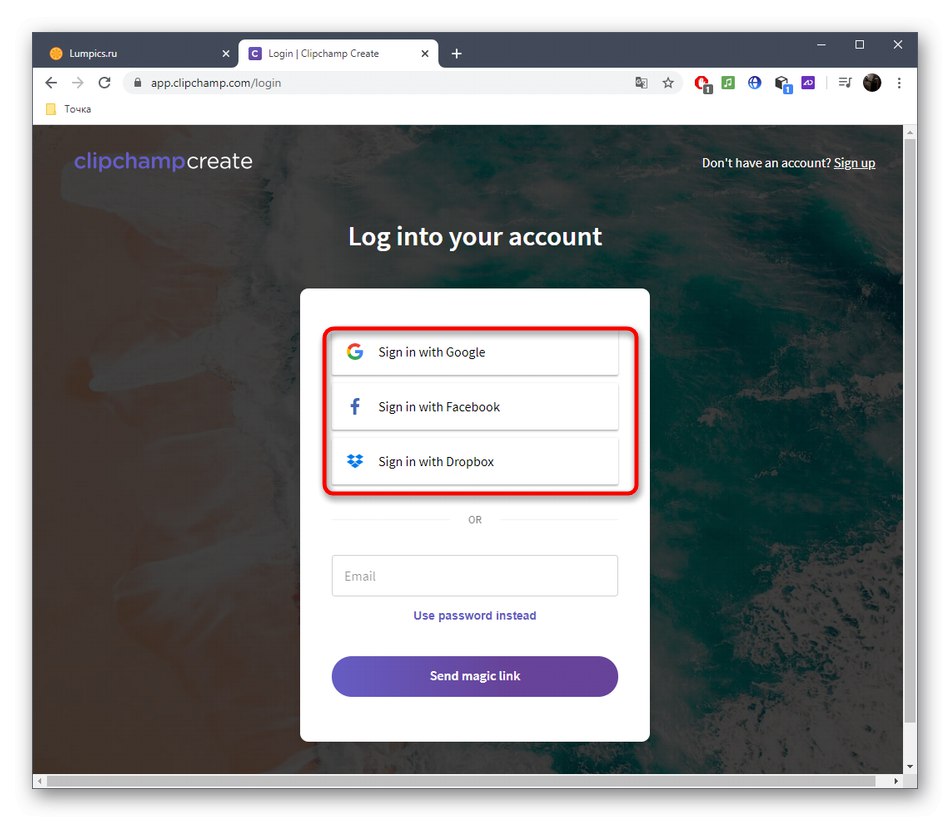
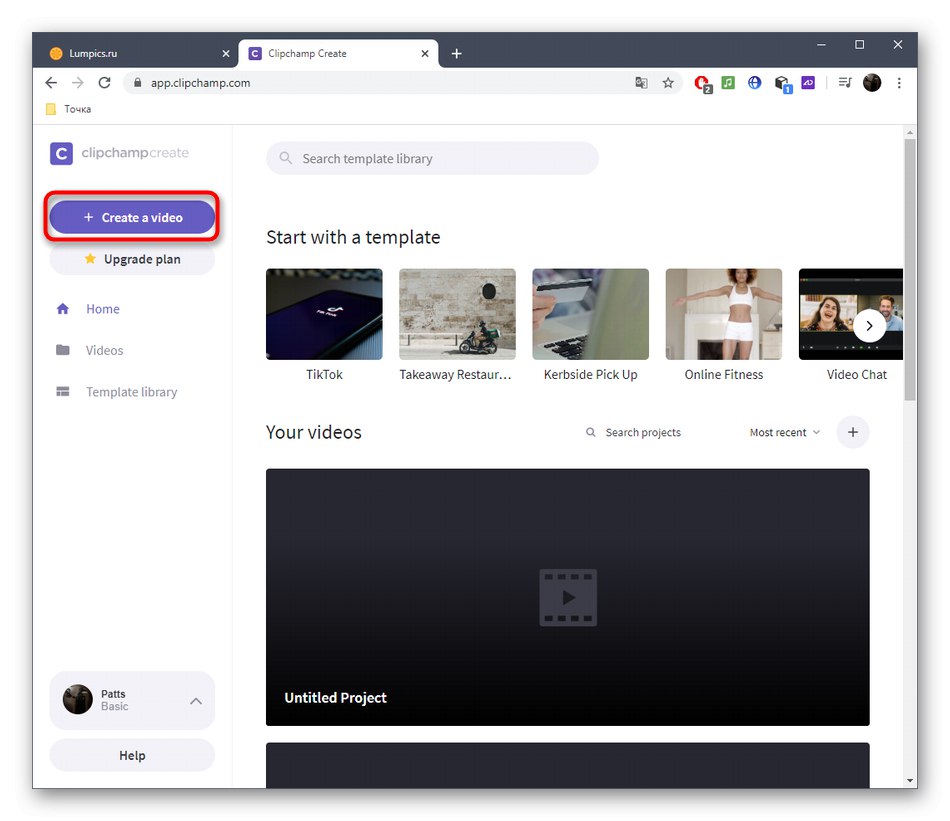
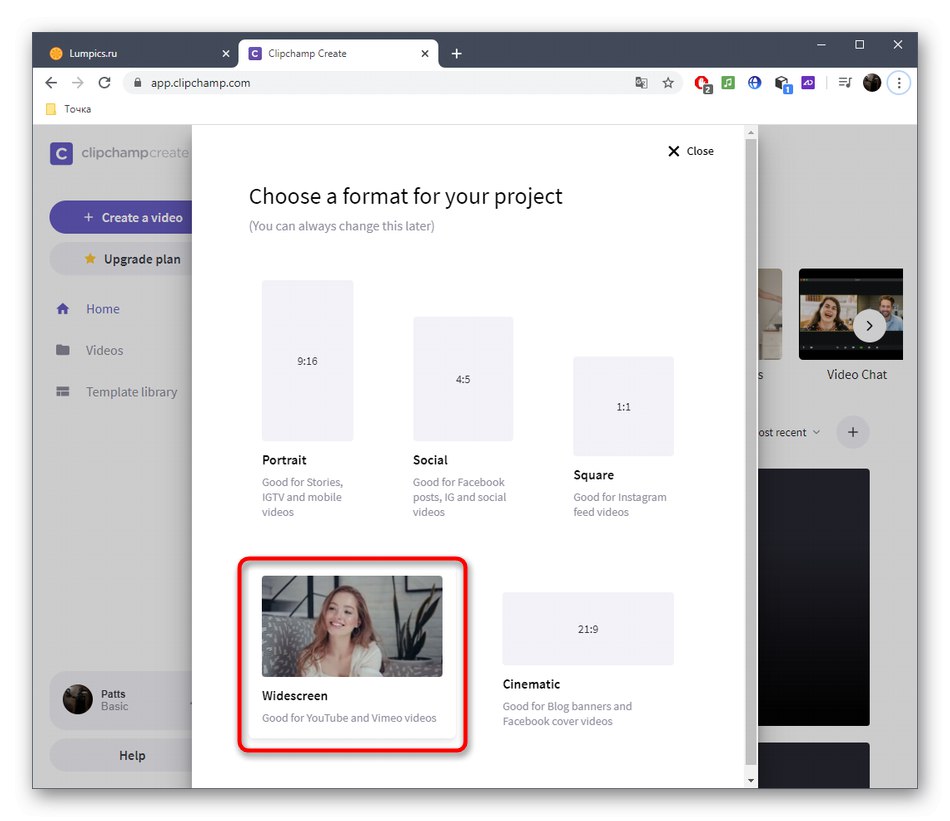
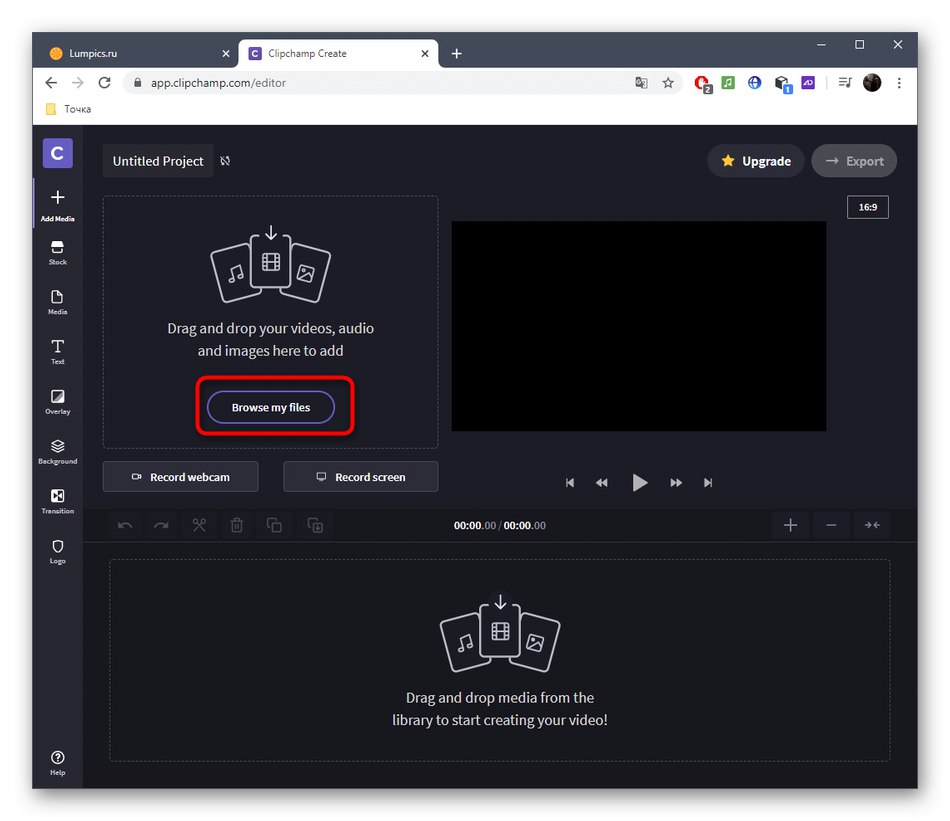
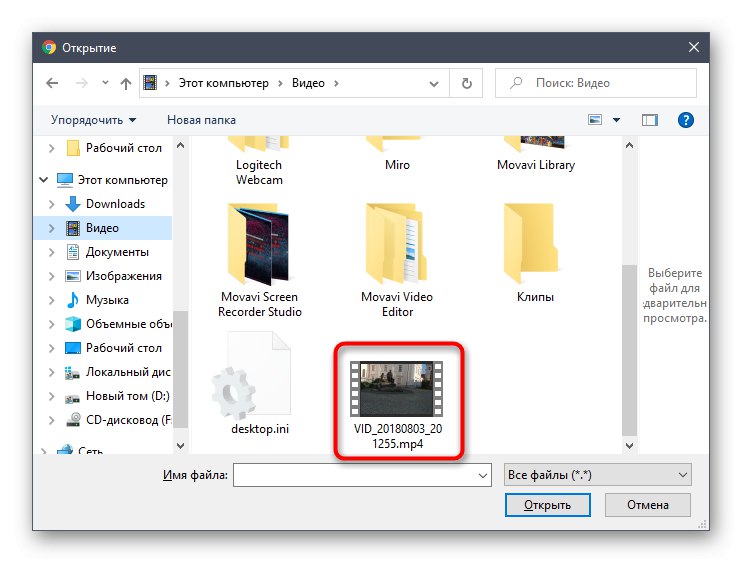
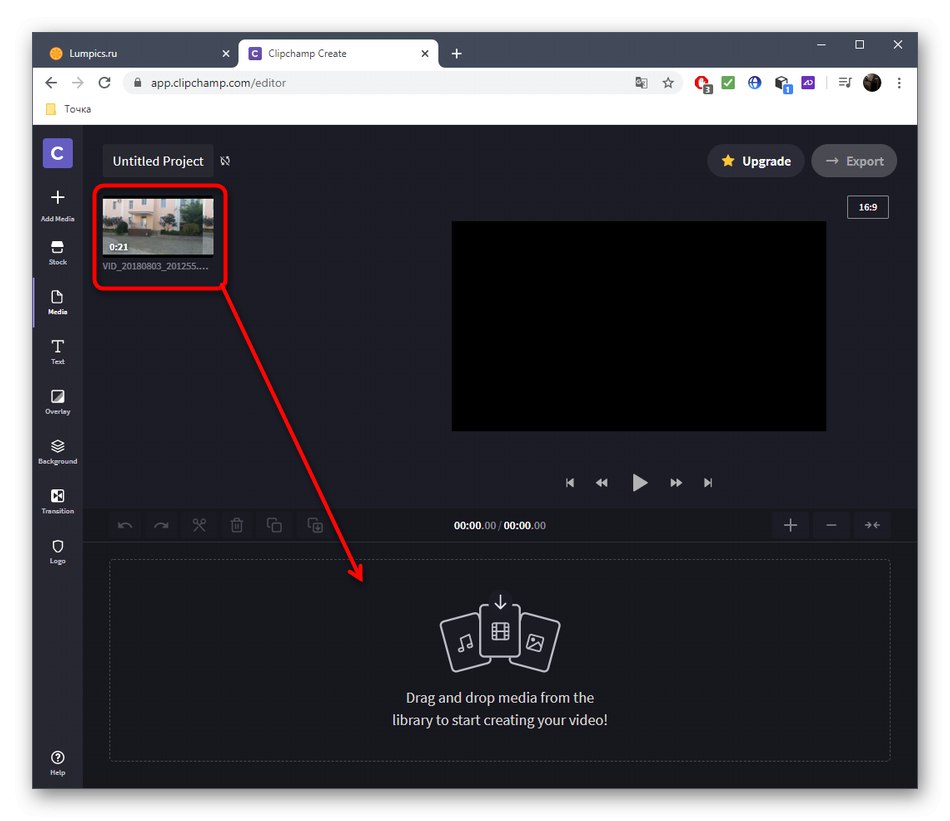
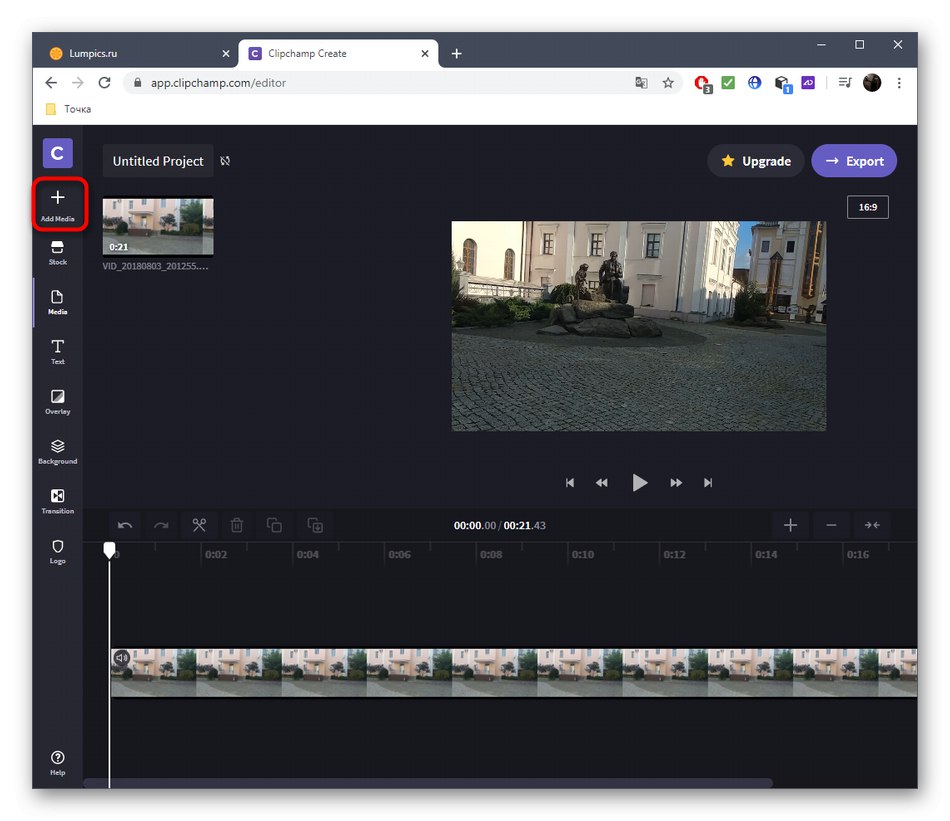
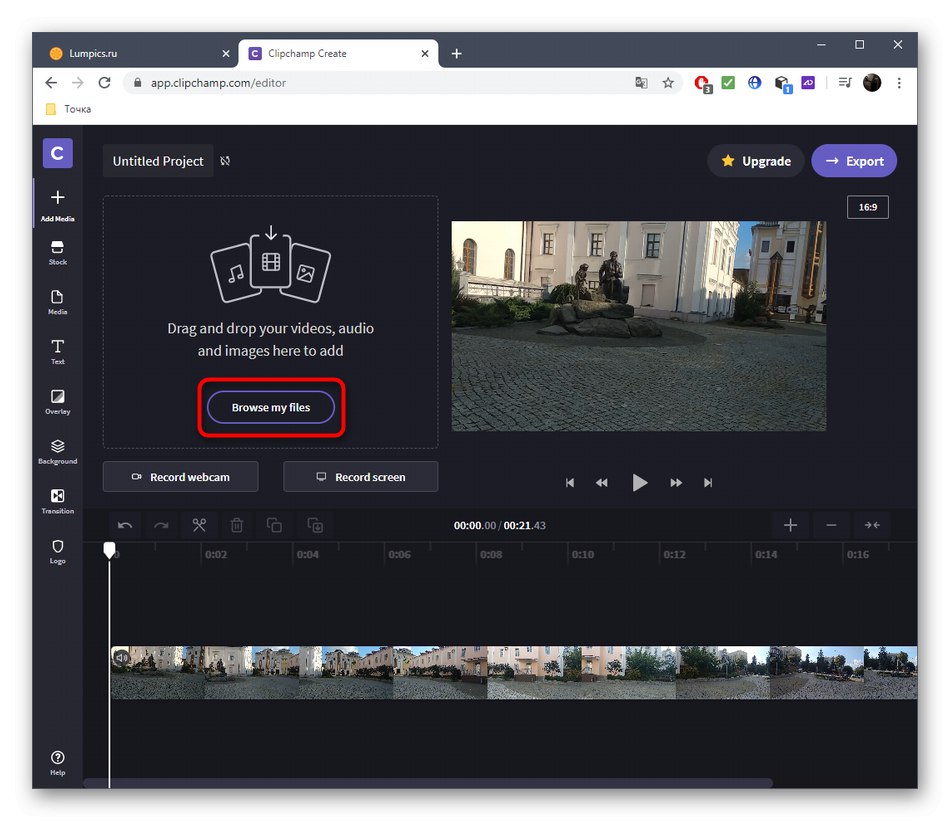
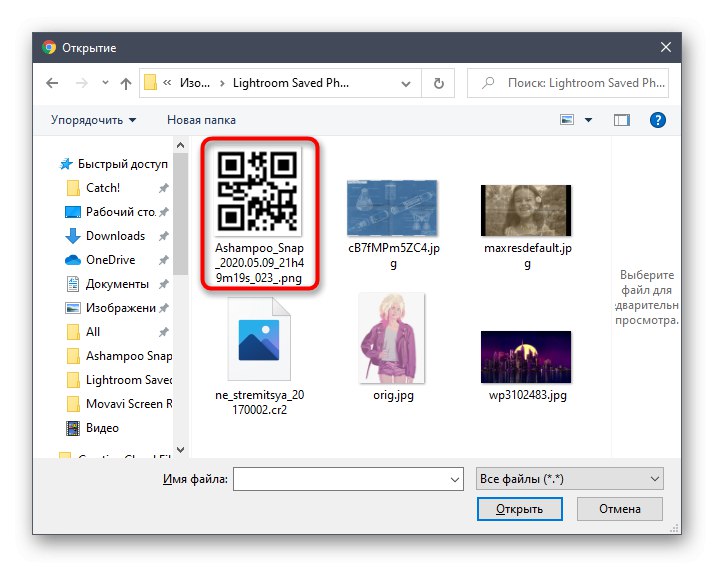
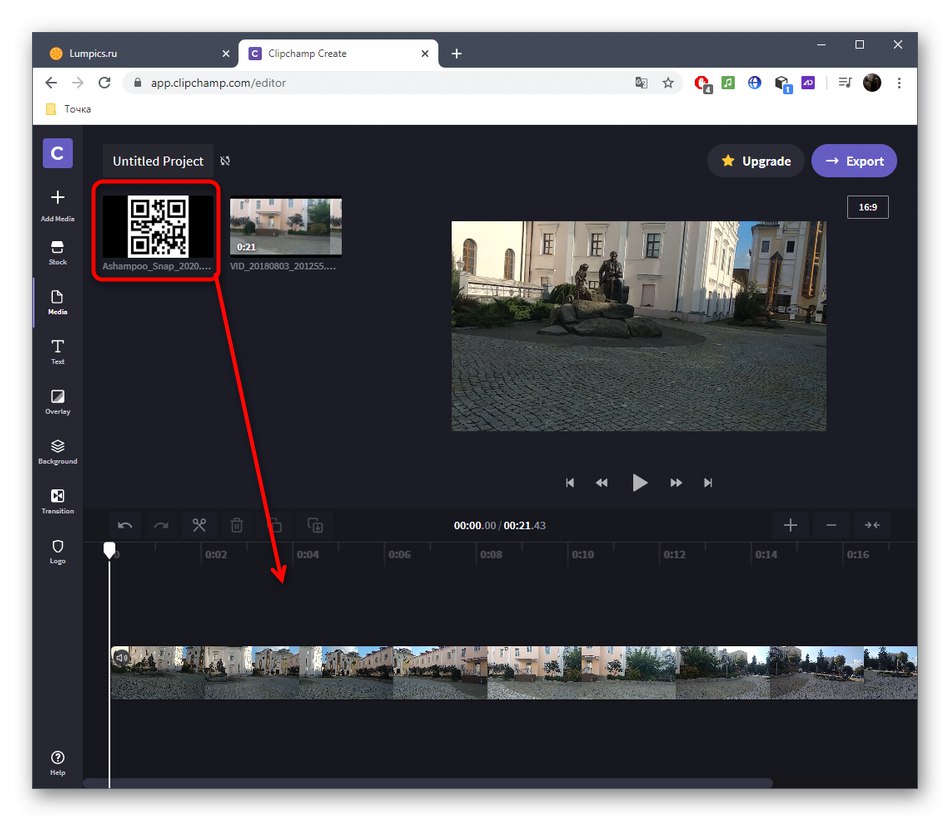
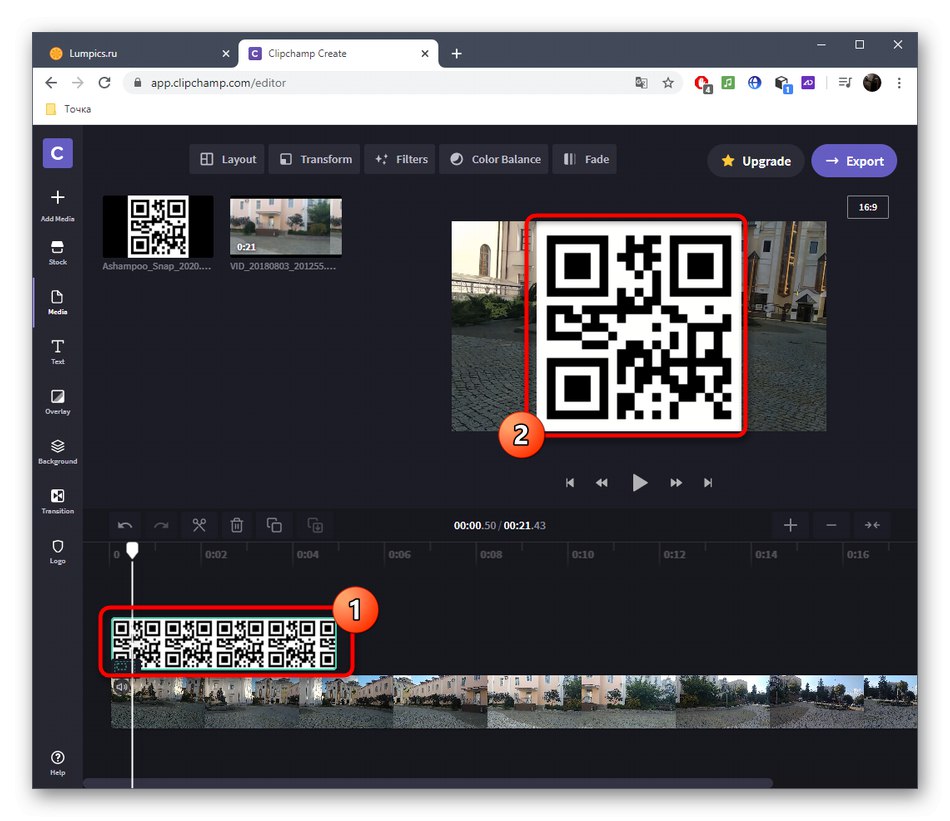
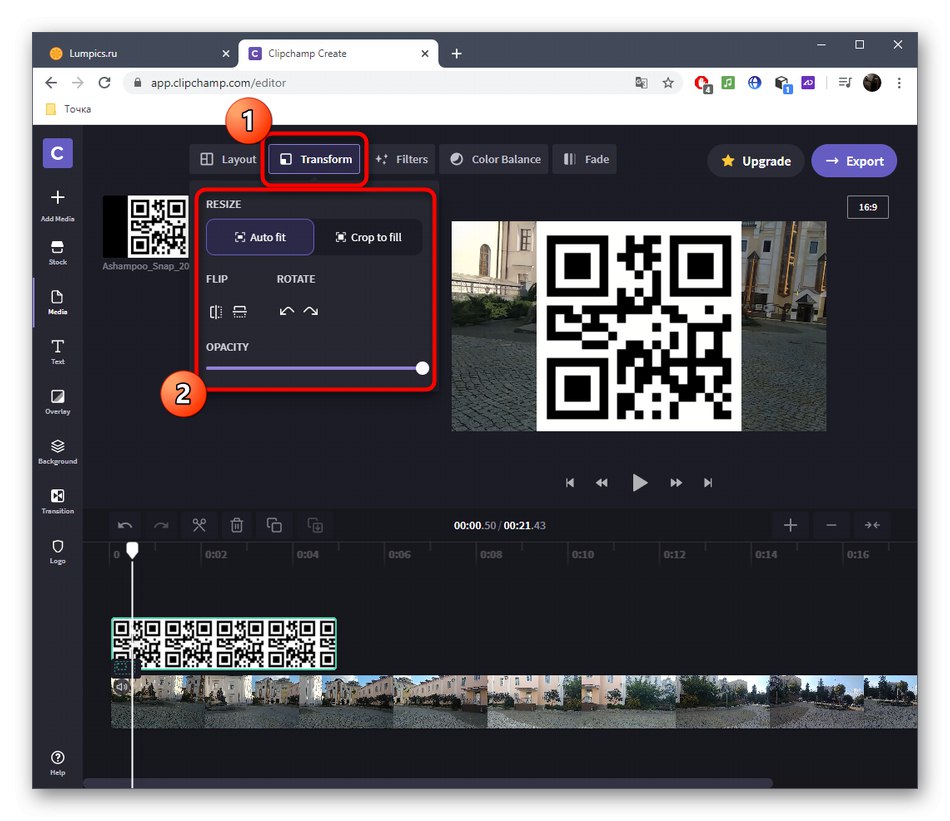
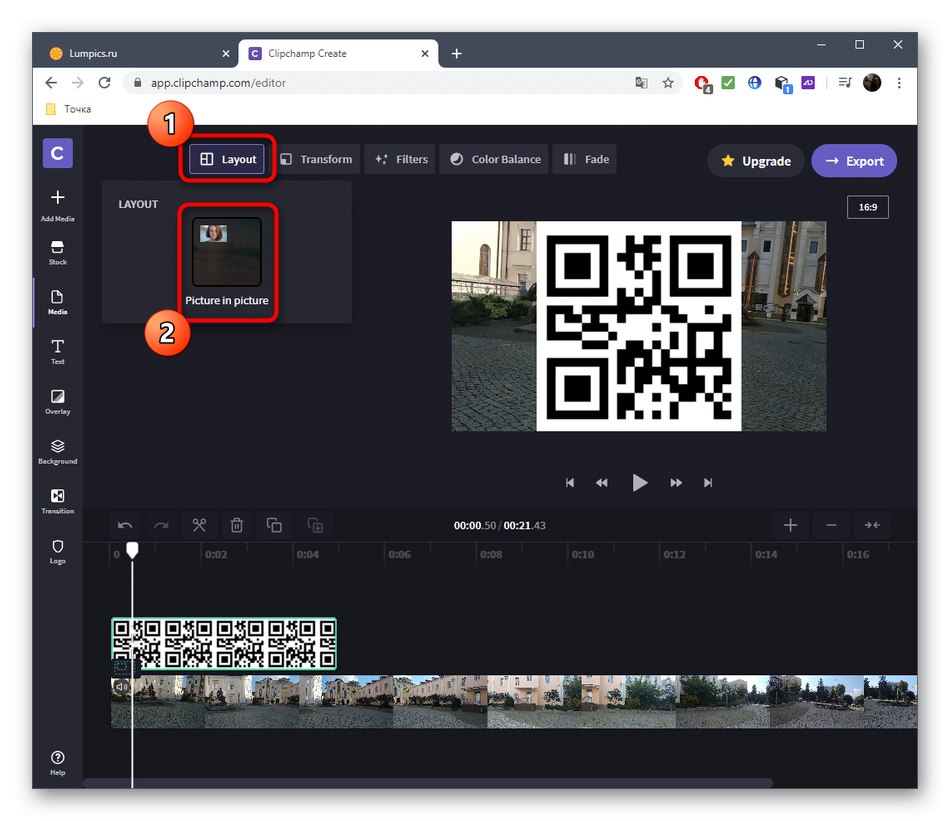
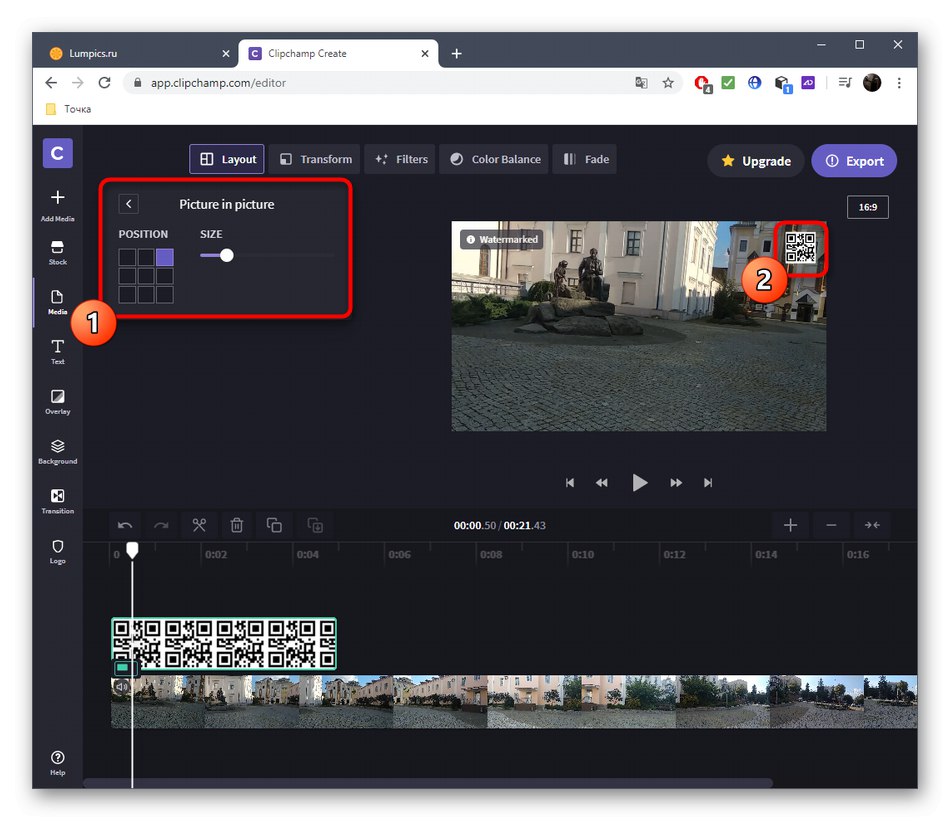
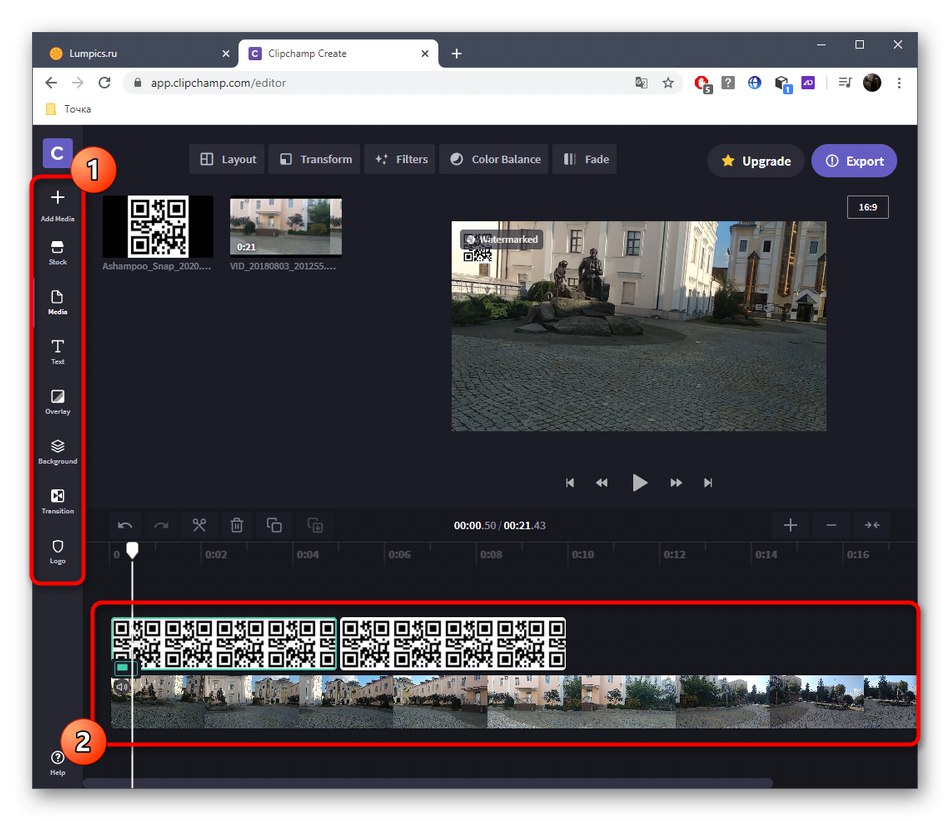
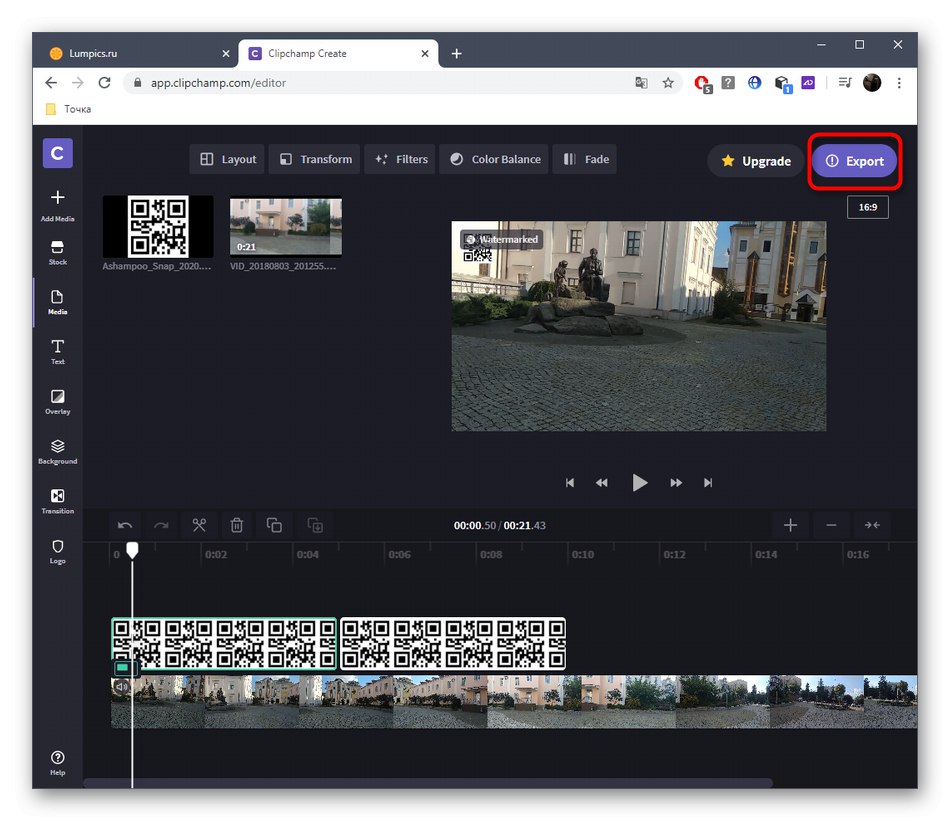
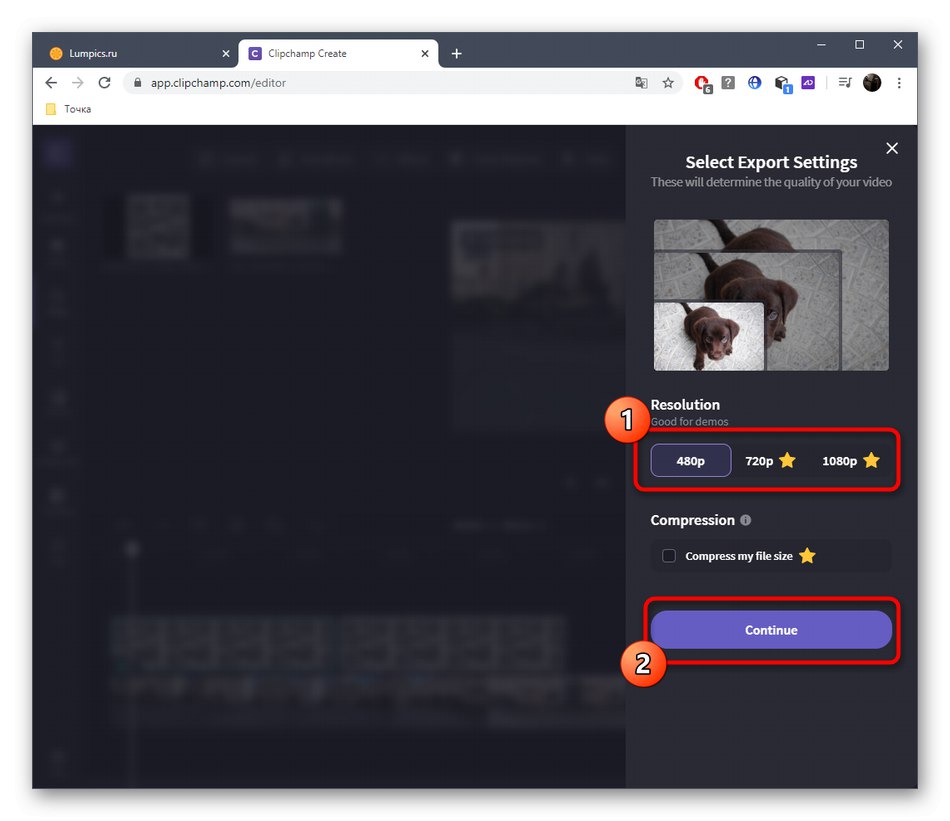
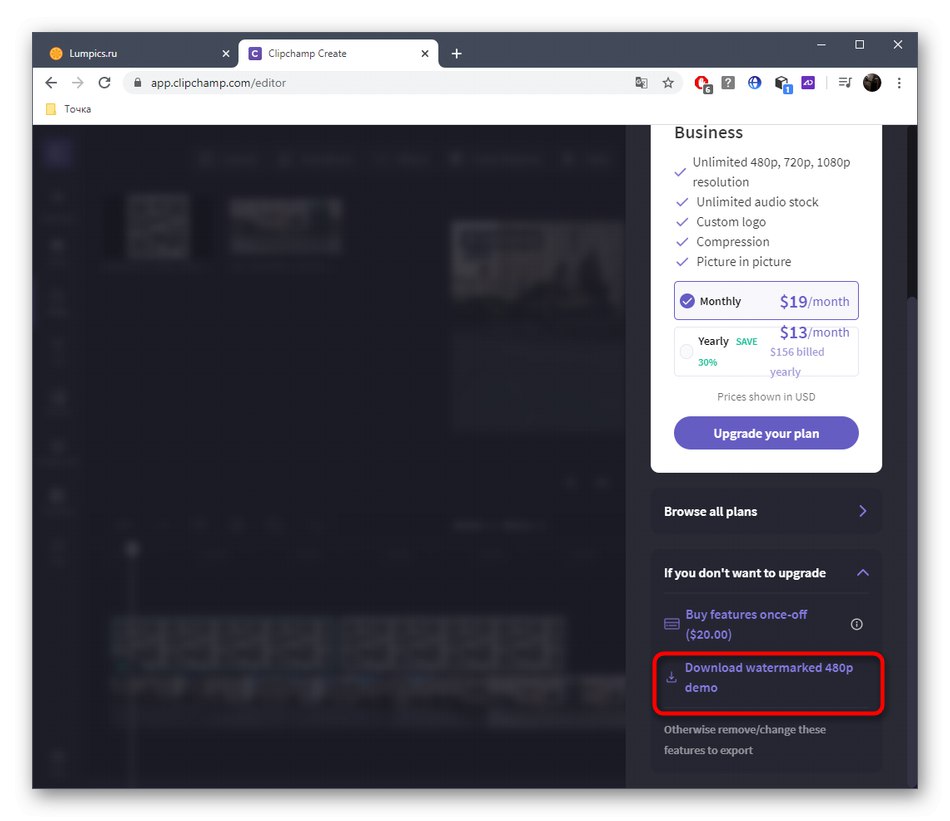
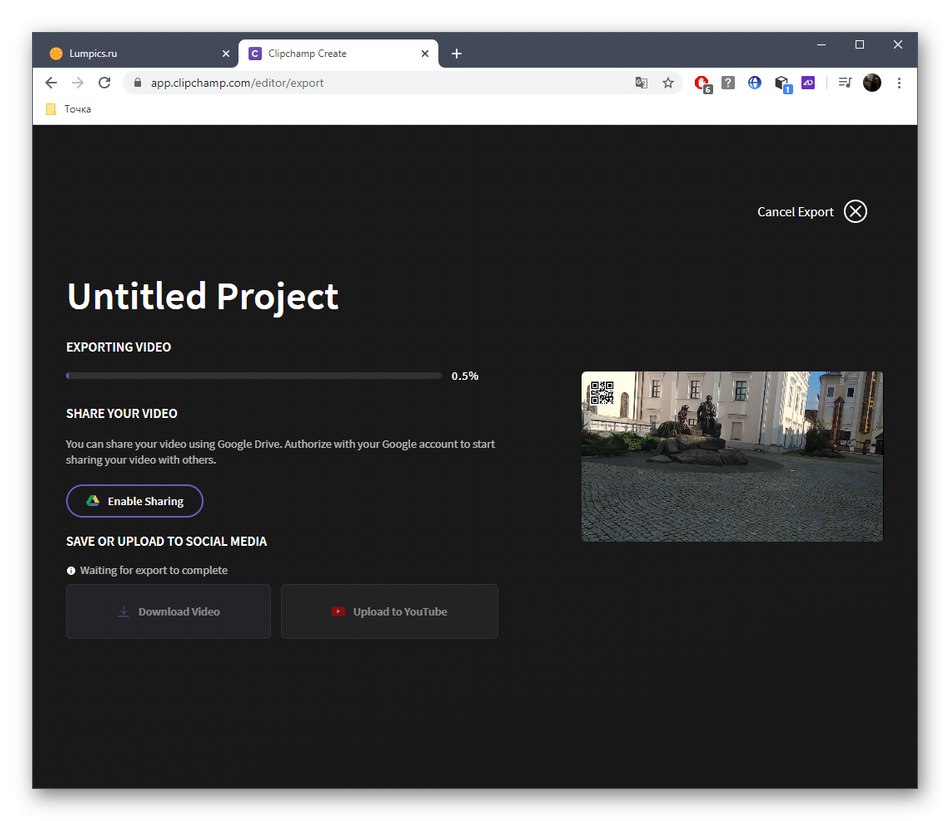
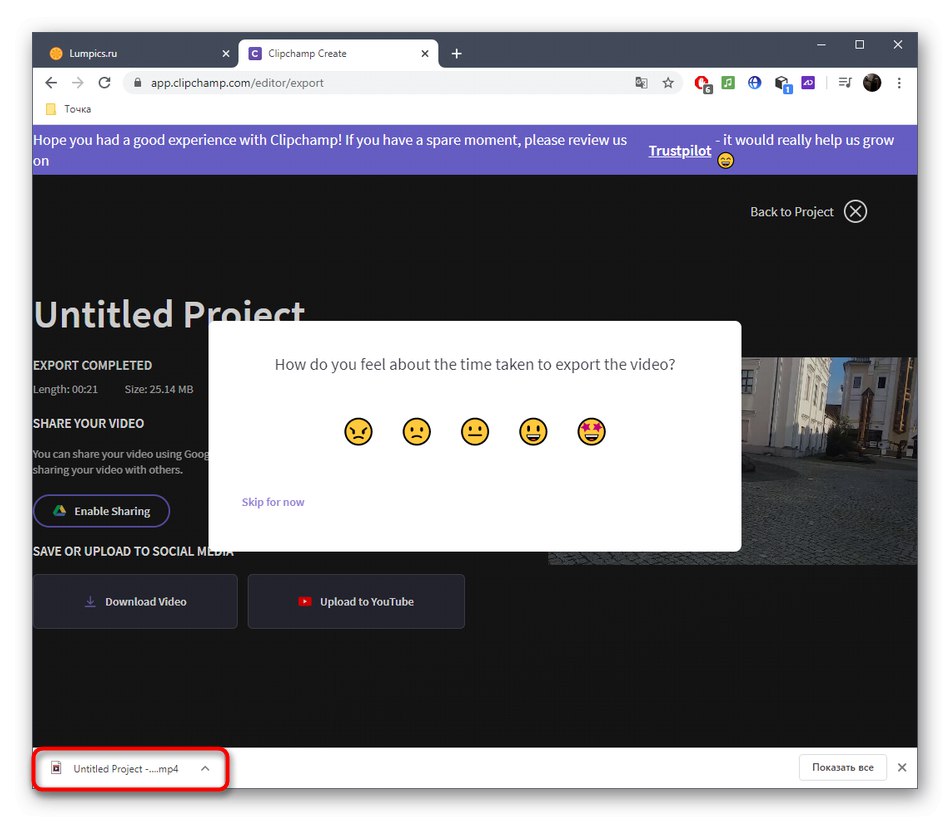
Метод 3: InVideo
Онлайн услугата InVideo работи приблизително по същия начин като предишната и също има подобни ограничения за безплатната версия. Поради това потребителят ще бъде изправен пред задачата да избере при експортиране на готовия проект.
Отидете до онлайн услугата InVideo
- Отворете началната страница InVideo и отидете в раздела Празен шаблон.
- Изберете подходяща ориентация за проекта и продължете да започнете да взаимодействате с него.
- Придвижете се през левия панел до раздела „Качване“.
- Там щракнете върху бутона „Качване - файлове до 200 MB“... Възможността за качване на файл с тегло до 200 мегабайта е друг недостатък на безплатната версия на InVideo.
- IN "Изследовател" изберете видеоклипа и картината по същия начин и първо плъзнете самото видео в прозореца за предварителен преглед.
- След това сложете изображение върху него.
- Използвайте появилия се инструмент за редактиране, за да регулирате позицията и размера на картината.
- Във времевата линия можете да редактирате дължината на сцената, за да зададете периода, през който изображението ще се показва.
- Използвайте усъвършенствани инструменти за редактиране, за да завършите вашата видео работа.
- Бутон „Преглед и експортиране“ отидете, за да запазите готовия проект на вашия компютър.
- Изчакайте обработката да се извърши, гледайте самото видео и след това щракнете „Експортиране с воден знак“.
- Процесът на рендиране ще започне, след което видеото може да бъде изтеглено.
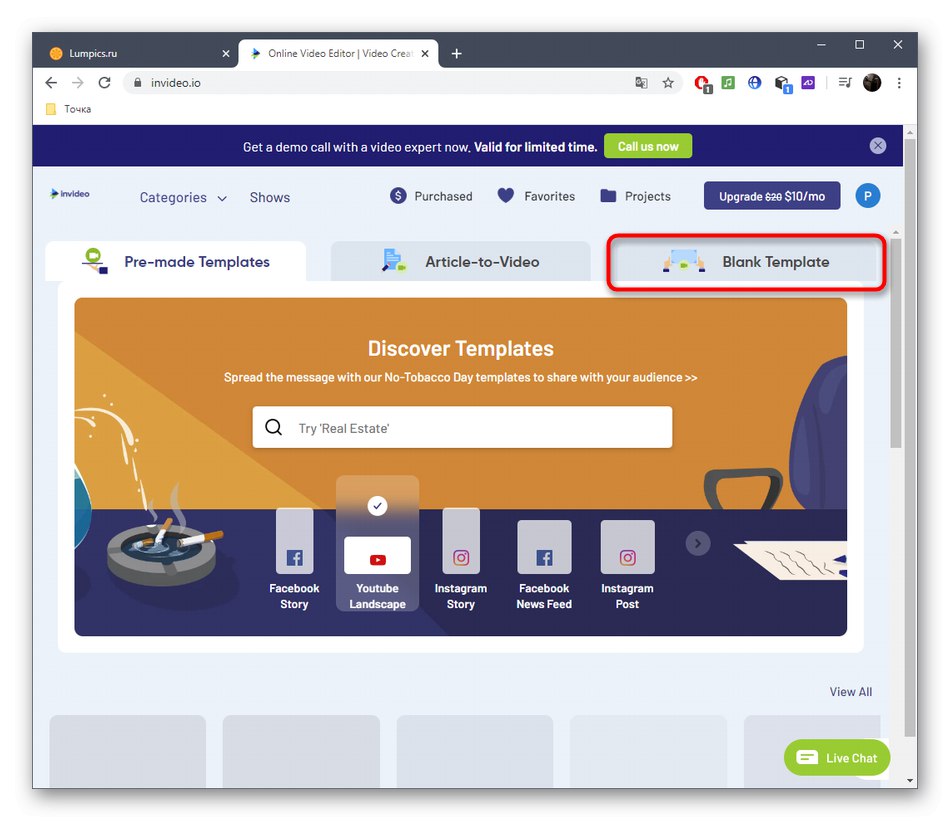
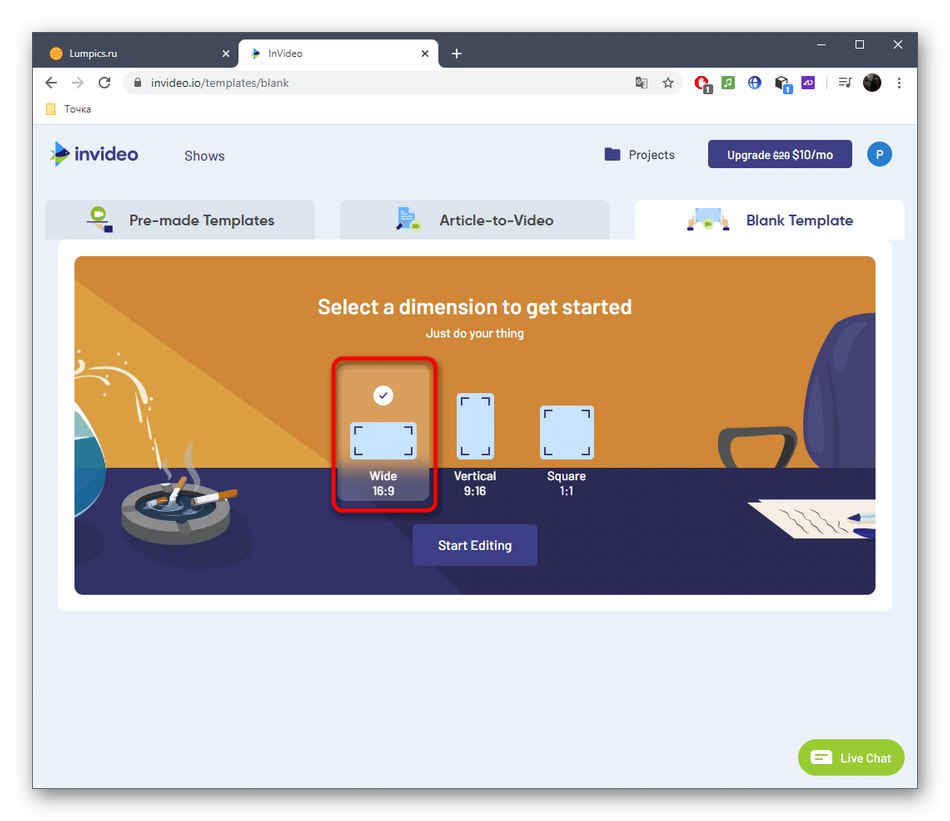
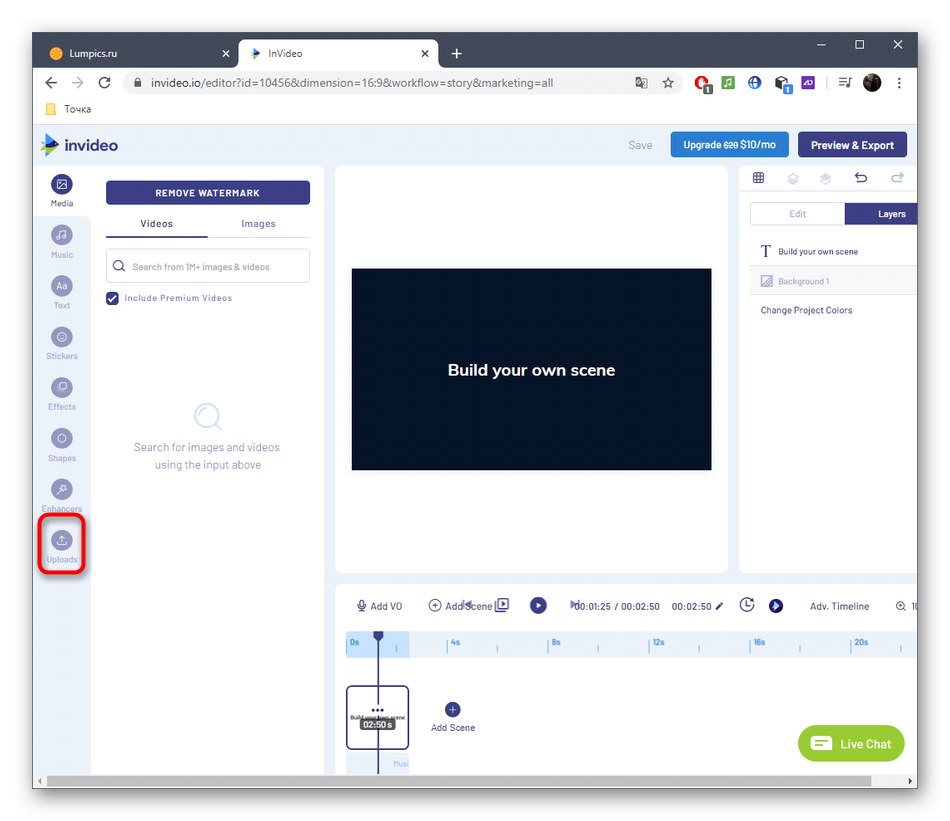
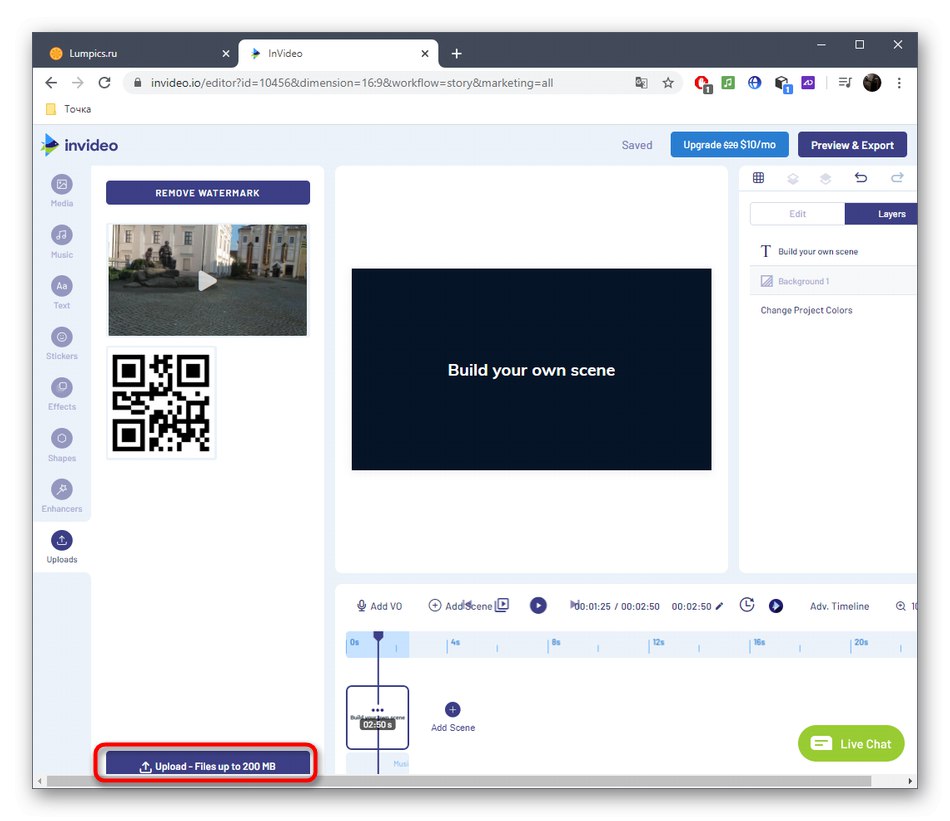
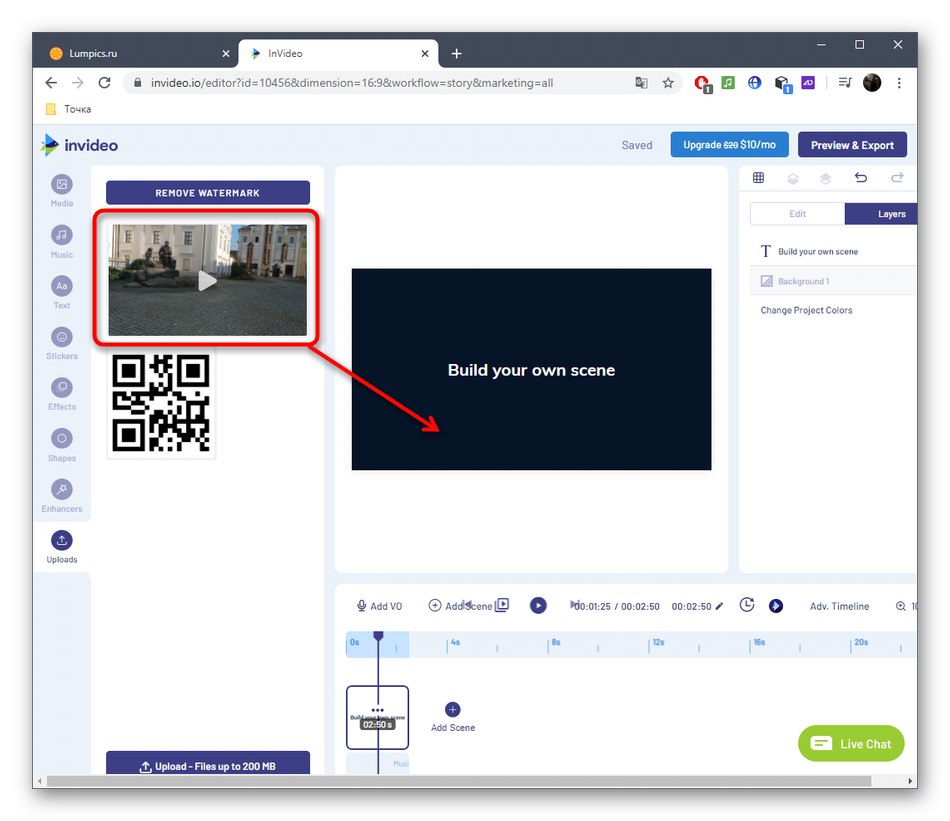
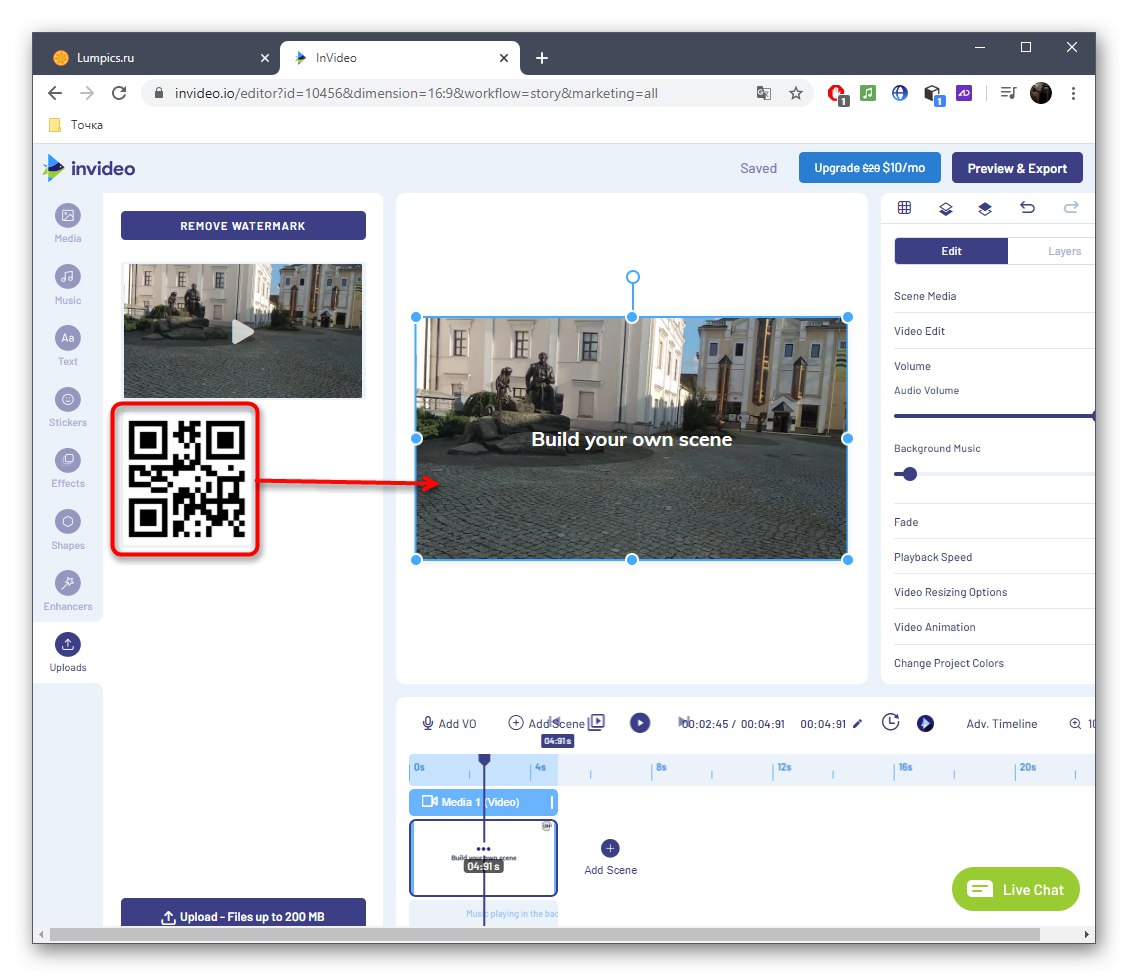
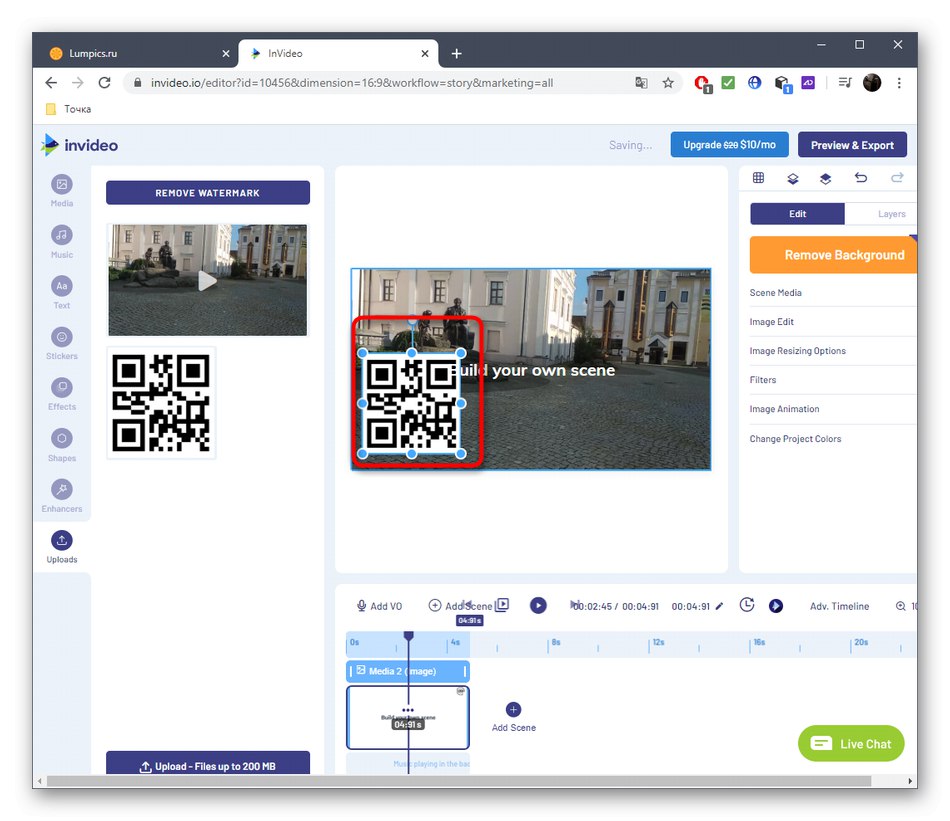
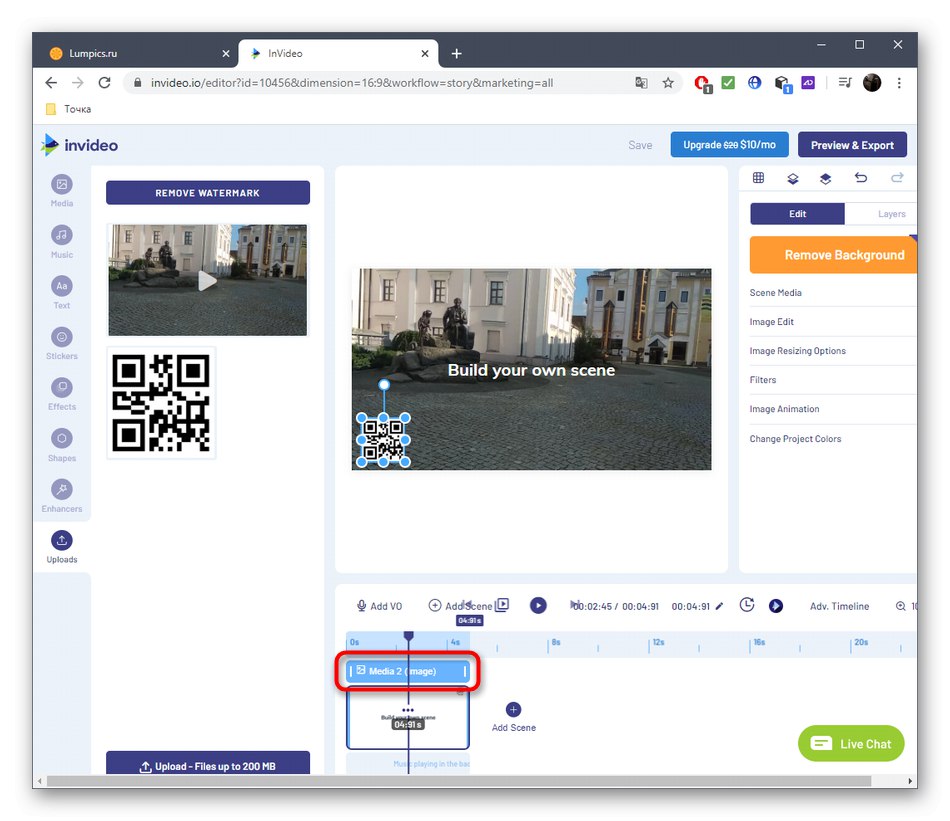
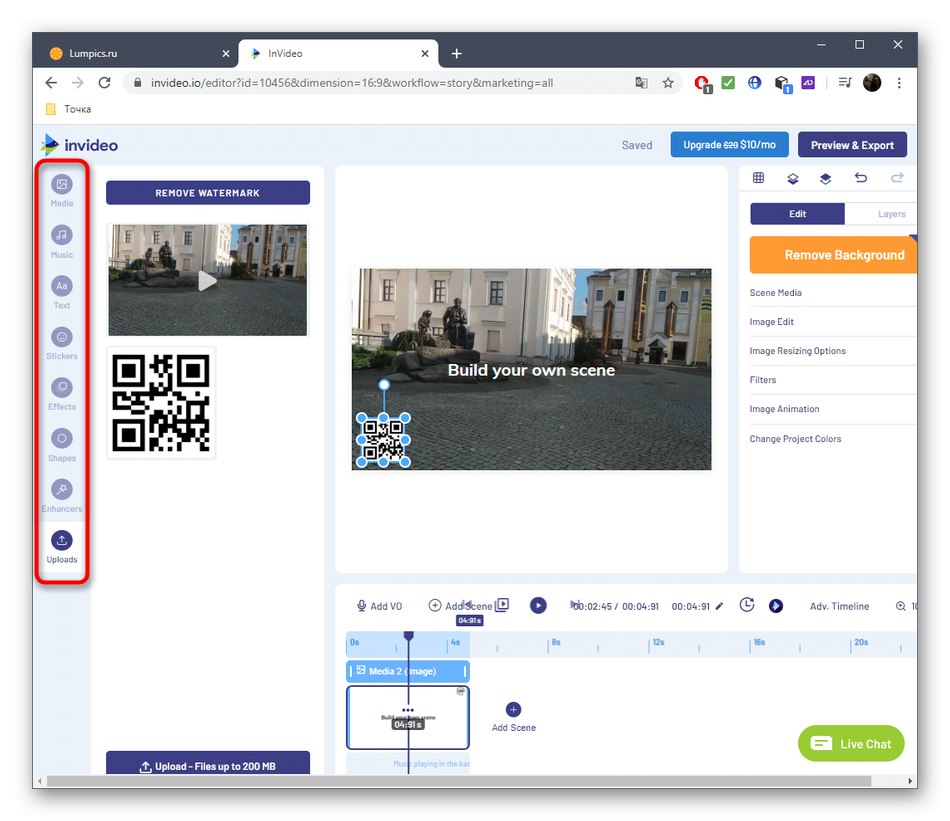
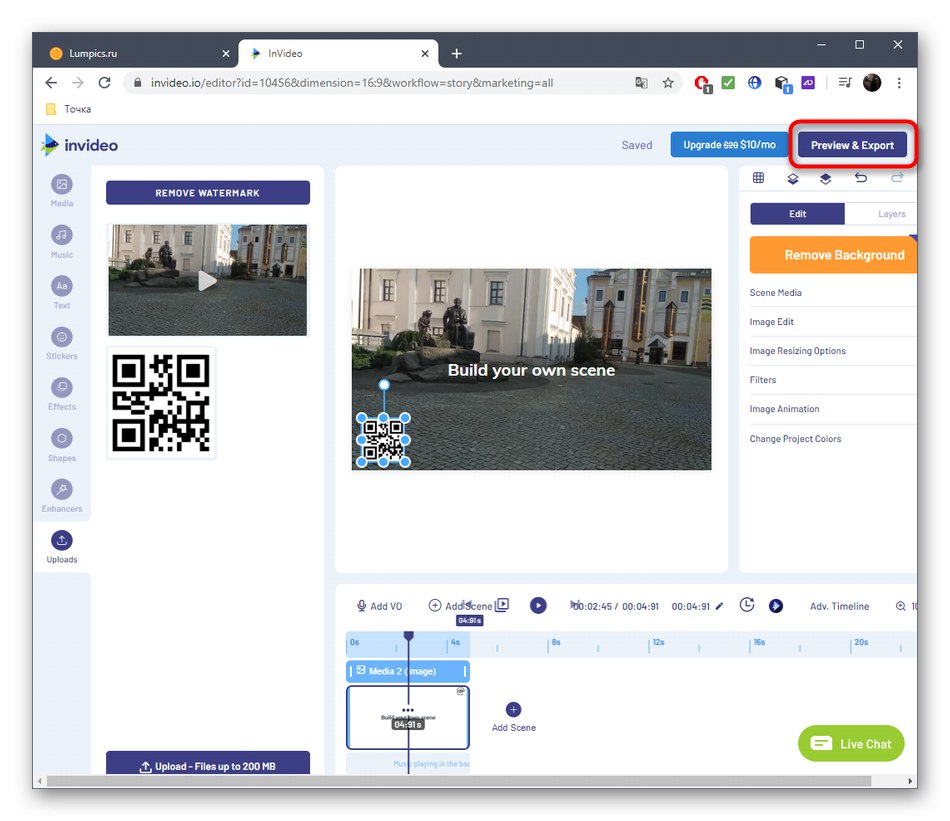
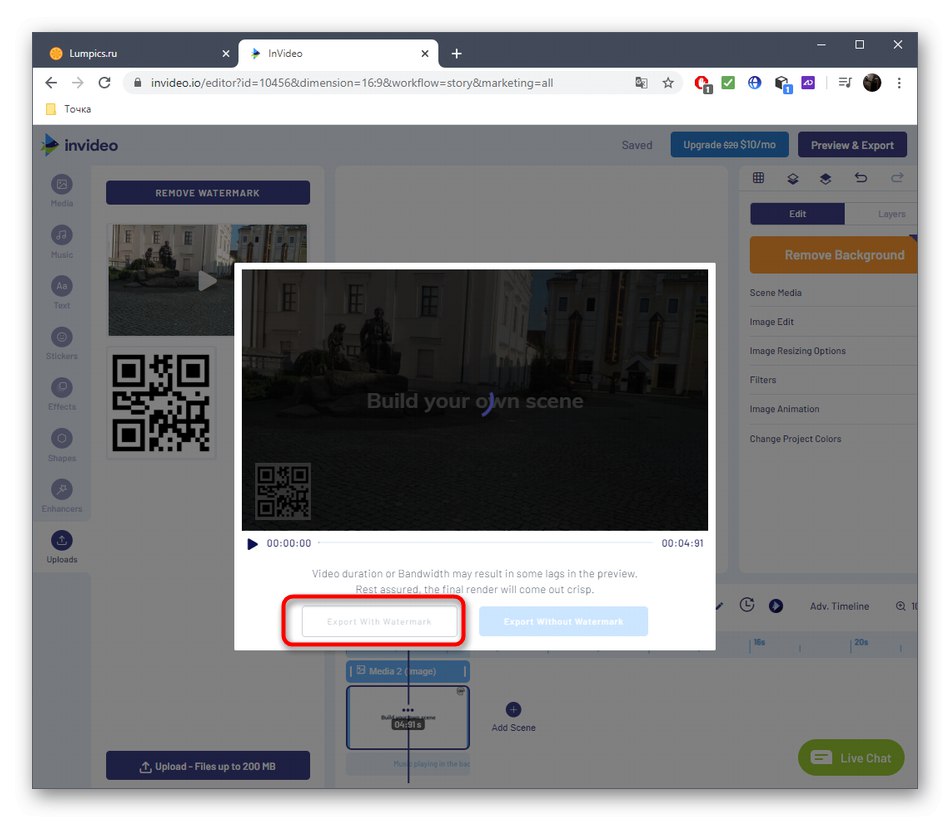
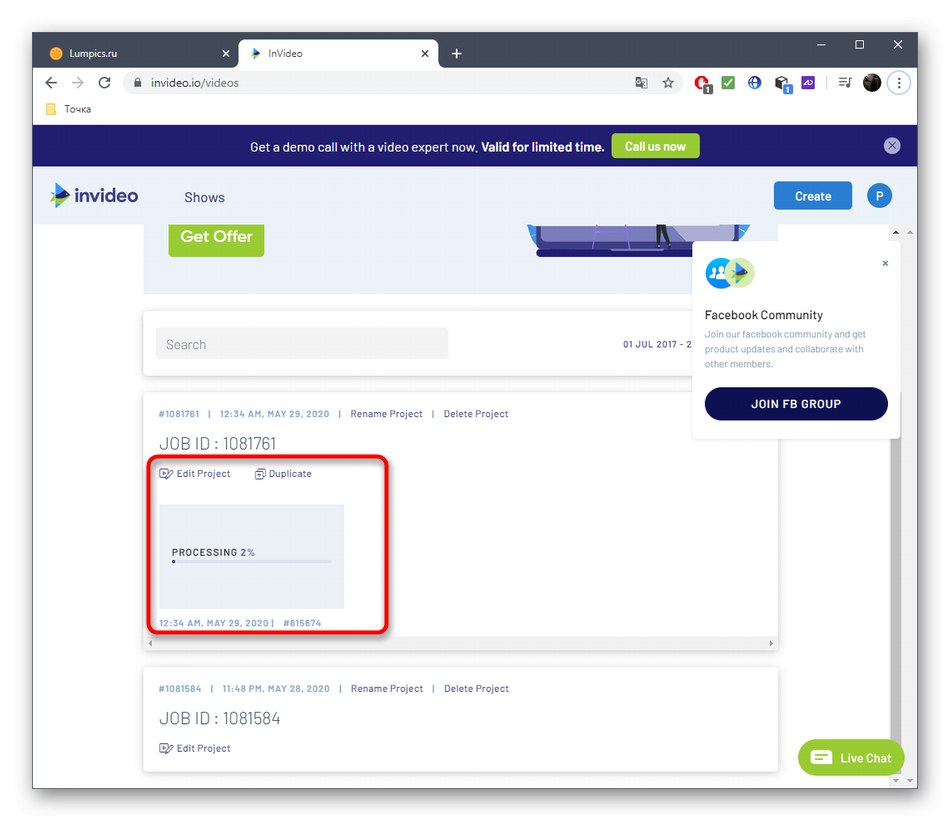
Ако по някаква причина описаните по-горе онлайн услуги не са подходящи за вас, например, не искате да закупите пълната версия, за да качите видеоклип с добро качество, препоръчваме ви да се запознаете с пълноценния софтуер, който ви позволява да наслагвате видеоклипове и снимки върху съществуващ слой, като четете помощния материал на връзките по-долу.
Повече информация:
Как да добавите видеоклип или картина към видеоклип
Най-добрите приложения за наслагване на видео или картина на видео