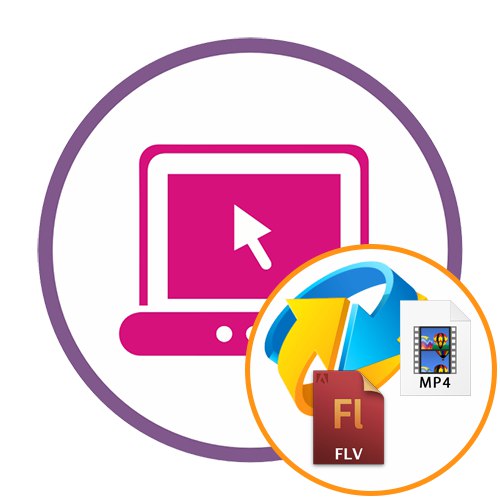Метод 1: CloudConvert
CloudConvert е многофункционална онлайн услуга на английски език, предназначена да конвертира различни видео формати с промяна / добавяне на нови инструменти. Препоръчваме да обърнете внимание на това решение на всички, които се интересуват от промяна на кодеци, окончателно качество или видео резолюция.
Отидете на онлайн услугата CloudConvert
- След като отидете на уебсайта на онлайн услугата, уверете се, че правилните формати за преобразуване са посочени в двата падащи списъка. Ако е необходимо, променете ги, като използвате търсенето, показано в същото падащо меню.
- Превъртете надолу, за да зададете нови видео параметри, преди да заредите файла директно. Тук можете да зададете броя на кадрите в секунда, нова резолюция, нов кодек (или да го промените), да качите файл със субтитри.
- След това се качете отново и кликнете Избери файл.
- Ще се появи прозорец "Изследовател", където намерете клипа, който искате да обработите, и щракнете двукратно върху него.
- Ако е необходимо, добавете още повече файлове, като следите техния брой в списъка.
- Когато сте готови, натиснете „Конвертиране“.
- Изчакайте края на обработката.
- Възможността за възпроизвеждане на готовия видеоклип дори преди изтеглянето на вашия компютър е основното предимство на CloudConvert. Направете това, за да сте сигурни, че няма проблеми, които понякога се появяват след неуспехи по време на преобразуването. Ако завършеният резултат ви устройва напълно, използвайте бутона "Изтегли" изтеглете видеото на вашия компютър.
- След изтеглянето преминете към по-нататъшно взаимодействие с готовия файл.
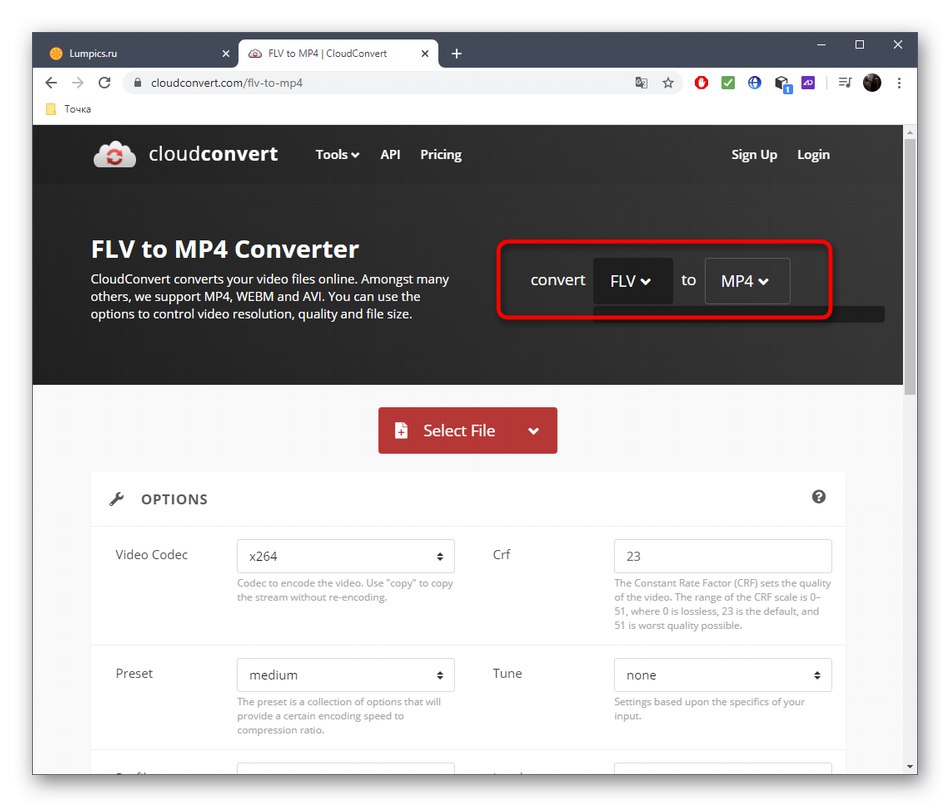
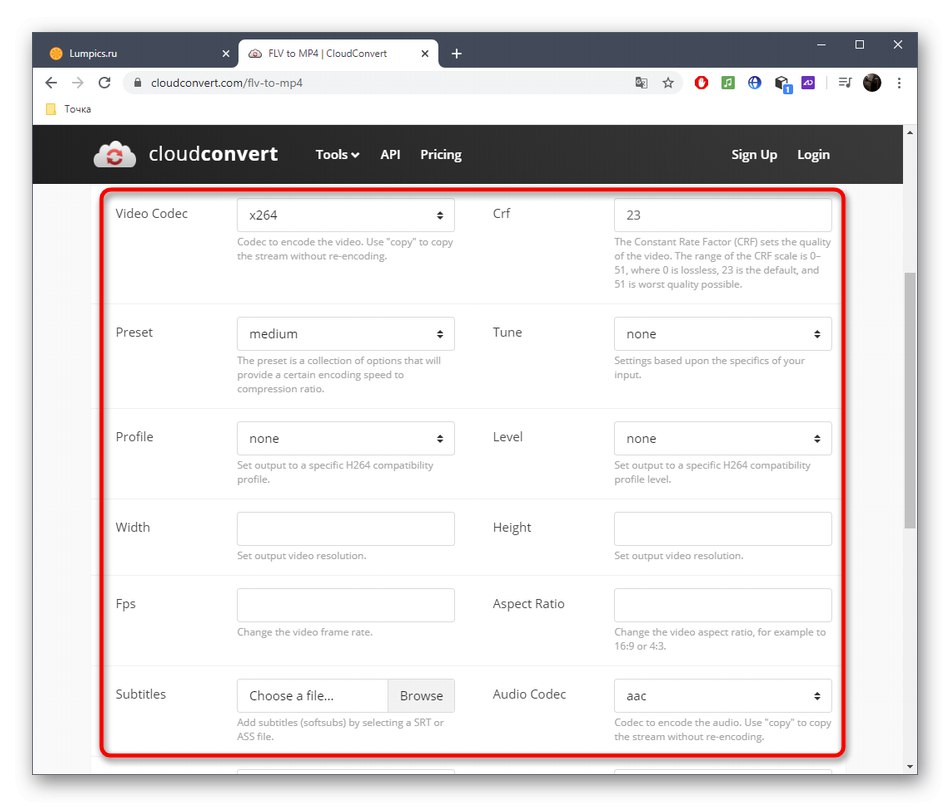

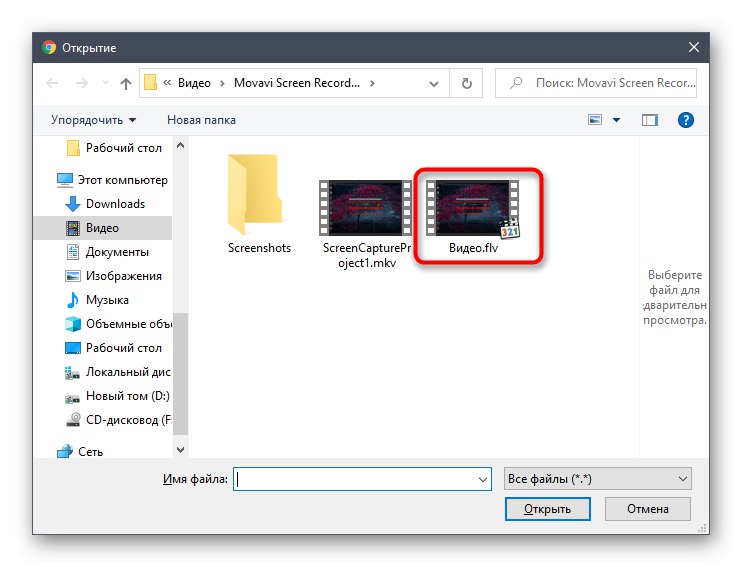
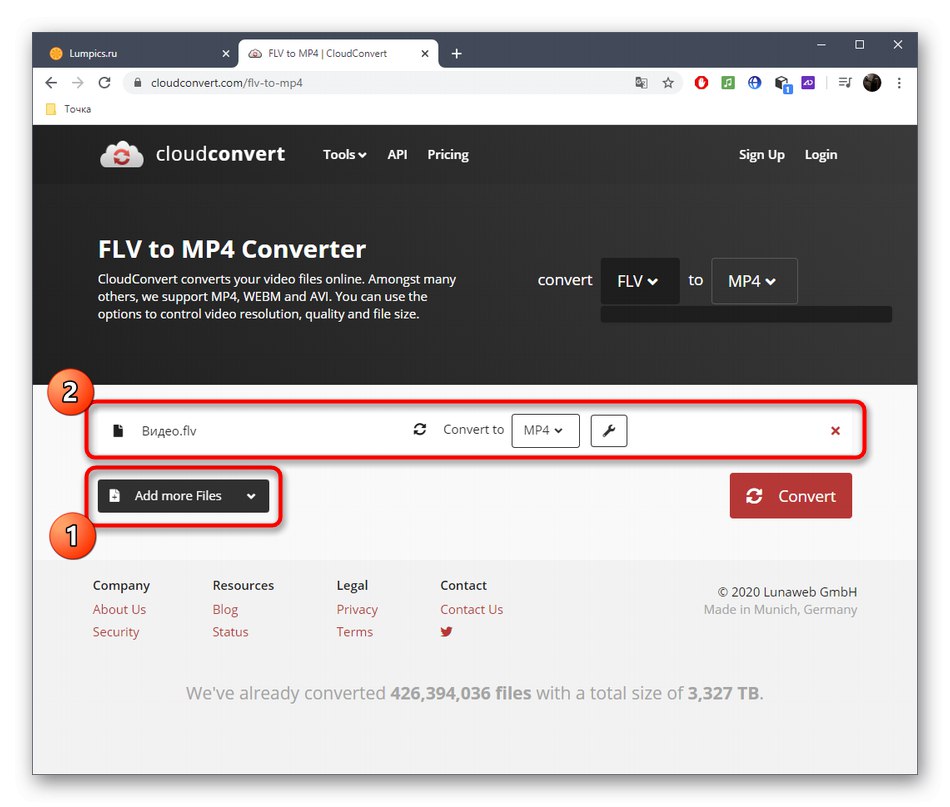
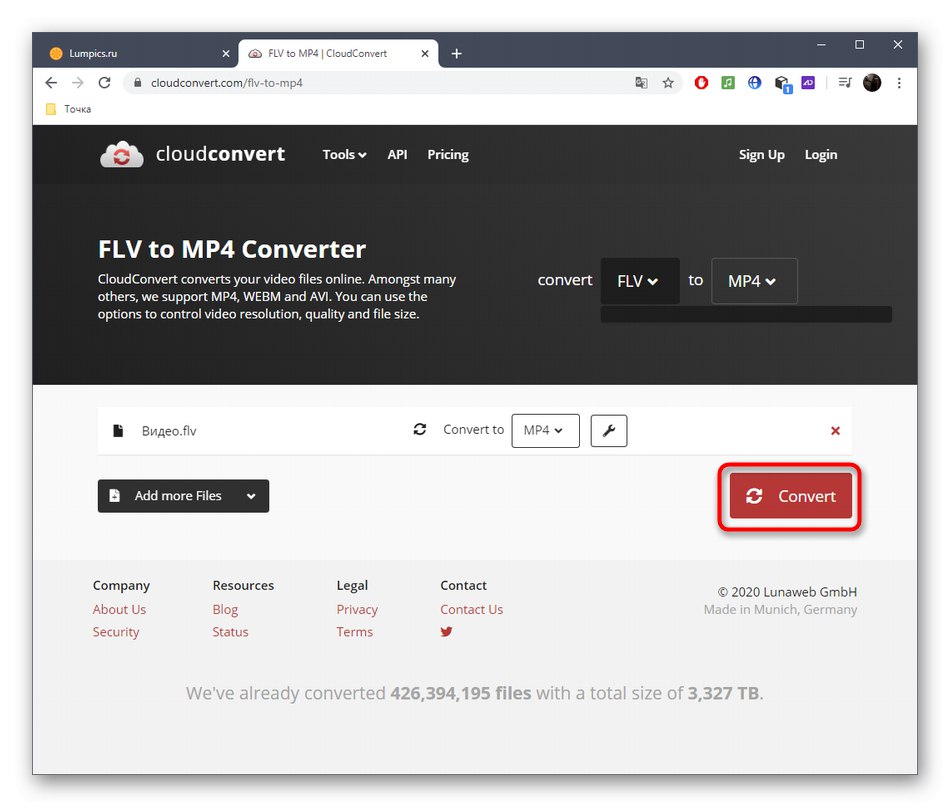
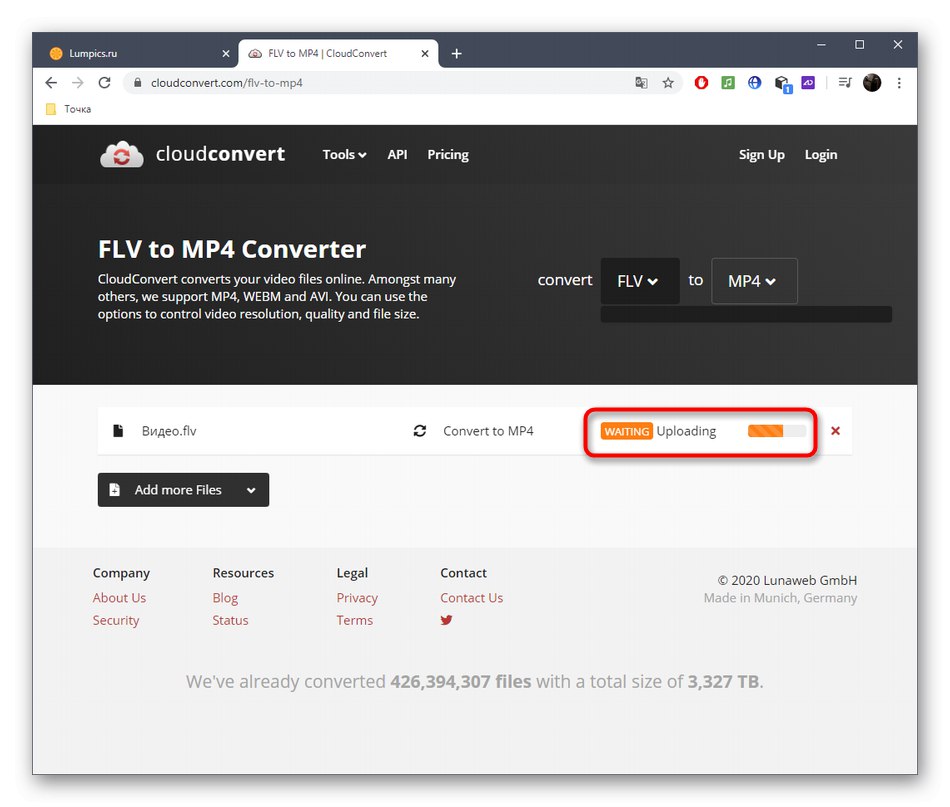

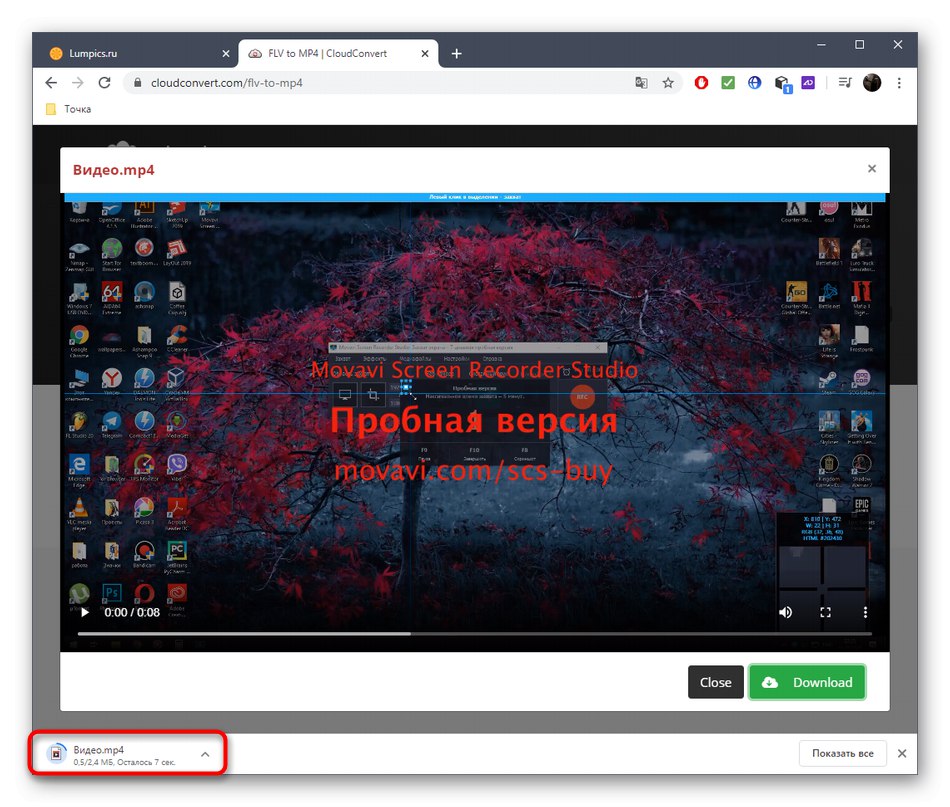
Метод 2: Онлайн видео конвертор
Името на онлайн услугата Online Video Converter вече говори за нейната цел - позволява ви да конвертирате видео файлове от различни формати. Тук също има възможност да зададете допълнителни настройки преди обработката, които ще бъдат полезни за някои потребители, но този процес може да бъде пропуснат.
Отидете на услугата за онлайн видео конвертор
- Щракнете върху връзката по-горе, за да стигнете до необходимата страница за онлайн видео конвертор, след което щракнете „Избор на файлове“, плъзнете елементите в специалната област или използвайте изтеглянето от облачното хранилище, ако видеоклипът се намира там.
- В случай на "Ръководство" Изборът на FLV видео се извършва по стандартен начин.
- Не забравяйте да изчакате видеото да се качи на сървъра, преди да преминете към следващата стъпка.
- Използвайте предварително зададена предварително зададена настройка, ако искате да зададете стандартизирани параметри на изобразяване.
- В противен случай можете да оставите всички елементи непроменени или да ги попълните в себе си, като посочите всички необходими настройки, от размера на екрана до изрязването на пикселите отстрани.
- Същото се прави и със звуковата песен. Ако създадете акаунт в уебсайта на Online Video Converter, можете да запазите профили за настройки, за да можете бързо да ги приложите при следващата обработка.
- Щракнете „Започнете да конвертирате“проверява дали всички параметри са правилни.
- Проследявайте напредъка си в нов раздел, докато чакате обработка. Можете да маркирате съответния елемент с маркер, за да получите звуково известие за завършване на процеса.
- Качете видеоклипа си в облака, изтеглете го като отделен файл или като архив.
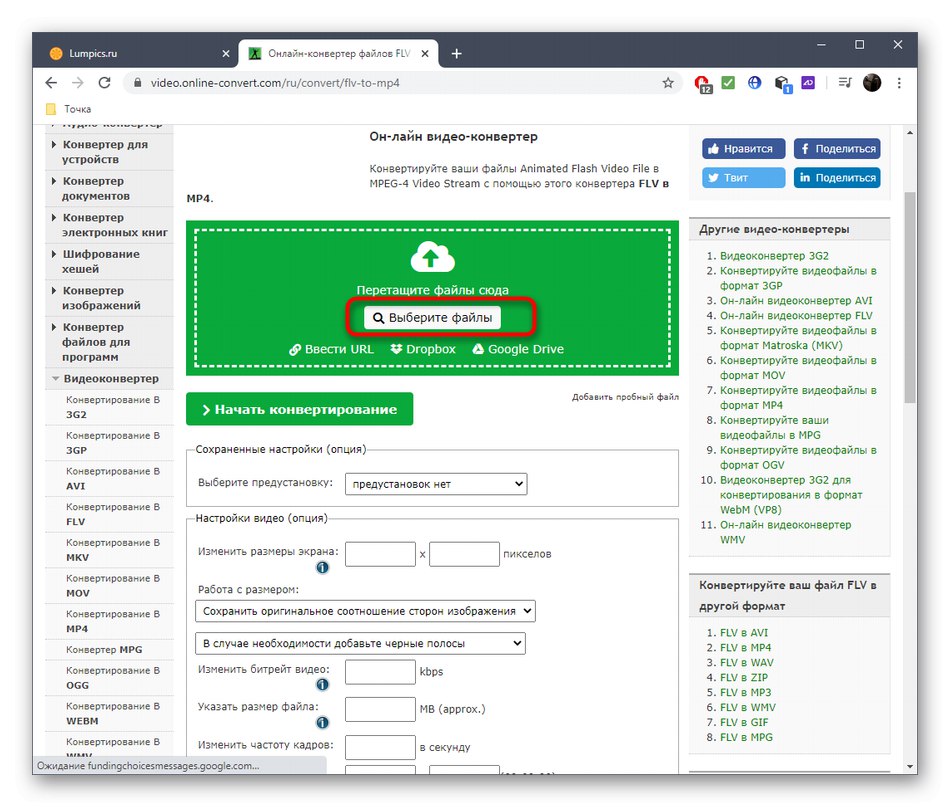
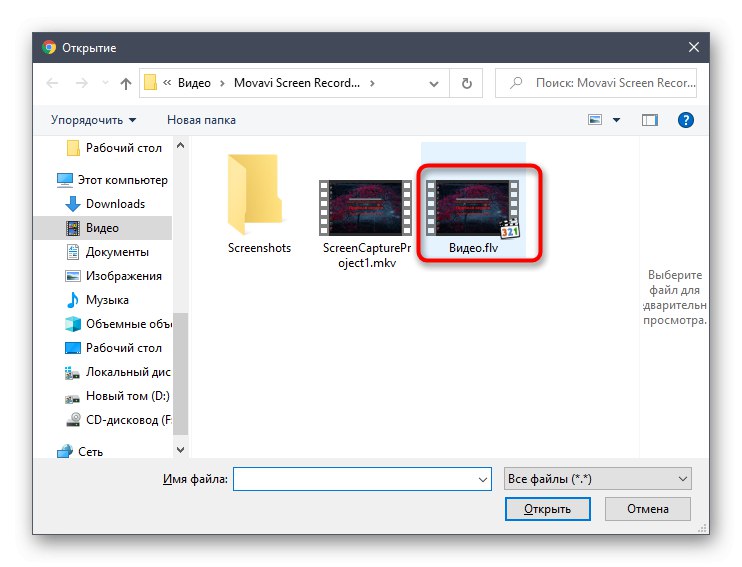
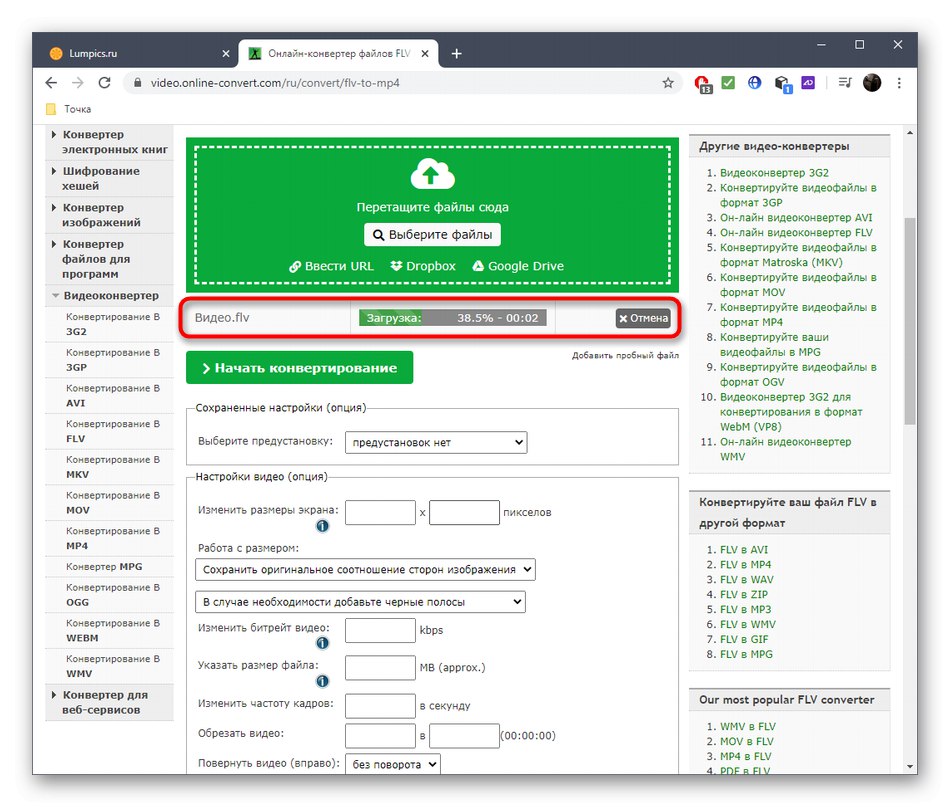
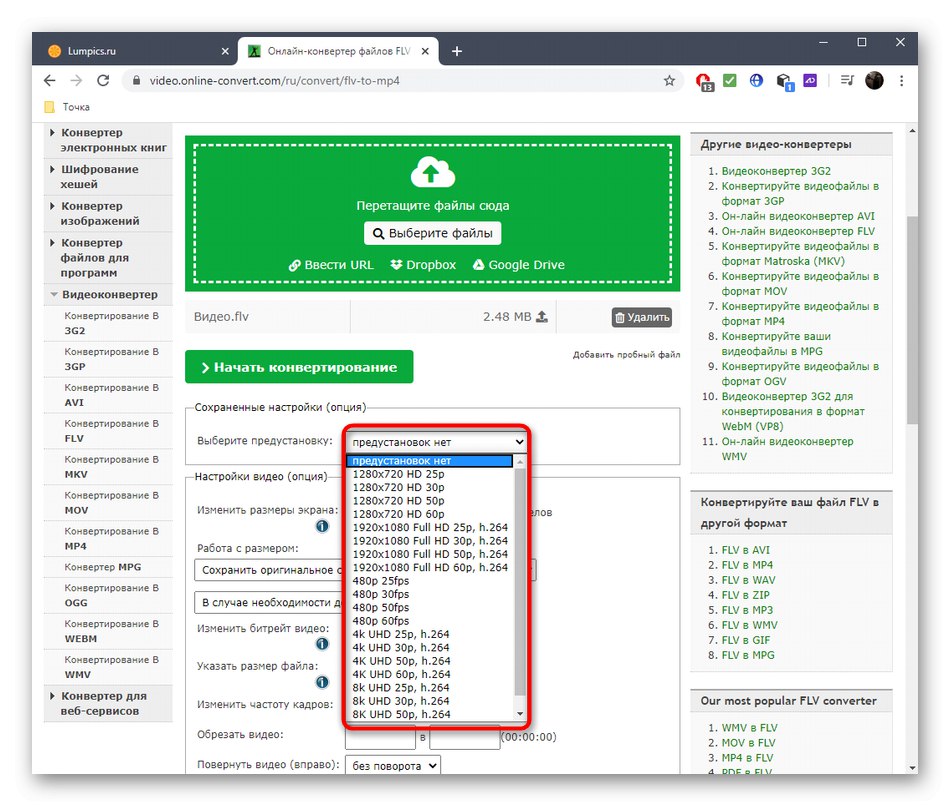
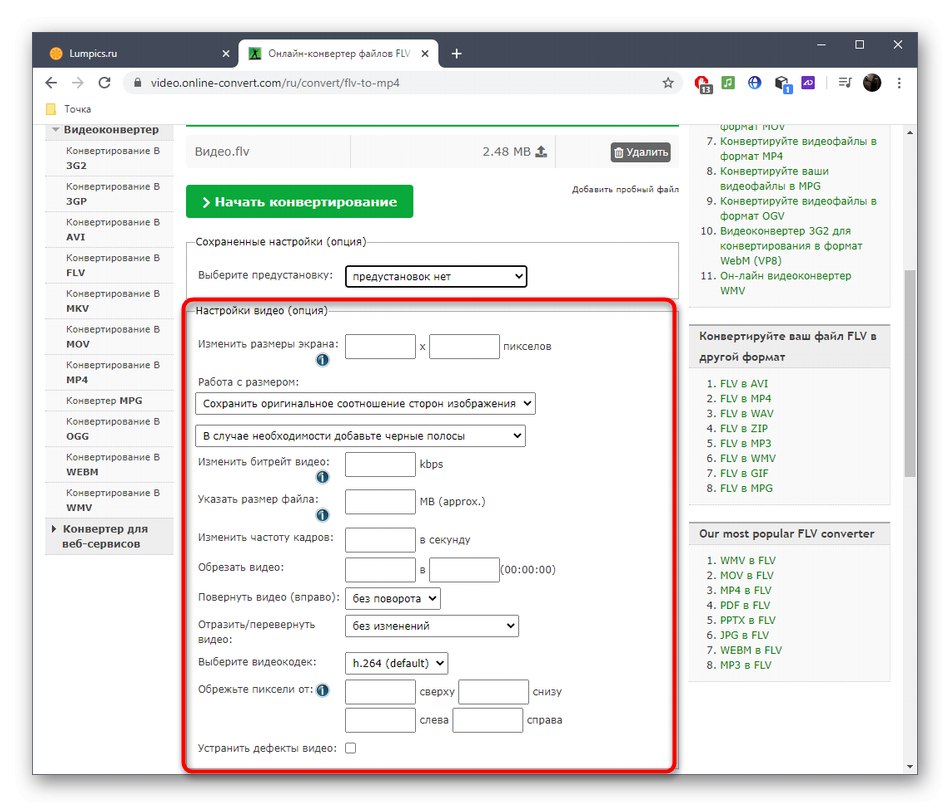
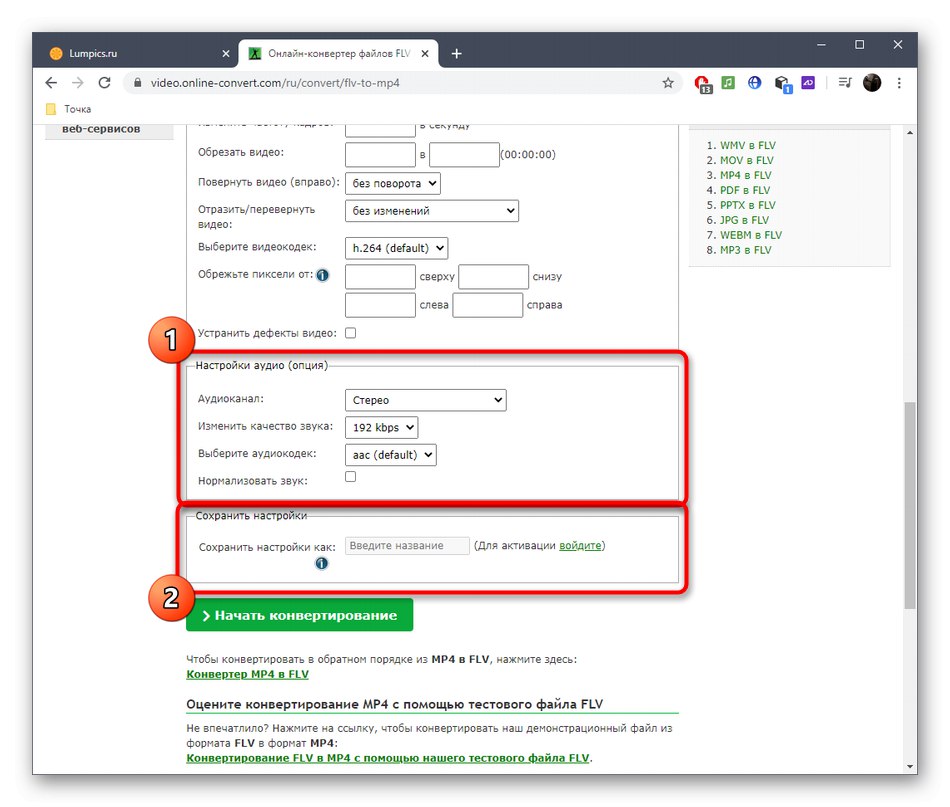
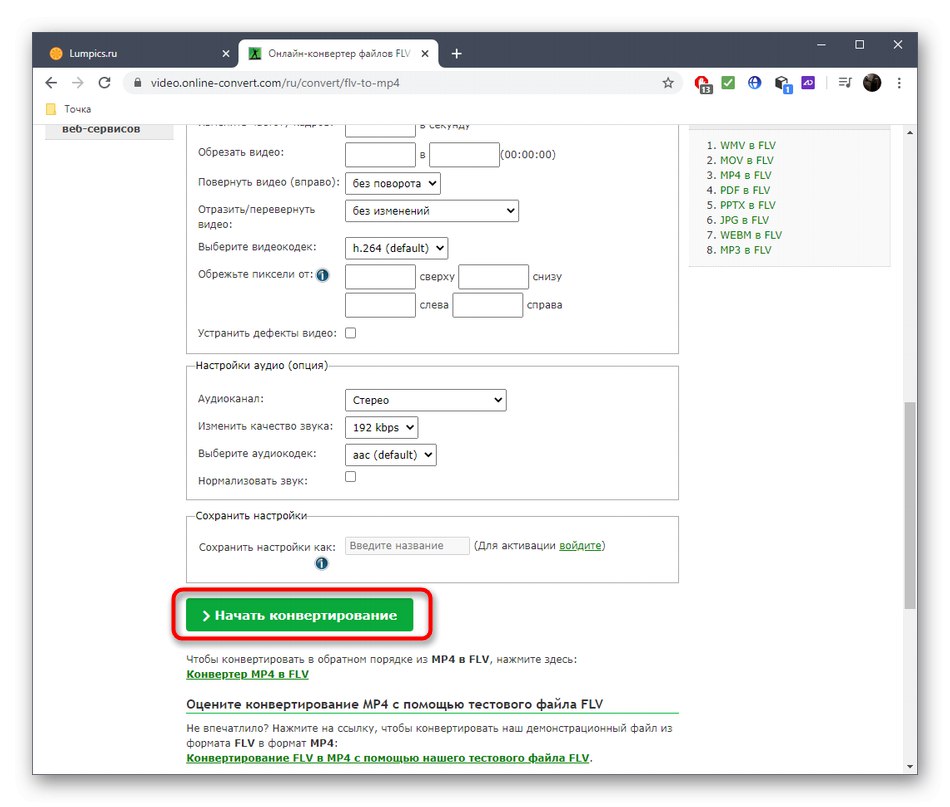
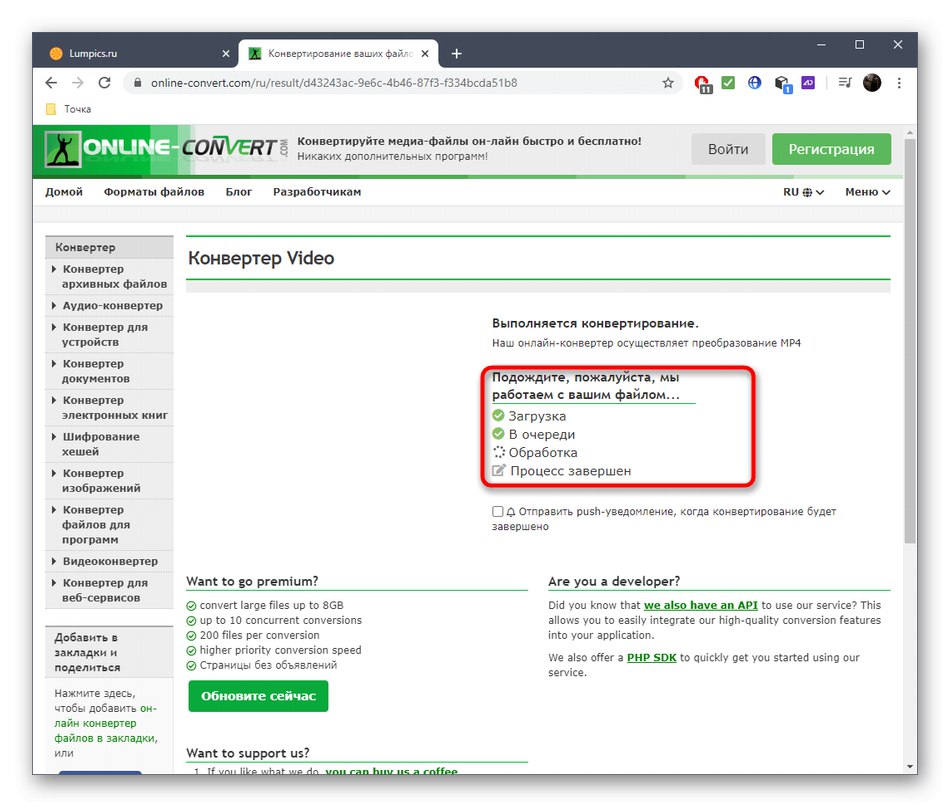
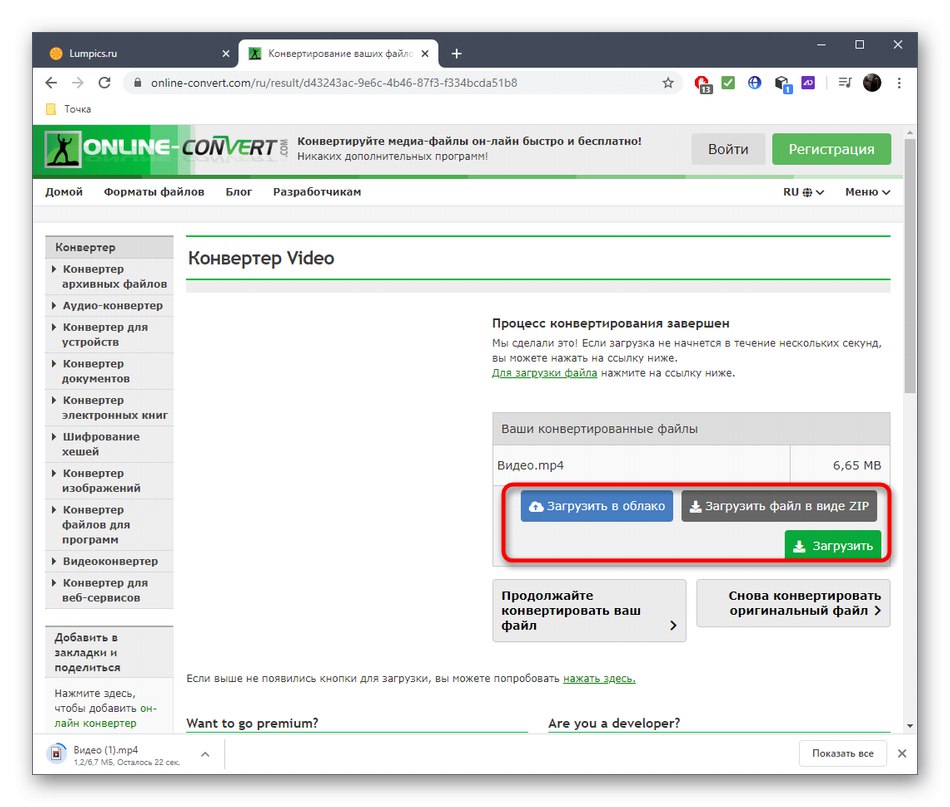
Метод 3: Замзар
Zamzar е най-добрият вариант за тези, които не искат да задават допълнителни настройки при обработка на видео, а наличието на такива елементи плаши или не позволява правилното разбиране на интерфейса на сайта. Тази онлайн услуга има минимален набор от бутони, върху които трябва да щракнете, за да започнете преобразуването.
Отидете на онлайн услугата Zamzar
- Кликнете върху връзката по-горе и след това върху уебсайта на Zamzar кликнете "Добавям файлове".
- Екранът се показва "Диригент", където намерете обекта, който ще форматирате в MP4.
- Добавете още файлове за групова обработка, ако желаете, и също така се уверете, че правилният формат е зададен в централния блок.
- Щракнете „Конвертиране“ за да започнете операцията.
- Следвайте операцията в съответното поле в долната част на раздела, след което ще се появи отделен бутон, отговорен за изтеглянето на окончателното видео на вашия компютър. Не забравяйте да го проверите напълно за възможни спирачки и други артефакти.
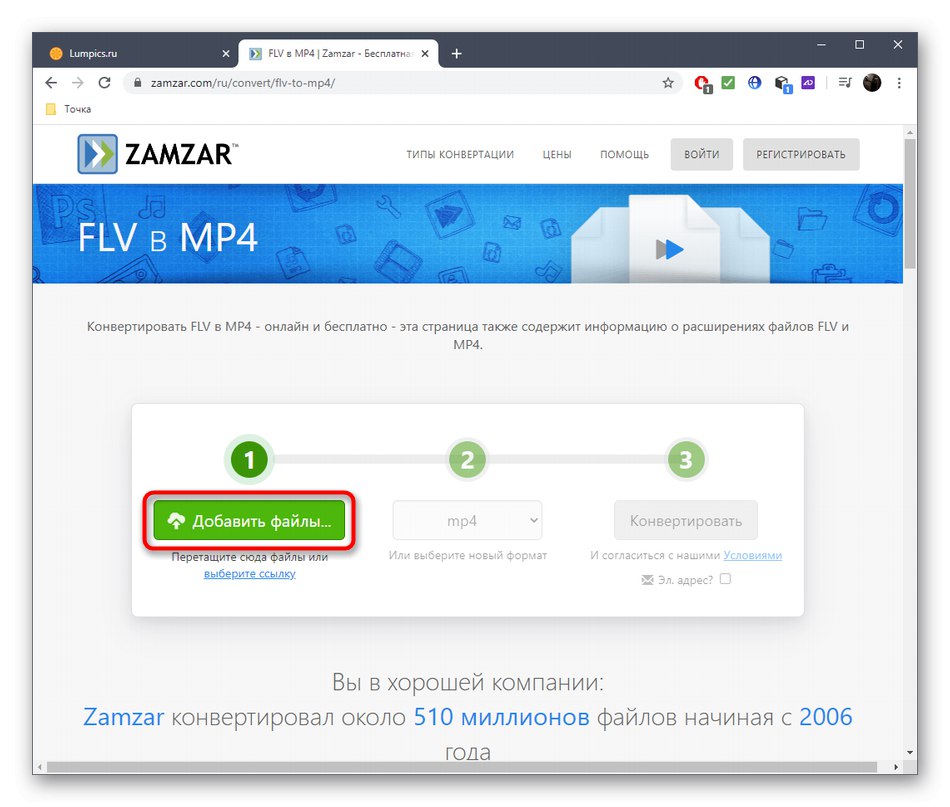
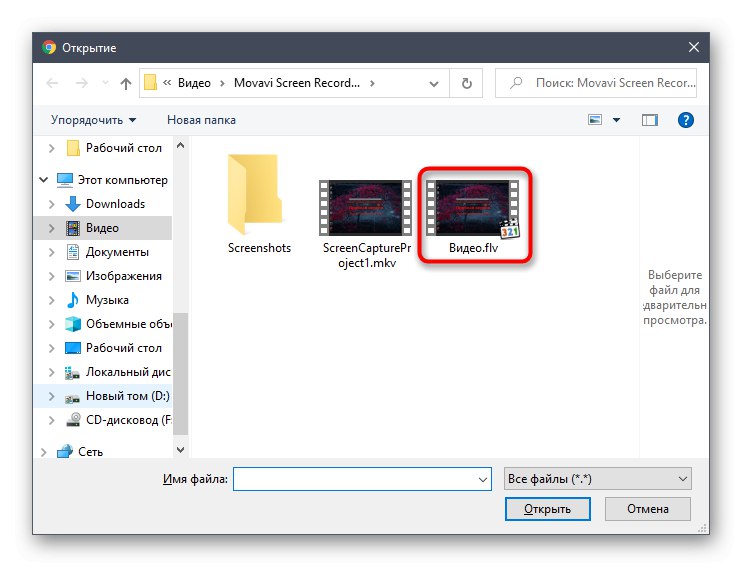
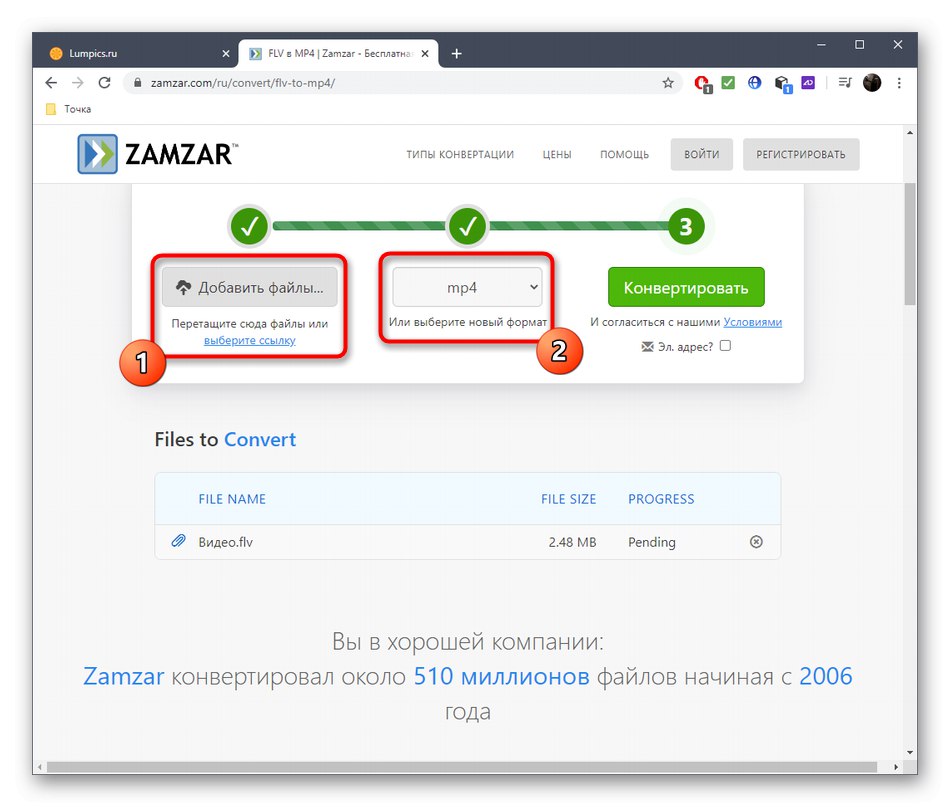
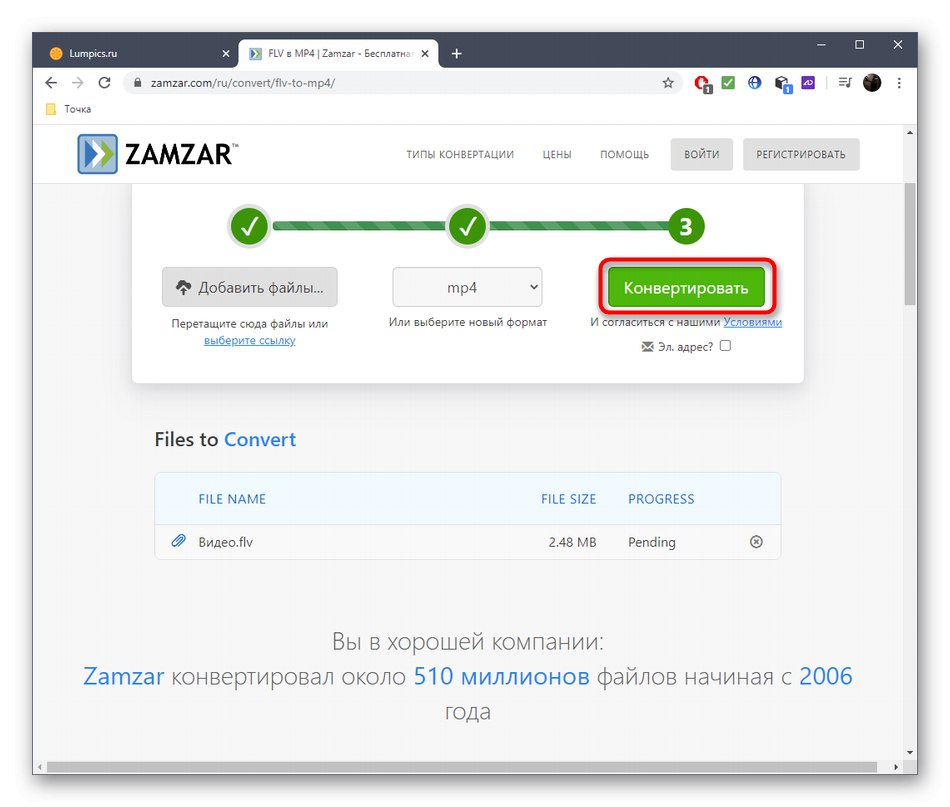
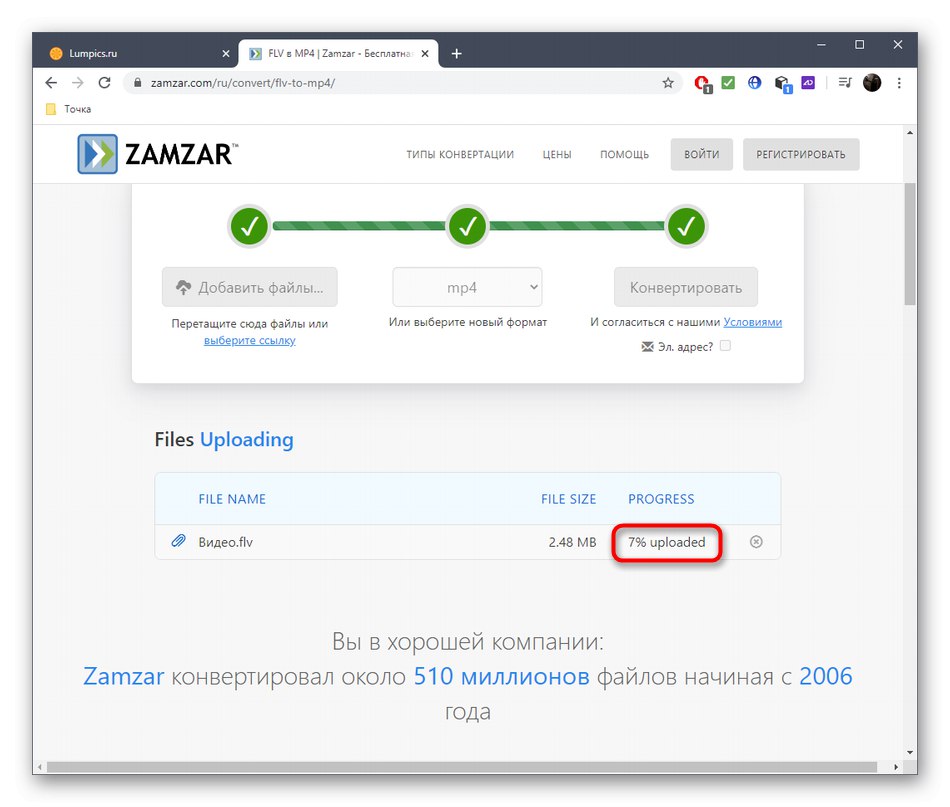
Ако допълнителните настройки, предоставени от описаните по-горе онлайн услуги, не са достатъчни за вас, просто трябва да използвате пълноценния софтуер за конвертиране на FLV видео в MP4. За по-подробна информация за това прочетете отделна статия на нашия уебсайт на връзката по-долу.
Повече информация: Преобразувайте FLV в MP4