Метод 1: пинг програма
В операционната система Windows има две цели конзолни помощни програми, които ви позволяват да проверите наличието на IP адрес. Най-често използваният се нарича пинг и дава възможност да се провери доколко стабилен е обменът на пакети между посочения адрес и компютъра на потребителя. За да го приложите, ще трябва да извършите следните действия:
- Отвори "Старт" и бягай Командна линиякато я намери чрез претърсване. Можете също да отидете до конзолата по друг удобен начин.
- Влезте там
пинг IP адреси след това щракнете върху Въведете. - Изчакайте завършването на обмена на пакети с посочения IP адрес, като гледате отговорите на отделни редове.
- Когато приключите, ще се покажат няколко реда, показващи статистиката на проверените пакети. Въз основа на получените резултати могат да се направят изводи за наличието на посочения адрес и стабилността на интернет връзката.
- Има допълнителни аргументи, които могат да бъдат дадени на въпросната помощна програма при изпълнение на командата. За да видите значението им, напишете
пинг /?и потвърдете влизането си, като кликнете върху Въведете. - Вижте списъка с налични аргументи и след това остава само да ги приложите в основния ред за пинг, за да зададете необходимите параметри.
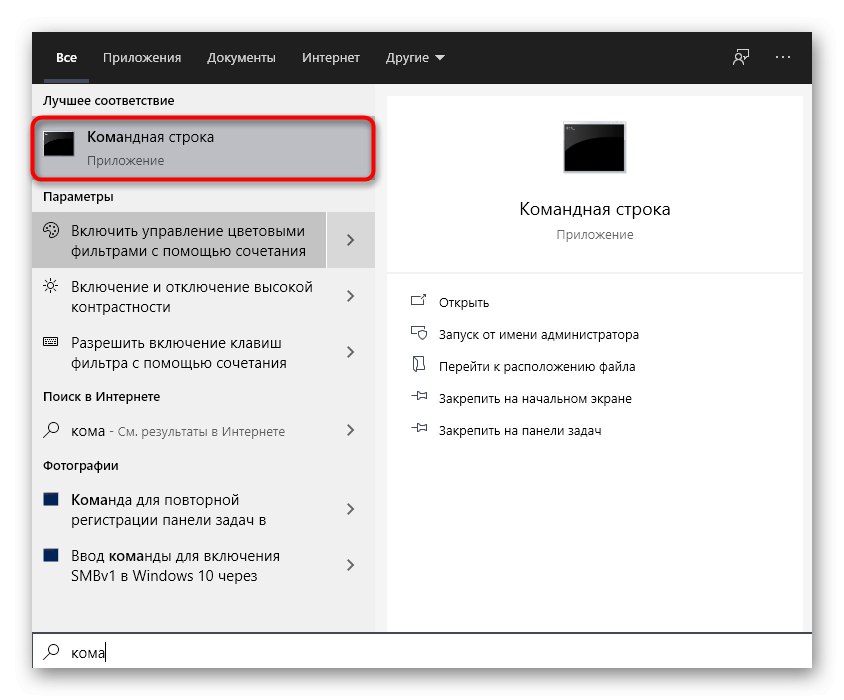
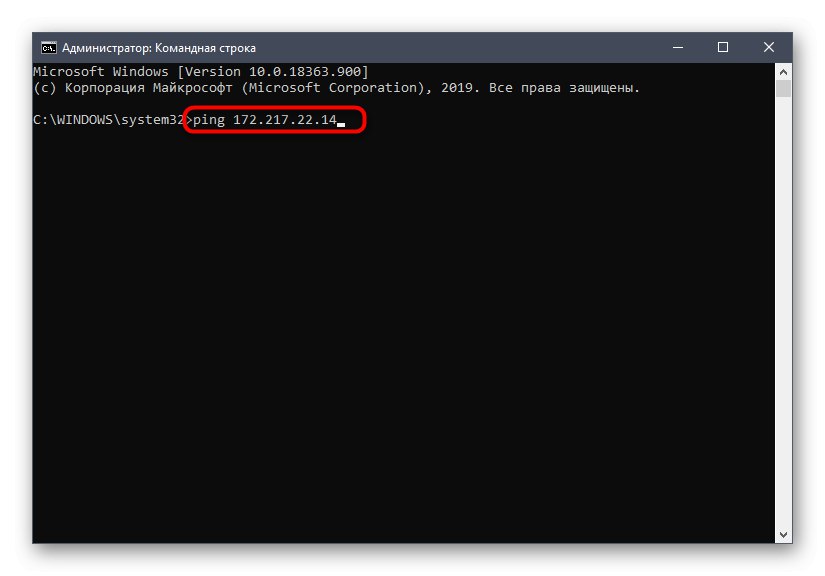
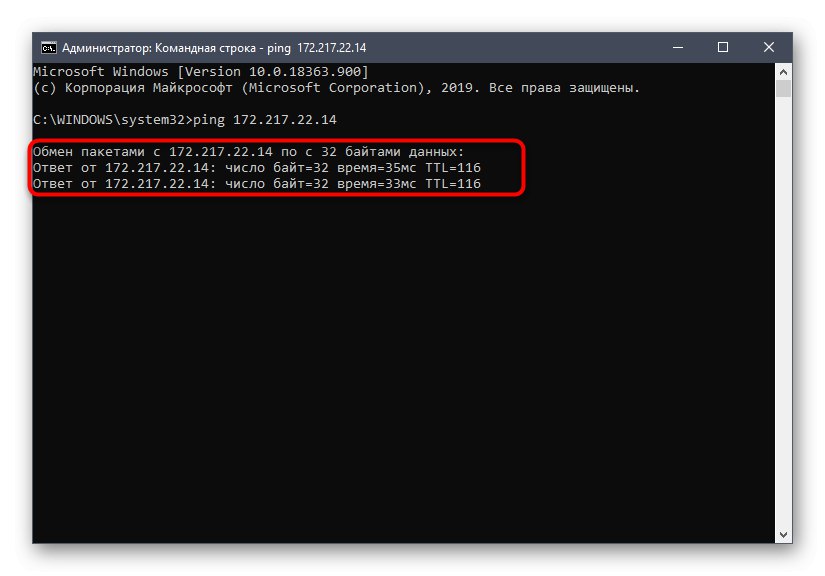
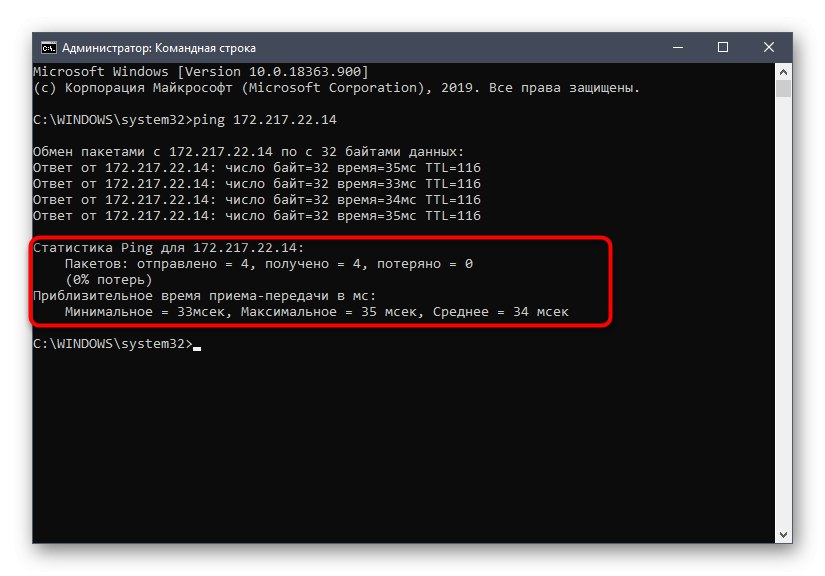
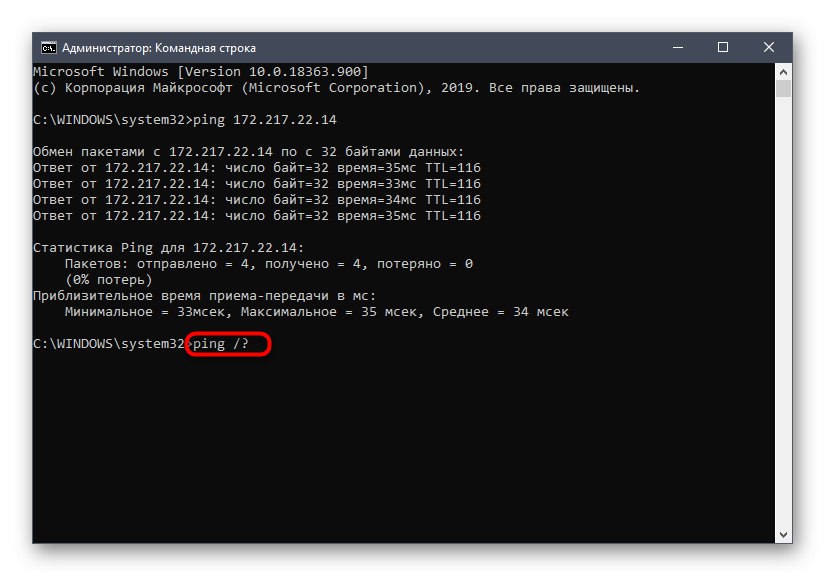
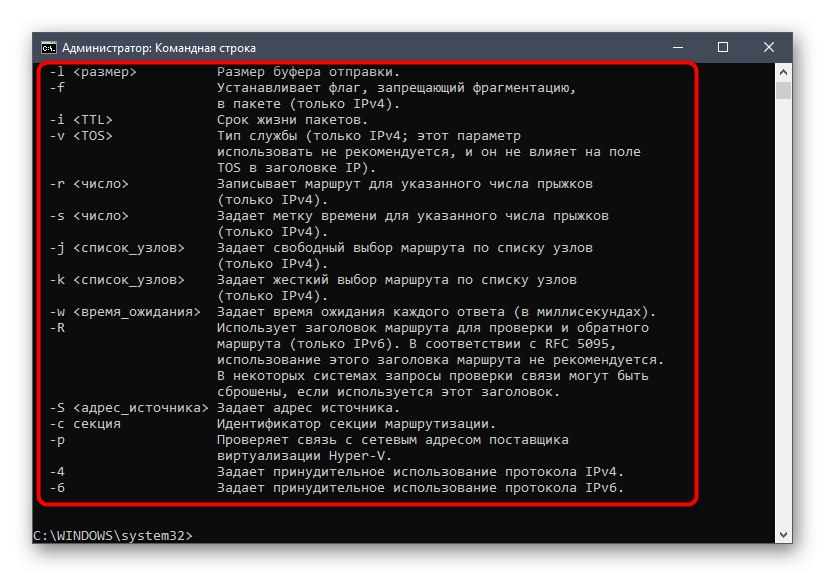
Разглежданият метод е идеален за определяне на наличността на IP адрес, както и забавянето при обмен на пакети, без директно преминаване към адреса на домейна му чрез браузър или връзка с помощта на сървърни инструменти. Понякога обаче трябва да проследите самия маршрут, което ще помогне на друга помощна програма да се справи с него.
Метод 2: помощна програма tracert
Друга стандартна помощна програма за операционна система Windows, наречена tracert полезно, ако трябва да вземете предвид маршрута от компютъра до рутера при пинг. Няколко маршрута ще бъдат тествани на въведения IP адрес и този процес започва по следния начин:
- Обади се Командна линия и влезте там
IP адрес на tracert. - Веднага след това проследяването на маршрута ще започне с определен брой скокове. Не затваряйте конзолата, докато този процес не завърши, тъй като тогава целият напредък ще бъде нулиран.
- Когато се появи предупреждение „Проследяване завършено“ можете да се запознаете с резултатите от преминаването на маршрута в различни посоки.
- По същия начин, както при предишната помощна програма, командата функционира
tracert /?... Той показва допълнителни параметри, които могат да бъдат присвоени на инструмента при стартиране на маршрутизацията. Използвайте ги според нуждите, например, когато искате да зададете максимален брой скокове.
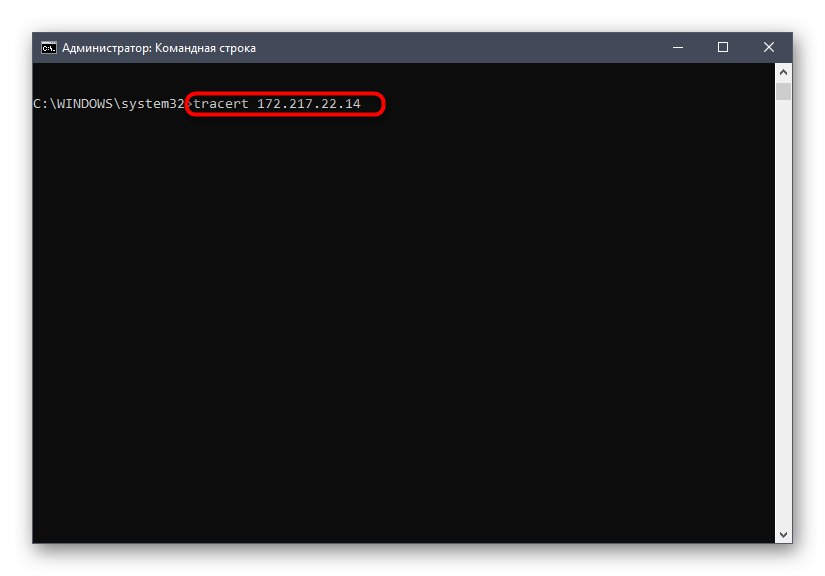
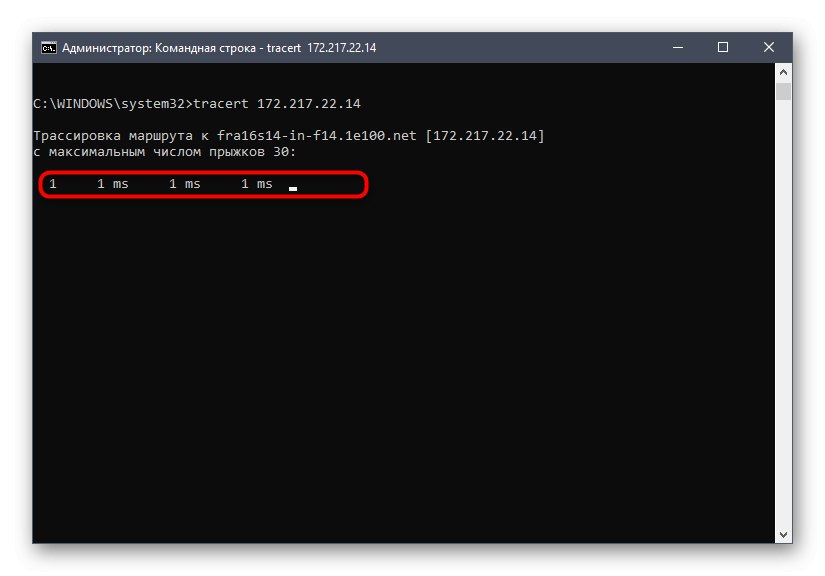
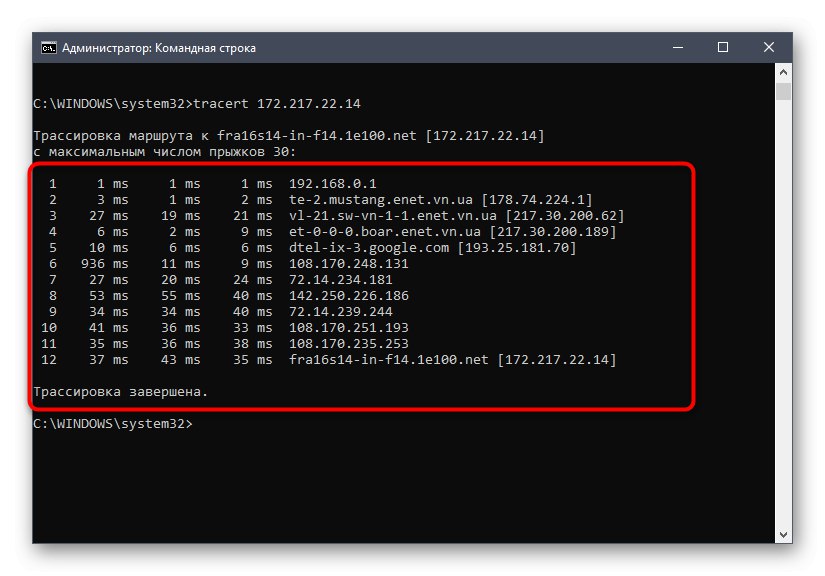
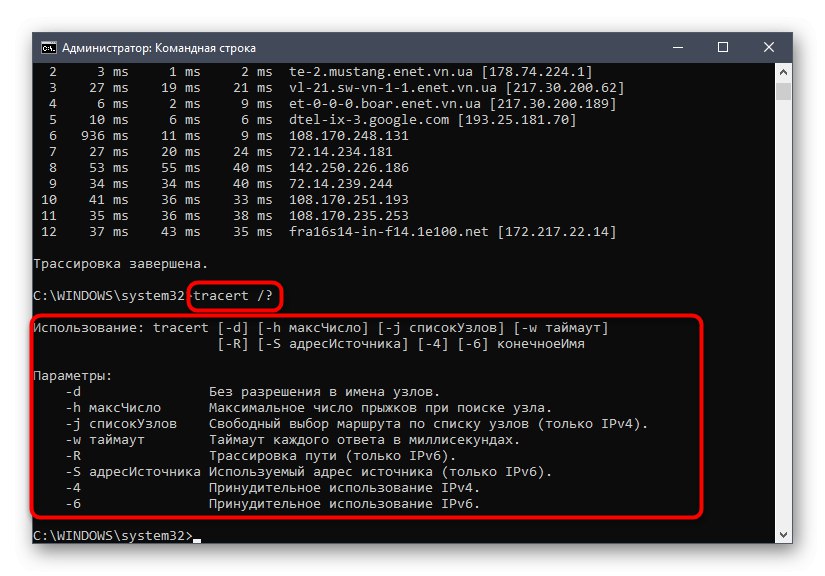
Метод 3: уеб интерфейс на рутера
Понякога потребителите не са доволни от използването "Командна линия" на Windows, което налага да се намери друг инструмент за пинг. Много уеб интерфейси на рутери имат вградена конзола, която ви позволява да извършвате същите действия, но за да я използвате, първо ще трябва да влезете в Keenetic, което е описано по-подробно по-долу.
Повече информация: Как да влезете в уеб интерфейса на рутера
След това остава само да следвате инструкциите по-долу. Той ще се основава на външния вид на рутера ASUS, а собствениците на други графични центрове ще трябва само да намерят съответните менюта и да стартират процеса на пинг.
- През менюто вляво отидете до раздела „Мрежови инструменти“... Този раздел също може да бъде извикан "Системни настройки" или „Освен това“.
- Отворете конзолата и задайте метода за проверка на IP адреса.
- След това въведете самия адрес и стартирайте диагностиката.
- Отделен прозорец на конзолата ще покаже резултатите, съответстващи на тези, за които вече говорихме при анализирането "Командна линия" на Windows.
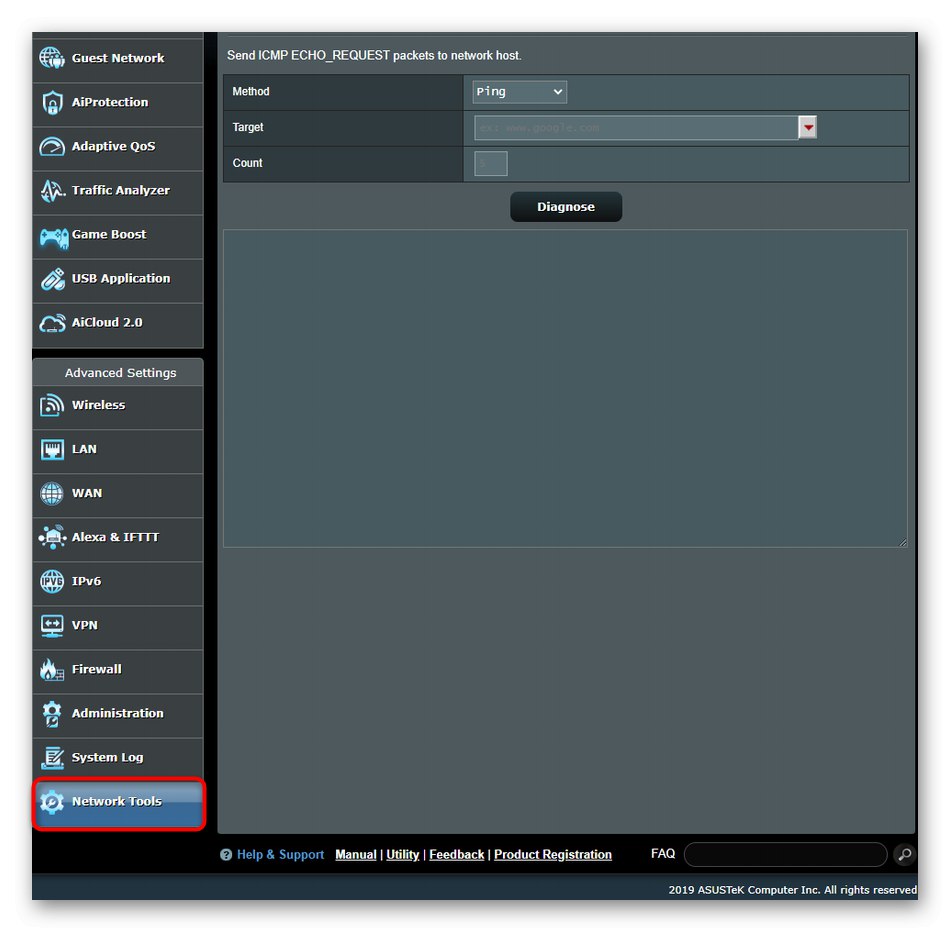
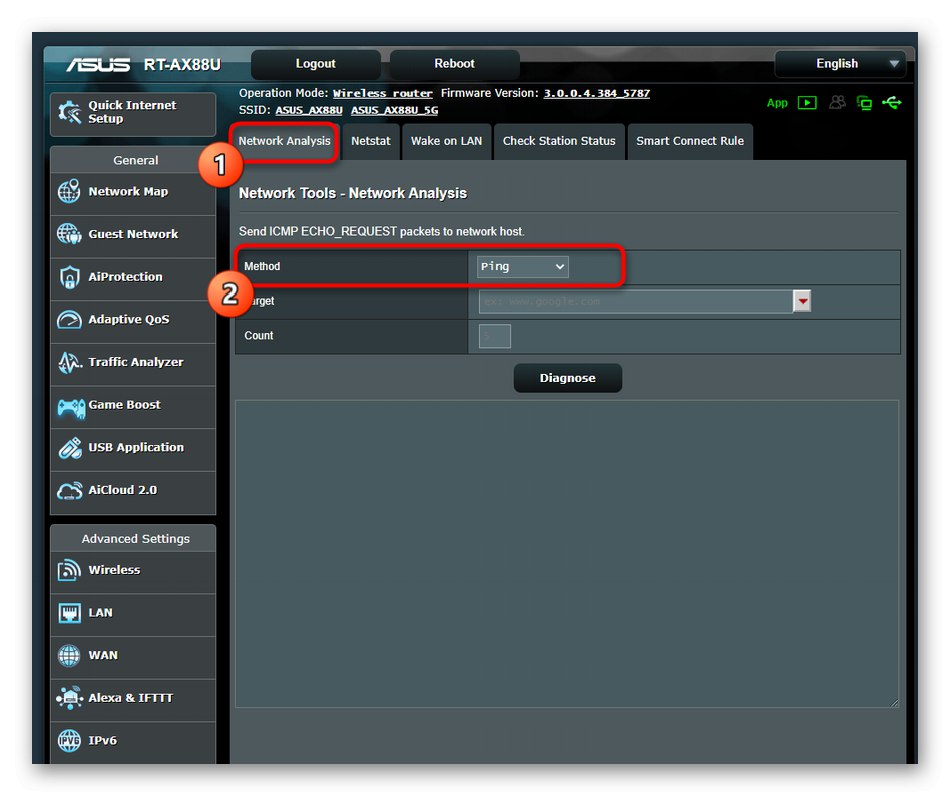
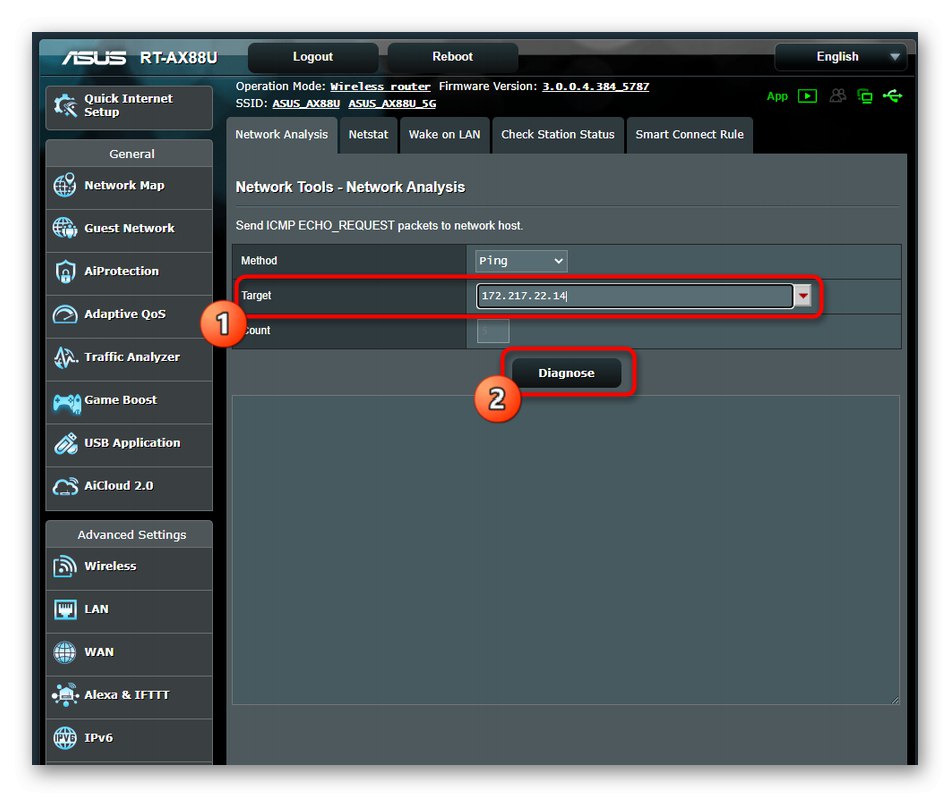
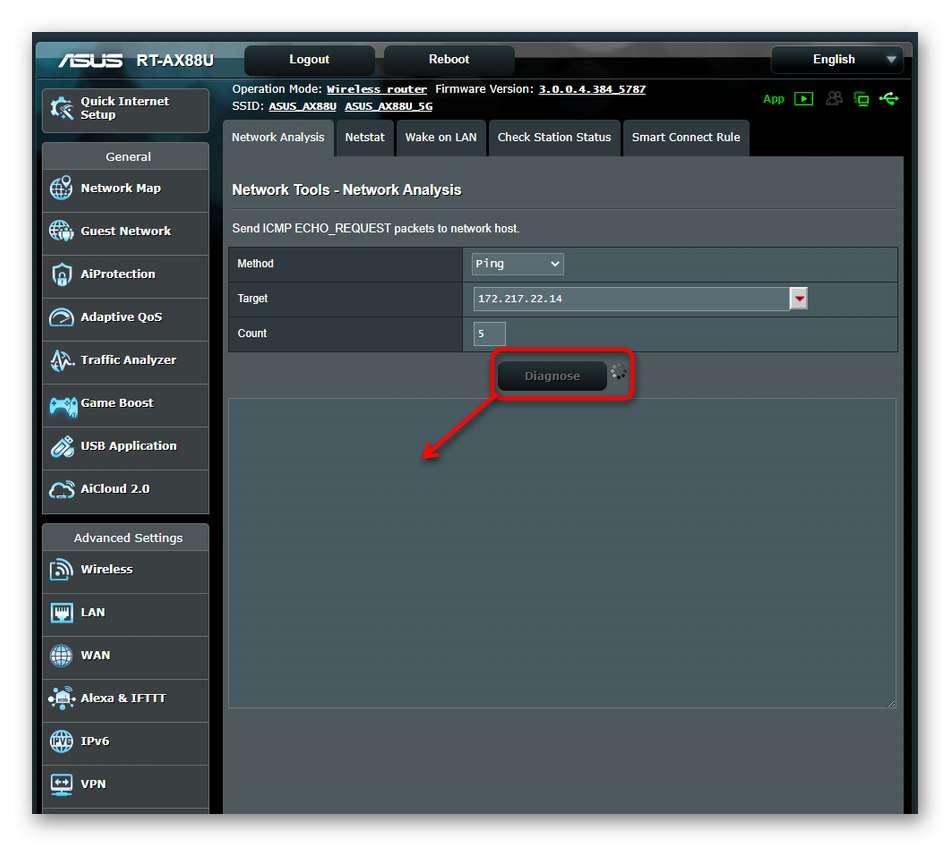
Нека изясним, че често причината за проблеми с пинг е неправилната работа на рутера или липсата на интернет връзка.Ако имате някакви проблеми по време на изпълнението на задачата, моля, вижте следните инструкции, за да ги разрешите бързо и проверете отново IP адреса.
Повече информация:
Решаване на проблема с интернет, който не работи на компютъра
Проверка на производителността на рутера